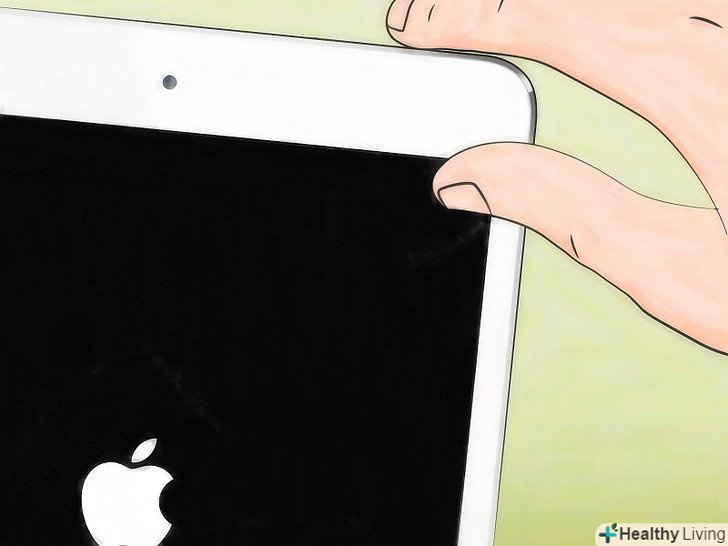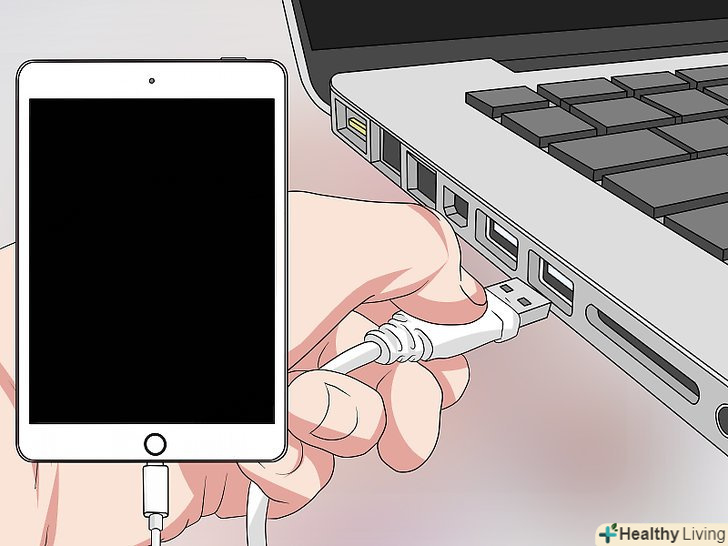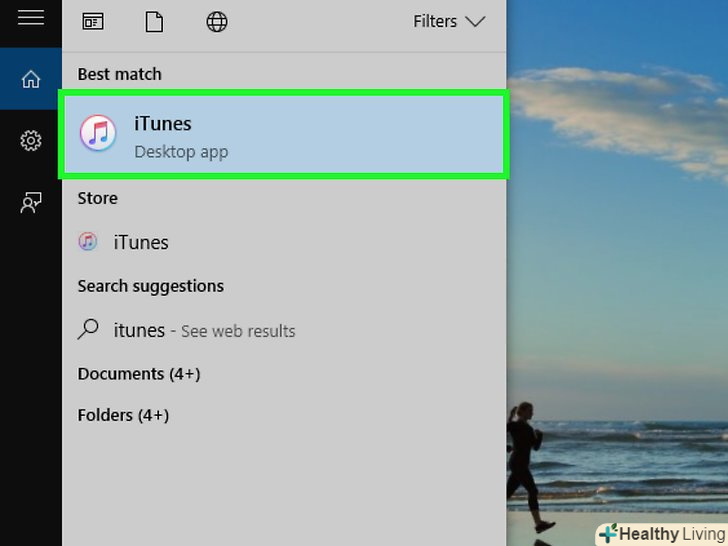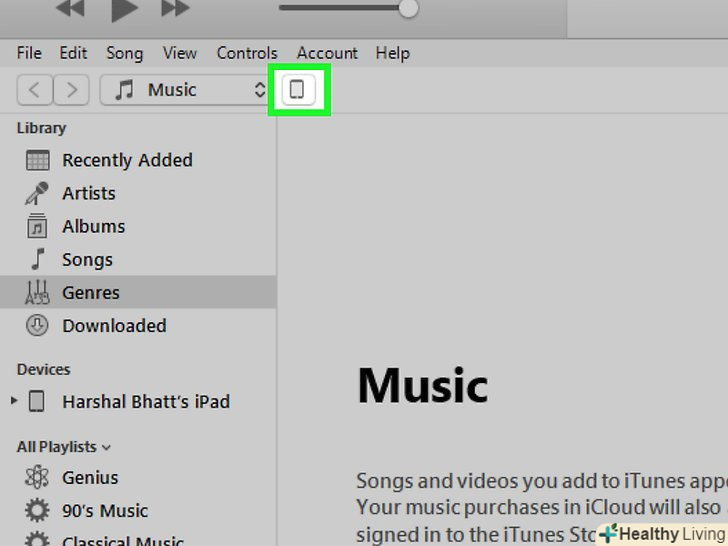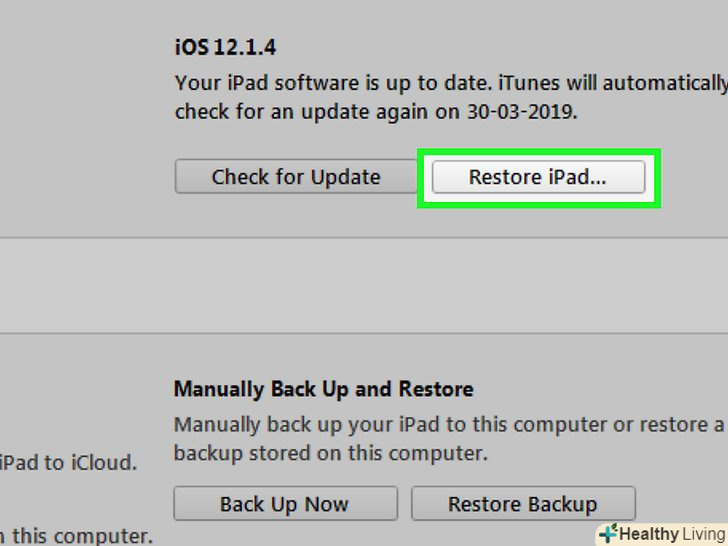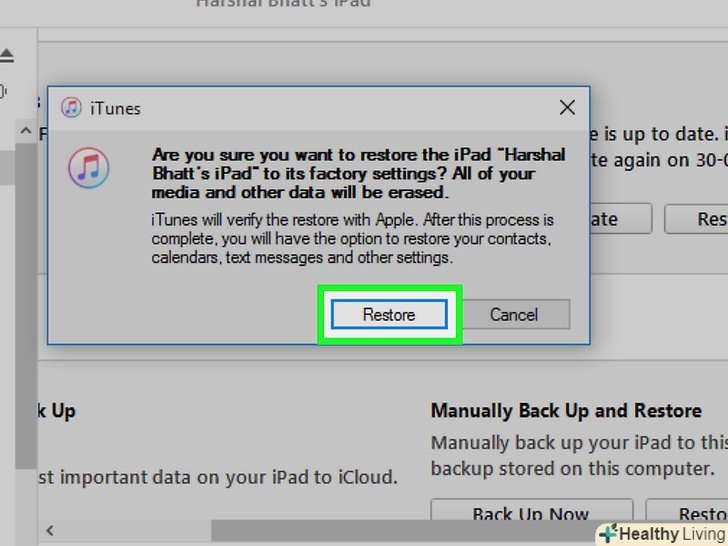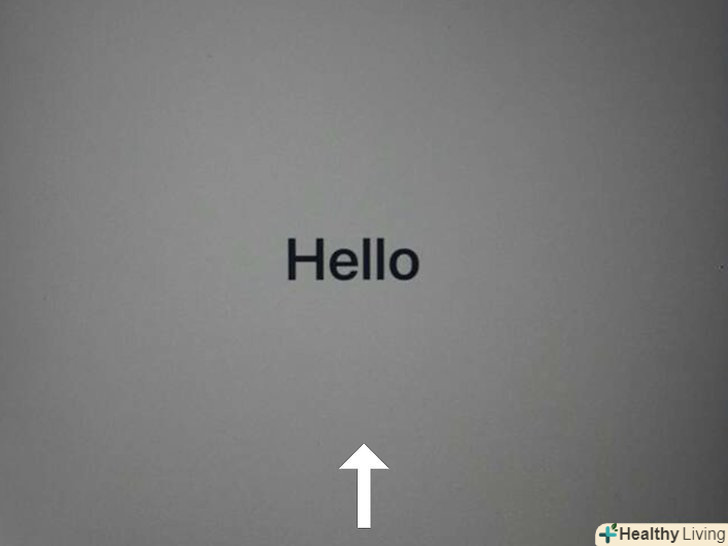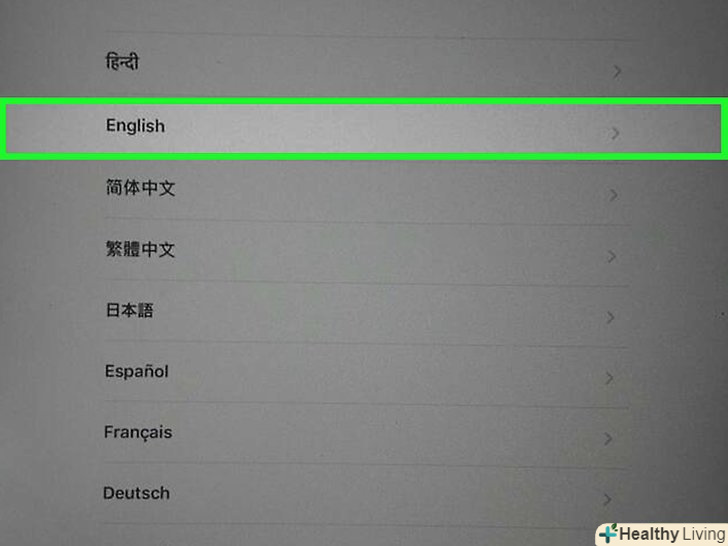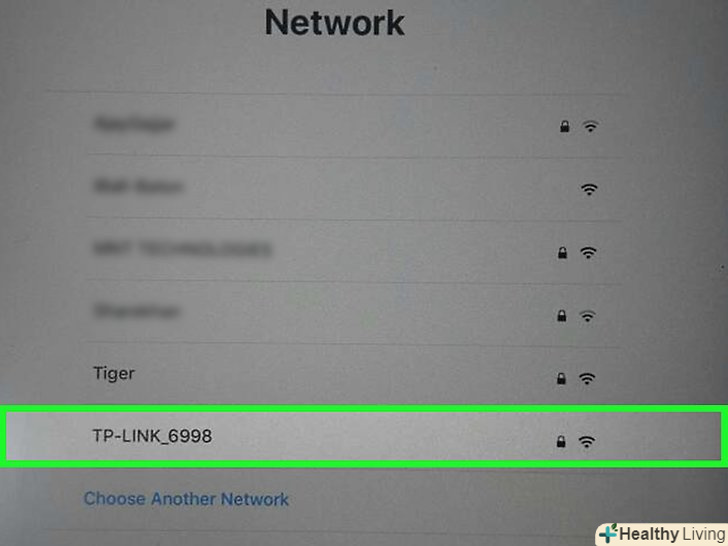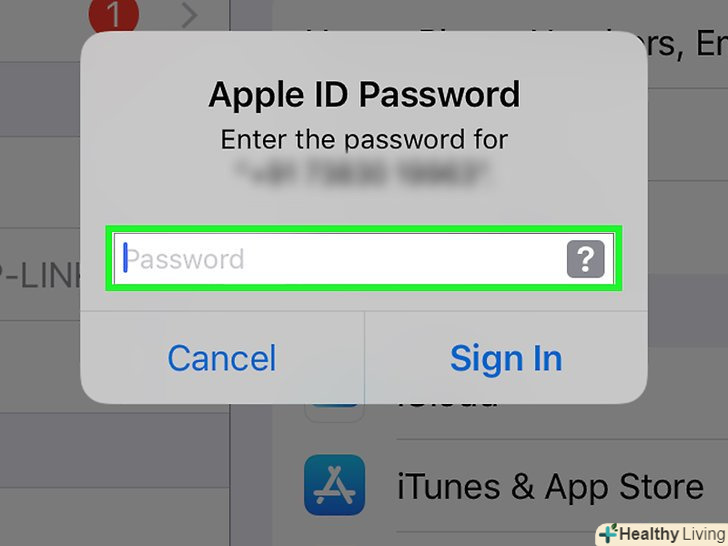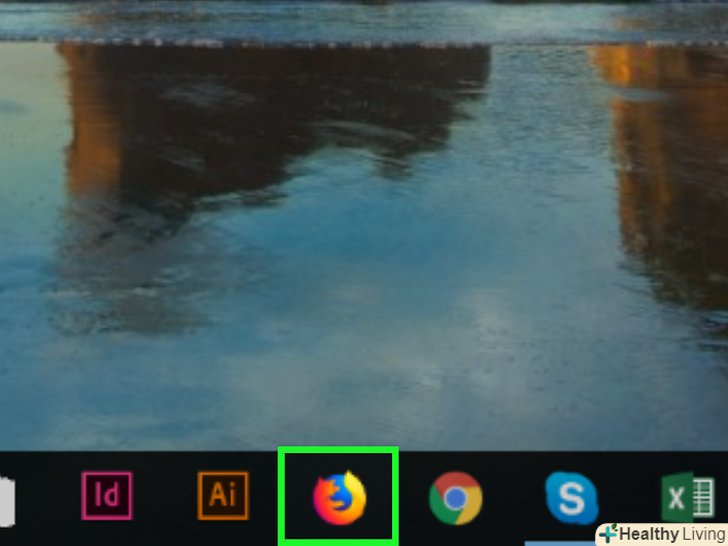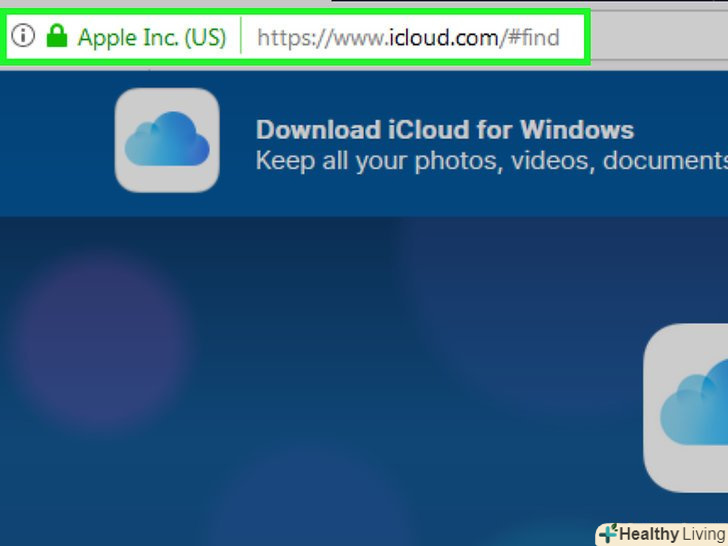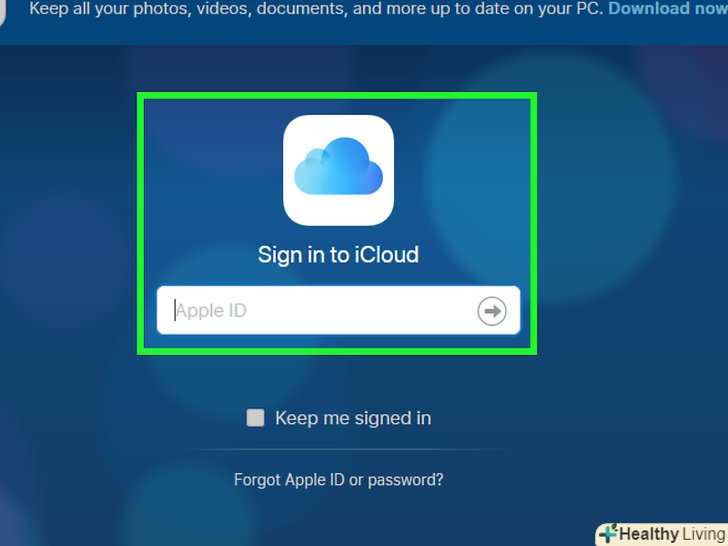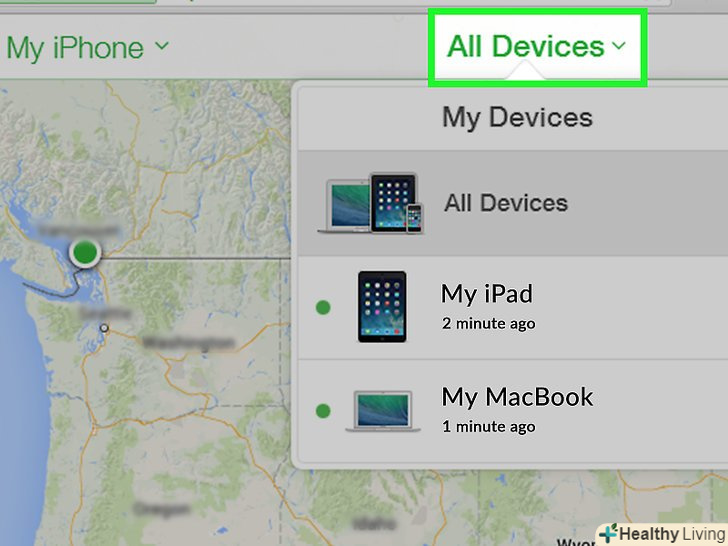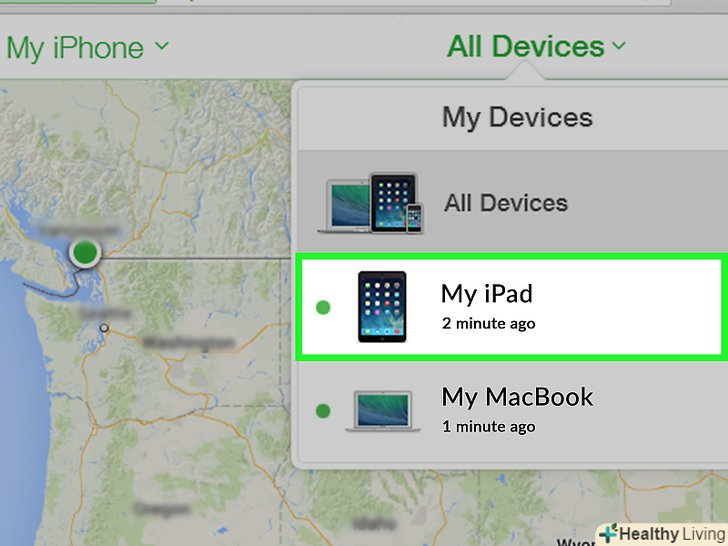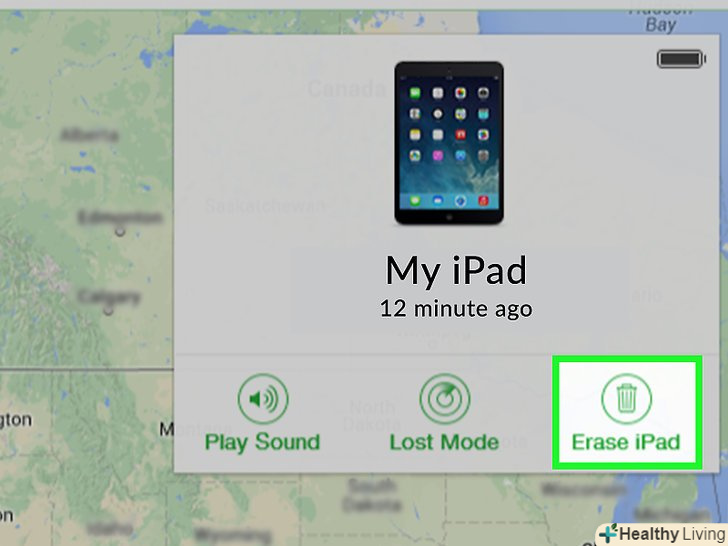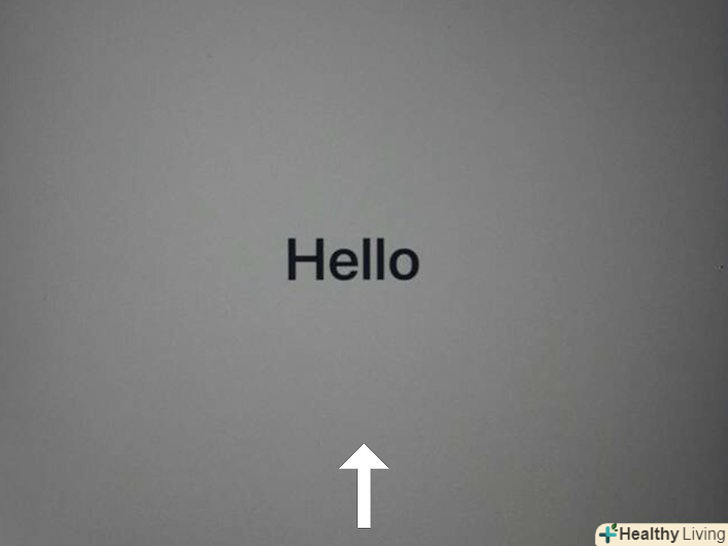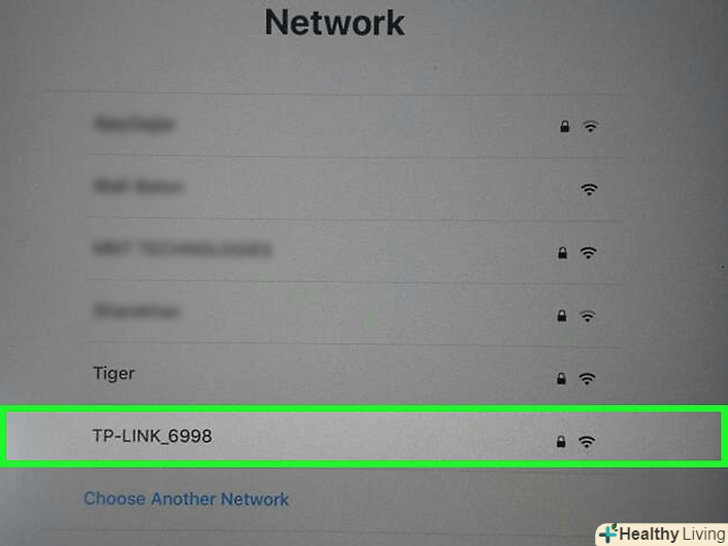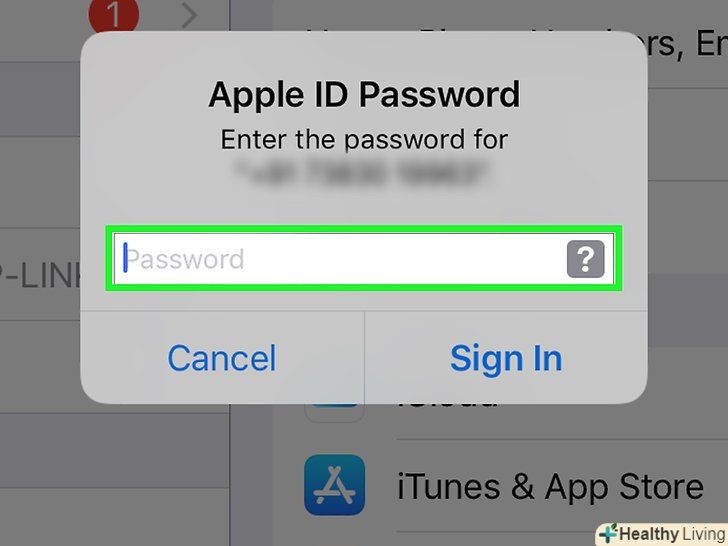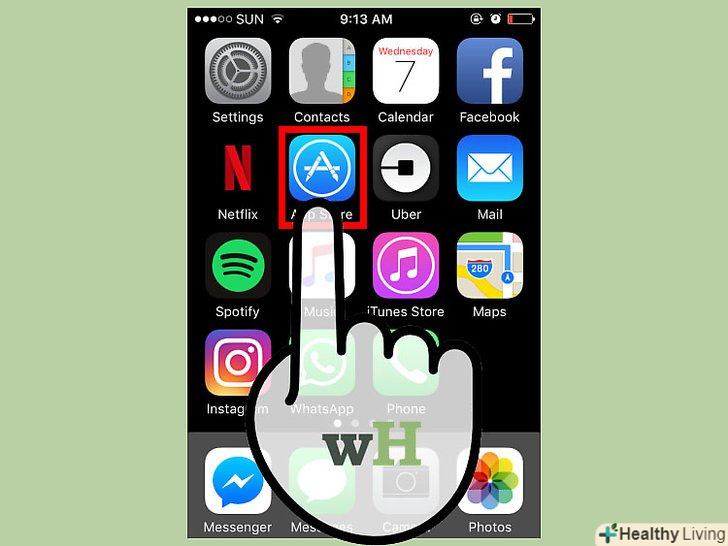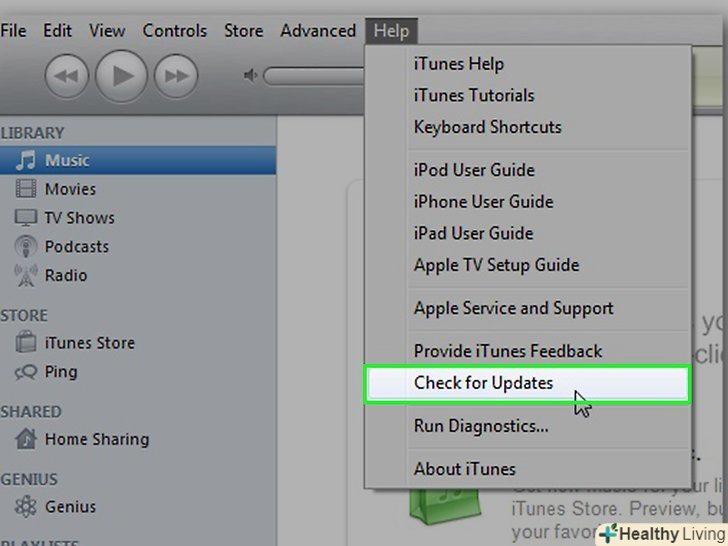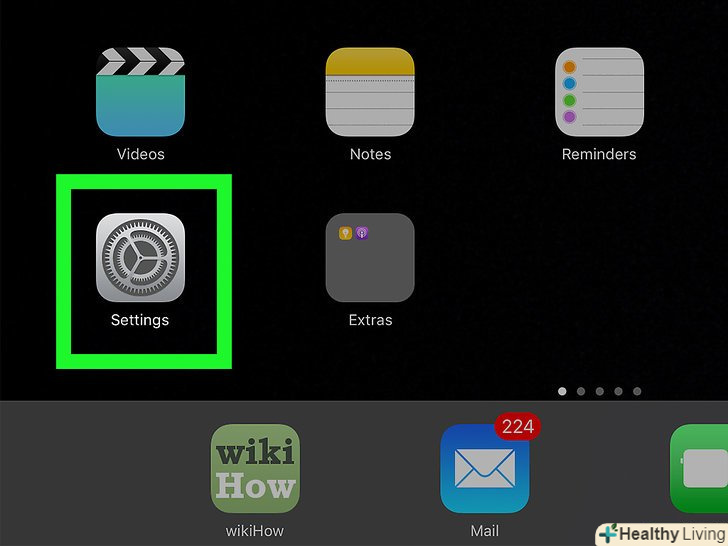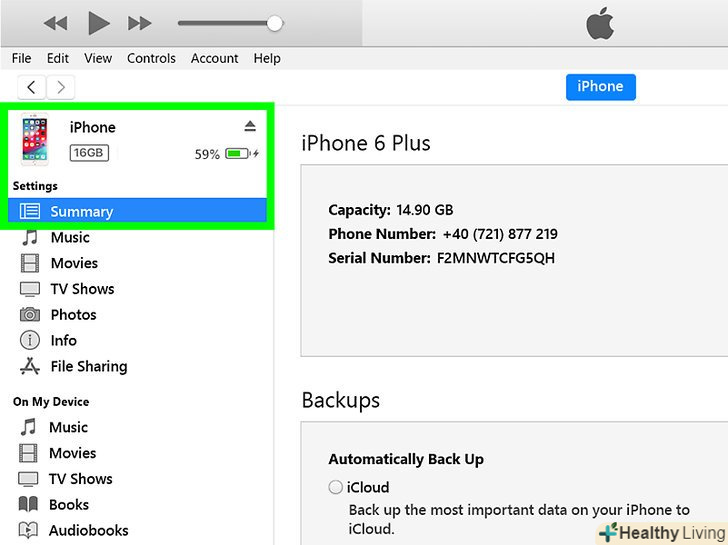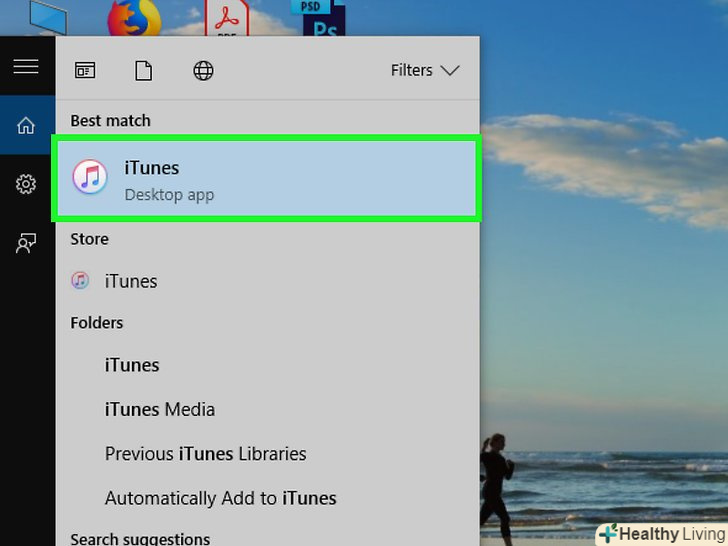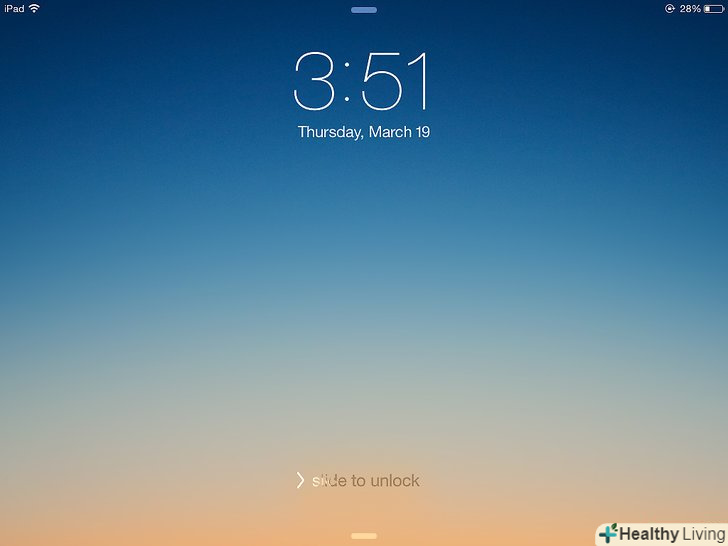З цієї статті ви дізнаєтеся, як перезавантажити iPad, а також як скинути налаштування iPad, якщо він заблокований і ви не пам'ятаєте пароль.
Кроки
Метод1З 3:
Як перезавантажити завислий iPad
Метод1З 3:
 Знайдіть кнопку живлення і»додому".кнопка живлення знаходиться на верхній панелі iPad, а кнопка "Додому" - внизу лицьової панелі.
Знайдіть кнопку живлення і»додому".кнопка живлення знаходиться на верхній панелі iPad, а кнопка "Додому" - внизу лицьової панелі. Натисніть і утримуйте обидві кнопки до тих пір, поки не відобразиться логотип Apple.
Натисніть і утримуйте обидві кнопки до тих пір, поки не відобразиться логотип Apple. Відпустіть обидві кнопки.якщо утримувати їх занадто довго, ви перейдете в режим відновлення.
Відпустіть обидві кнопки.якщо утримувати їх занадто довго, ви перейдете в режим відновлення. Зачекайте, поки iPad завантажиться.таке перезавантаження усуне більшість дрібних проблем, наприклад, проблеми з підключенням або з зарядкою.
Зачекайте, поки iPad завантажиться.таке перезавантаження усуне більшість дрібних проблем, наприклад, проблеми з підключенням або з зарядкою.
Метод2 З 3:
Як скинути налаштування iPad в iTunes
Метод2 З 3:
 Підключіть iPad до комп'ютера.якщо ви забули пароль до заблокованого планшета, використовуйте iTunes, щоб скинути налаштування iPad. Це призведе до видалення даних, але дозволить вам знову користуватися пристроєм.
Підключіть iPad до комп'ютера.якщо ви забули пароль до заблокованого планшета, використовуйте iTunes, щоб скинути налаштування iPad. Це призведе до видалення даних, але дозволить вам знову користуватися пристроєм.- Застосовуйте цей метод, тільки якщо раніше ви синхронізували iPad з комп'ютером через iTunes. В іншому випадку скористайтеся методом, який описаний в наступному розділі.
 Відкрийте iTunes на комп'ютері. Щоб використовувати iTunes для відновлення планшета, ви повинні були синхронізувати iPad з цим комп'ютером.
Відкрийте iTunes на комп'ютері. Щоб використовувати iTunes для відновлення планшета, ви повинні були синхронізувати iPad з цим комп'ютером. Натисніть на значок iPad в iTunes.ви знайдете його у верхній частині вікна поруч з меню медіатеки.
Натисніть на значок iPad в iTunes.ви знайдете його у верхній частині вікна поруч з меню медіатеки. Натисніть кнопкуВідновити iPad.
Натисніть кнопкуВідновити iPad. Натисніть < span class="nowrap" title="This is not a clickable button; it illustrates the button one should find." style="font-family: Segoe UI, Frutiger, Frutiger Linotype, Dejavu Sans, Helvetica Neue, Arial, sans-serif;letter-spacing:0px;padding:0em .6em; border:1px solid; border-color:#AAA #555 #555 #AAA; -moz-border-radius: 0px; -webkit-border-radius: 0px; border-radius: 0px; background-color: #F2F2F2; background-image: -moz-linear-gradient(top, #FCFCFC, #E0E0E0); background-image: -o-linear-gradient(top, #FCFCFC, #E0E0E0); background-image:-webkit-linear-gradient(top, #FCFCFC, #E0E0E0); background-image: linear-gradient (top, #FCFCFC, #E0E0E0); " > відновити, щоб підтвердити свої дії.
Натисніть < span class="nowrap" title="This is not a clickable button; it illustrates the button one should find." style="font-family: Segoe UI, Frutiger, Frutiger Linotype, Dejavu Sans, Helvetica Neue, Arial, sans-serif;letter-spacing:0px;padding:0em .6em; border:1px solid; border-color:#AAA #555 #555 #AAA; -moz-border-radius: 0px; -webkit-border-radius: 0px; border-radius: 0px; background-color: #F2F2F2; background-image: -moz-linear-gradient(top, #FCFCFC, #E0E0E0); background-image: -o-linear-gradient(top, #FCFCFC, #E0E0E0); background-image:-webkit-linear-gradient(top, #FCFCFC, #E0E0E0); background-image: linear-gradient (top, #FCFCFC, #E0E0E0); " > відновити, щоб підтвердити свої дії. Зачекайте, поки iPad відновиться. Це може зайняти деякий час. За прогресом можна стежити на екрані iPad.
Зачекайте, поки iPad відновиться. Це може зайняти деякий час. За прогресом можна стежити на екрані iPad. Проведіть по екрану, щоб приступити до Налаштування.
Проведіть по екрану, щоб приступити до Налаштування. Виберіть мову та країну.
Виберіть мову та країну. Виберіть потрібну бездротову мережу.
Виберіть потрібну бездротову мережу. Авторизуйтесь за допомогою ідентифікатора Apple ID і пароля. буде відновлено все, що Ви купили в App Store, а також дані, синхронізовані з iCloud, такі як контакти та електронні листи.
Авторизуйтесь за допомогою ідентифікатора Apple ID і пароля. буде відновлено все, що Ви купили в App Store, а також дані, синхронізовані з iCloud, такі як контакти та електронні листи.- Якщо ви не пам'ятаєте свій ідентифікатор Apple ID або пароль, скиньте їх за допомогою онлайн-сервісу iForgot.
- Якщо потрібно увійти в систему з ідентифікатором Apple ID попереднього власника планшета, авторизуйтесь за допомогою його облікових даних або видаліть його зі свого аккаунта наicloud.com/find у будь-якому веб-браузері. Ви не зможете користуватися iPad до тих пір, поки попередній власник не видалить його.
Метод3 З 3:
Як скинути налаштування iPad в iCloud
Метод3 З 3:
 Відкрийте веб-браузер на комп'ютері або мобільному пристрої.якщо ви забули пароль до заблокованого планшета і ніколи не користувалися iTunes для синхронізації iPad, скористайтеся iCloud, щоб відновити пристрій.
Відкрийте веб-браузер на комп'ютері або мобільному пристрої.якщо ви забули пароль до заблокованого планшета і ніколи не користувалися iTunes для синхронізації iPad, скористайтеся iCloud, щоб відновити пристрій.- Цей метод не можна застосовувати, якщо ви не авторизувалися в iCloud на iPad або якщо iPad не підключений до бездротової мережі. У цьому випадку переведіть планшет в режим відновлення, щоб відновити iPad.
 Відкрийте сайт сервісуЗнайти iPhone.незважаючи на свою назву, цей сервіс працює на всіх пристроях iOS, включаючи iPad.
Відкрийте сайт сервісуЗнайти iPhone.незважаючи на свою назву, цей сервіс працює на всіх пристроях iOS, включаючи iPad. Авторизуйтесь за допомогою ідентифікатора Apple ID і пароля.якщо ви не пам'ятаєте свій ідентифікатор Apple ID або пароль, скиньте їх за допомогою онлайн-сервісу iForgot.
Авторизуйтесь за допомогою ідентифікатора Apple ID і пароля.якщо ви не пам'ятаєте свій ідентифікатор Apple ID або пароль, скиньте їх за допомогою онлайн-сервісу iForgot. Натисніть < span class="nowrap" title="This is not a clickable button; it illustrates the button one should find." style="font-family: Segoe UI, Frutiger, Frutiger Linotype, Dejavu Sans, Helvetica Neue, Arial, sans-serif;letter-spacing:0px;padding:0em .6em; border:1px solid; border-color:#AAA #555 #555 #AAA; -moz-border-radius: 0px; -webkit-border-radius: 0px; border-radius: 0px; background-color: #F2F2F2; background-image: -moz-linear-gradient(top, #FCFCFC, #E0E0E0); background-image: -o-linear-gradient(top, #FCFCFC, #E0E0E0); background-image: - webkit-linear-gradient(top, # FCFCFC, #E0E0E0); background-image: linear-gradient(top, #FCFCFC, #E0E0E0);">всі пристрої.ви знайдете це меню у верхній частині вікна.
Натисніть < span class="nowrap" title="This is not a clickable button; it illustrates the button one should find." style="font-family: Segoe UI, Frutiger, Frutiger Linotype, Dejavu Sans, Helvetica Neue, Arial, sans-serif;letter-spacing:0px;padding:0em .6em; border:1px solid; border-color:#AAA #555 #555 #AAA; -moz-border-radius: 0px; -webkit-border-radius: 0px; border-radius: 0px; background-color: #F2F2F2; background-image: -moz-linear-gradient(top, #FCFCFC, #E0E0E0); background-image: -o-linear-gradient(top, #FCFCFC, #E0E0E0); background-image: - webkit-linear-gradient(top, # FCFCFC, #E0E0E0); background-image: linear-gradient(top, #FCFCFC, #E0E0E0);">всі пристрої.ви знайдете це меню у верхній частині вікна. Клацніть по iPad в списку пристроїв. якщо пристрій не розпізнається, тому що відключено, переведіть планшет в режим відновлення, щоб відновити iPad.
Клацніть по iPad в списку пристроїв. якщо пристрій не розпізнається, тому що відключено, переведіть планшет в режим відновлення, щоб відновити iPad. Клацніть по < span class="nowrap" title="This is not a clickable button; it illustrates the button one should find." style="font-family: Segoe UI, Frutiger, Frutiger Linotype, Dejavu Sans, Helvetica Neue, Arial, sans-serif;letter-spacing:0px;padding:0em .6em; border:1px solid; border-color:#AAA #555 #555 #AAA; -moz-border-radius: 0px; -webkit-border-radius: 0px; border-radius: 0px; background-color: #F2F2F2; background-image: -moz-linear-gradient(top, #FCFCFC, #E0E0E0); background-image: -o-linear-gradient(top, #FCFCFC, #E0E0E0); background-image: - webkit-linear-gradient(top, # FCFCFC, #E0E0E0); background-image: linear-gradient(top, #FCFCFC, #E0E0E0);">стерти.ви знайдете цю кнопку на картці з інформацією про iPad.
Клацніть по < span class="nowrap" title="This is not a clickable button; it illustrates the button one should find." style="font-family: Segoe UI, Frutiger, Frutiger Linotype, Dejavu Sans, Helvetica Neue, Arial, sans-serif;letter-spacing:0px;padding:0em .6em; border:1px solid; border-color:#AAA #555 #555 #AAA; -moz-border-radius: 0px; -webkit-border-radius: 0px; border-radius: 0px; background-color: #F2F2F2; background-image: -moz-linear-gradient(top, #FCFCFC, #E0E0E0); background-image: -o-linear-gradient(top, #FCFCFC, #E0E0E0); background-image: - webkit-linear-gradient(top, # FCFCFC, #E0E0E0); background-image: linear-gradient(top, #FCFCFC, #E0E0E0);">стерти.ви знайдете цю кнопку на картці з інформацією про iPad. Натисніть < span class="nowrap" title="This is not a clickable button; it illustrates the button one should find." style="font-family: Segoe UI, Frutiger, Frutiger Linotype, Dejavu Sans, Helvetica Neue, Arial, sans-serif;letter-spacing:0px;padding:0em .6em; border:1px solid; border-color:#AAA #555 #555 #AAA; -moz-border-radius: 0px; -webkit-border-radius: 0px; border-radius: 0px; background-color: #F2F2F2; background-image: -moz-linear-gradient(top, #FCFCFC, #E0E0E0); background-image: -o-linear-gradient(top, #FCFCFC, #E0E0E0); background-image: - webkit-linear-gradient(top, # FCFCFC, #E0E0E0); background-image: linear-gradient(top, #FCFCFC, #E0E0E0);">стерти.почнеться Скидання налаштувань iPad, а він перезавантажиться.
Натисніть < span class="nowrap" title="This is not a clickable button; it illustrates the button one should find." style="font-family: Segoe UI, Frutiger, Frutiger Linotype, Dejavu Sans, Helvetica Neue, Arial, sans-serif;letter-spacing:0px;padding:0em .6em; border:1px solid; border-color:#AAA #555 #555 #AAA; -moz-border-radius: 0px; -webkit-border-radius: 0px; border-radius: 0px; background-color: #F2F2F2; background-image: -moz-linear-gradient(top, #FCFCFC, #E0E0E0); background-image: -o-linear-gradient(top, #FCFCFC, #E0E0E0); background-image: - webkit-linear-gradient(top, # FCFCFC, #E0E0E0); background-image: linear-gradient(top, #FCFCFC, #E0E0E0);">стерти.почнеться Скидання налаштувань iPad, а він перезавантажиться. Зачекайте, поки налаштування iPad будуть скинуті. Це може зайняти кілька хвилин. За прогресом можна стежити на екрані iPad.
Зачекайте, поки налаштування iPad будуть скинуті. Це може зайняти кілька хвилин. За прогресом можна стежити на екрані iPad. Прокрутіть екран, щоб приступити до Налаштування iPad.
Прокрутіть екран, щоб приступити до Налаштування iPad. Виберіть потрібну мову та країну.
Виберіть потрібну мову та країну. Виберіть бездротову мережу.введіть пароль, якщо буде потрібно.
Виберіть бездротову мережу.введіть пароль, якщо буде потрібно. Авторизуйтесь за допомогою ідентифікатора Apple ID і пароля.дані, що зберігаються в iCloud, будуть відновлені на iPad.
Авторизуйтесь за допомогою ідентифікатора Apple ID і пароля.дані, що зберігаються в iCloud, будуть відновлені на iPad.- Якщо потрібно увійти в систему з ідентифікатором Apple ID попереднього власника планшета, авторизуйтесь за допомогою його облікових даних або видаліть його зі свого аккаунта наicloud.com/find у будь-якому веб-браузері. Ви не зможете користуватися iPad до тих пір, поки попередній власник не видалить його.
Поради
- Якщо потрібно увійти в систему з ідентифікатором Apple ID попереднього власника планшета, авторизуйтесь за допомогою його облікових даних або видаліть його зі свого облікового запису на icloud.com/find у будь-якому веб-браузері. Ви не зможете користуватися iPad до тих пір, поки попередній власник не видалить його.
- Якщо iPad не заряджається, спробуйте замінити кабель або адаптер. Якщо він все ще не заряджається, скиньте Налаштування.