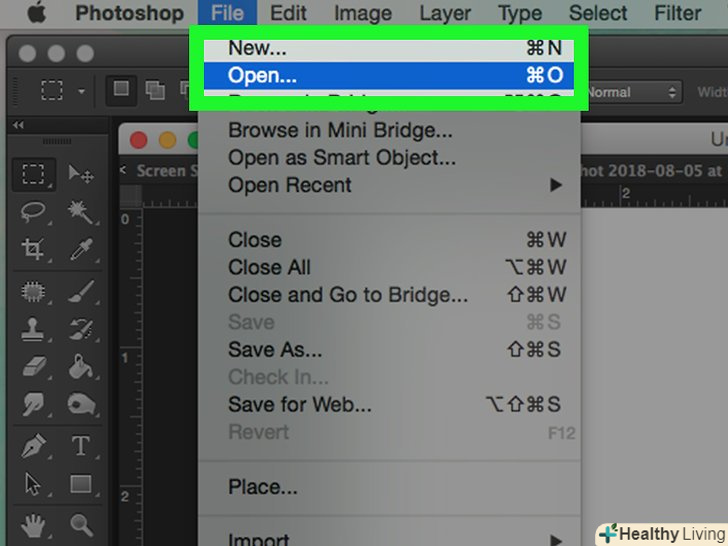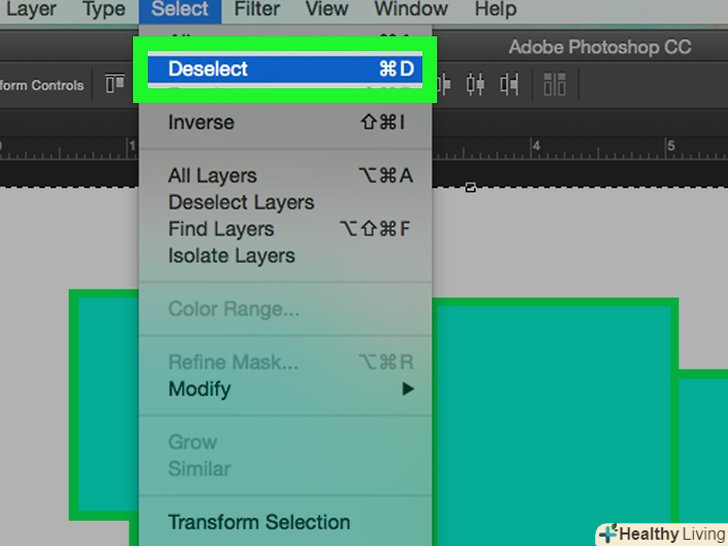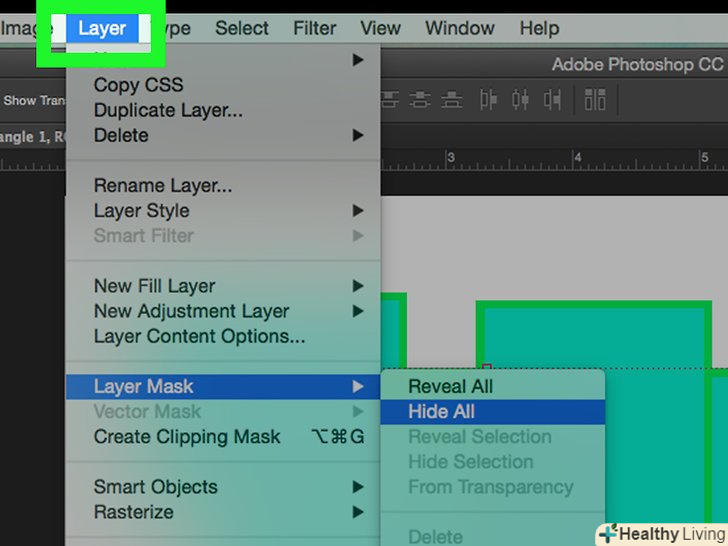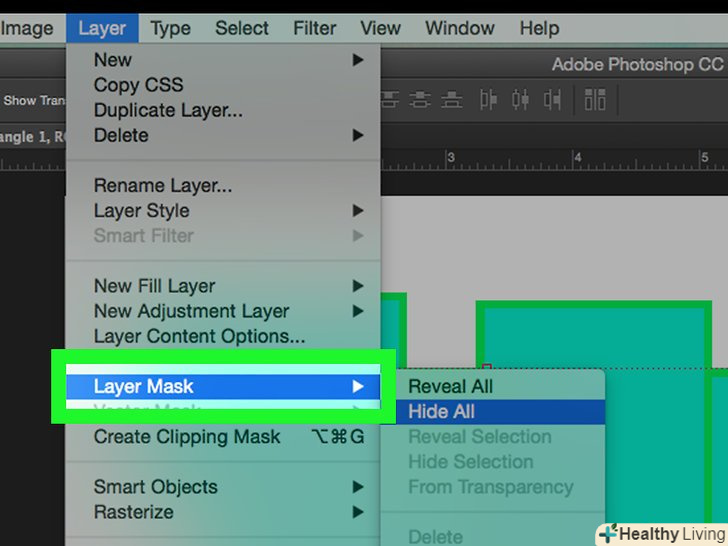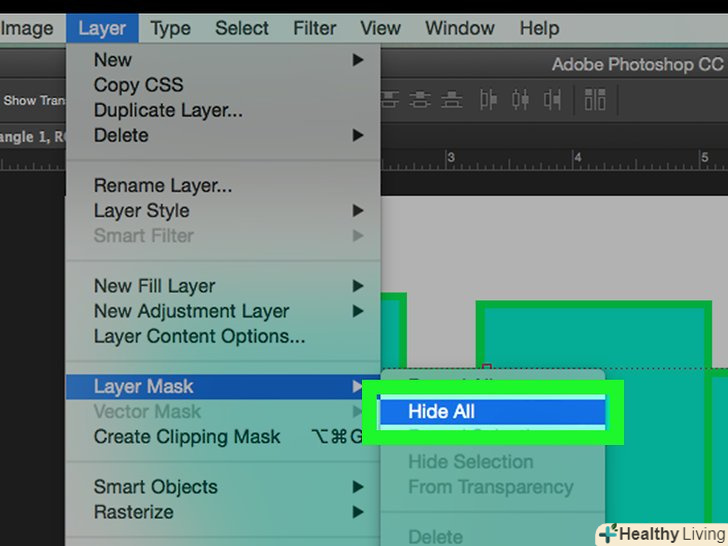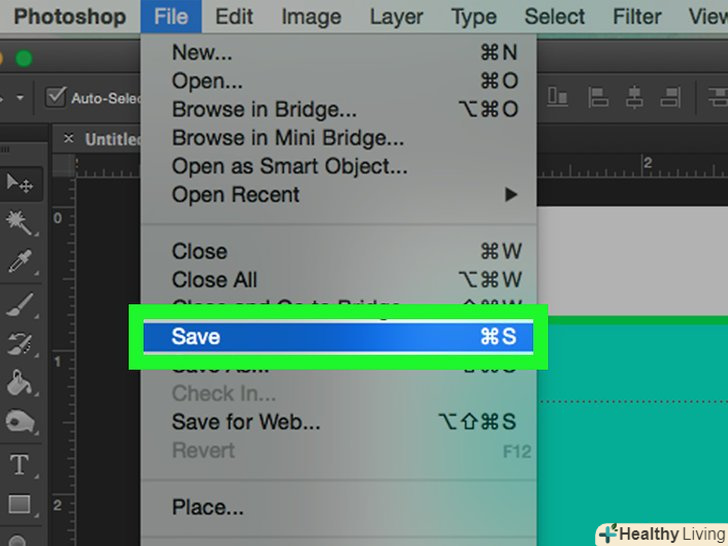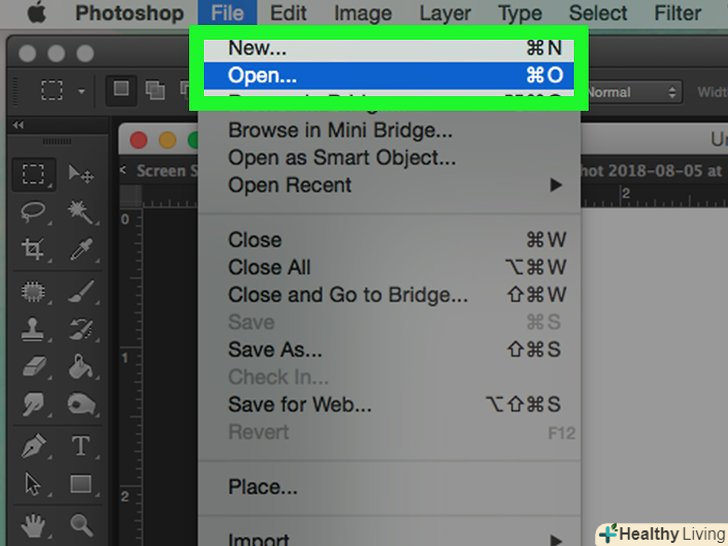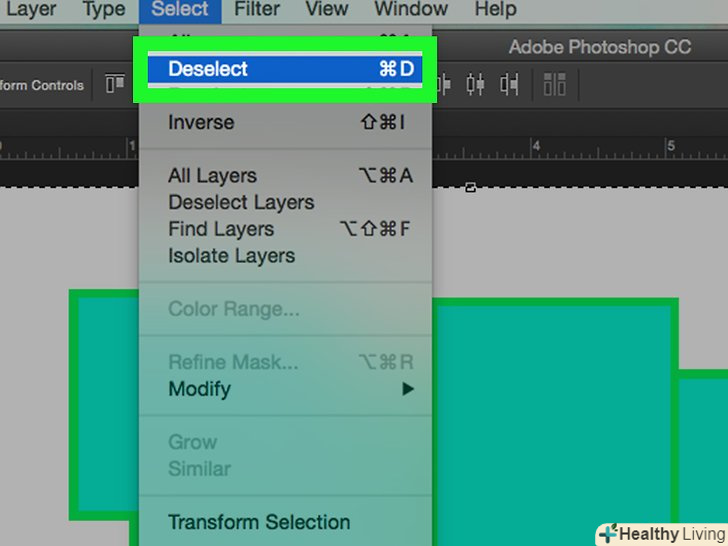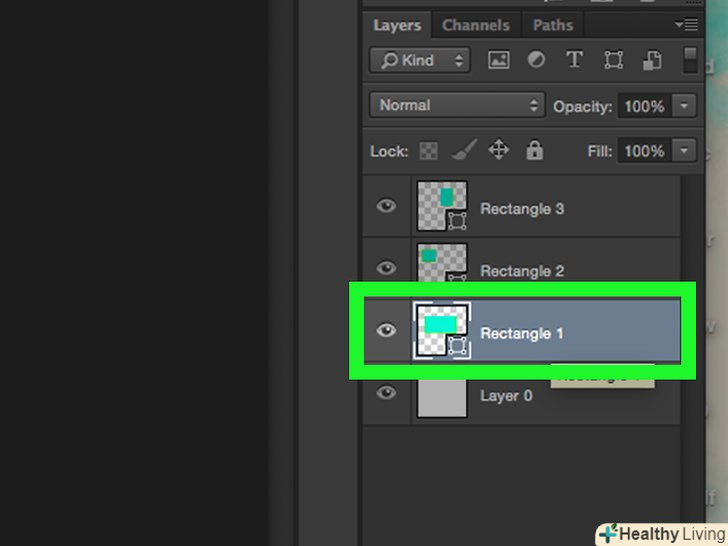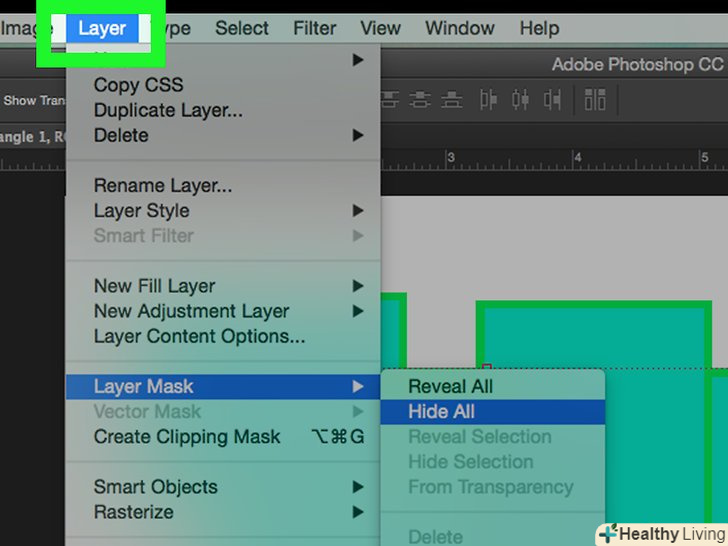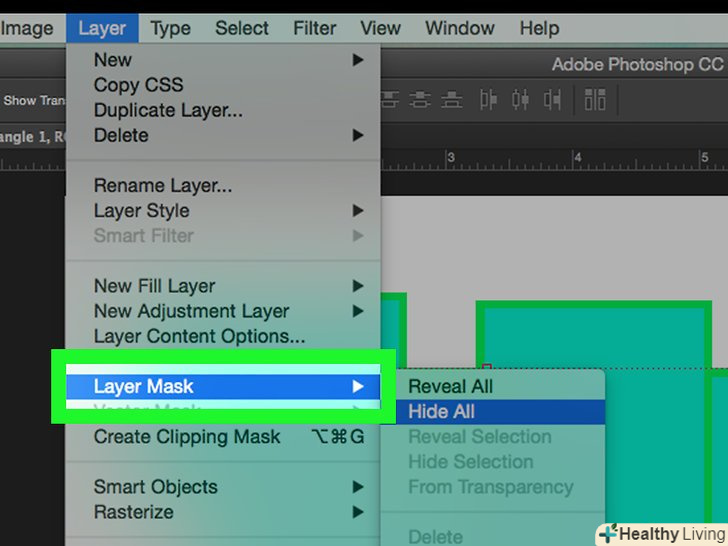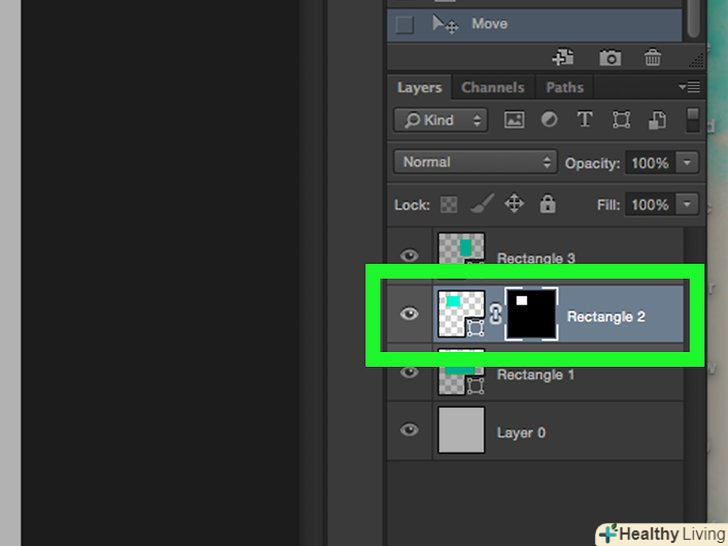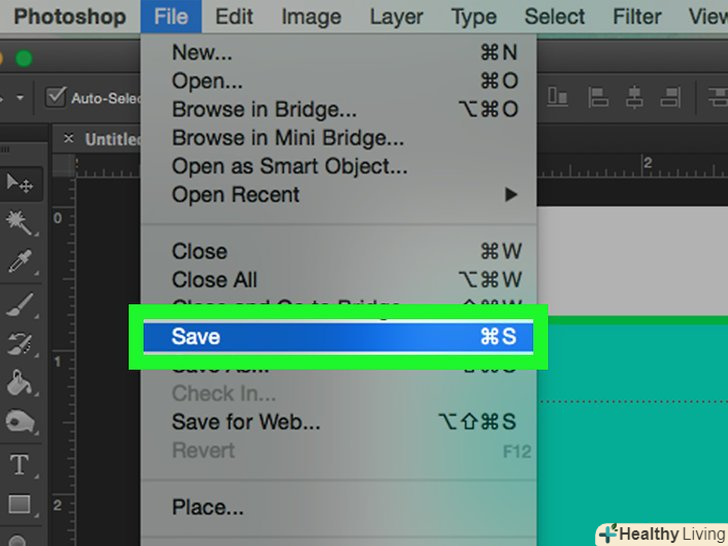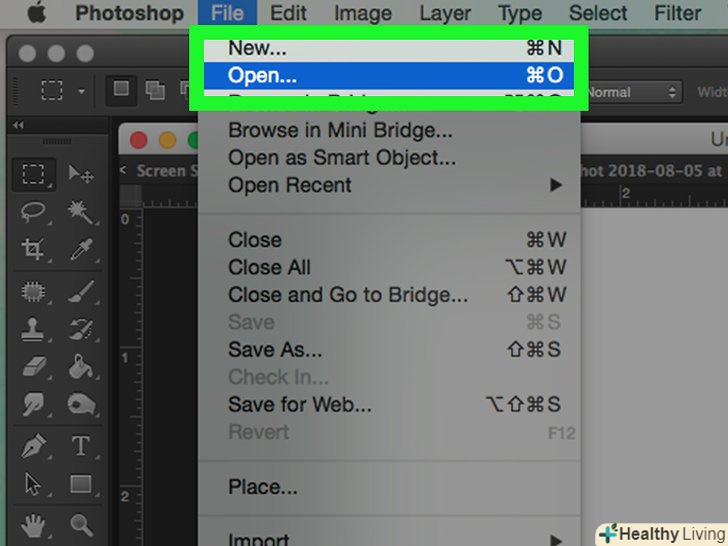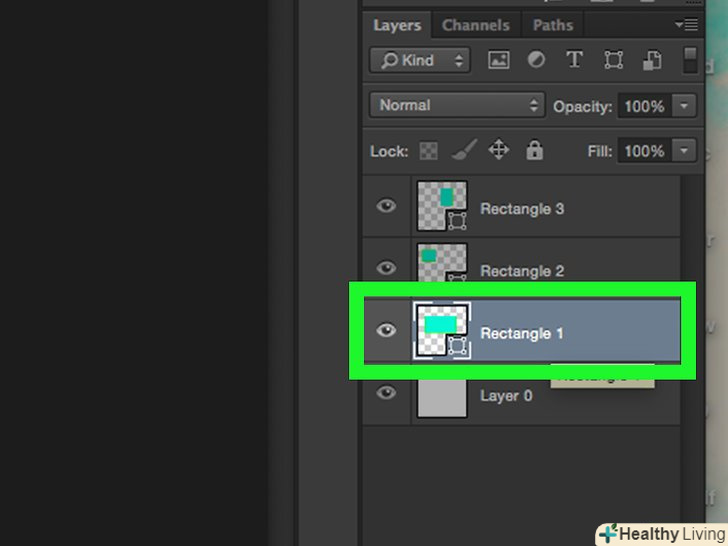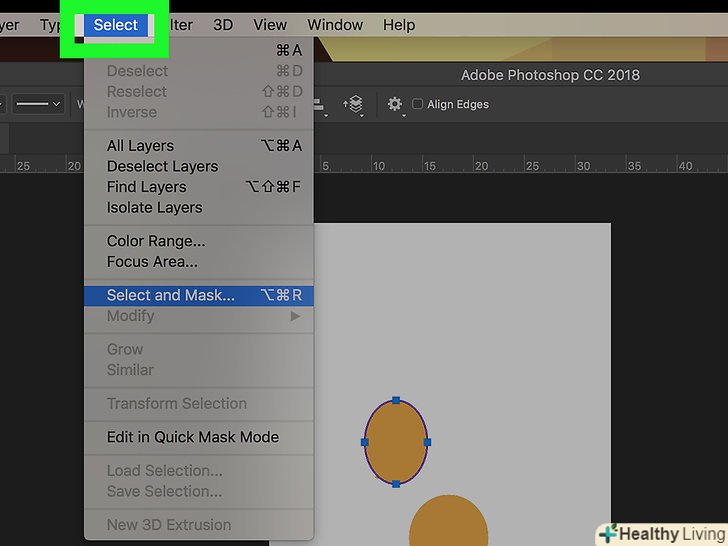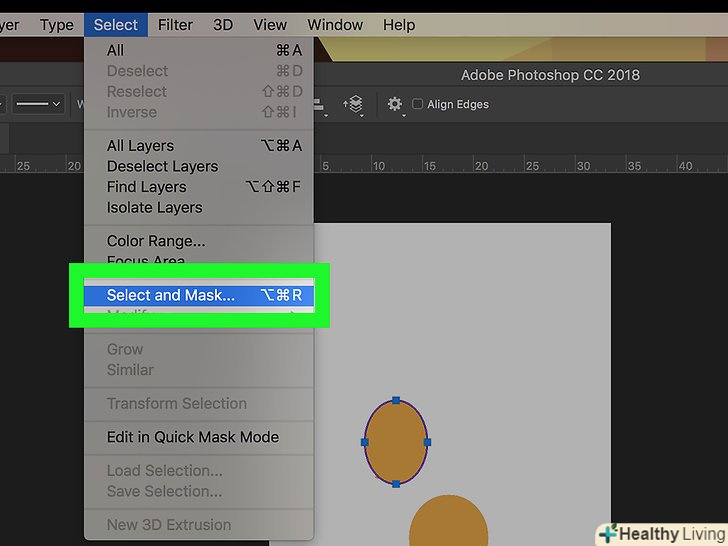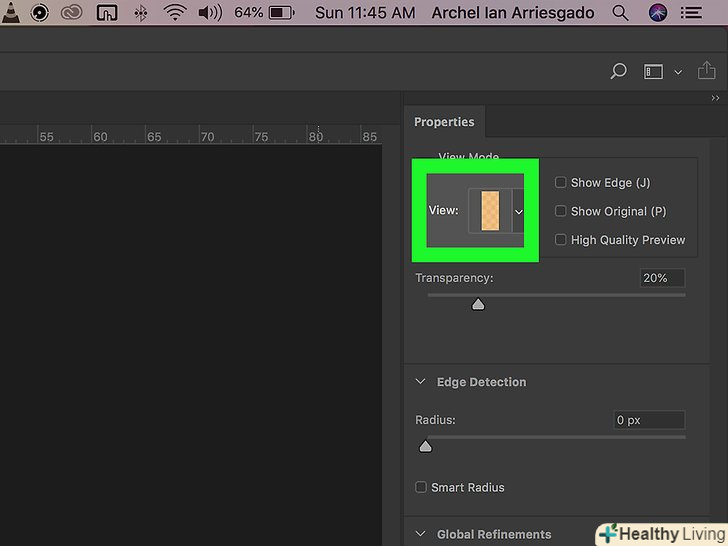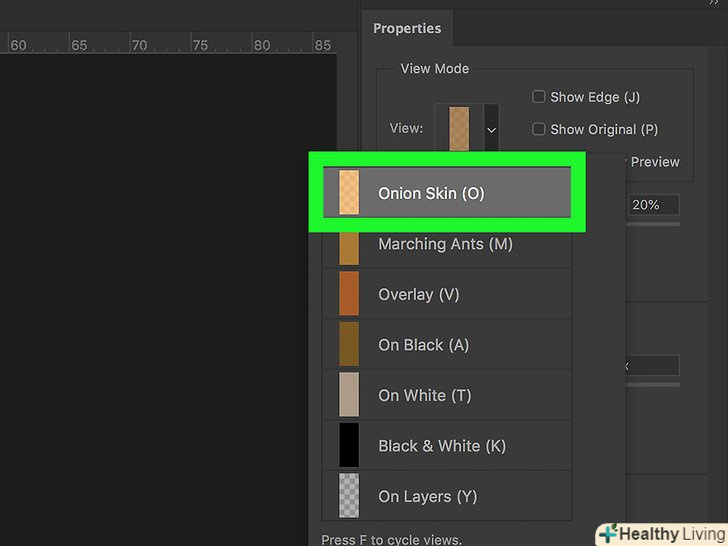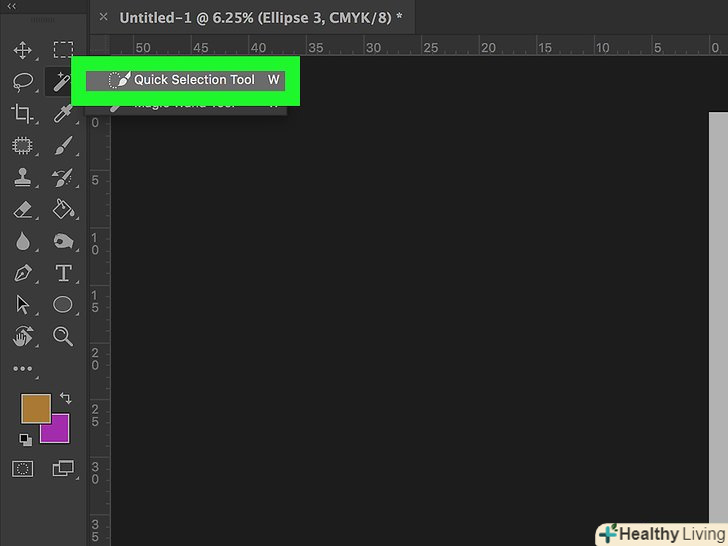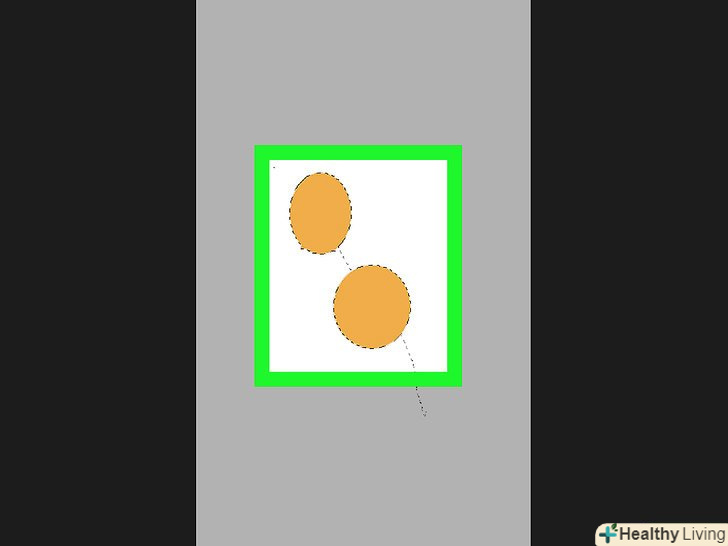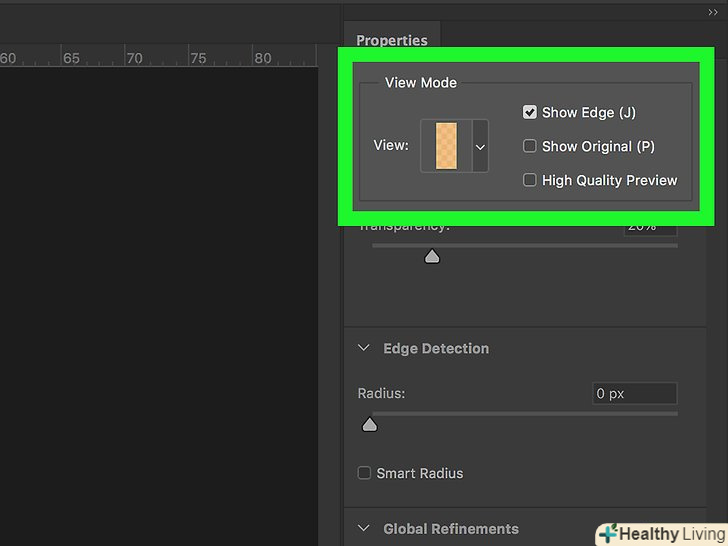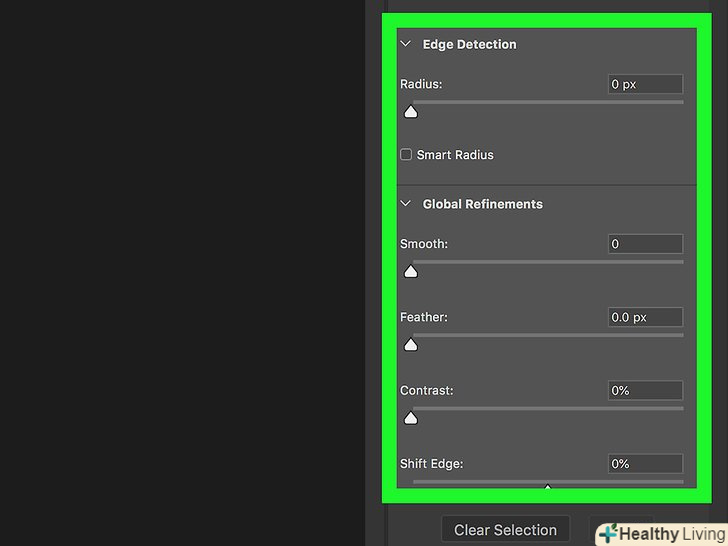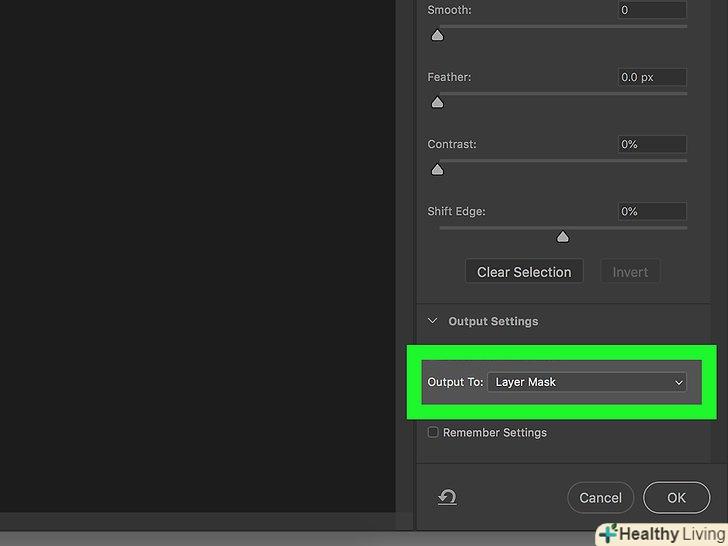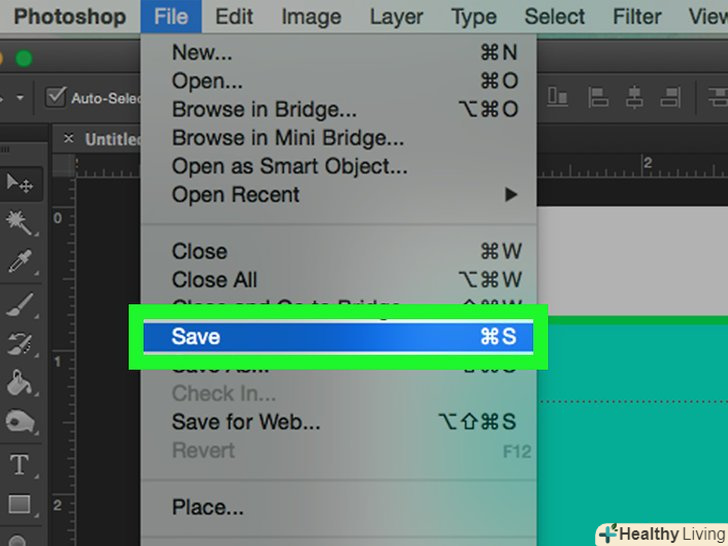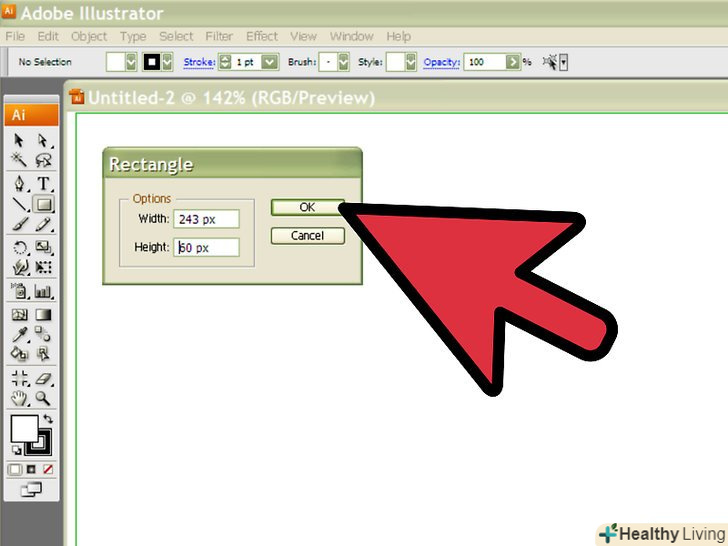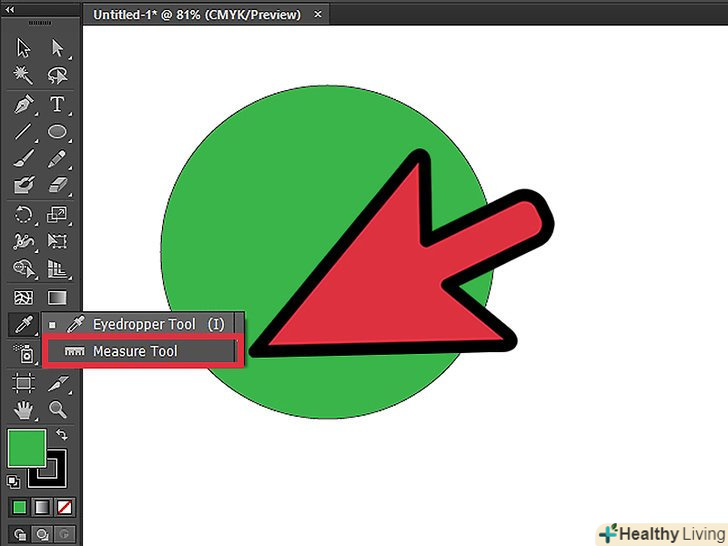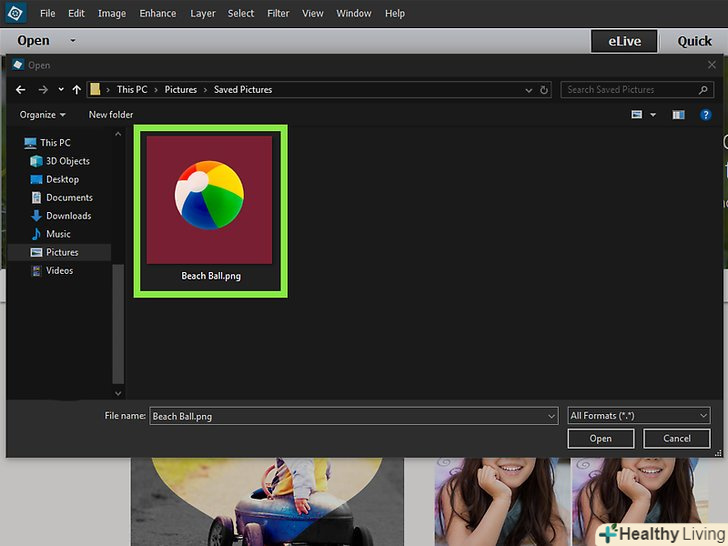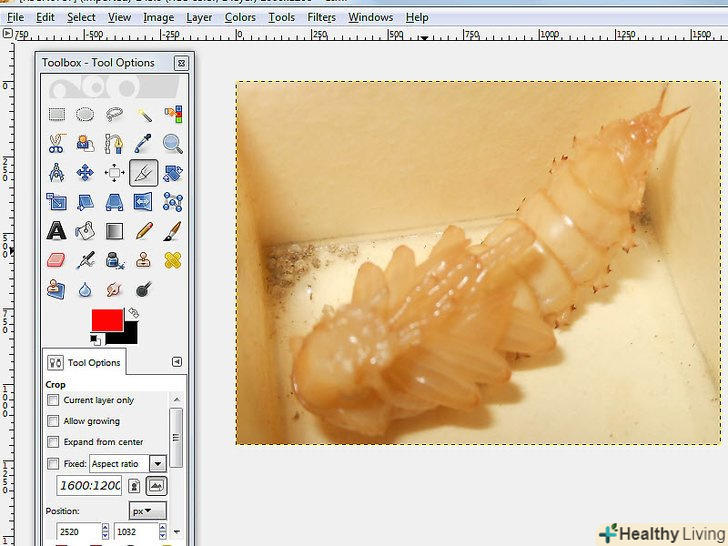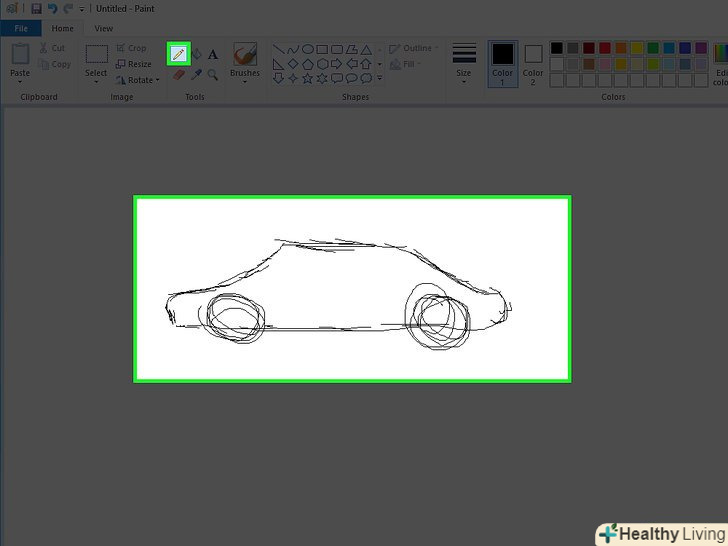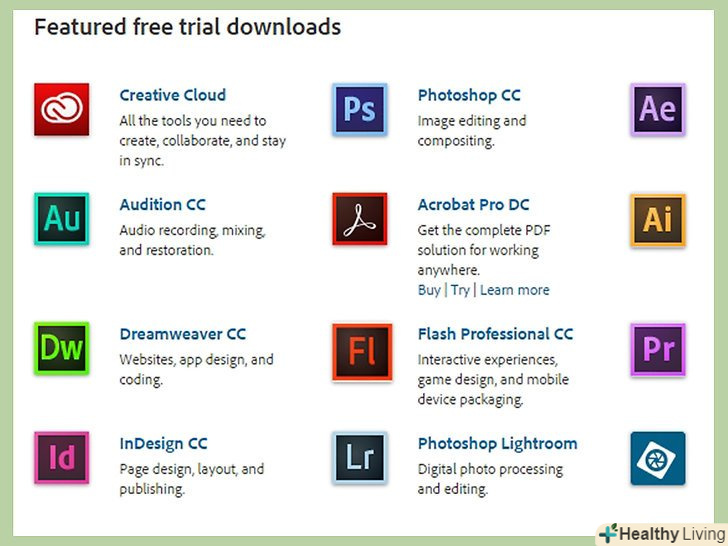З даної статті ви дізнаєтеся, як створити шар-маску, яка дозволяє приховувати або показувати ділянки інших шарів в Adobe Photoshop.
Кроки
Метод1З 3:
Як застосувати маску до всього шару
Метод1З 3:
 Відкрийте або створіть файл у Photoshop. двічі клацніть по іконці Photoshop, яка має вигляд синього квадрата з буквами «Ps», потім натисніть Файл в рядку меню у верхній частині екрана і виконайте одну з наступних дій:
Відкрийте або створіть файл у Photoshop. двічі клацніть по іконці Photoshop, яка має вигляд синього квадрата з буквами «Ps», потім натисніть Файл в рядку меню у верхній частині екрана і виконайте одну з наступних дій:- НатиснітьВідкрити..., а потім двічі клацніть по проекту, щоб відкрити існуючий файл.
- НатиснітьСтворити..., щоб створити новий документ, потім додайте зображення, які ви хочете використовувати.
 Переконайтеся, що ви не виділяли частину зображення. для цього можна натиснути Виділення у рядку меню у верхній частині вікна, потім вибрати Скасувати виділення у випадаючому меню.
Переконайтеся, що ви не виділяли частину зображення. для цього можна натиснути Виділення у рядку меню у верхній частині вікна, потім вибрати Скасувати виділення у випадаючому меню. Виберіть шар.у розділі "шари" вікна Photoshop клацніть по шару, для якого ви бажаєте застосувати маску.
Виберіть шар.у розділі "шари" вікна Photoshop клацніть по шару, для якого ви бажаєте застосувати маску. ВиберітьШари в рядку меню.вона знаходиться у верхній частині вікна. Після цього відкриється меню, що випадає.
ВиберітьШари в рядку меню.вона знаходиться у верхній частині вікна. Після цього відкриється меню, що випадає.- На комп'ютерах Mac цей пункт знаходиться у верхній частині екрана.
 ВиберітьШар-маска. цей пункт знаходиться в випадаючому меню. Далі з'явиться спливаюче меню.
ВиберітьШар-маска. цей пункт знаходиться в випадаючому меню. Далі з'явиться спливаюче меню. НатиснітьПриховати всі. цей пункт знаходиться у спливаючому меню. Тепер весь обраний шар буде прихований.
НатиснітьПриховати всі. цей пункт знаходиться у спливаючому меню. Тепер весь обраний шар буде прихований. Збережіть зміни в проекті. натисніть Файл у верхньому лівому куті ,а потім Зберегти у випадаючому меню.
Збережіть зміни в проекті. натисніть Файл у верхньому лівому куті ,а потім Зберегти у випадаючому меню.- Якщо ви створили новий проект, то відкриється вікно "Зберегти як", в якому потрібно буде ввести ім'я файлу, вибрати місце розташування і натиснути кнопкуЗберегти.
Метод2 З 3:
Як приховати або показати частину шару
Метод2 З 3:
 Відкрийте або створіть файл у Photoshop.двічі клацніть по іконці Photoshop, яка має вигляд синього квадрата з буквами »Ps ", потім виберіть Файл в рядку меню у верхній частині екрана і виконайте одну з наступних дій:
Відкрийте або створіть файл у Photoshop.двічі клацніть по іконці Photoshop, яка має вигляд синього квадрата з буквами »Ps ", потім виберіть Файл в рядку меню у верхній частині екрана і виконайте одну з наступних дій:- НатиснітьВідкрити..., а потім двічі клацніть по проекту, щоб відкрити існуючий файл.
- НатиснітьСтворити..., щоб створити новий документ, потім додайте зображення, які ви хочете використовувати.
 Переконайтеся, що ви не виділяли частину зображення.для цього можна вибрати Виділення у рядку меню у верхній частині вікна, потім натиснути Скасувати виділення у випадаючому меню.
Переконайтеся, що ви не виділяли частину зображення.для цього можна вибрати Виділення у рядку меню у верхній частині вікна, потім натиснути Скасувати виділення у випадаючому меню. Виберіть шар.у розділі "шари" вікна Photoshop клацніть по шару, для якого ви бажаєте застосувати маску.
Виберіть шар.у розділі "шари" вікна Photoshop клацніть по шару, для якого ви бажаєте застосувати маску. Виберіть частину, яку потрібно приховати або показати.залежно від рівня деталей, які ви хочете зберегти, використовуйте один з наступних інструментів:
Виберіть частину, яку потрібно приховати або показати.залежно від рівня деталей, які ви хочете зберегти, використовуйте один з наступних інструментів:- Рамка використовується для виділення великих ділянок без деталізований опрацювання краю. Клацніть по іконці у вигляді пунктирної лінії у верхній частині розділу "інструменти", після чого натисніть і, утримуючи натискання, перетягуйте курсор миші навколо ділянки, який потрібно показати або приховати.
- Перо використовується для виділення дрібних деталей. Клацніть по іконці у вигляді пір'яної ручки в розділі "Інструменти", потім натисніть і, утримуючи натискання, перетягуйте курсор миші навколо ділянки, який потрібно показати або приховати.
 ВиберітьШари в рядку меню.вона знаходиться у верхній частині вікна. Після цього відкриється меню, що випадає.
ВиберітьШари в рядку меню.вона знаходиться у верхній частині вікна. Після цього відкриється меню, що випадає.- На комп'ютерах Mac цей пункт знаходиться у верхній частині екрана.
 ВиберітьШар-маска. цей пункт знаходиться в випадаючому меню. Далі з'явиться спливаюче меню.
ВиберітьШар-маска. цей пункт знаходиться в випадаючому меню. Далі з'явиться спливаюче меню. ВиберітьПоказати виділену область або Приховати виділену область. у першому випадку буде відображатися тільки виділена область, а інша частина шару залишиться прихована під маскою, тоді як у другому випадку буде прихована виділена область, а інша частина шару буде відображатися.[1]
ВиберітьПоказати виділену область або Приховати виділену область. у першому випадку буде відображатися тільки виділена область, а інша частина шару залишиться прихована під маскою, тоді як у другому випадку буде прихована виділена область, а інша частина шару буде відображатися.[1] Переміщуйте маску при необхідності.якщо потрібно перемістити маску, щоб вона відобразилася над іншим шаром, то Натисніть і, утримуючи натискання, перетягуйте шар з маскою в розділі "шари" вгору або вниз в потрібне положення.
Переміщуйте маску при необхідності.якщо потрібно перемістити маску, щоб вона відобразилася над іншим шаром, то Натисніть і, утримуючи натискання, перетягуйте шар з маскою в розділі "шари" вгору або вниз в потрібне положення. Збережіть зміни в проекті. натисніть Файл у верхньому лівому куті ,а потім Зберегти у випадаючому меню.
Збережіть зміни в проекті. натисніть Файл у верхньому лівому куті ,а потім Зберегти у випадаючому меню.- Якщо ви створили новий проект, то відкриється вікно "Зберегти як", в якому потрібно буде ввести ім'я файлу, вибрати місце розташування і натиснути кнопкуЗберегти.
Метод3 З 3:
Як використовувати інструмент "виділення та маска"
Метод3 З 3:
 Призначення інструменту "виділення і маска".він дозволяє вибрати таку частину зображення, яка стане «білою» частиною шару-маски, що зручно при спробах прибрати зображення людини на тлі (або навпаки).
Призначення інструменту "виділення і маска".він дозволяє вибрати таку частину зображення, яка стане «білою» частиною шару-маски, що зручно при спробах прибрати зображення людини на тлі (або навпаки). Відкрийте або створіть файл у Photoshop.двічі клацніть по іконці Photoshop, яка має вигляд синього квадрата з буквами »Ps ", потім виберіть Файл в рядку меню у верхній частині екрана і виконайте одну з наступних дій:
Відкрийте або створіть файл у Photoshop.двічі клацніть по іконці Photoshop, яка має вигляд синього квадрата з буквами »Ps ", потім виберіть Файл в рядку меню у верхній частині екрана і виконайте одну з наступних дій:- НатиснітьВідкрити..., а потім двічі клацніть по проекту, щоб відкрити існуючий файл.
- НатиснітьСтворити..., щоб створити новий документ, потім додайте зображення, які ви хочете використовувати.
 Виберіть шар.у розділі "шари" вікна Photoshop клацніть по шару, який потрібно перетворити в маску.
Виберіть шар.у розділі "шари" вікна Photoshop клацніть по шару, який потрібно перетворити в маску. КлацнітьВиділення.ця вкладка знаходиться у верхній частині вікна Photoshop (ОС Windows) або екрану комп'ютера (Mac). Після цього відкриється меню, що випадає.
КлацнітьВиділення.ця вкладка знаходиться у верхній частині вікна Photoshop (ОС Windows) або екрану комп'ютера (Mac). Після цього відкриється меню, що випадає. ВиберітьВиділення і маска .... Пункт знаходиться в середині меню, що випадає. Після цього відкриється вікно "Властивості" в правій стороні вікна Photoshop.
ВиберітьВиділення і маска .... Пункт знаходиться в середині меню, що випадає. Після цього відкриється вікно "Властивості" в правій стороні вікна Photoshop. Клацніть по списку, що випадає»Вид".список знаходиться у верхній частині розділу "властивості" в правій частині вікна програми. Далі відкриється меню, що випадає.
Клацніть по списку, що випадає»Вид".список знаходиться у верхній частині розділу "властивості" в правій частині вікна програми. Далі відкриється меню, що випадає. НатиснітьКалька. Пункт знаходиться в випадаючому меню. Він дозволяє вибрати частину зображення, яку слід використовувати як шар-маску.
НатиснітьКалька. Пункт знаходиться в випадаючому меню. Він дозволяє вибрати частину зображення, яку слід використовувати як шар-маску.- Також можна просто натиснути клавішуO.
 Виберіть інструмент "Швидке виділення". клацніть по іконці у вигляді кисті у верхній частині стовпця з кистями в лівій частині вікна або натисніть клавішу W.
Виберіть інструмент "Швидке виділення". клацніть по іконці у вигляді кисті у верхній частині стовпця з кистями в лівій частині вікна або натисніть клавішу W.- Якщо прозорість зображення встановлена вище або нижче 50 відсотків, то спочатку слід перемістити повзунок "прозорість" в меню праворуч на позначку 50 відсотків.
- Можливо, даний інструмент вже обраний.
 Виберіть ділянку, яку потрібно зберегти. Натисніть і, утримуючи натискання, перетягуйте курсор миші навколо тієї частини зображення, яку потрібно показати. Прозорість всіх обраних ділянок зображення почне зменшуватися.
Виберіть ділянку, яку потрібно зберегти. Натисніть і, утримуючи натискання, перетягуйте курсор миші навколо тієї частини зображення, яку потрібно показати. Прозорість всіх обраних ділянок зображення почне зменшуватися.- Всі невиділені частини будуть вирізані після завершення виділення.
 Видаліть нечіткі деталі. Розмиті деталі — це залишки початкового фону шару. Через них ваше зображення може виглядати неакуратно, але їх можна видалити за допомогою наступних дій:[2]
Видаліть нечіткі деталі. Розмиті деталі — це залишки початкового фону шару. Через них ваше зображення може виглядати неакуратно, але їх можна видалити за допомогою наступних дій:[2]- Знову клацніть по списку, що випадає»Вид".
- ВиберітьНа чорному або На білому залежно від кольору вашої фотографії.
- Натисніть кнопкуR, щоб вибрати інструмент «уточнити краї».
- Натисніть і, утримуючи натискання, перетягуйте курсор навколо країв зображення.
 Зробіть необхідні поправки. для остаточної перевірки відсутності неакуратних деталей клацніть по випадаючому списку " Вид " і виберіть Чорно-білий, потім виберіть кисть «Швидке виділення» і клацніть по дрібним чорним точкам всередині ділянки зображення.
Зробіть необхідні поправки. для остаточної перевірки відсутності неакуратних деталей клацніть по випадаючому списку " Вид " і виберіть Чорно-білий, потім виберіть кисть «Швидке виділення» і клацніть по дрібним чорним точкам всередині ділянки зображення.- Фон всього зображення теж буде чорним. Його не потрібно чіпати.
 Збережіть зображення як шар-маску. клацніть по списку "висновок в" праворуч і виберіть Шар-маска в випадаючому меню, після чого натисніть OK в нижній частині меню праворуч.
Збережіть зображення як шар-маску. клацніть по списку "висновок в" праворуч і виберіть Шар-маска в випадаючому меню, після чого натисніть OK в нижній частині меню праворуч. Збережіть зміни в проекті. натисніть Файл у верхньому лівому куті ,а потім Зберегти у випадаючому меню.
Збережіть зміни в проекті. натисніть Файл у верхньому лівому куті ,а потім Зберегти у випадаючому меню.- Якщо ви створили новий проект, то відкриється вікно "Зберегти як", в якому потрібно буде ввести ім'я файлу, вибрати місце розташування і натиснути кнопкуЗберегти.
Поради
- Двічі клацніть по шару-масці в розділі "шари", щоб змінити параметриЩільність і Розтушовування. Ці повзунки дозволяють регулювати прозорість маски і різкість краю маски.
Попередження
- Якщо застосовувати маску до частини шару, то нічого не зміниться, якщо сам шар не знаходиться поверх шару, який потрібно показати.