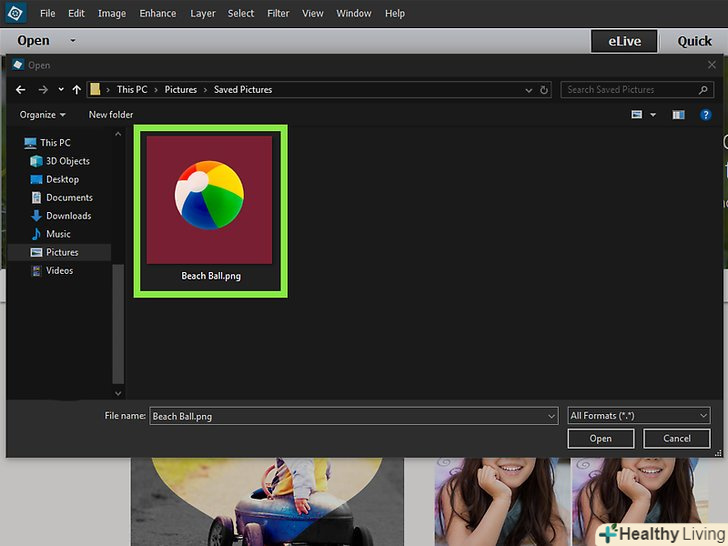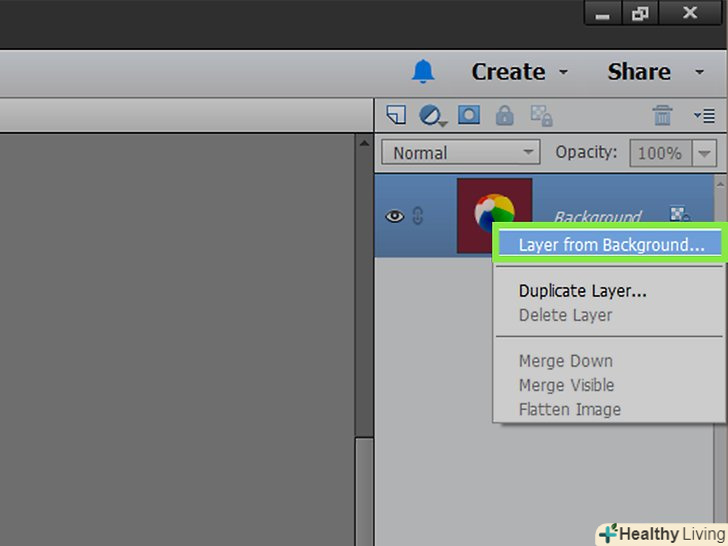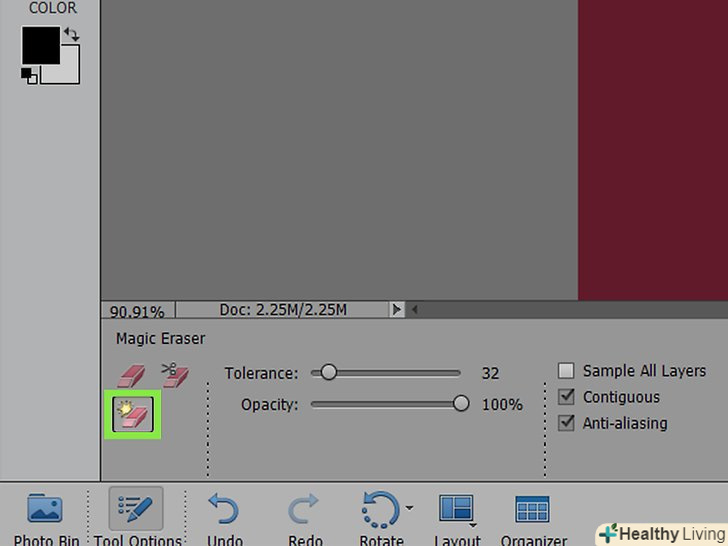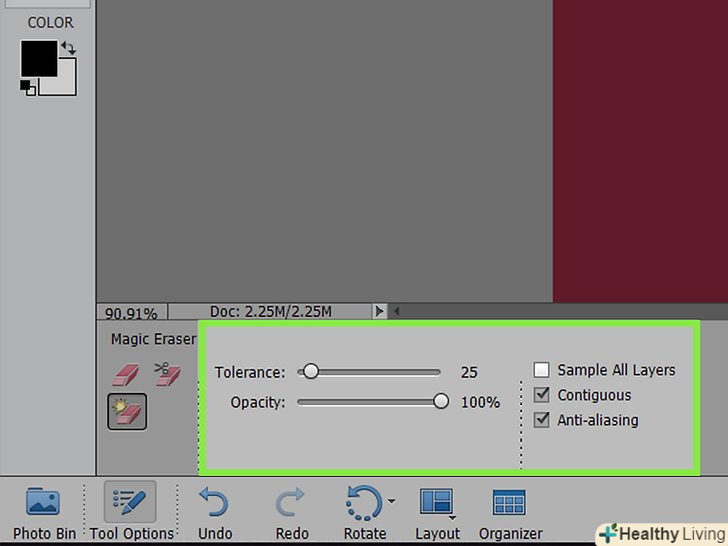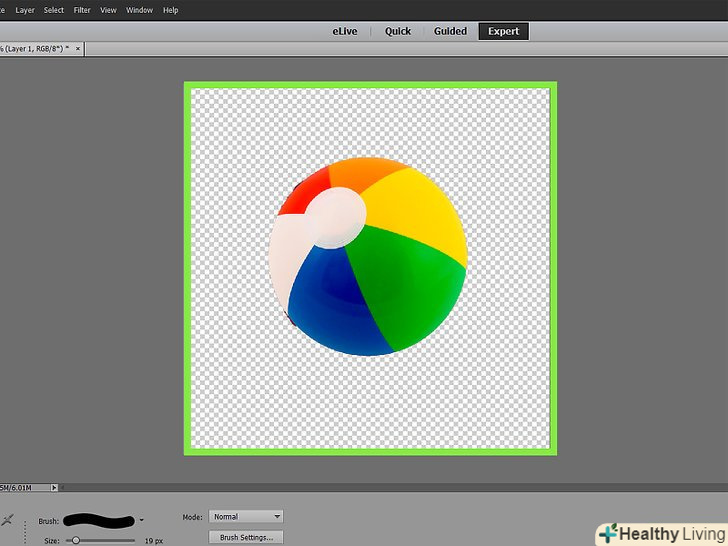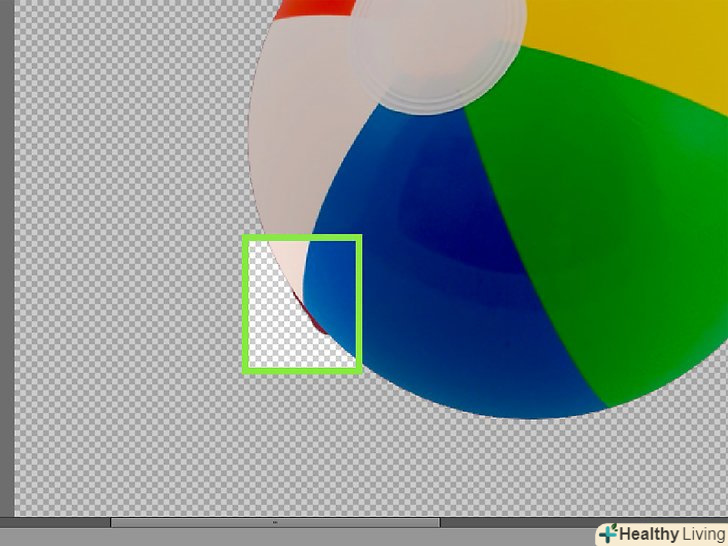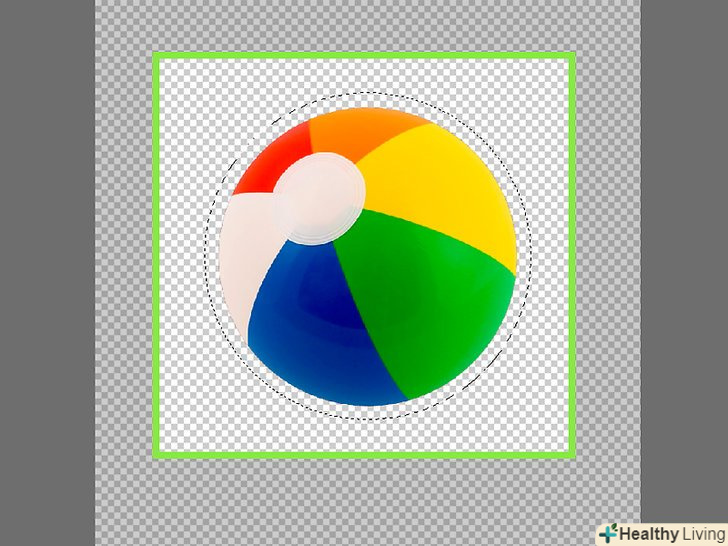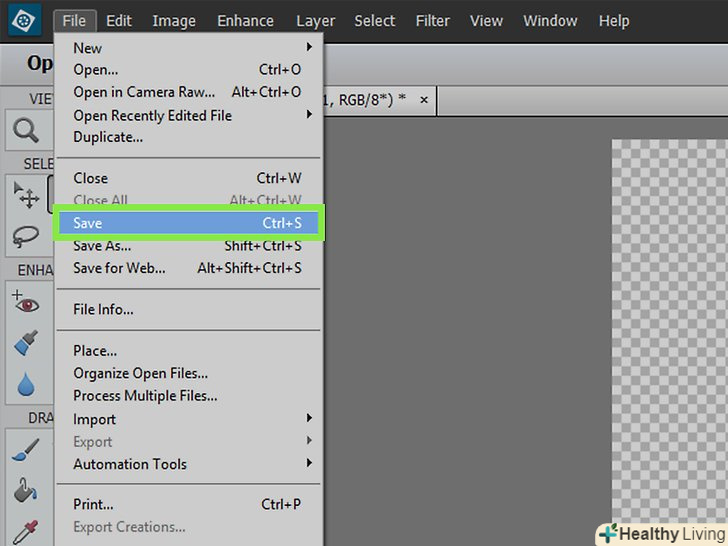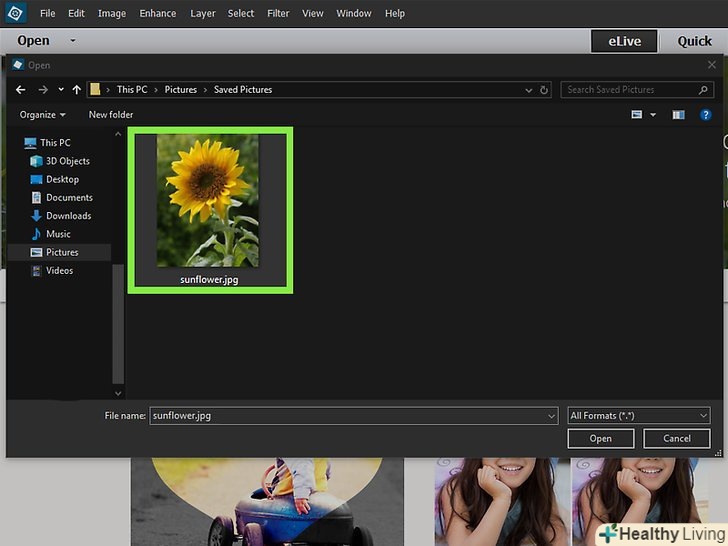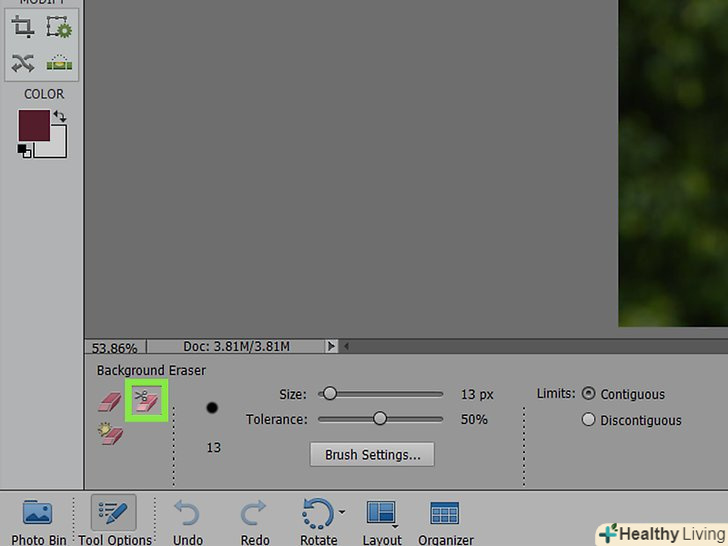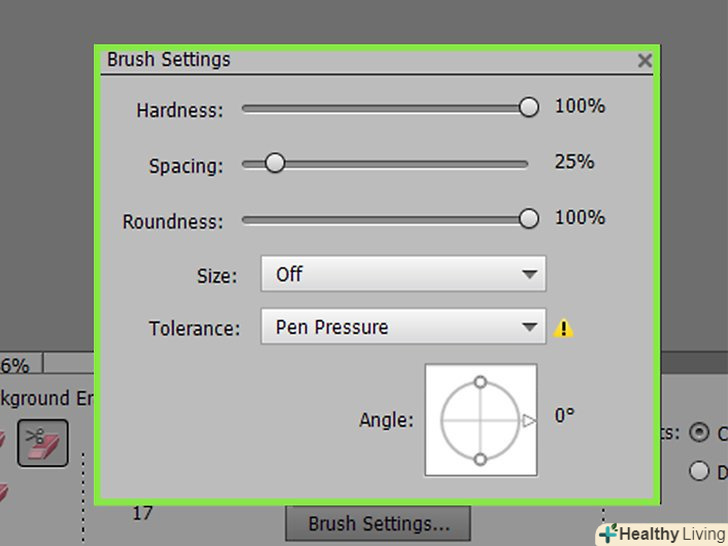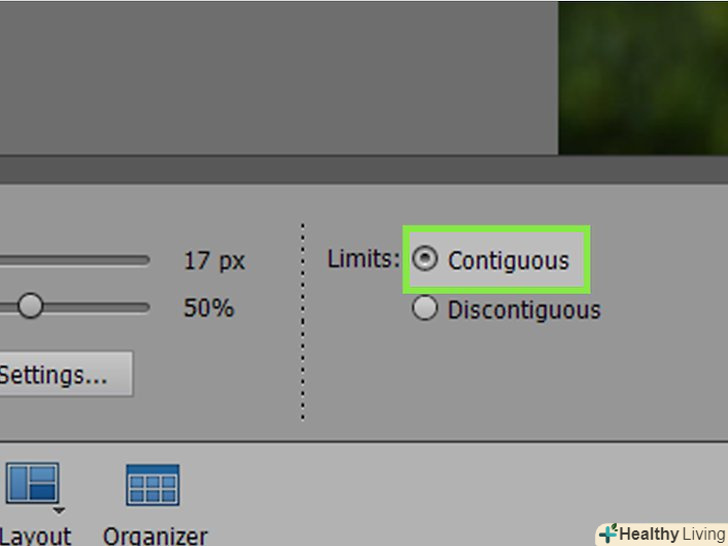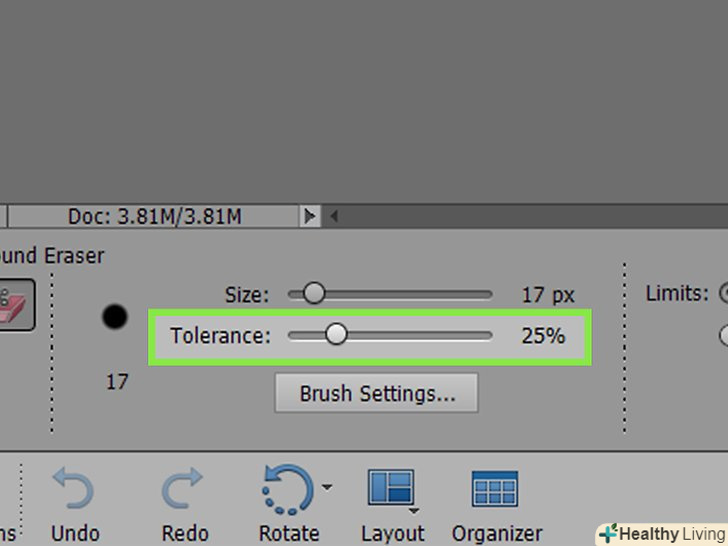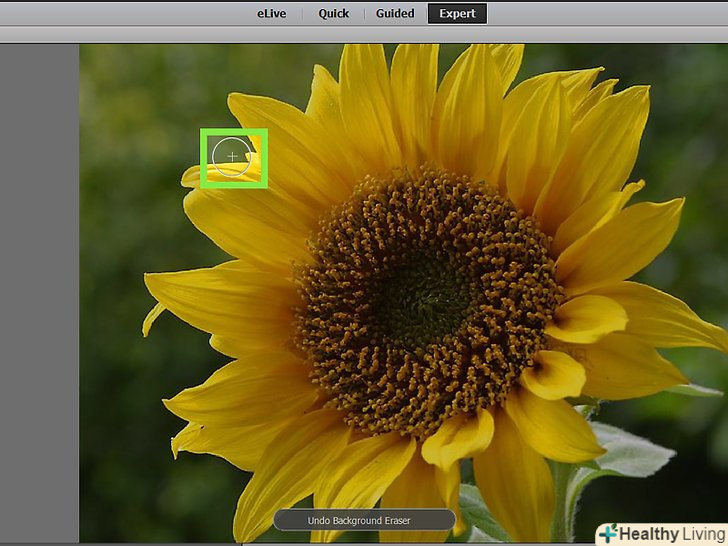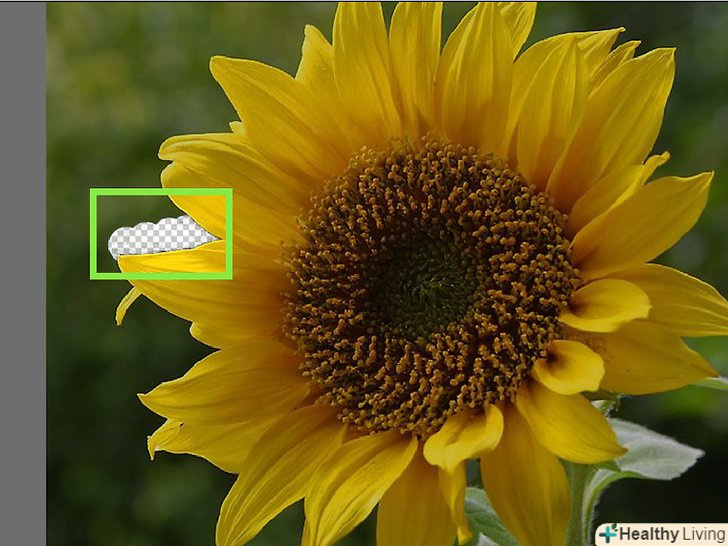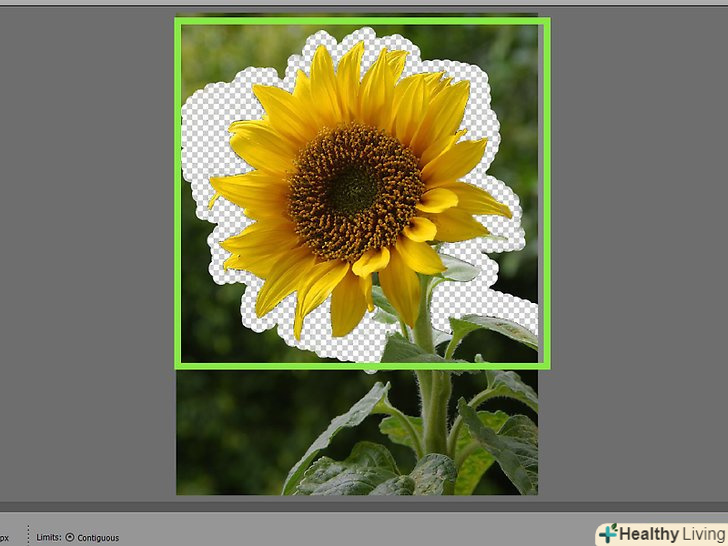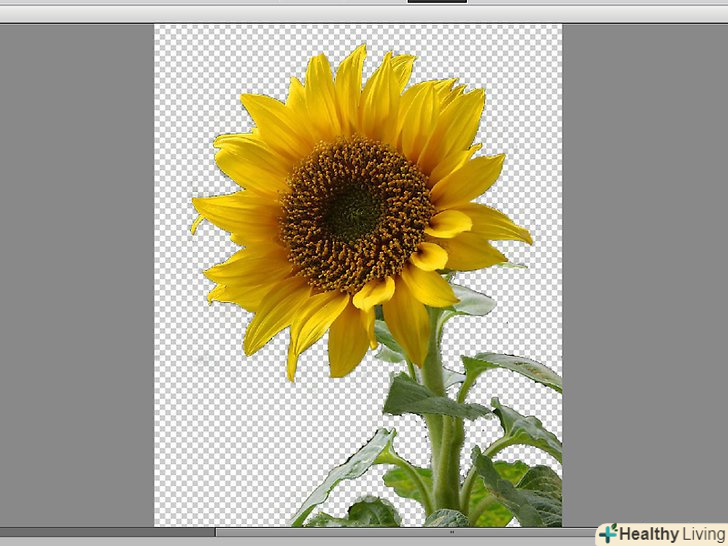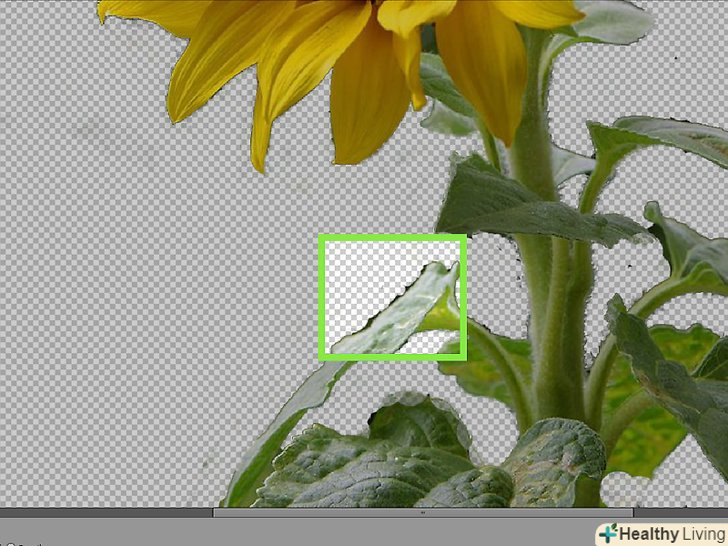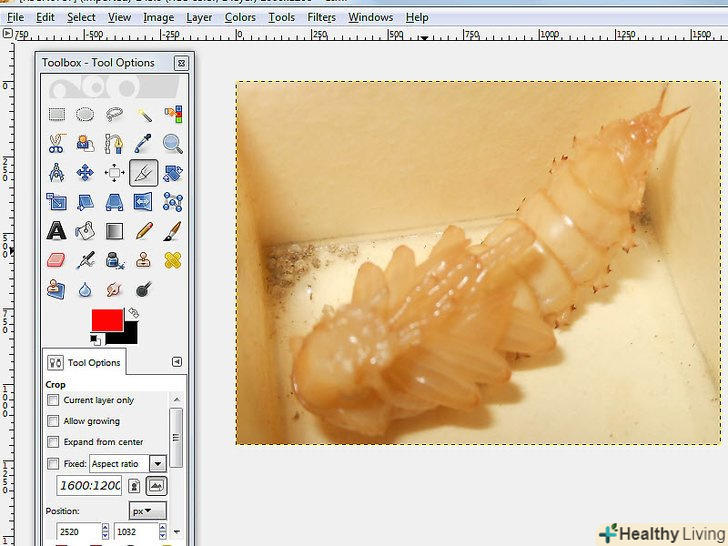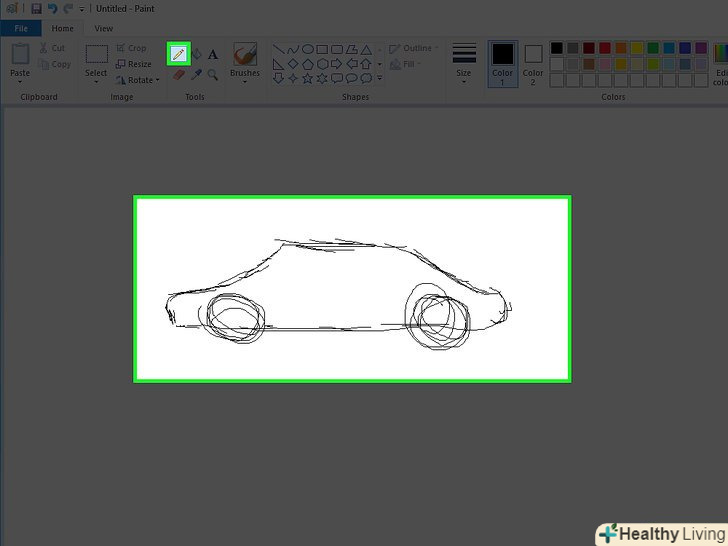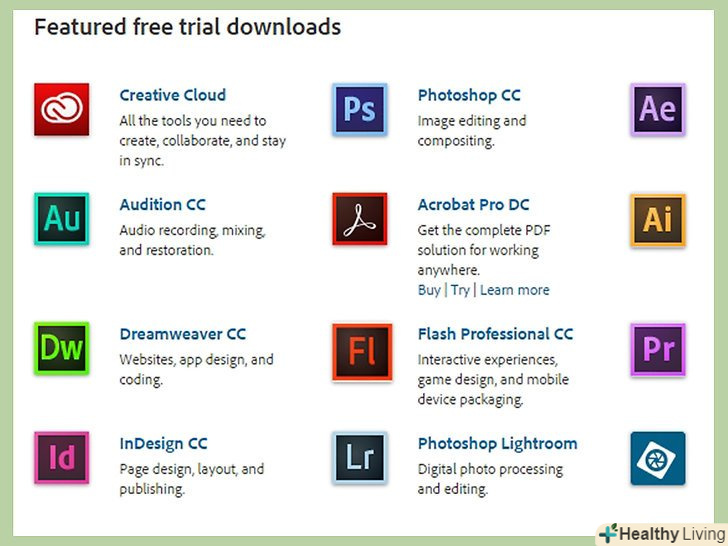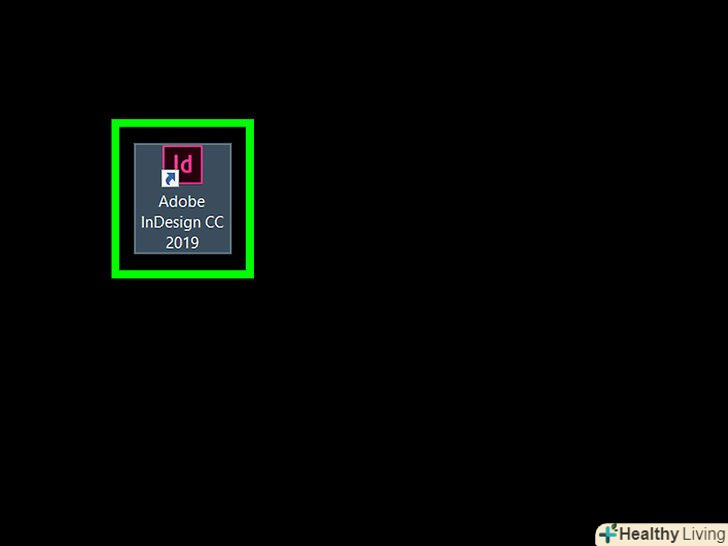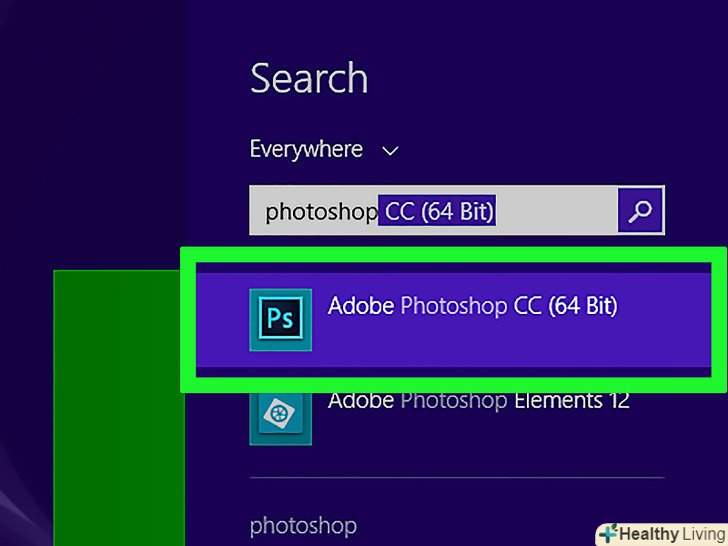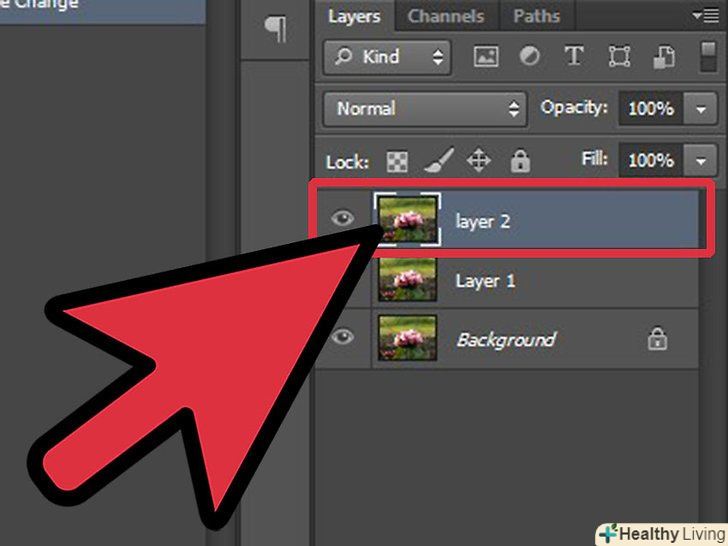Один з найбільш корисних навичок в Photoshop-видалення заднього фону у картинки. Що дозволяє вам прилаштувати об'єкт до будь-якого зображення, не піклуючись про плавне злиття фонів або боротьбі з великим простором звичайного білого. Є два способи видалення заднього фону у зображення в залежності від того наскільки складний сам фон. Ознайомтеся з цим посібником, щоб дізнатися, як це робиться.
Кроки
Метод1 З 2:
Їдаление простого заднього фону
Метод1 З 2:
 Відкрийте зображення в Photoshop Elements.даний метод працює найкраще, коли задній фон складається з суцільного кольору або близький до нього.
Відкрийте зображення в Photoshop Elements.даний метод працює найкраще, коли задній фон складається з суцільного кольору або близький до нього. Пройдіть до вікна шари.зазвичай воно розташоване з правого боку екрану. Більшість зображень, які до цього не редагувалися, матимуть тільки один шар, званий"задній план". Клацніть правою кнопкою миші на цьому шарі та виберіть " із заднього плану...".
Пройдіть до вікна шари.зазвичай воно розташоване з правого боку екрану. Більшість зображень, які до цього не редагувалися, матимуть тільки один шар, званий"задній план". Клацніть правою кнопкою миші на цьому шарі та виберіть " із заднього плану...".- Відкриється вікно з новим шаром. Не змінюйте опції і натисніть кнопку ОК. "задній план " зміниться на"шар 0". Це розблокує зображення, дозволяючи вам його редагувати.
 Виберіть інструмент чарівний ластик. Він розташований в меню Ластик. Щоб до нього дістатися, клікніть і утримуйте іконку гумки. Виберіть чарівний ластик в меню, що з'явилося.
Виберіть інструмент чарівний ластик. Він розташований в меню Ластик. Щоб до нього дістатися, клікніть і утримуйте іконку гумки. Виберіть чарівний ластик в меню, що з'явилося. Встановіть налаштування чарівного гумки.як тільки ви вибрали чарівний ластик, ви побачите налаштування у верхній панелі меню. Встановіть їх так, щоб вони були схожі ось з цими:
Встановіть налаштування чарівного гумки.як тільки ви вибрали чарівний ластик, ви побачите налаштування у верхній панелі меню. Встановіть їх так, щоб вони були схожі ось з цими:- Встановіть Допуск на 20-30. Низька допустимість не видалить частини вашого оригінального зображення при використанні інструменту. Налаштуйте допуск, щоб знайти рівень, відповідний для вашого проекту.
- Перевірте згладжування країв.
- Перевірте виділення країв.
- Встановіть прозорість у 100%
 Натисніть на задньому фоні.чарівний ластик видалить весь колір, на якому ви клацнули, залишаючи його прозорим заднім фоном. Рівень допустимості так само впливає на те, скільки пов'язаних кольорів буде видалено (для градієнтних задніх фонів).
Натисніть на задньому фоні.чарівний ластик видалить весь колір, на якому ви клацнули, залишаючи його прозорим заднім фоном. Рівень допустимості так само впливає на те, скільки пов'язаних кольорів буде видалено (для градієнтних задніх фонів). Зробіть інші незначні підстроювання. якщо ви намагалися видалити задній фон суцільного кольору, то в цьому випадку вона повинен бути повністю видалений за один клік.
Зробіть інші незначні підстроювання. якщо ви намагалися видалити задній фон суцільного кольору, то в цьому випадку вона повинен бути повністю видалений за один клік. Виділіть ваш об'єкт.якщо вас влаштовує віддалений задній фон, можете скористатися інструментом ласо, щоб грубо виділити об'єкт. Натисніть Ctrl + Shift + J, щоб створити" новий шар при вирізанні", це помістить ваш об'єкт на окремий від старого заднього фону шар. А тепер можете видалити шар заднього фону (шар 0).
Виділіть ваш об'єкт.якщо вас влаштовує віддалений задній фон, можете скористатися інструментом ласо, щоб грубо виділити об'єкт. Натисніть Ctrl + Shift + J, щоб створити" новий шар при вирізанні", це помістить ваш об'єкт на окремий від старого заднього фону шар. А тепер можете видалити шар заднього фону (шар 0). Збережіть ваше зображення. Тепер у вас є об'єкт з прозорим заднім фоном, який може бути накладений на будь-яку картинку.
Збережіть ваше зображення. Тепер у вас є об'єкт з прозорим заднім фоном, який може бути накладений на будь-яку картинку.
Метод2 З 2:
Їжа складного заднього фону
Метод2 З 2:
 Відкрийте зображення, яке хочете відредагувати.цей метод дозволить вам видалити більш складний задній фон без видалення об'єкта зображення..
Відкрийте зображення, яке хочете відредагувати.цей метод дозволить вам видалити більш складний задній фон без видалення об'єкта зображення.. Виберіть інструмент фоновий ластик. клікніть і утримуйте іконку гумки поки не з'явиться меню Ластик. Виберіть інструмент фоновий ластик.
Виберіть інструмент фоновий ластик. клікніть і утримуйте іконку гумки поки не з'явиться меню Ластик. Виберіть інструмент фоновий ластик. Встановіть налаштування кисті. в панелі інструментів у верхній частині вікна, клікніть на іконку стрілочки поруч з фігурою пензлика. Встановіть жорсткість на 100%, щоб межі кисті видаляли так само інтенсивно, як і центр. Встановіть діаметр, який прийнятний для вашого зображення. Ви будете використовувати широкі рухи пензлем.
Встановіть налаштування кисті. в панелі інструментів у верхній частині вікна, клікніть на іконку стрілочки поруч з фігурою пензлика. Встановіть жорсткість на 100%, щоб межі кисті видаляли так само інтенсивно, як і центр. Встановіть діаметр, який прийнятний для вашого зображення. Ви будете використовувати широкі рухи пензлем. Встановіть обмеження до виділення країв. це видалить той колір, який ви виділяєте в окружності, але тільки якщо кольори стикаються. Що дозволить не видаляти кольору всередині об'єкта зображення, при цьому видаляючи тільки задній фон.
Встановіть обмеження до виділення країв. це видалить той колір, який ви виділяєте в окружності, але тільки якщо кольори стикаються. Що дозволить не видаляти кольору всередині об'єкта зображення, при цьому видаляючи тільки задній фон.- Якщо у вас є місця в зображенні, де задній фон знаходиться всередині об'єкта (клаптики волосся, через які видно задній фон, наприклад), використовуйте настройку Непрікасанія, щоб видалити задній фон у окремих частин.
 Встановіть низький Допуск. низькі межі допущення, підчищають області, дуже схожі з обраним кольором. Висока допустимість видаляє кордон варіювання кольорів. Встановіть ваш допуск в 20-30.
Встановіть низький Допуск. низькі межі допущення, підчищають області, дуже схожі з обраним кольором. Висока допустимість видаляє кордон варіювання кольорів. Встановіть ваш допуск в 20-30. Підведіть курсор до межі об'єкта.ви побачите гурток з перехрестям в центрі. Перехрестя показує "точку наведення" і видаляє той колір, де він з'являється всередині кисті. Він також виробляє виділення кольору біля кордонів будь-якого об'єкта переднього плану, так що колірні області не видно, якщо об'єкт на передньому плані пізніше вставляється в інше зображення.
Підведіть курсор до межі об'єкта.ви побачите гурток з перехрестям в центрі. Перехрестя показує "точку наведення" і видаляє той колір, де він з'являється всередині кисті. Він також виробляє виділення кольору біля кордонів будь-якого об'єкта переднього плану, так що колірні області не видно, якщо об'єкт на передньому плані пізніше вставляється в інше зображення. Клацніть і тягніть за собою, щоб почати прати. ви можете забігати гуртком на сам об'єкт при стиранні і це не повинно зіпсувати його, але не дозволяйте перехрестю в гуртку торкатися об'єкта, інакше ви почнете видаляти наведені кольору..
Клацніть і тягніть за собою, щоб почати прати. ви можете забігати гуртком на сам об'єкт при стиранні і це не повинно зіпсувати його, але не дозволяйте перехрестю в гуртку торкатися об'єкта, інакше ви почнете видаляти наведені кольору.. Слідкуйте за вашою роботою.як тільки ви клацніть і почнете видалення ви відразу помітите шаховий візерунок в тих областях, які стерли. Шахівниця-це прозорість.
Слідкуйте за вашою роботою.як тільки ви клацніть і почнете видалення ви відразу помітите шаховий візерунок в тих областях, які стерли. Шахівниця-це прозорість. Продовжуйте видалення області навколо об'єкта.у деяких місцях вам знадобиться зменшити розмір кисті, щоб контролювати випадкове видалення області об'єкта. Наприклад, на цьому зображенні, вам слід змінити розмір, при стиранні областей між пелюстками.
Продовжуйте видалення області навколо об'єкта.у деяких місцях вам знадобиться зменшити розмір кисті, щоб контролювати випадкове видалення області об'єкта. Наприклад, на цьому зображенні, вам слід змінити розмір, при стиранні областей між пелюстками. Сфокусуйтеся на стиранні по точному контуру об'єкта.як тільки ви акуратно виділили об'єкт, можете сміливо видаляти залишилися непотрібні області стандартним ластиком.
Сфокусуйтеся на стиранні по точному контуру об'єкта.як тільки ви акуратно виділили об'єкт, можете сміливо видаляти залишилися непотрібні області стандартним ластиком. Пом'якшити межі.якщо вам потрібно пом'якшити межі вашого об'єкта, щоб він краще поєднувався з будь-яким заднім фоном, на який накладається об'єкт, використовуйте інструмент палець. Встановіть його інтенсивність на (20% або типу того) і пройдіться їм навколо кордону об'єкта. Це згладить будь-які різкі лінії.[1]
Пом'якшити межі.якщо вам потрібно пом'якшити межі вашого об'єкта, щоб він краще поєднувався з будь-яким заднім фоном, на який накладається об'єкт, використовуйте інструмент палець. Встановіть його інтенсивність на (20% або типу того) і пройдіться їм навколо кордону об'єкта. Це згладить будь-які різкі лінії.[1]
Поради
- Чарівна паличка працює найкраще коли задній фон складається з одного кольору і немає схожого контуру навколо зображення
Попередження
- Чарівна паличка може видалити частину вашого зображення якщо задній фон має схожі із зображенням кольору
- Якщо ви збережете ваш проект як JPEG всі ваші зміни не будуть працювати
Що вам знадобиться
- Photoshop Elements