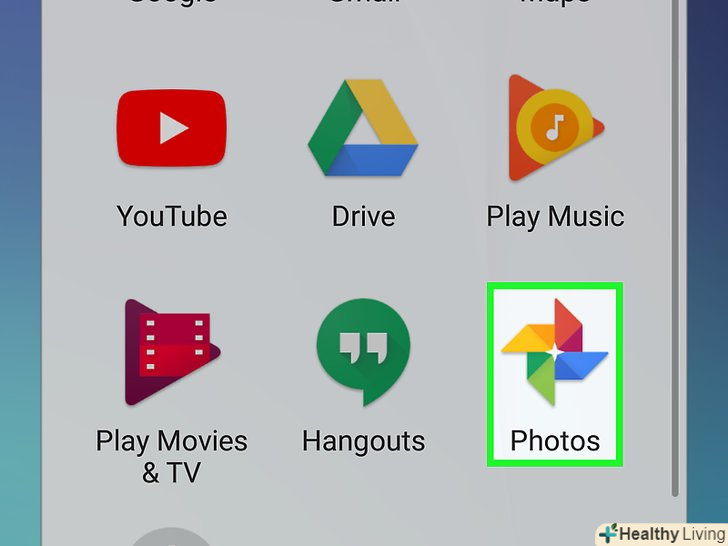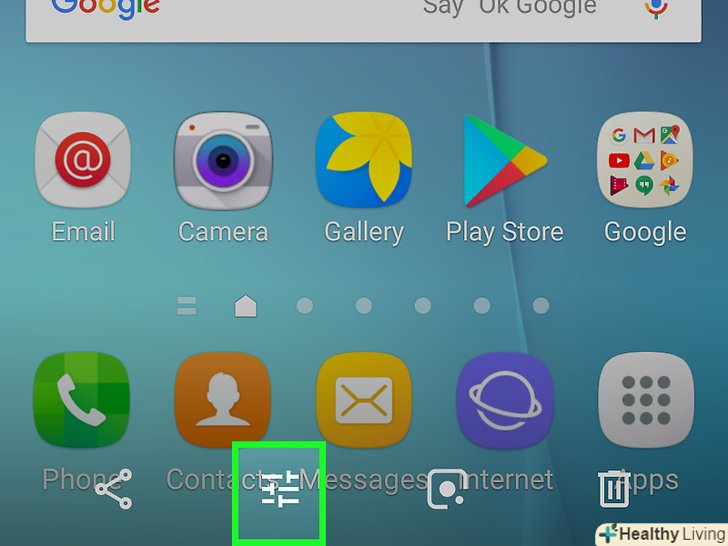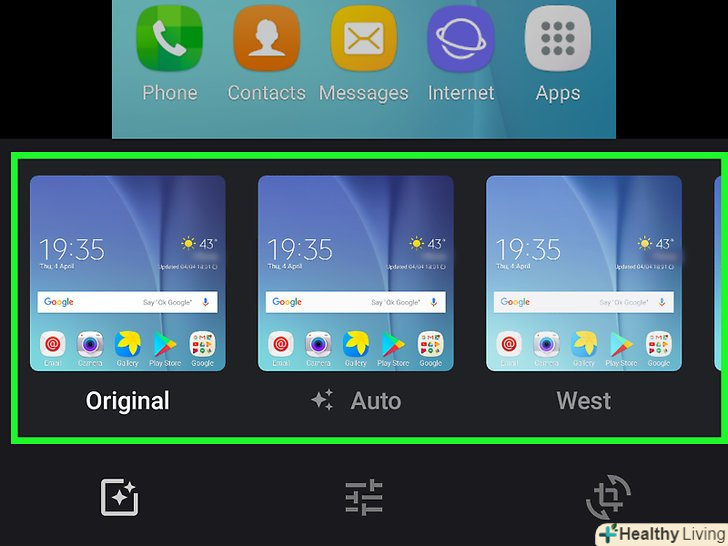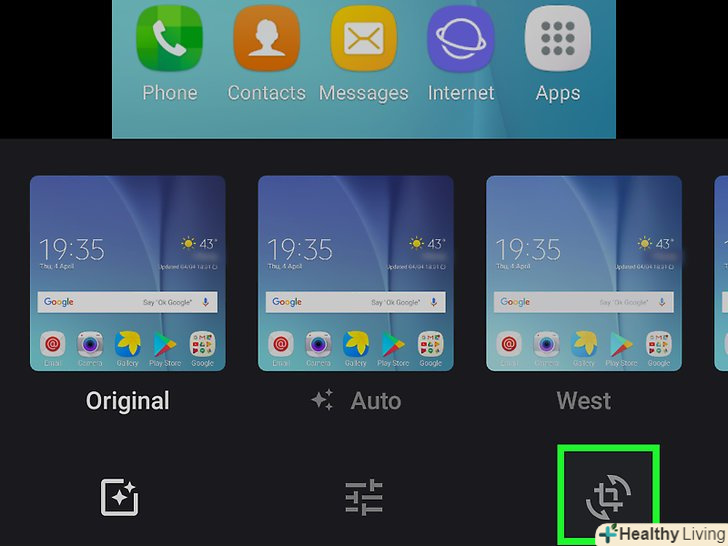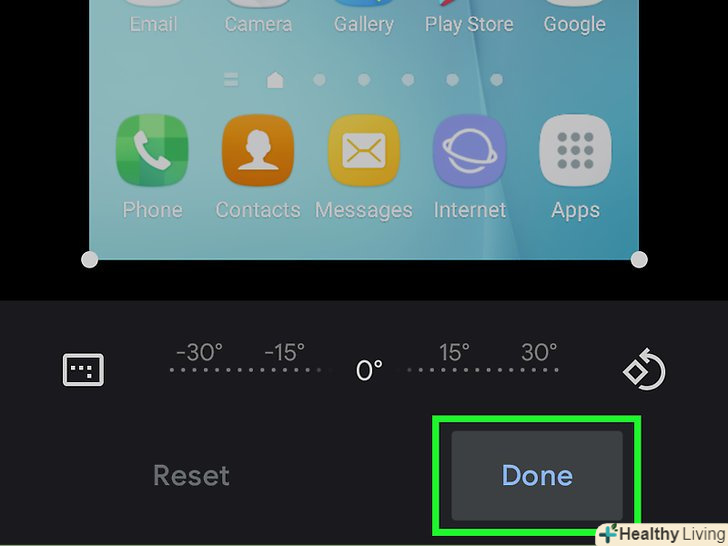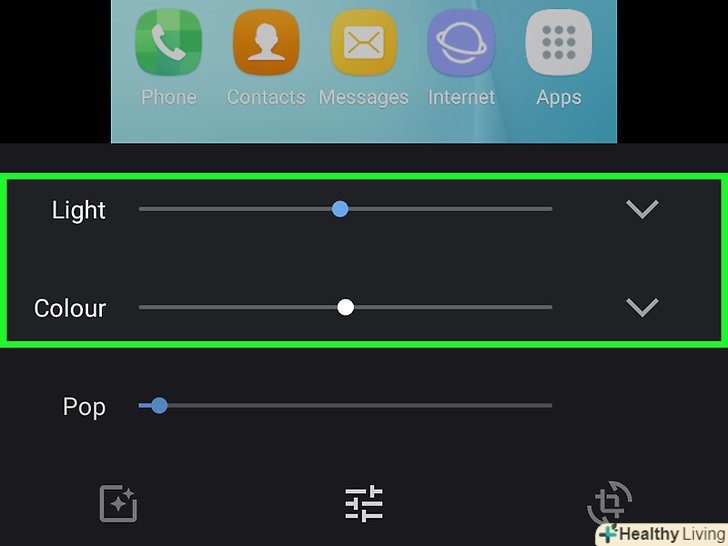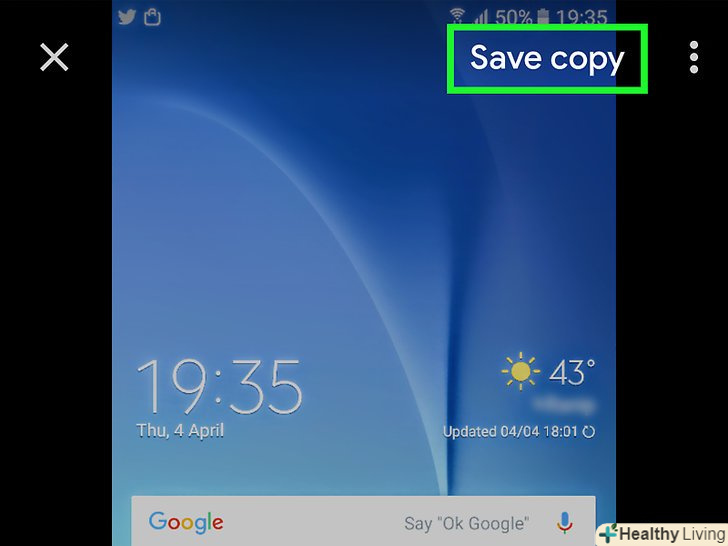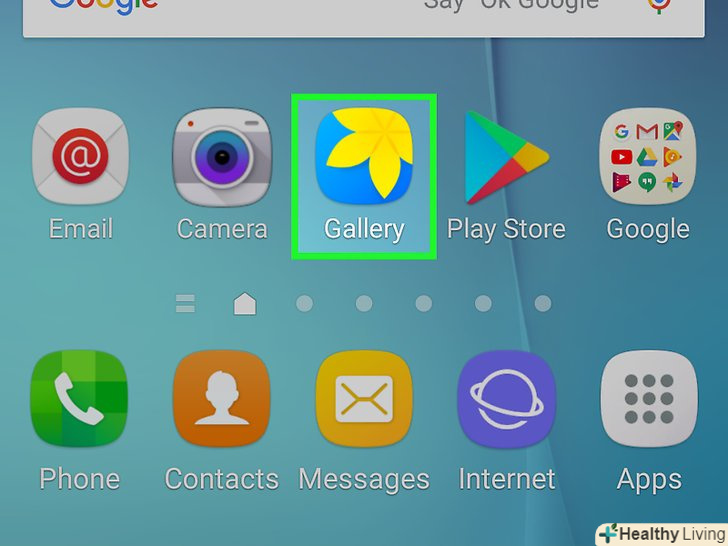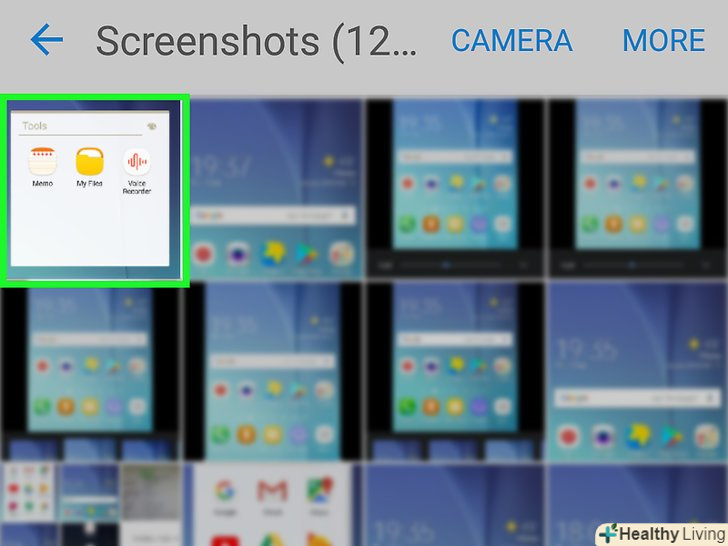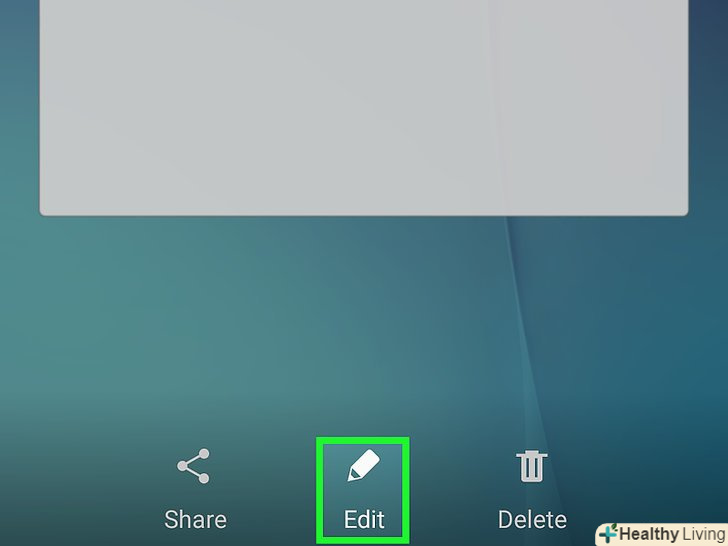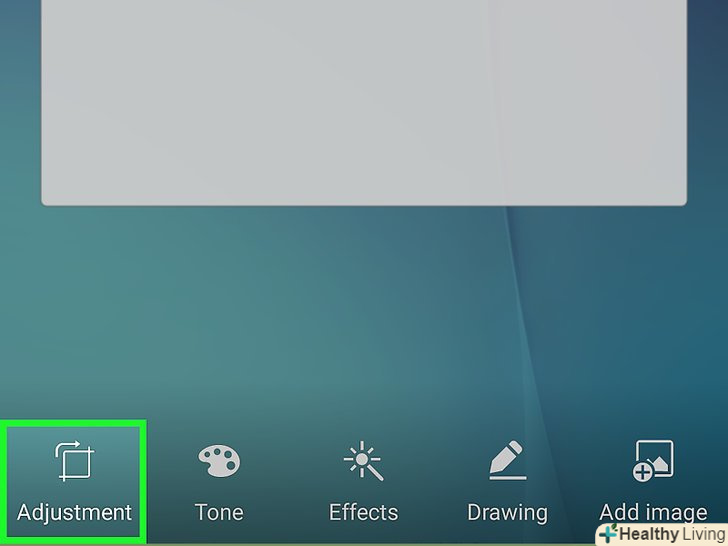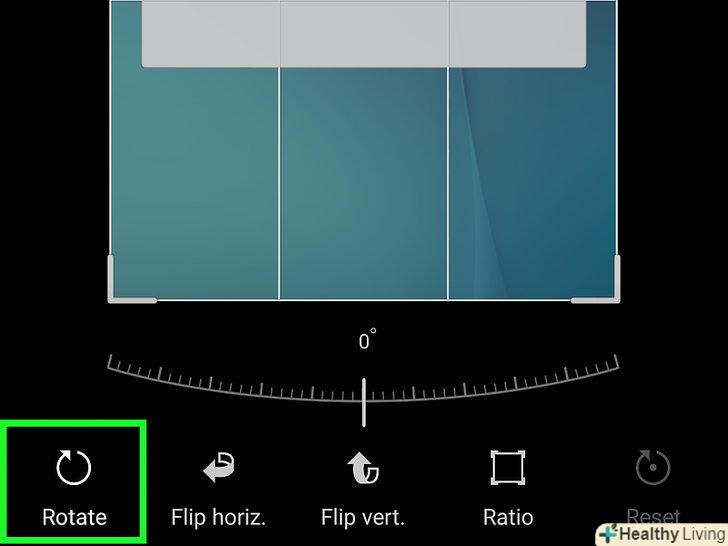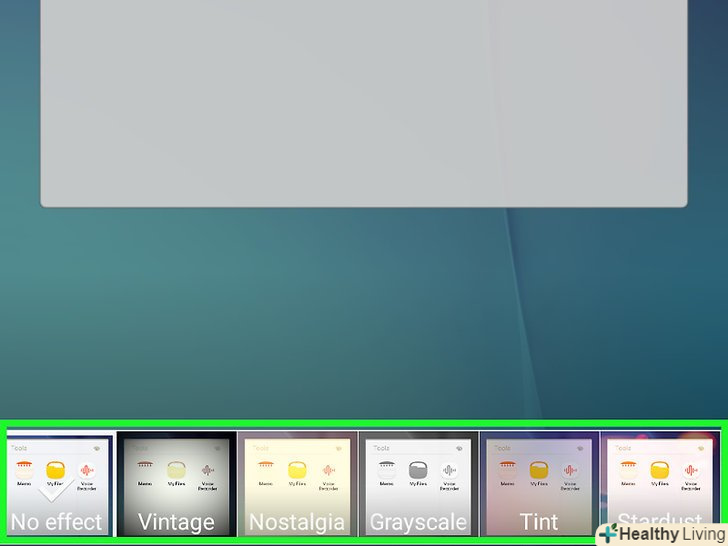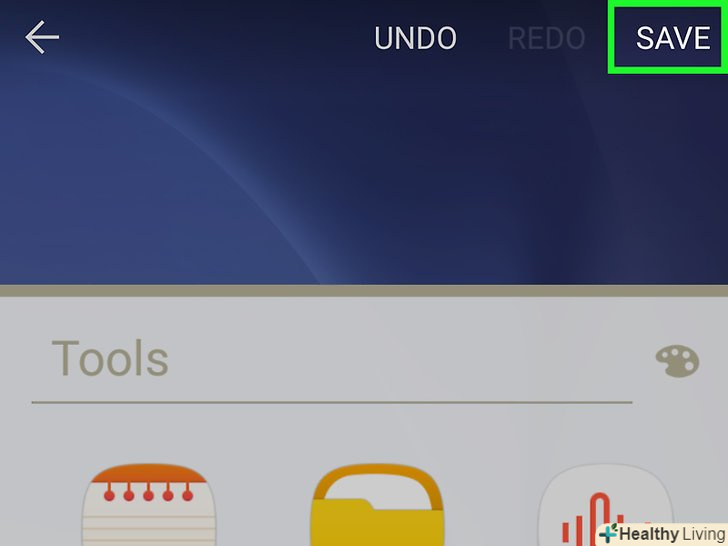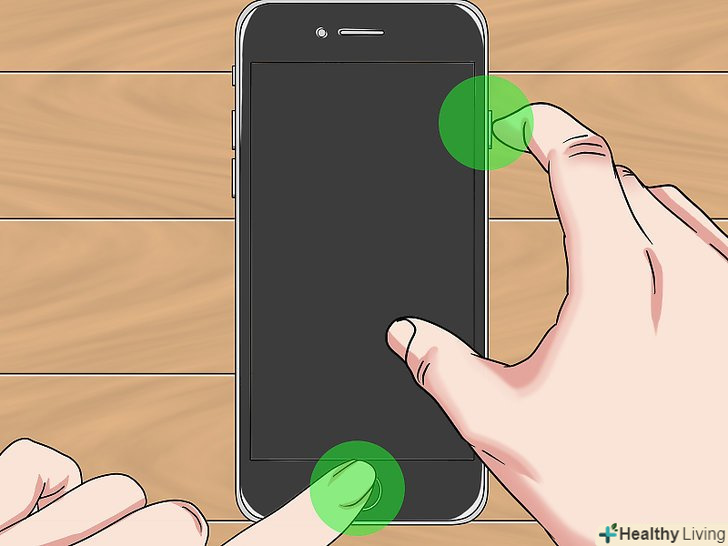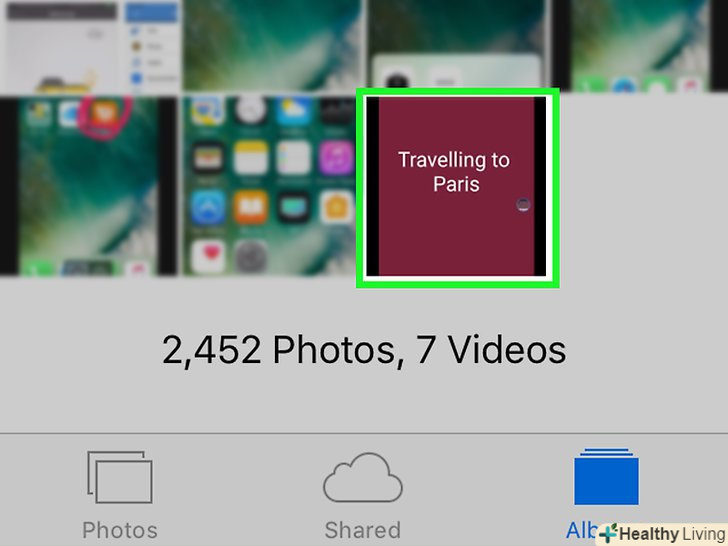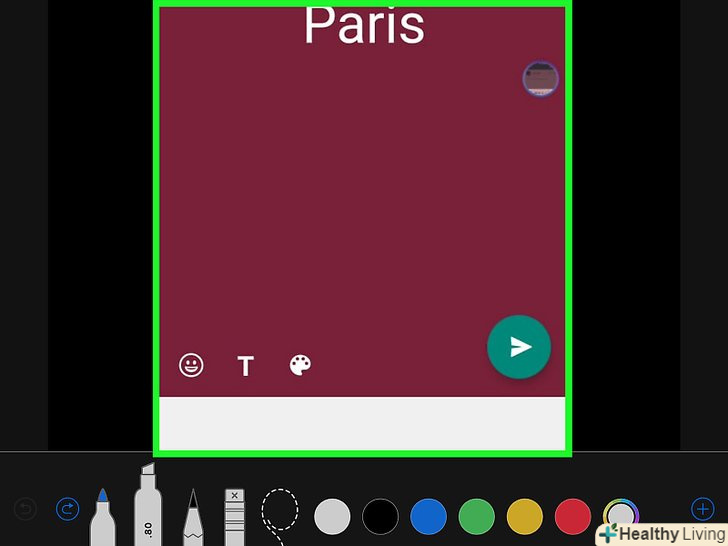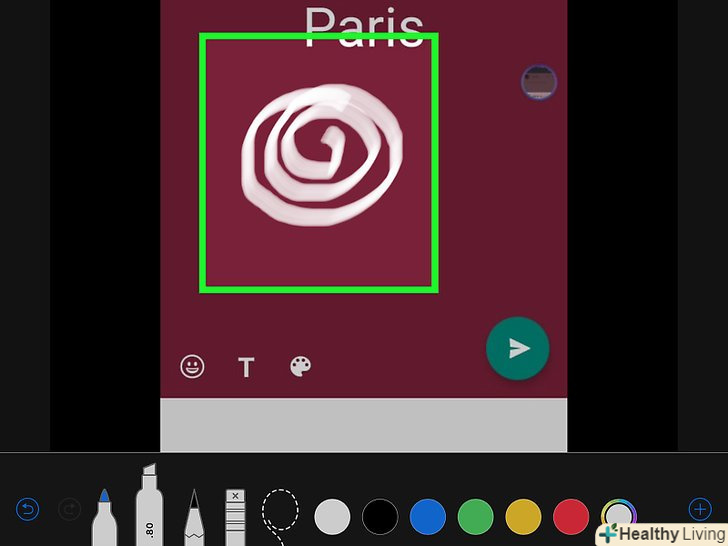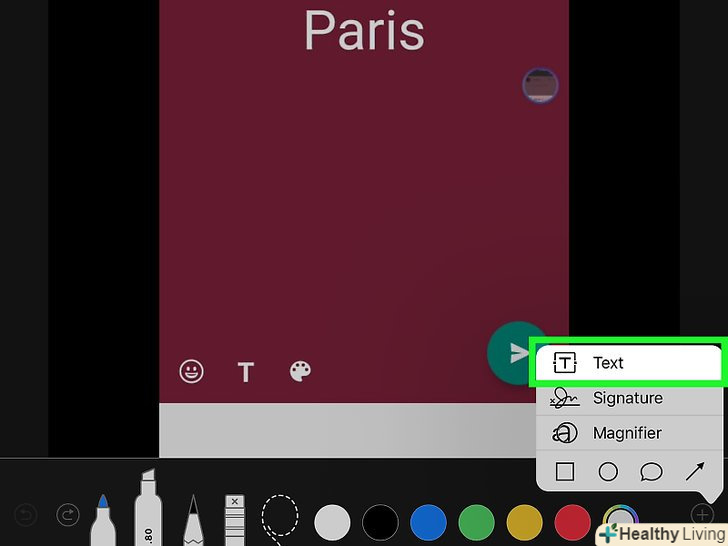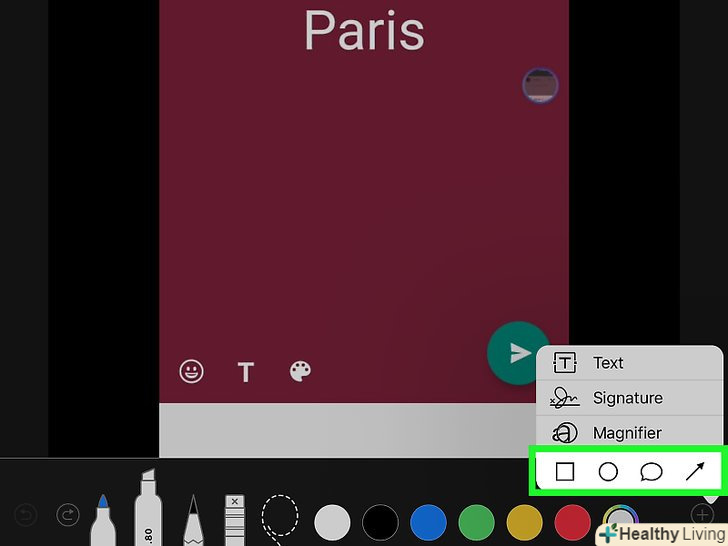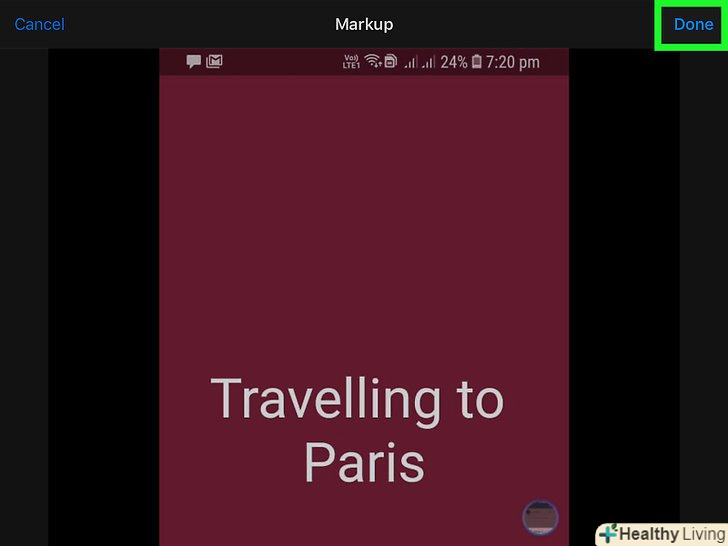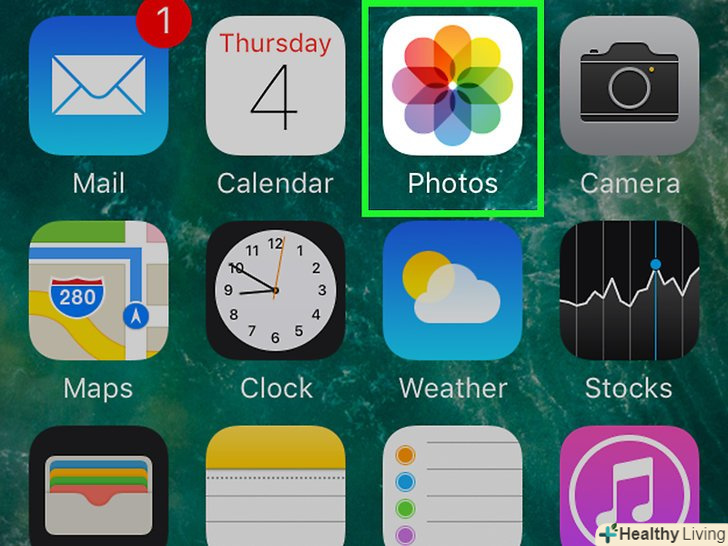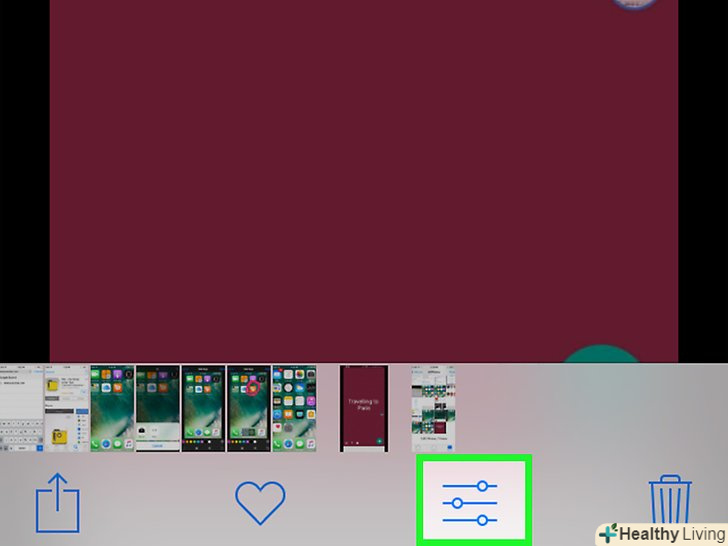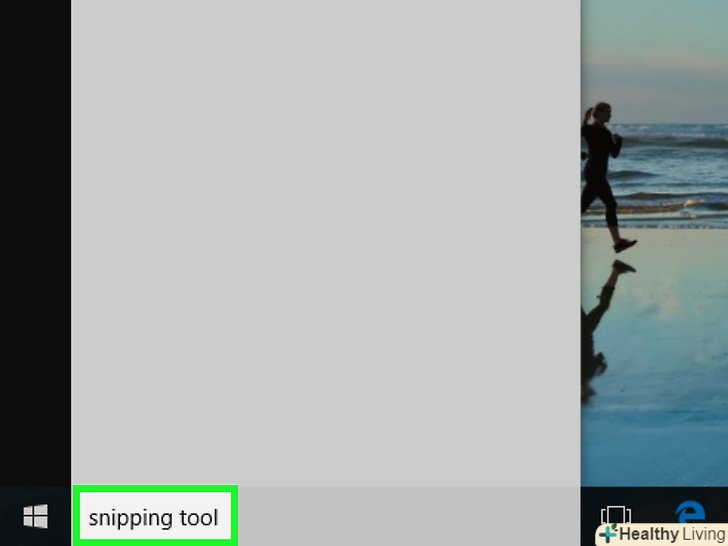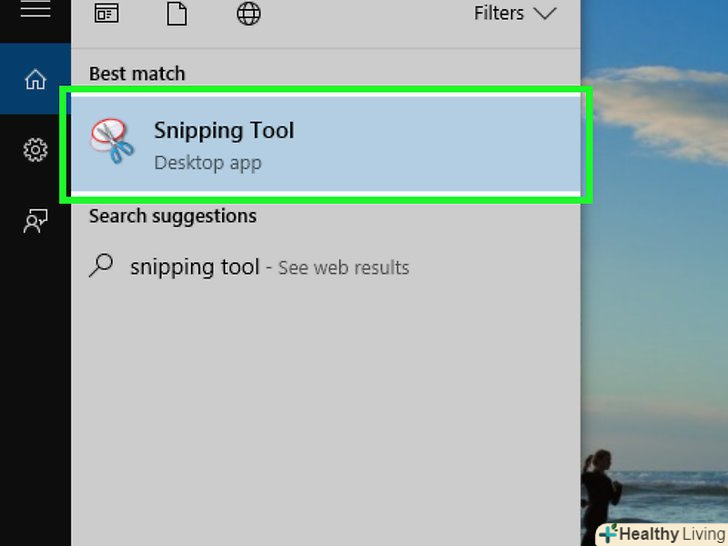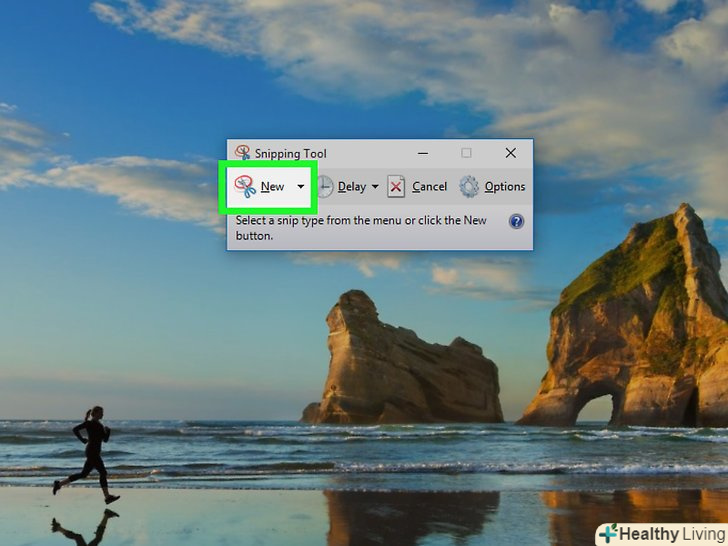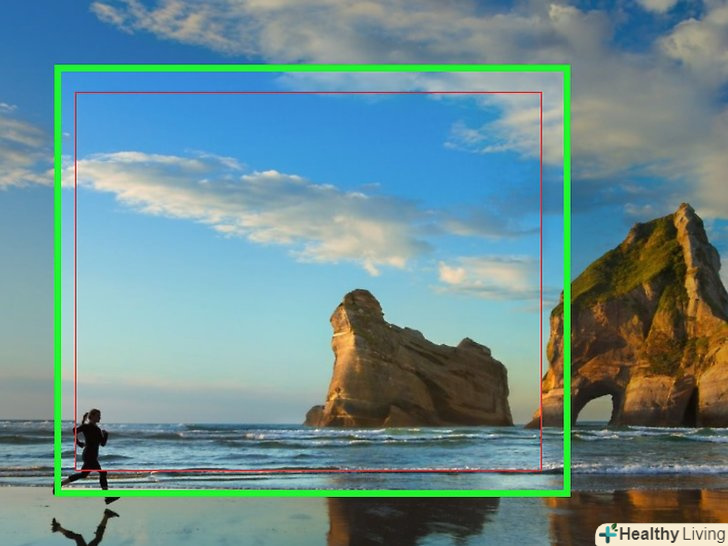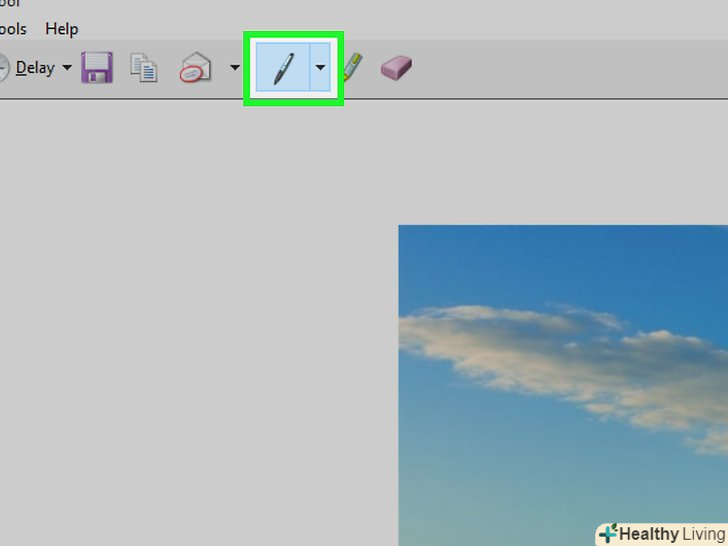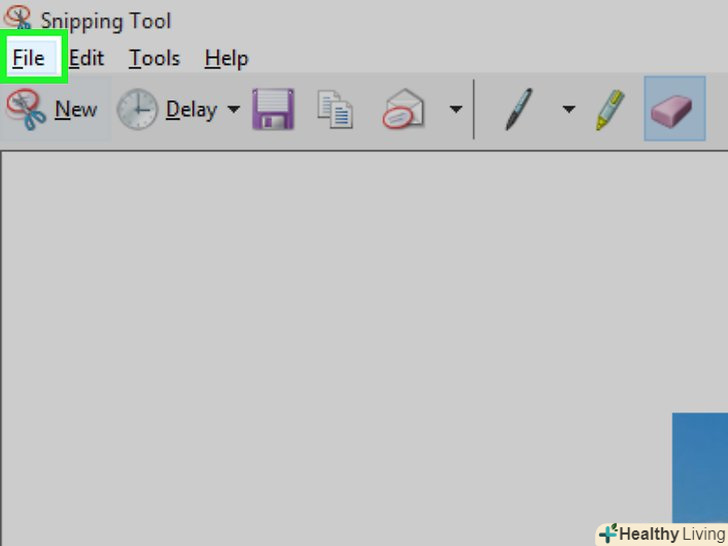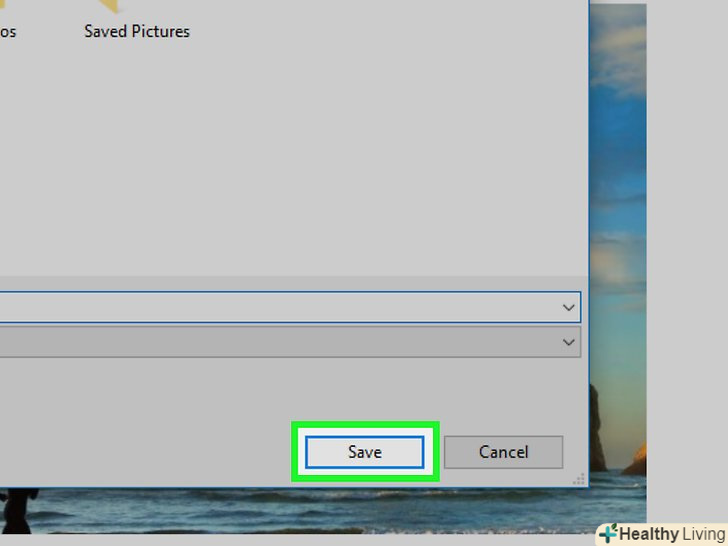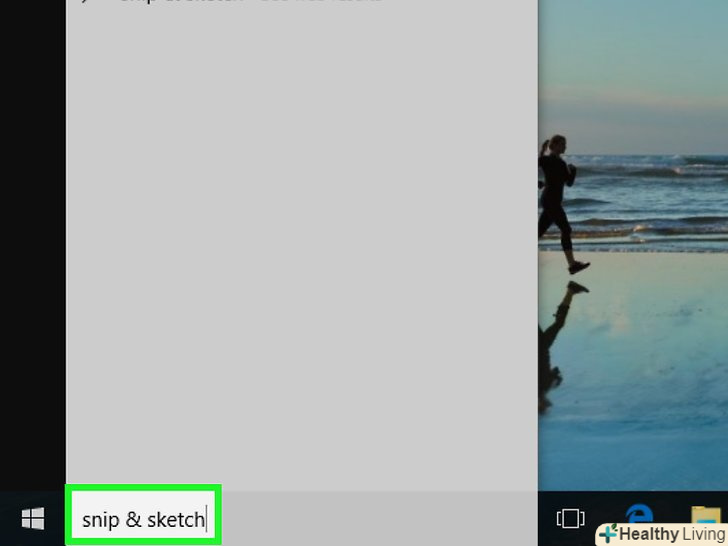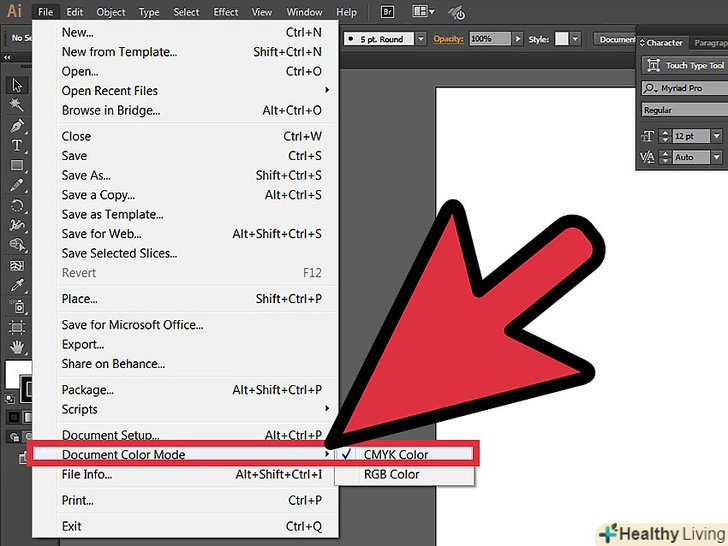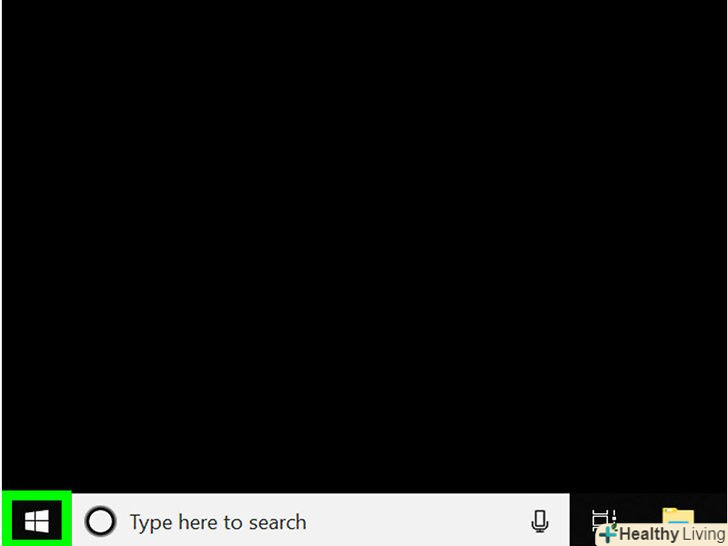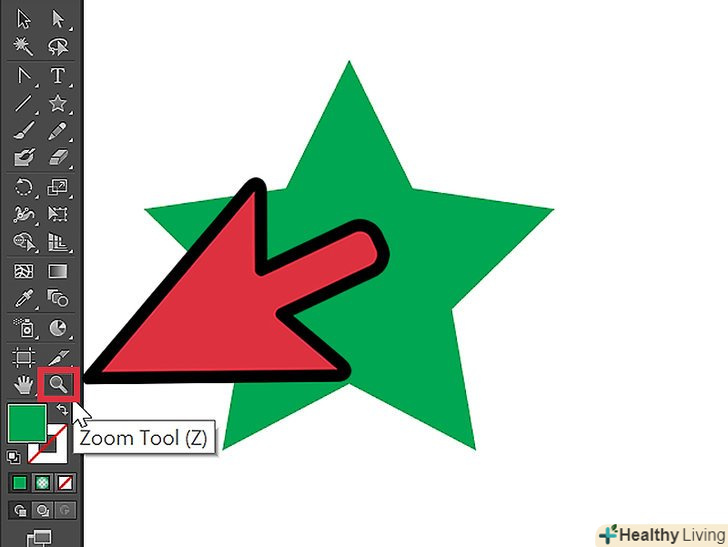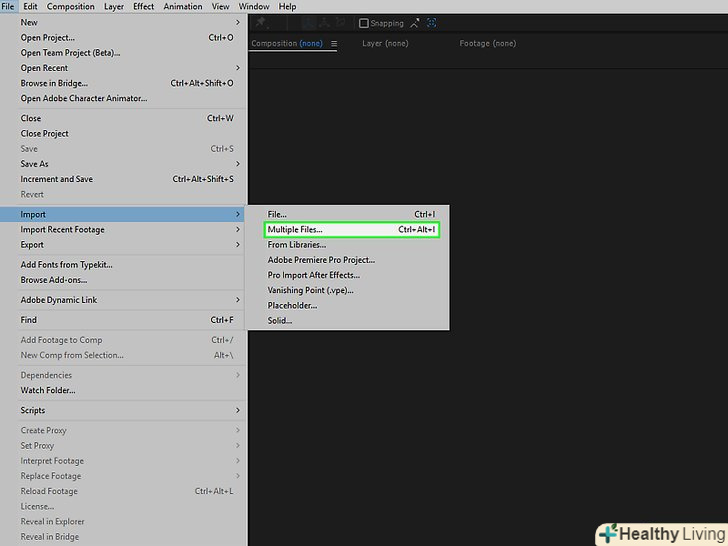З цієї статті ви дізнаєтеся, як зберегти і відредагувати знімок екрана на Android, iPhone, iPad, Mac або Windows.
Кроки
Метод1З 8:
За допомогою "Google Фото" на Android
Метод1З 8:
 Одночасно затисніть кнопки зменшення гучності і харчування.через 1-2 секунди екран повинен блимнути, що свідчить про те, що був зроблений знімок екрана.
Одночасно затисніть кнопки зменшення гучності і харчування.через 1-2 секунди екран повинен блимнути, що свідчить про те, що був зроблений знімок екрана.- На різних телефонах і планшетах комбінація клавіш може бути іншою. На деяких моделях Android необхідно затиснути кнопку "Додому" і кнопку живлення.
- Якщо на телефоні встановлено Android 9.0 або більш пізня версія, затисніть кнопку живлення, поки не з'явиться контекстне меню, і виберіть "скріншот".[1]
- Якщо ви Лише хочете обрізати знімок або додати напис, зробіть це відразу. Перед тим як зберегти знімок, торкніться іконки у вигляді олівця у вікні попереднього перегляду, щоб додати напис, або іконки обрізки, щоб змінити розмір знімка.
 Відкрийте програму "Фото«, торкнувшись білої іконки у вигляді різнобарвної квітки (позначеної як» Фото «або»Google Фото"). [2]
Відкрийте програму "Фото«, торкнувшись білої іконки у вигляді різнобарвної квітки (позначеної як» Фото «або»Google Фото"). [2]- Якщо у вас немає програми «Google Фото» на Android, скачайте його з Play Маркета.
 Торкніться знімка, щоб відкрити його.
Торкніться знімка, щоб відкрити його. Натисніть на значок "редагувати". це другий значок зліва в нижній частині екрана (три смужки з повзунками) Google Фото.
Натисніть на значок "редагувати". це другий значок зліва в нижній частині екрана (три смужки з повзунками) Google Фото. Виберіть фільтр. якщо ви хочете застосувати один з базових кольорових / світлофільтрів Google Фото, виберіть їх зі списку внизу екрану. Змахніть по прикладах фільтрів вліво і торкніться того, який хочете застосувати.
Виберіть фільтр. якщо ви хочете застосувати один з базових кольорових / світлофільтрів Google Фото, виберіть їх зі списку внизу екрану. Змахніть по прикладах фільтрів вліво і торкніться того, який хочете застосувати. Торкніться, щоб обрізати і/або повернути знімок.
Торкніться, щоб обрізати і/або повернути знімок.
- Обрізка: знімок буде оточений рамкою з білими крапками по кутах. Переміщайте точки, поки всередині рамки не виявиться лише та частина зображення, яку ви хочете зберегти. Знімок буде обрізаний автоматично (перетягніть точки назад, щоб звернути зміни).
- Поворот: торкніться зігнутої стрілки в правому нижньому кутку, поки зображення не відобразиться так, як вам подобається.
 ТоркнітьсяГотово, щоб зберегти зміни.якщо ви хочете змінити яскравість і колірний відтінок, продовжите процес редагування.
ТоркнітьсяГотово, щоб зберегти зміни.якщо ви хочете змінити яскравість і колірний відтінок, продовжите процес редагування. Натисніть на значок "редагувати" внизу екрану (смужки з повзунками), щоб відкрити параметри освітлення і колірного відтінку.
Натисніть на значок "редагувати" внизу екрану (смужки з повзунками), щоб відкрити параметри освітлення і колірного відтінку. Налаштуйте яскравість і колір.використовуйте повзунки, щоб налаштувати яскравість і кольорокорекцію знімка.
Налаштуйте яскравість і колір.використовуйте повзунки, щоб налаштувати яскравість і кольорокорекцію знімка.- Посуньте повзунок "яскравість" вліво, щоб зробити зображення темніше, або вправо, щоб збільшити його яскравість.
- Посуньте повзунок "Колір" вліво, щоб зменшити насиченість кольорів, або вправо, щоб зробити кольори більш насиченими.
 ТоркнітьсяЗберегти. якщо ви не вносили жодних змін (або не хочете їх зберігати), торкніться «X» у верхньому лівому куті та виберіть «Скасувати зміни».
ТоркнітьсяЗберегти. якщо ви не вносили жодних змін (або не хочете їх зберігати), торкніться «X» у верхньому лівому куті та виберіть «Скасувати зміни».
Метод2З 8:
На Samsung Galaxy
Метод2З 8:
 Одночасно затисніть кнопки зменшення гучності і харчування. через 1-2 секунди екран повинен блимнути, що вказує на те, що був зроблений знімок екрана. Зображення буде збережено в галереї.
Одночасно затисніть кнопки зменшення гучності і харчування. через 1-2 секунди екран повинен блимнути, що вказує на те, що був зроблений знімок екрана. Зображення буде збережено в галереї.- На різних телефонах і планшетах комбінація клавіш може бути різною. На деяких моделях Android необхідно затиснути кнопку "Додому" і кнопку живлення.
- Якщо на пристрої Galaxy є додаток «Google Фото», перейдіть доцього методу.
- Якщо ви хочете лише обрізати знімок або додати напис, зробіть це відразу. Перед тим як зберегти знімок, торкніться іконки олівця у вікні попереднього перегляду, щоб додати напис, або іконки обрізки, щоб змінити розмір знімка.
 Відкрийте програму "Галерея" (іконка у вигляді жовтої квітки на панелі додатків).
Відкрийте програму "Галерея" (іконка у вигляді жовтої квітки на панелі додатків).- Якщо екран попереднього перегляду з'явиться відразу після створення скріншота, торкніться його, щоб відкрити редактор зображень, не заходячи в»Галерею".
 Торкніться екрана, щоб відкрити його.у нижній частині екрана з'явиться кілька опцій.
Торкніться екрана, щоб відкрити його.у нижній частині екрана з'явиться кілька опцій.- Інші налаштування будуть залежати від версії програми "Галерея", а також моделі пристрою Galaxy.
 ТоркнітьсяРедагувати (значок у вигляді олівця) або значка у вигляді трьох смужок.у різних версіях це кнопка виглядає по-різному.[3]
ТоркнітьсяРедагувати (значок у вигляді олівця) або значка у вигляді трьох смужок.у різних версіях це кнопка виглядає по-різному.[3]- Якщо в нижній частині екрана вже з'явилися інструменти редагування, то цей крок можна пропустити.
 Обріжте знімок.натисніть на іконку обрізки (квадрат з двома виступаючими лініями по кутах) в нижній частині екрана або виберіть опцію «зміна». Перетягніть рамку, поки в ній не виявиться лише та частина знімка, яку ви хочете зберегти, і натисніть на «зберегти» або на іконку у вигляді галочки.[4]
Обріжте знімок.натисніть на іконку обрізки (квадрат з двома виступаючими лініями по кутах) в нижній частині екрана або виберіть опцію «зміна». Перетягніть рамку, поки в ній не виявиться лише та частина знімка, яку ви хочете зберегти, і натисніть на «зберегти» або на іконку у вигляді галочки.[4] Поверніть знімок. торкніться меню⁝ у верхньому правому куті та виберіть «повернути ліворуч» або «повернути праворуч».
Поверніть знімок. торкніться меню⁝ у верхньому правому куті та виберіть «повернути ліворуч» або «повернути праворуч». При необхідності внесіть додаткові зміни.наявність інших параметрів буде залежати від моделі пристрою, але зазвичай можна вибрати фільтр (в розділі "ефекти«), виконати корекцію кольору (»Тон«) і намалювати що-небудь на зображенні за допомогою інструменту під назвою»начерк".
При необхідності внесіть додаткові зміни.наявність інших параметрів буде залежати від моделі пристрою, але зазвичай можна вибрати фільтр (в розділі "ефекти«), виконати корекцію кольору (»Тон«) і намалювати що-небудь на зображенні за допомогою інструменту під назвою»начерк". ТоркнітьсяЗберегти, щоб зберегти зміни.
ТоркнітьсяЗберегти, щоб зберегти зміни.
Метод3З 8:
За допомогою інструменту "розмітка" на iPhone або iPad
Метод3З 8:
 Одночасно натисніть кнопку «Додому» і кнопку живлення, щоб зробити знімок екрана. коли екран блимне, в лівому нижньому кутку екрану з'явиться попередній перегляд знімка.
Одночасно натисніть кнопку «Додому» і кнопку живлення, щоб зробити знімок екрана. коли екран блимне, в лівому нижньому кутку екрану з'явиться попередній перегляд знімка.- Якщо на пристрої немає кнопки "Додому", зробіть знімок екрана, натиснувши кнопки живлення і збільшення гучності.
 Натисніть на вікно попереднього перегляду в лівому нижньому кутку екрану, щоб відкрити знімок в інструменті «розмітка».внизу екрана з'явиться кілька опцій редагування.
Натисніть на вікно попереднього перегляду в лівому нижньому кутку екрану, щоб відкрити знімок в інструменті «розмітка».внизу екрана з'явиться кілька опцій редагування.- Вікно попереднього перегляду буде відображатися в нижньому лівому кутку екрану лише кілька секунд, а потім зникне. Якщо воно зникне до того, як Ви на нього натиснете, виконайте наступні кроки, щоб відкрити знімок в інструменті «розмітка»:[5]
- Відкрийте програму "Фото".
- Натисніть на знімок екрана.
- Натисніть на "Редагувати" в правому верхньому куті екрану.
- Торкніться піктограми з трьома крапками.
- Торкніться "розмітка" (іконка у вигляді маркера внизу екрану).
- Вікно попереднього перегляду буде відображатися в нижньому лівому кутку екрану лише кілька секунд, а потім зникне. Якщо воно зникне до того, як Ви на нього натиснете, виконайте наступні кроки, щоб відкрити знімок в інструменті «розмітка»:[5]
 Перетягніть сині межі, щоб обрізати скріншот. перетягніть синій край, щоб охопити тільки ту частину скріншота, яку ви хочете зберегти.
Перетягніть сині межі, щоб обрізати скріншот. перетягніть синій край, щоб охопити тільки ту частину скріншота, яку ви хочете зберегти. Намалюйте що-небудь на скріншоті. Ось як це зробити:
Намалюйте що-небудь на скріншоті. Ось як це зробити:- Виберіть один з інструментів для малювання (маркер, ручка або олівець в лівому нижньому кутку).
- Торкніться інструмента ще раз, щоб вибрати товщину лінії та її прозорість.
- Торкніться різнобарвного кола, щоб змінити колір.
- Проведіть пальцем по екрану, щоб що-небудь намалювати або виділити частину зображення.
- Ще раз натисніть на вибраний інструмент малювання в лівому нижньому кутку, щоб повернутися до списку інструментів.
- Якщо ви допустили помилку при малюванні, натисніть на іконку у вигляді гумки внизу екрану, а потім торкніться помилки, щоб стерти її.
 Виберіть інструментТекст, щоб додати текст на фотографію. якщо іконка у вигляді літери "T « неактивна в нижній частині екрана, натисніть на » + «в правому нижньому кутку, щоб відобразити додаткові інструменти, а потім виберіть»Текст".
Виберіть інструментТекст, щоб додати текст на фотографію. якщо іконка у вигляді літери "T « неактивна в нижній частині екрана, натисніть на » + «в правому нижньому кутку, щоб відобразити додаткові інструменти, а потім виберіть»Текст".- Торкніться різнобарвного кола, щоб змінити колір тексту.
- Торкніться піктограми у вигляді буквAA, щоб вибрати шрифт, розмір і розташування тексту.
 Додайте фігури. натисніть на » + " в правому нижньому кутку, а потім на квадрат, гурток, текстове хмара або стрілку, щоб додати ці фігури на знімок.
Додайте фігури. натисніть на » + " в правому нижньому кутку, а потім на квадрат, гурток, текстове хмара або стрілку, щоб додати ці фігури на знімок.- Використовуйте різнокольорове коло внизу, щоб вибрати колір.
 Додайте підпис.якщо вам потрібно підписати скріншот, то ось як це зробити:
Додайте підпис.якщо вам потрібно підписати скріншот, то ось як це зробити:- Торкніться » + " у нижньому правому куті екрана.
- Торкніться»підпис".
- Додайте свій підпис у нижній частині знімка (або виберіть свій підпис, якщо ви його вже створили).
- Торкніться "Готово" у верхній частині екрана.
- Якщо підпис не з'явився на знімку, торкніться значка з написом «підпис " ще раз і виберіть свій підпис, щоб додати його.
- Перемістіть підпис у потрібне положення.
 Використовуйте лупу. якщо ви хочете збільшити розмір однієї з ділянок знімка, торкніться «+» і виберіть "Лупа". Пересуньте повзунок, щоб збільшити або зменшити ступінь збільшення.
Використовуйте лупу. якщо ви хочете збільшити розмір однієї з ділянок знімка, торкніться «+» і виберіть "Лупа". Пересуньте повзунок, щоб збільшити або зменшити ступінь збільшення. ТоркнітьсяГотово у верхній частині екрана.у нижній частині екрана з'явиться меню.
ТоркнітьсяГотово у верхній частині екрана.у нижній частині екрана з'явиться меню. ТоркнітьсяЗберегти в Фото, щоб зберегти знімок екрана в додатку «Фото».
ТоркнітьсяЗберегти в Фото, щоб зберегти знімок екрана в додатку «Фото».
Метод4З 8:
За допомогою програми "Фото" на iPhone або iPad
Метод4З 8:
 Одночасно натисніть кнопку «Додому» і кнопку живлення, щоб зробити знімок екрана. коли екран блимне, в лівому нижньому кутку екрану з'явиться попередній перегляд знімка екрану.
Одночасно натисніть кнопку «Додому» і кнопку живлення, щоб зробити знімок екрана. коли екран блимне, в лівому нижньому кутку екрану з'явиться попередній перегляд знімка екрану.- Якщо на пристрої немає кнопки "Додому", зробіть знімок екрана, натиснувши кнопки живлення і збільшення гучності.
 Відкрийте програму "Фото".знімок екрана буде автоматично збережений в ньому.
Відкрийте програму "Фото".знімок екрана буде автоматично збережений в ньому. Торкніться екрана, щоб відкрити його.
Торкніться екрана, щоб відкрити його. Торкніться кнопки "Змінити" у верхньому правому куті знімка, щоб відобразити різні інструменти редагування.
Торкніться кнопки "Змінити" у верхньому правому куті знімка, щоб відобразити різні інструменти редагування. Торкніться іконки "Чарівна паличка" в правому верхньому куті екрану, щоб скористатися функцією автоулучшенія.вона автоматично налаштує яскравість і контрастність знімка.
Торкніться іконки "Чарівна паличка" в правому верхньому куті екрану, щоб скористатися функцією автоулучшенія.вона автоматично налаштує яскравість і контрастність знімка. Торкніться значка "Циферблат", щоб налаштувати колір, світло і баланс.ця кнопка знаходиться на панелі інструментів внизу і дозволяє відобразити три опції меню:» світло«,» колір «і»Ч/Б".
Торкніться значка "Циферблат", щоб налаштувати колір, світло і баланс.ця кнопка знаходиться на панелі інструментів внизу і дозволяє відобразити три опції меню:» світло«,» колір «і»Ч/Б".- У кожній категорії є підменю з рядом опцій, які можна налаштувати шляхом переміщення повзунка.
 Торкніться значка "фільтр", щоб додати художні ефекти. ця іконка розташована на панелі інструментів внизу і представлена у вигляді трьох пересічних кіл.
Торкніться значка "фільтр", щоб додати художні ефекти. ця іконка розташована на панелі інструментів внизу і представлена у вигляді трьох пересічних кіл.- Такі фільтри, як» Моно«,» Тон «і» Нуар", зроблять знімок чорно-білим.
- Такі фільтри, як "перенесення» або "мить", додадуть знімку вицвілий ретро вигляд.
 Торкніться значка "Поворот" праворуч від нижньої панелі інструментів, щоб обрізати, збільшити або повернути знімок.
Торкніться значка "Поворот" праворуч від нижньої панелі інструментів, щоб обрізати, збільшити або повернути знімок.- Перетягніть кути зображення, щоб обрізати його.
- Посуньте повзунок, щоб повернути фотографію вручну, або натисніть на іконку «Поворот» (квадрат з вигнутою стрілкою), щоб автоматично повернути знімок на 90 градусів.
- Розведіть пальці на екрані, щоб збільшити масштаб фото.
 Після внесення змін торкніться кнопки "Готово" в правому нижньому кутку, щоб зберегти зміни.
Після внесення змін торкніться кнопки "Готово" в правому нижньому кутку, щоб зберегти зміни.- Щоб скасувати зміни, торкніться кнопки "Скасувати" у нижньому лівому куті та виберіть "Скасувати зміни".
- Щоб скасувати збережені зміни, натисніть кнопку "Повернути", яка з'явиться замість кнопки "Готово".
Метод5З 8:
За допомогою «ножиць " в Windows
Метод5З 8:
 Введіть "ножиці" в пошуковий рядок.відкрийте Панель пошуку, натиснувши на коло або лупу праворуч від меню "Пуск".
Введіть "ножиці" в пошуковий рядок.відкрийте Панель пошуку, натиснувши на коло або лупу праворуч від меню "Пуск".- Microsoft планує прибрати інструмент "Ножиці" з майбутніх версій Windows. Цей інструмент буде замінено на інструмент«Фрагмент і начерк».
 ВиберітьНожиці з результатів пошуку.
ВиберітьНожиці з результатів пошуку. Натисніть наСтворити в лівому верхньому кутку вікна. екран злегка потьмяніє, а курсор миші зміниться на інструмент виділення.
Натисніть наСтворити в лівому верхньому кутку вікна. екран злегка потьмяніє, а курсор миші зміниться на інструмент виділення. Виділіть мишкою ділянку екрану, знімок якого хочете зробити.коли ви відпустите кнопку, програма зробить знімок екрана і відкриє його в інструменті «Ножиці».
Виділіть мишкою ділянку екрану, знімок якого хочете зробити.коли ви відпустите кнопку, програма зробить знімок екрана і відкриє його в інструменті «Ножиці». Натисніть на значок у вигляді пера у верхній частині вікна, щоб намалювати що-небудь на скріншоті.з його допомогою можна додавати прості замітки або виділяти важливі місця.
Натисніть на значок у вигляді пера у верхній частині вікна, щоб намалювати що-небудь на скріншоті.з його допомогою можна додавати прості замітки або виділяти важливі місця.- Щоб змінити колір пера, натисніть на значок у вигляді маленької стрілки поруч і виберіть колір.
 Виберіть інструмент "Маркер", щоб виділити частину знімка. перетягніть курсор по знімку, щоб виділити текст.
Виберіть інструмент "Маркер", щоб виділити частину знімка. перетягніть курсор по знімку, щоб виділити текст. Виберіть інструмент "гумка", щоб видалити зміни.виберіть інструмент "гумка" і клацніть по напису або виділеній області, щоб видалити їх.
Виберіть інструмент "гумка", щоб видалити зміни.виберіть інструмент "гумка" і клацніть по напису або виділеній області, щоб видалити їх. Відкрийте менюФайл в лівому верхньому кутку вікна, щоб перейти до збереження знімка.
Відкрийте менюФайл в лівому верхньому кутку вікна, щоб перейти до збереження знімка. Натисніть наЗберегти як.
Натисніть наЗберегти як. Введіть ім'я файлу та натиснітьЗберегти, щоб зберегти відредагований скріншот.
Введіть ім'я файлу та натиснітьЗберегти, щоб зберегти відредагований скріншот.
Метод6З 8:
За допомогою «Фрагмента і начерку»
Метод6З 8:
 Відкрийте програму " Фрагмент і начерк».ця програма замінить інструмент "Ножиці" як програму за замовчуванням для створення скріншотів.
Відкрийте програму " Фрагмент і начерк».ця програма замінить інструмент "Ножиці" як програму за замовчуванням для створення скріншотів.- Якщо у Вас вже встановлено цю програму, введітьфрагмент в пошуковий рядок Windows, а потім виберіть «Фрагмент і начерк» з результатів пошуку.
- Якщо у вас немає цього додатка, скачайте його безкоштовно з Microsoft Store.
- Для роботи з інструментом "Фрагмент і начерк" у вас повинна бути сама остання версія Windows.
 ВиберітьСтворити в лівому верхньому кутку вікна, якщо воно розгорнуто, або в лівому нижньому кутку, якщо вікно згорнуто.
ВиберітьСтворити в лівому верхньому кутку вікна, якщо воно розгорнуто, або в лівому нижньому кутку, якщо вікно згорнуто.