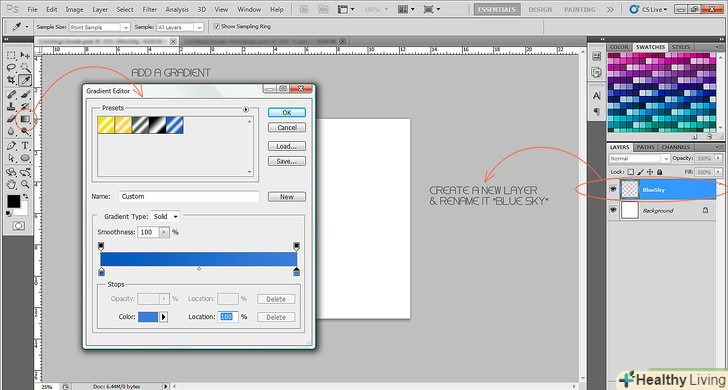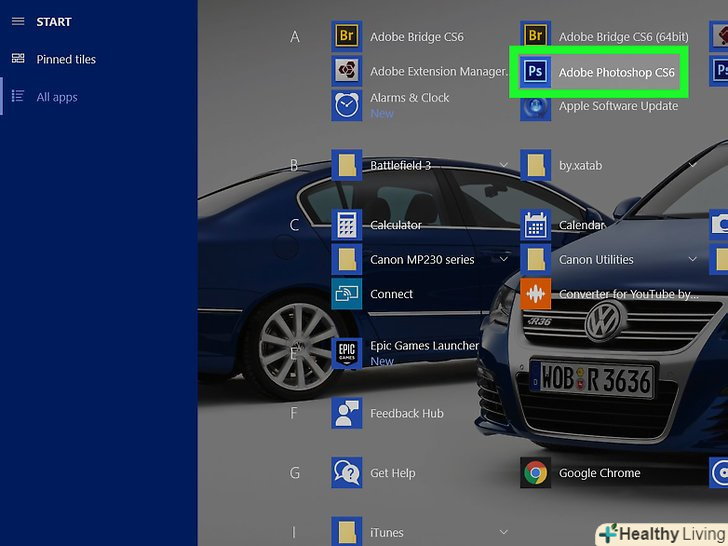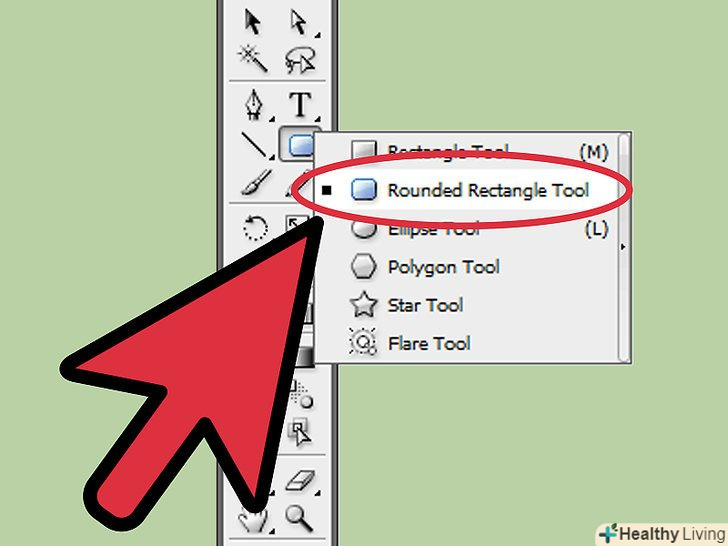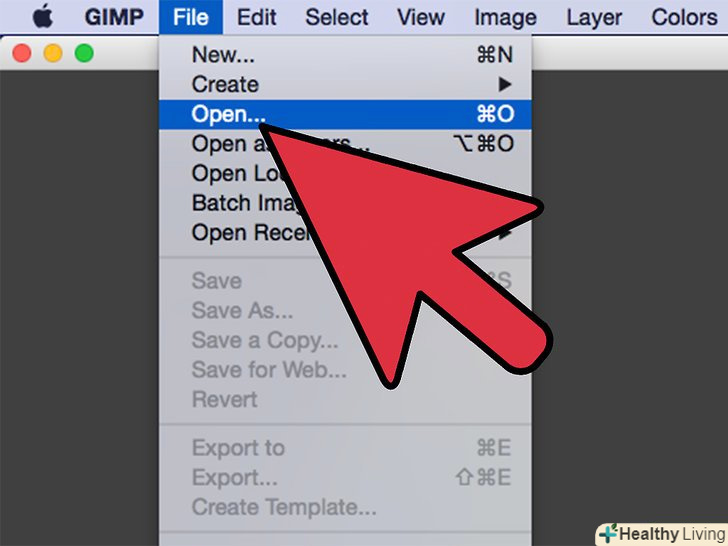Хмара слів-це візуальні образи, зроблені зі слів різних джерел. Це слова можуть бути з лекції, сайту, вірша, історії або навіть випадковими словами, звучання яких вам подобається. З цих слів можуть бути створені і виготовлені різні образи, починаючи від образу ангела і до слова «любов». Кількість часу, протягом якого одне слово вставляється в хмару слів, визначить розмір самого слова в обраному вами об'єкті (тобто чим частіше згадується дане слово, тим більшим воно буде в образі). Люди роблять ці хмари слів для вивчення візуалізації, створення художнього твору або з якої-небудь іншої причини. Веселою частиною в створенні таких хмар є те, що ви можете використовувати всю свою креативність, тобто, від вас не потрібна наявність будь-яких спеціальних навичок.
Кроки
- Відкрийте веб-браузер (Safari, Firefox, Internet Explorer, Chrome, інші).введіть в адресний рядок адресу www.tagxedo.com і натисніть "Enter". Коли опинитеся на сайті, зліва на сторінці ви побачите кнопку «start now» (почати зараз), натисніть на неї.
- Натисніть "yes", коли з'явиться вікно, в якому вас попросять встановити Microsoft Silverlight. Після цього з'явиться зразок хмари слів. Натисніть на кнопку " load "(завантажити), яка знаходиться під заголовком слів на панелі інструментів в лівій частині екрана. Саме сюди, в поле «enter text» (введіть текст), ви будете вводити свої власні слова.
- Натисніть на кнопку " submit "(прийняти), після того як введете бажаний текст.виберіть тему. Теми розташовані на панелі інструментів. У вашому розпорядженні є безліч тем. Виберіть тему, яка відповідає вашому предмету і яка вам сподобалася.
- Тепер виберіть колір.у лівій частині сторінки знаходиться панель інструментів, на якій ви можете вибрати «колір». Хоча тема визначає колір у вашій хмарі слів, ви можете змінити кольори, щоб призначити конкретний колір на конкретний розмір слова.
- Виберіть шрифт.
- Виберіть форму хмари.форми дуже захоплюючі, так як вони додають сенсу вашим словам, які ви введе в хмару. Ви можете вибрати зображення з наданого списку форм або додати свій власний образ.
- Виберіть положення, в якому буде відображені слова.ця опція знаходиться на панелі інструментів. Слова можуть бути розкидані, горизонтальні або вертикальні.
- Внесіть останні зміни.вирішіть, чи хочете ви змінити параметри слів. Якщо так, натисніть на "word options" (Параметри слів) під опцією "words" (Слова) і виберіть спосіб редагування з безлічі наданих, наприклад, наявність або відсутність пунктуації. Вирішіть, які ви хочете мати параметри макета, чи хочете ви, щоб слова були більш виділеними. Якщо Так, виберіть їх, натиснувши на опцію " layout options "(Параметри макета).
- Кінець!коли все буде готово, натисніть на кнопку «save» (Зберегти), яка знаходиться у верхній частині панелі інструментів під заголовком «words». Ви тепер можете зберегти хмару в різних форматах. Найпростішим і найзручнішим способом можна вважати збереження хмари як картинки, так як потім ви зможете вставити її куди захочете, без необхідності пошуку в Інтернеті.
- Виберіть опцію "image 125KP JPG". Назвіть своє зображення. Натисніть на кнопку "save" (Зберегти). Якщо пізніше ви захочете використовувати свою хмару, відкрийте свої документи, а потім відкрийте зображення з хмарою слів.
- Використовуйте його для персоналізації чогось.роздрукуйте хмару на принтері і повісьте його на стіну.
Поради
- У будь-який час ви можете додати в хмару більше слів.
- Легше буде завантажити список слів у текстове поле, ніж друкувати їх по одному.
- Не забувайте в процесі зберігати свій прогрес, натискаючи на кнопку» save«, яка знаходиться у верхній частині панелі інструментів під заголовком»words".
Що вам знадобиться
- Комп'ютер (PC або Mac)
- інтернет з'єднання
- Текст з вибраного вами місця або слова, що випадково виникли у вашій голові, які ви хочете ввести або завантажити
- місце на жорсткому диску, щоб зберегти фінальний продукт (бажано створити окрему папку)