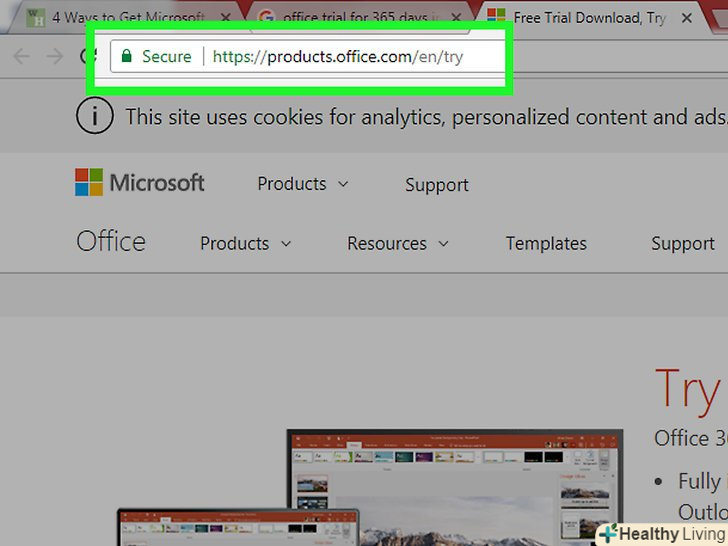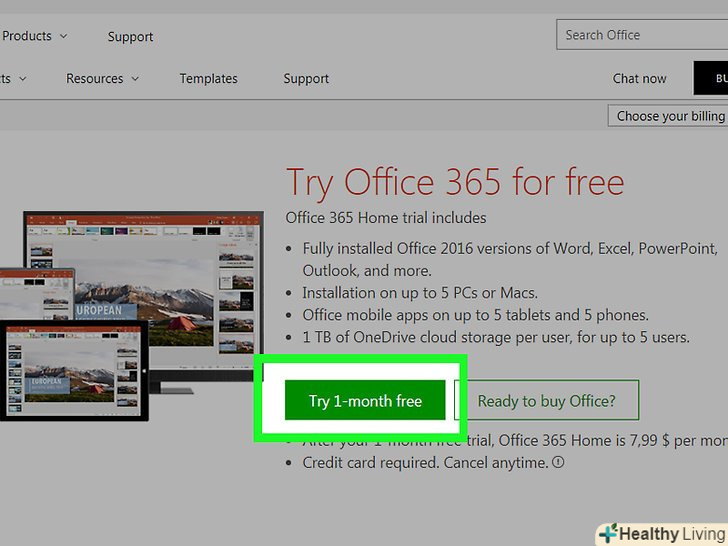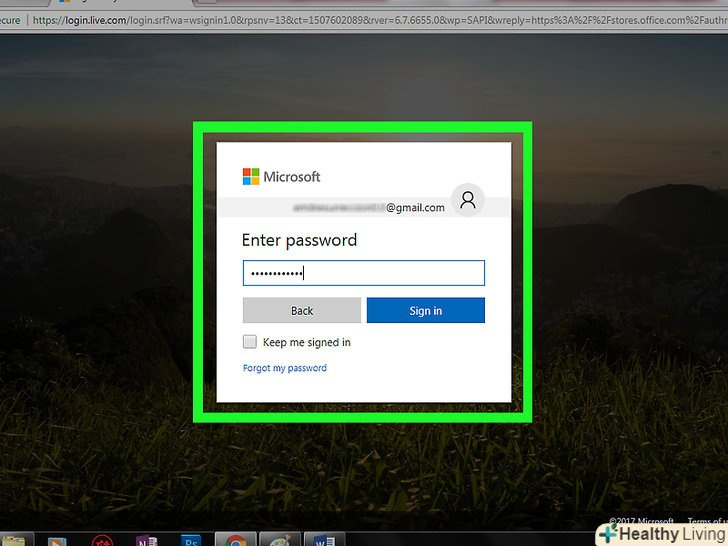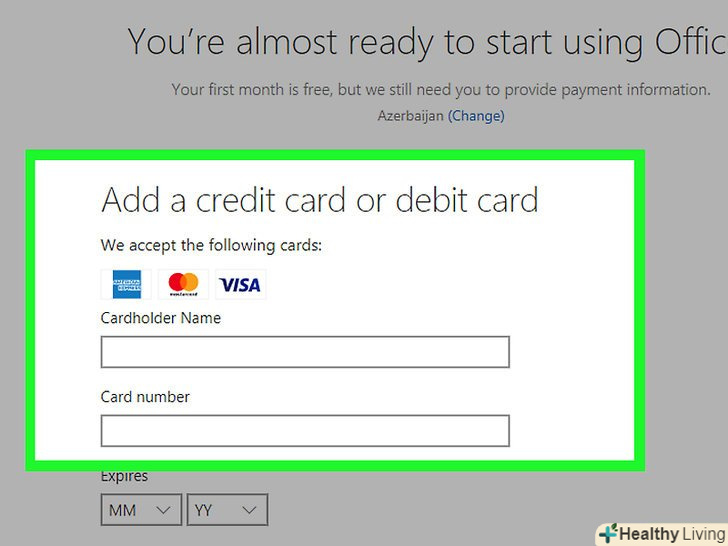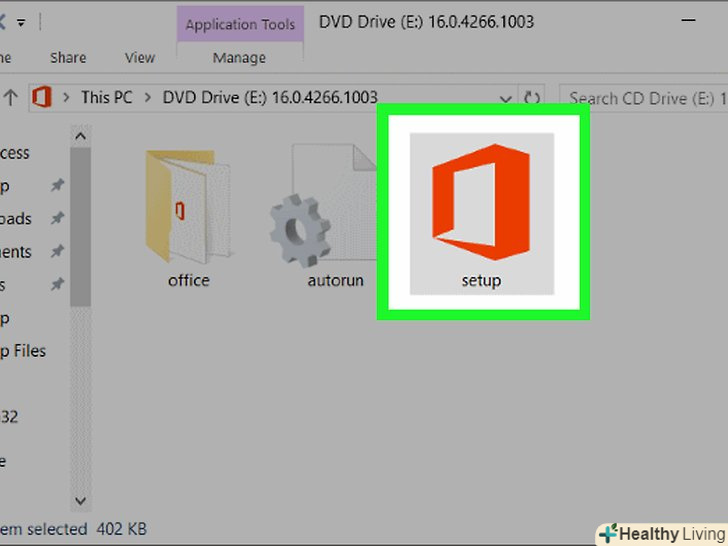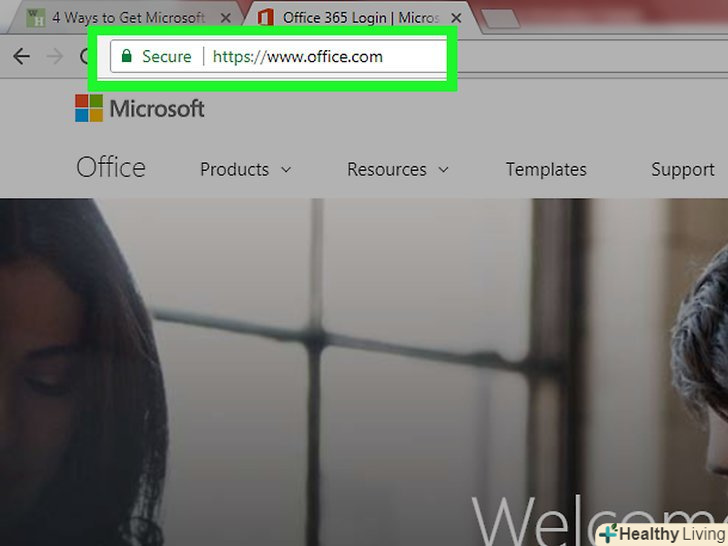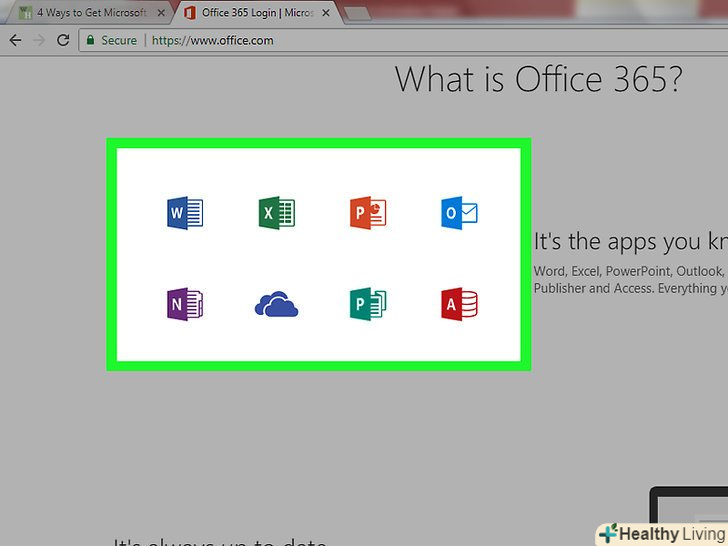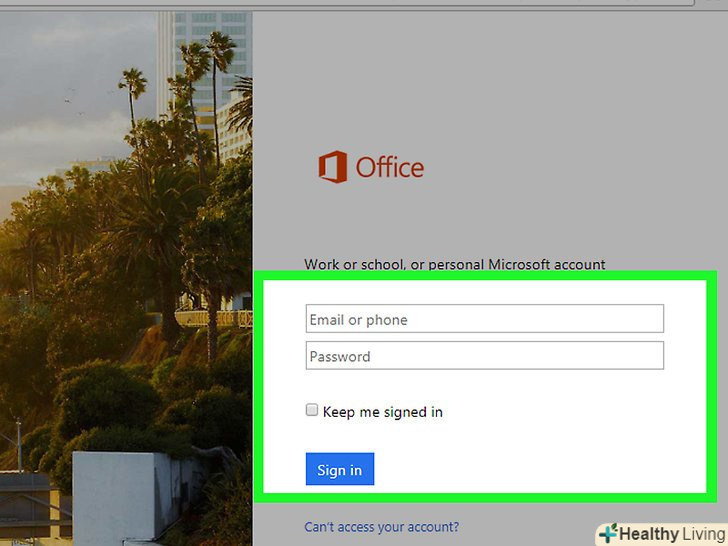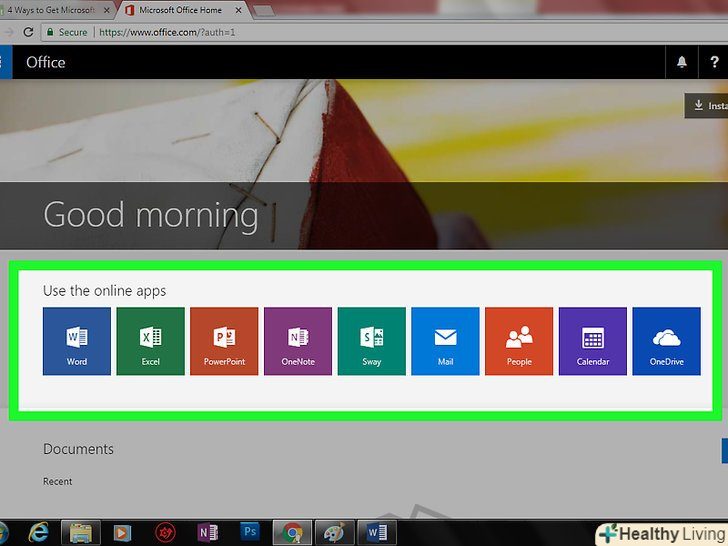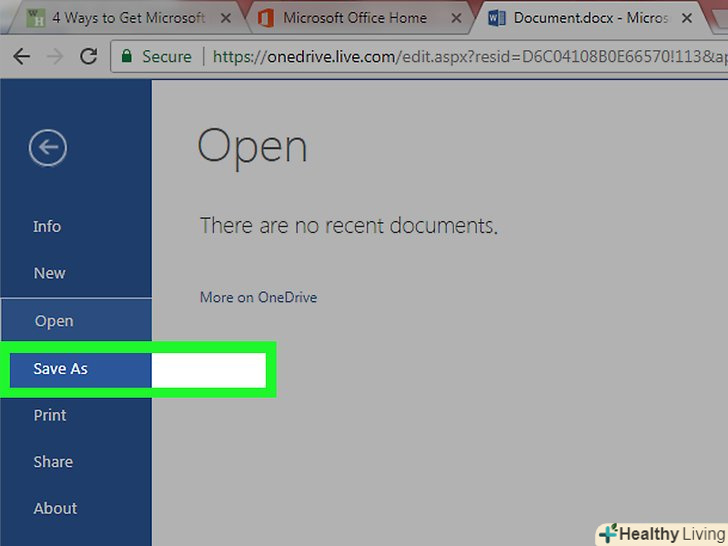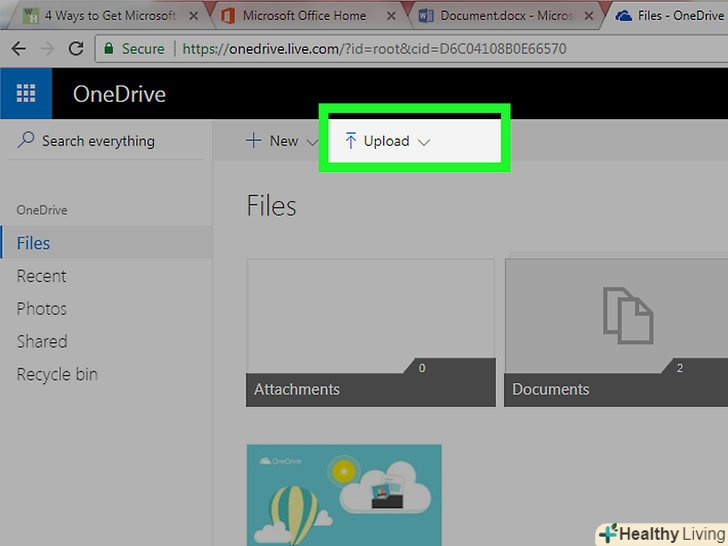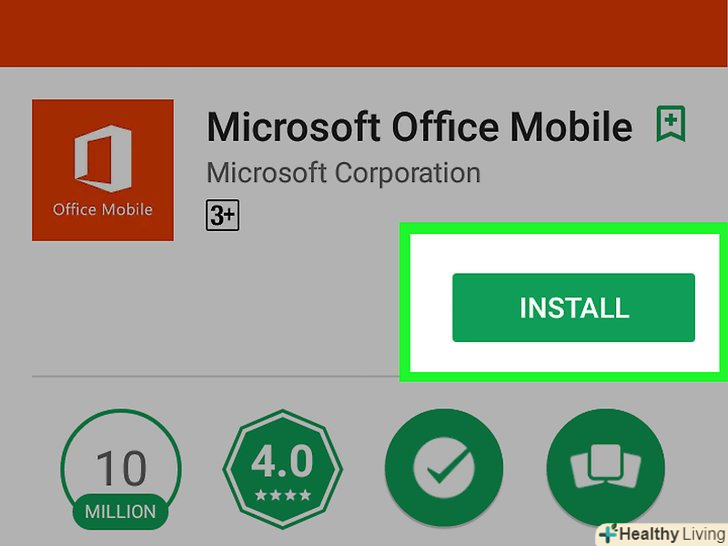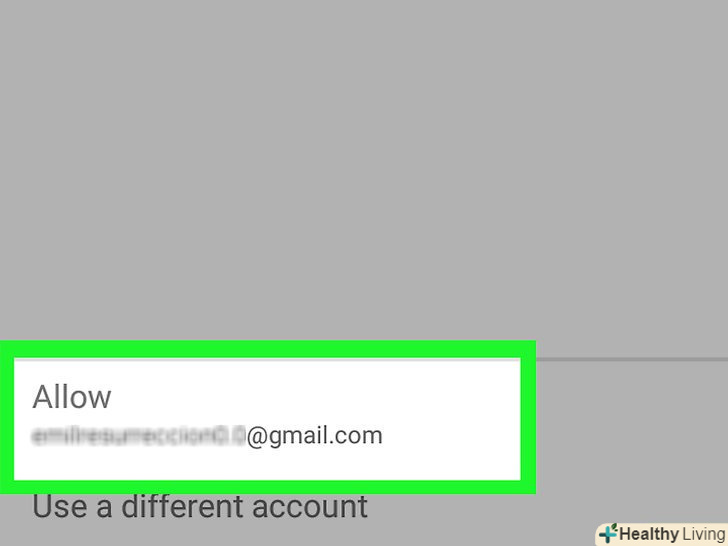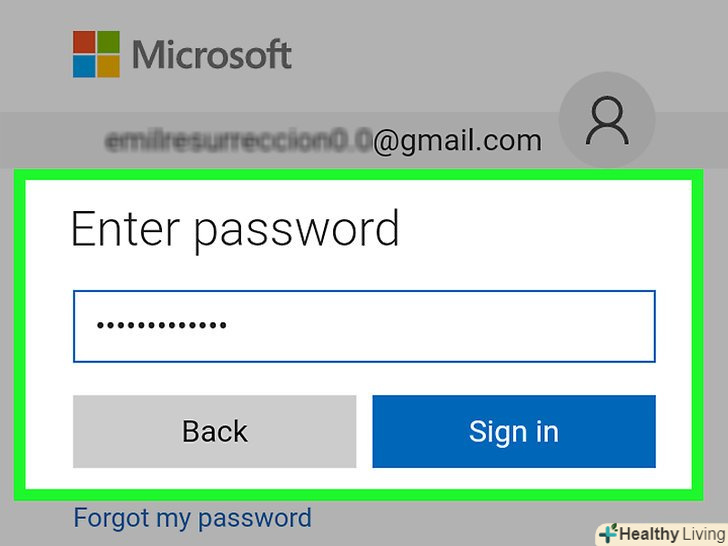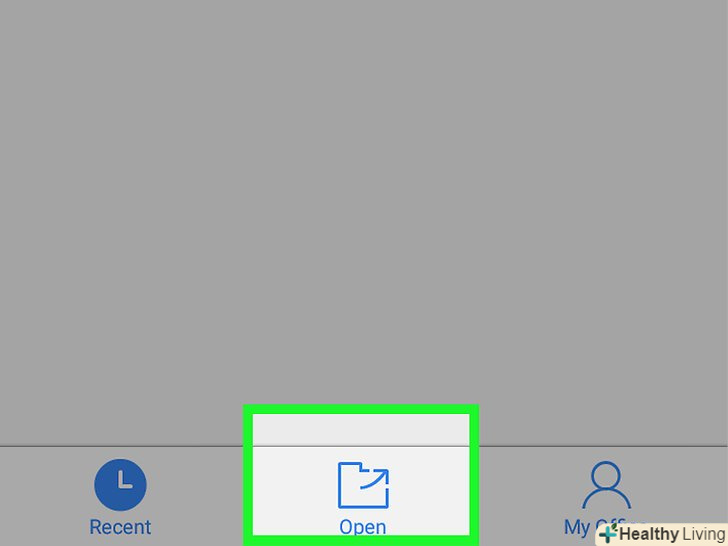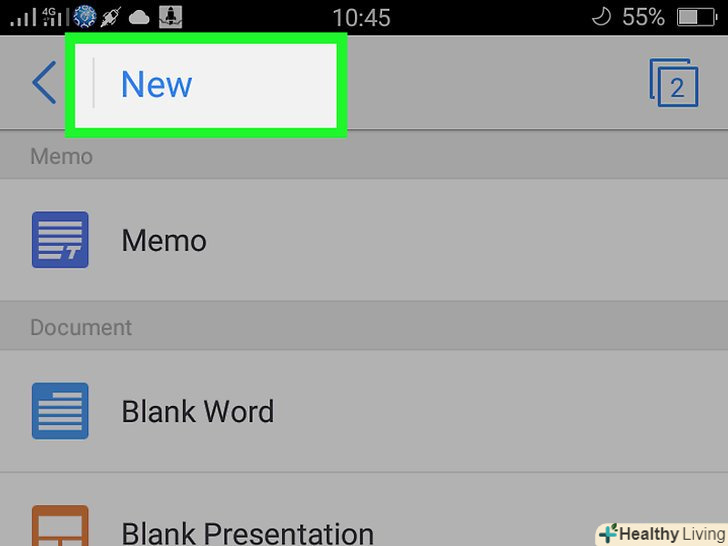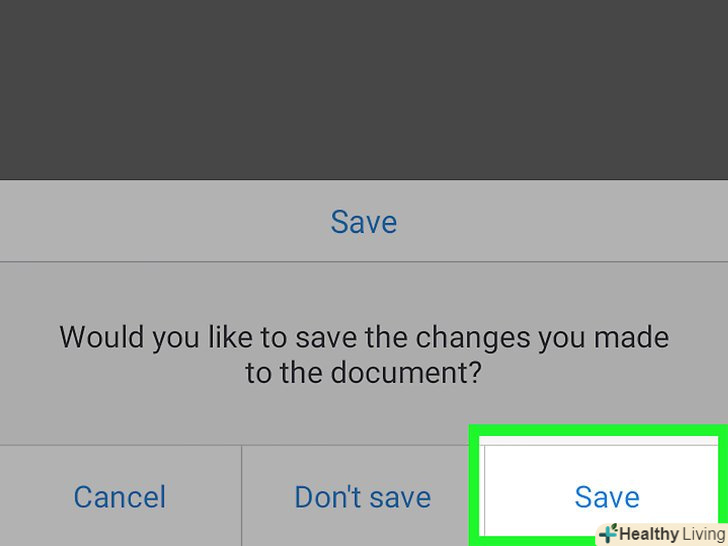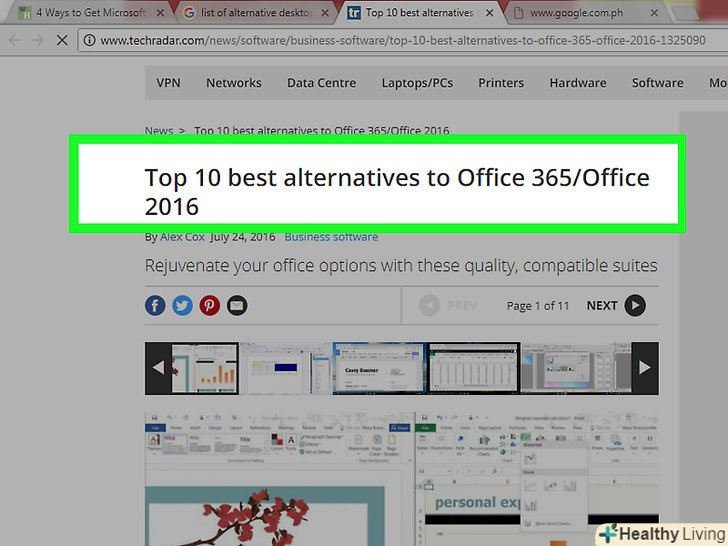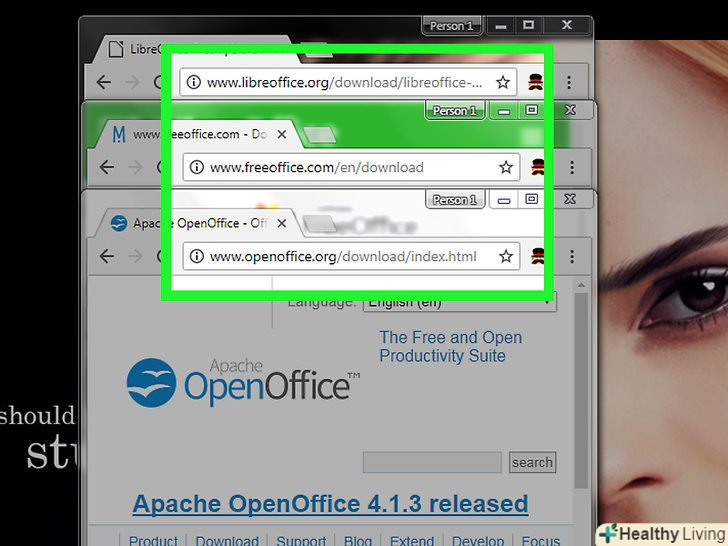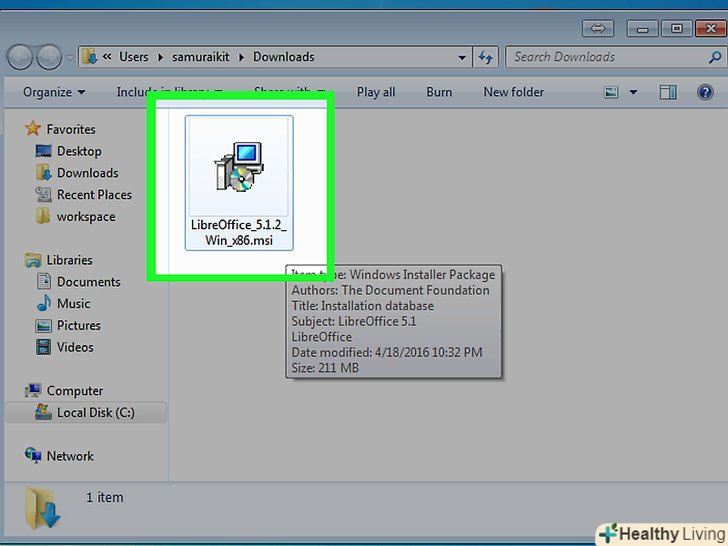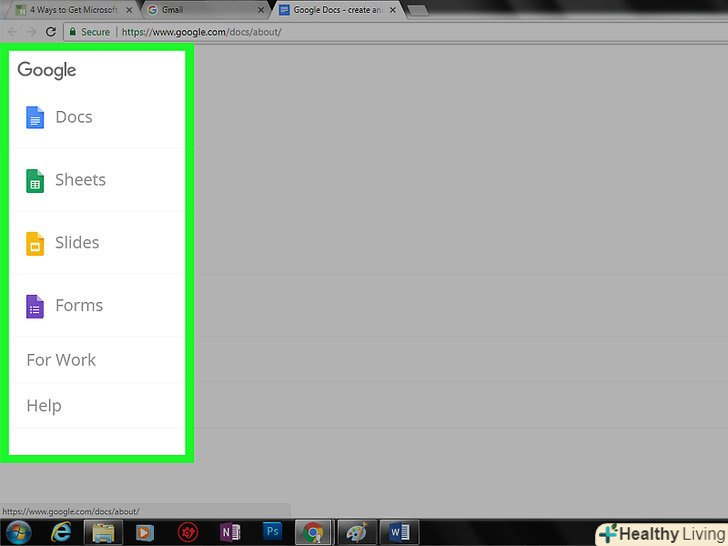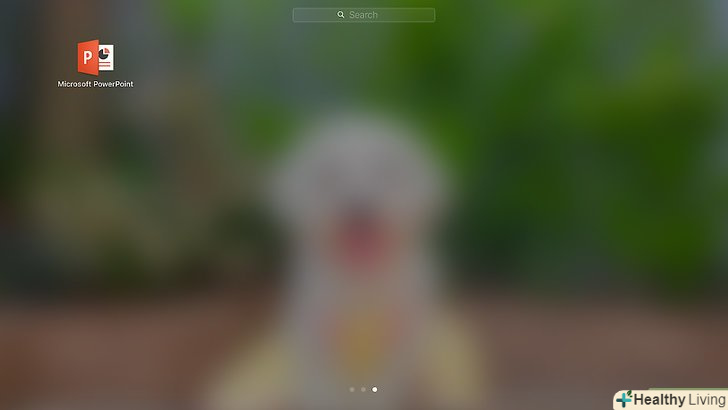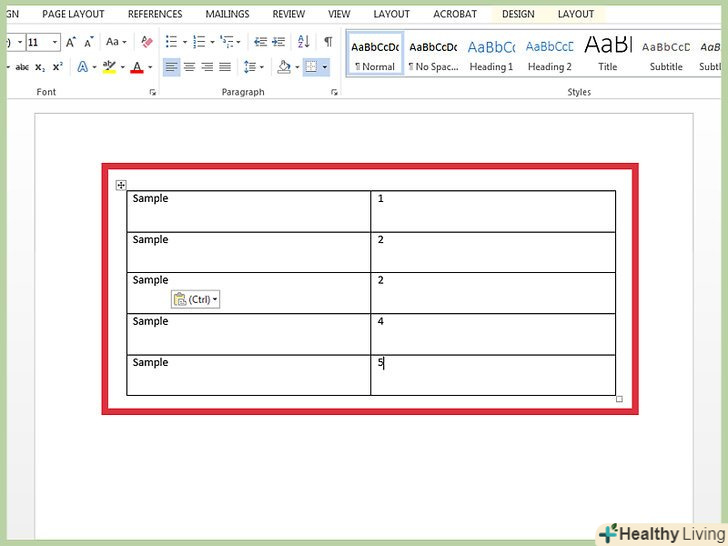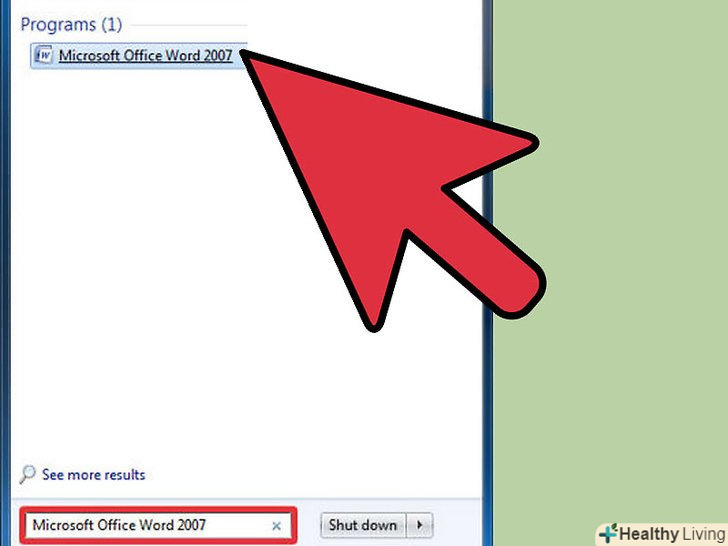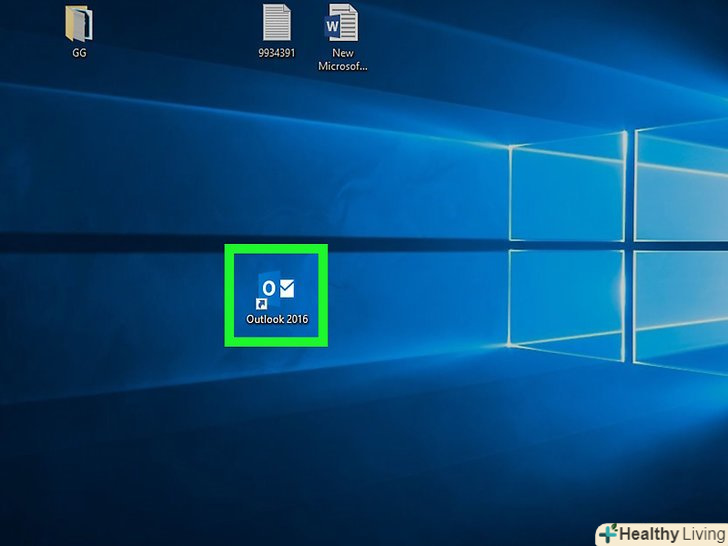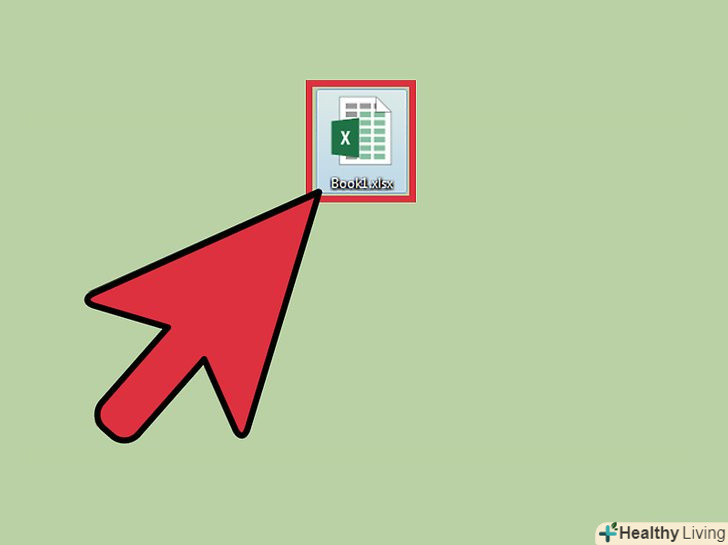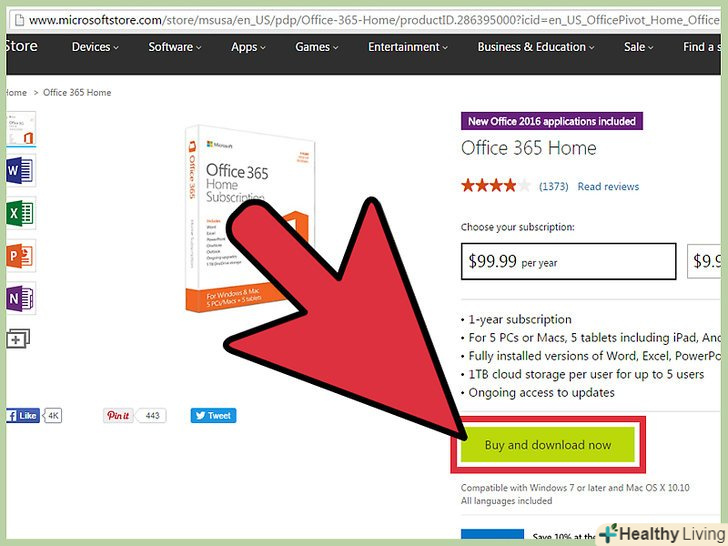Office є одним з найпопулярніших офісних пакетів, а це означає, що в якийсь момент ви напевно зустрінете документи Office. Якщо вам потрібно відкрити, відредагувати або Створити документ Office, але ви не хочете платити за Office, є кілька доступних варіантів. Можна використовувати безкоштовну пробну версію, щоб отримати доступ до всіх функцій Office протягом одного місяця. Також можна безкоштовно користуватися веб-додатками Office, щоб створювати і редагувати документи в Інтернеті. Для мобільних пристроїв доступні безкоштовні програми Office; більш того, можна користуватися іншими аналогічними програмами, які підтримують формати Office.
Кроки
Метод1З 4:
Як завантажити пробну версію Office
Метод1З 4:
 Використовуйте безкоштовну пробну версію Office 365 протягом місяця.вона включає Word, Excel, PowerPoint, Outlook та інші програми версії 2016. Office 365 є єдиною версією Office з безкоштовною пробною версією.
Використовуйте безкоштовну пробну версію Office 365 протягом місяця.вона включає Word, Excel, PowerPoint, Outlook та інші програми версії 2016. Office 365 є єдиною версією Office з безкоштовною пробною версією.- Щоб підписатися на безкоштовну пробну версію, потрібно банківська карта, але з вас не буде стягуватися плата до початку другого місяця. Якщо скасувати підписку до кінця першого місяця, закони ви не порушите, але отримаєте можливість користуватися пробною версією протягом всього першого місяця.
 Відкрийте сайт, на якому можна завантажити пробну версію Office. його адреса: products.office.com/ru-ru/try.
Відкрийте сайт, на якому можна завантажити пробну версію Office. його адреса: products.office.com/ru-ru/try. Натисніть "спробувати безкоштовно на місяць". Запуститься процес реєстрації.
Натисніть "спробувати безкоштовно на місяць". Запуститься процес реєстрації. Увійдіть до свого облікового запису Microsoft або створіть його.авторизуватися або Створити аккаунт можна за допомогою адреси електронної пошти Hotmail, Live.com або Outlook.com. Пам'ятайте, що для отримання пробної версії знадобиться аккаунт Microsoft.
Увійдіть до свого облікового запису Microsoft або створіть його.авторизуватися або Створити аккаунт можна за допомогою адреси електронної пошти Hotmail, Live.com або Outlook.com. Пам'ятайте, що для отримання пробної версії знадобиться аккаунт Microsoft. Введіть дані банківської карти.гроші з неї будуть зніматися на щомісячній основі, тільки коли закінчиться перший пробний місяць. Якщо скасувати підписку раніше, гроші з вас не візьмуть.
Введіть дані банківської карти.гроші з неї будуть зніматися на щомісячній основі, тільки коли закінчиться перший пробний місяць. Якщо скасувати підписку раніше, гроші з вас не візьмуть. Завантажте інсталятор Office 365. коли ви створите обліковий запис і введете дані банківської карти, з'явиться посилання для завантаження інсталятора Office 365. Установник дуже маленький, тому на його скачування піде всього кілька хвилин.
Завантажте інсталятор Office 365. коли ви створите обліковий запис і введете дані банківської карти, з'явиться посилання для завантаження інсталятора Office 365. Установник дуже маленький, тому на його скачування піде всього кілька хвилин. Запустіть інсталятор.розпочнеться процес завантаження та встановлення Office. Можливо, перед цим вам доведеться ще раз авторизуватися в Microsoft.
Запустіть інсталятор.розпочнеться процес завантаження та встановлення Office. Можливо, перед цим вам доведеться ще раз авторизуватися в Microsoft.- У процесі встановлення вам буде запропоновано вибрати, які продукти Office ви хочете встановити. Можна заощадити час і місце на жорсткому диску, якщо не встановлювати програми, якими ви не будете користуватися (якщо вони все-таки знадобляться, їх можна встановити пізніше).
- Процес установки займе багато часу, особливо якщо у вас повільне інтернет-з'єднання.
 Запустіть програми пакета Office.вони знаходяться в папці «Office «в меню»Пуск". У пробній версії доступні всі функції програм.
Запустіть програми пакета Office.вони знаходяться в папці «Office «в меню»Пуск". У пробній версії доступні всі функції програм.
Метод2З 4:
Як користуватися безкоштовними веб-додатками Office
Метод2З 4:
 Відкрийте веб-сайт Office. Microsoft пропонує онлайн-версії Word, Excel, PowerPoint та інших програм Office. Ці версії не такі функціональні, як комп'ютерні, але з ними можна повноцінно працювати без необхідності встановлювати або платити. Перейдіть на сторінку office.com, щоб переглянути доступні веб-додатки.
Відкрийте веб-сайт Office. Microsoft пропонує онлайн-версії Word, Excel, PowerPoint та інших програм Office. Ці версії не такі функціональні, як комп'ютерні, але з ними можна повноцінно працювати без необхідності встановлювати або платити. Перейдіть на сторінку office.com, щоб переглянути доступні веб-додатки. Виберіть програму Office, яку хочете запустити.щоб переглянути доступні програми, прокрутіть вниз сторінку Office. Натисніть на значок потрібного додатка.
Виберіть програму Office, яку хочете запустити.щоб переглянути доступні програми, прокрутіть вниз сторінку Office. Натисніть на значок потрібного додатка. Авторизуйтесь в Microsoft.увійдіть до свого особистого, навчального або корпоративного облікового запису Microsoft. Тепер можна користуватися обраною програмою. Якщо у вас немає облікового запису Microsoft, створіть його безкоштовно. Ви отримаєте 5 ГБ безкоштовного сховища OneDrive, в якому будуть зберігатися ваші документи.
Авторизуйтесь в Microsoft.увійдіть до свого особистого, навчального або корпоративного облікового запису Microsoft. Тепер можна користуватися обраною програмою. Якщо у вас немає облікового запису Microsoft, створіть його безкоштовно. Ви отримаєте 5 ГБ безкоштовного сховища OneDrive, в якому будуть зберігатися ваші документи. Використовуйте програму.її інтерфейс буде практично ідентичний комп'ютерній версії. За допомогою вкладок вгорі сторінки відкривайте різні панелі інструментів. Можливо, деяких функцій не буде зовсім або доступ до них буде обмежений. Щоб користуватися всіма функціями, працюйте з комп'ютерною версією. Щоб з'ясувати відмінності між онлайн і комп'ютерною версіями Office, прочитайте цю статтю.[1]
Використовуйте програму.її інтерфейс буде практично ідентичний комп'ютерній версії. За допомогою вкладок вгорі сторінки відкривайте різні панелі інструментів. Можливо, деяких функцій не буде зовсім або доступ до них буде обмежений. Щоб користуватися всіма функціями, працюйте з комп'ютерною версією. Щоб з'ясувати відмінності між онлайн і комп'ютерною версіями Office, прочитайте цю статтю.[1] Збережіть документ.документи у веб-додатках автоматично не зберігаються, тому час від часу зберігайте їх вручну. Для цього натисніть "Файл" &#gt;»Зберегти як".
Збережіть документ.документи у веб-додатках автоматично не зберігаються, тому час від часу зберігайте їх вручну. Для цього натисніть "Файл" &#gt;»Зберегти як".- Документ буде збережений у сховищі OneDrive.
- Також за допомогою меню «Зберегти як» документ можна завантажити на комп'ютер у вигляді PDF-документа або в іншому форматі.
 Завантажте документи в сховище OneDrive, щоб відкривати їх за допомогою веб-додатків.якщо ви отримали документ Office від іншої особи, завантажте документ у сховище OneDrive, щоб переглянути його у веб-додатку.
Завантажте документи в сховище OneDrive, щоб відкривати їх за допомогою веб-додатків.якщо ви отримали документ Office від іншої особи, завантажте документ у сховище OneDrive, щоб переглянути його у веб-додатку.- Перейдіть на сторінкуonedrive.live.com в браузері. Додатком OneDrive можна користуватися на мобільному пристрої.
- Перетягніть файл у вікно браузера, щоб завантажити його в сховище OneDrive. На завантаження невеликого документа піде всього одна хвилина, а для завантаження довгої презентації PowerPoint може знадобитися більше часу.
- Клацніть по завантаженому документу в OneDrive, щоб запустити веб-додаток Office. Тепер документ можна переглядати і редагувати (якщо він не захищений).
Метод3З 4:
Як користуватися мобільними додатками Office
Метод3З 4:
 Встановіть безкоштовні мобільні додатки Office на пристрій з iOS або Android.завантажити додатки можна в Play Маркеті або App Store. У безкоштовних версіях додатків доступні тільки базові функції редагування і створення. Якщо ви підпишіться на Office 365, у вас з'явиться можливість використовувати додаткові функції.
Встановіть безкоштовні мобільні додатки Office на пристрій з iOS або Android.завантажити додатки можна в Play Маркеті або App Store. У безкоштовних версіях додатків доступні тільки базові функції редагування і створення. Якщо ви підпишіться на Office 365, у вас з'явиться можливість використовувати додаткові функції. Надайте додаткам Office доступ до сховища пристрою. коли ви вперше запустите програму, вона попросить вас надати доступ до сховища вашого пристрою-зробіть це, щоб зберігати і завантажувати файли.
Надайте додаткам Office доступ до сховища пристрою. коли ви вперше запустите програму, вона попросить вас надати доступ до сховища вашого пристрою-зробіть це, щоб зберігати і завантажувати файли. Авторизуйтесь в Microsoft, щоб підключитися до сховища OneDrive. коли ви вперше запустите програму, вам буде запропоновано увійти в обліковий запис Microsoft. Входити в обліковий запис не обов'язково, але якщо зробити це (або створити безкоштовну обліковий запис), ви отримаєте 5 ГБ сховища OneDrive і зможете синхронізувати файли Office на ваших пристроях.
Авторизуйтесь в Microsoft, щоб підключитися до сховища OneDrive. коли ви вперше запустите програму, вам буде запропоновано увійти в обліковий запис Microsoft. Входити в обліковий запис не обов'язково, але якщо зробити це (або створити безкоштовну обліковий запис), ви отримаєте 5 ГБ сховища OneDrive і зможете синхронізувати файли Office на ваших пристроях. Натисніть "Відкрити", щоб відкрити файли, які знаходяться в різних сховищах.наприклад, можна відкрити файл, який зберігається в пам'яті пристрою або на Google Диску, або в Dropbox, або в OneDrive і так далі. Програми Office підтримують різні формати (тобто, наприклад, в додатку Word можна відкрити файл DOC, DOCX і TXT).
Натисніть "Відкрити", щоб відкрити файли, які знаходяться в різних сховищах.наприклад, можна відкрити файл, який зберігається в пам'яті пристрою або на Google Диску, або в Dropbox, або в OneDrive і так далі. Програми Office підтримують різні формати (тобто, наприклад, в додатку Word можна відкрити файл DOC, DOCX і TXT). Натисніть "Створити", щоб створити новий документ.у верхній частині сторінки "створити" відобразиться список сховищ, в одному з яких можна зберегти новий документ. Якщо ви авторизувалися в Microsoft, сховище OneDrive буде вибрано за замовчуванням. Також документ можна зберегти на своєму пристрої.
Натисніть "Створити", щоб створити новий документ.у верхній частині сторінки "створити" відобразиться список сховищ, в одному з яких можна зберегти новий документ. Якщо ви авторизувалися в Microsoft, сховище OneDrive буде вибрано за замовчуванням. Також документ можна зберегти на своєму пристрої. Використовуйте піктограми у верхній частині сторінки, щоб отримати доступ до інструментів Форматування. Значок у вигляді літери " а " з олівцем відображає рамку редагування. Вгорі цієї рамки є вкладки, які містять знайомі вам інструменти редагування і форматування. Натисніть кнопку "додому", щоб переглянути різні вкладки. Рамку редагування можна прокручувати вгору і вниз, щоб переглянути всі доступні параметри.
Використовуйте піктограми у верхній частині сторінки, щоб отримати доступ до інструментів Форматування. Значок у вигляді літери " а " з олівцем відображає рамку редагування. Вгорі цієї рамки є вкладки, які містять знайомі вам інструменти редагування і форматування. Натисніть кнопку "додому", щоб переглянути різні вкладки. Рамку редагування можна прокручувати вгору і вниз, щоб переглянути всі доступні параметри.- Коли відкрита екранна клавіатура, перетягніть смугу над клавіатурою вліво і вправо, щоб переглянути інструменти форматування.
 Натисніть "Зберегти", щоб зберегти документ.за замовчуванням документ зберігається автоматично через рівні проміжки часу, але можна натиснути "Зберегти", щоб зберегти документ вручну. Також можна натиснути "Меню «(у верхньому лівому куті) &#gt;»Зберегти".
Натисніть "Зберегти", щоб зберегти документ.за замовчуванням документ зберігається автоматично через рівні проміжки часу, але можна натиснути "Зберегти", щоб зберегти документ вручну. Також можна натиснути "Меню «(у верхньому лівому куті) &#gt;»Зберегти".
Метод4З 4:
Як користуватися аналогами програм Office
Метод4З 4:
 Користуйтеся аналогами програм Office.існують програми, в яких є ті ж (або навіть більше) функції, що і в Office. У цих програмах можна відкривати і редагувати документи Office, а також документи інших форматів. Найбільш популярними офісними пакетами є FreeOffice, OpenOffice і LibreOffice.[2]
Користуйтеся аналогами програм Office.існують програми, в яких є ті ж (або навіть більше) функції, що і в Office. У цих програмах можна відкривати і редагувати документи Office, а також документи інших форматів. Найбільш популярними офісними пакетами є FreeOffice, OpenOffice і LibreOffice.[2]- FreeOffice вважається найбільш зручним, а OpenOffice і LibreOffice більш функціональними. Якщо Ви знайомі з Office, користуйтеся FreeOffice або LibreOffice.
 Завантажте програмне забезпечення. коли ви виберете офісний пакет, скачайте його установник. Це можна зробити на наступних сайтах:
Завантажте програмне забезпечення. коли ви виберете офісний пакет, скачайте його установник. Це можна зробити на наступних сайтах:- LibreOffice —libreoffice.org/download/libreoffice-fresh/
- FreeOffice —freeoffice.com/ru/download
- OpenOffice —openoffice.org/download/index.html
 Запустіть інсталятор.Тепер виберіть, які програми потрібно встановити. Якщо вибрати тільки найнеобхідніші програми, ви заощадите час і місце на жорсткому диску.
Запустіть інсталятор.Тепер виберіть, які програми потрібно встановити. Якщо вибрати тільки найнеобхідніші програми, ви заощадите час і місце на жорсткому диску. Ознайомтеся з новою програмою.у трьох офісних пакетів, які згадані вище, різні інтерфейси, але всі вони є повнофункціональними програмами. Тому вам потрібно навчитися працювати з ними, особливо якщо ви звикли до Office. Користуватися основними функціями досить просто, а інформацію про додаткові функції можна знайти в Інтернеті.
Ознайомтеся з новою програмою.у трьох офісних пакетів, які згадані вище, різні інтерфейси, але всі вони є повнофункціональними програмами. Тому вам потрібно навчитися працювати з ними, особливо якщо ви звикли до Office. Користуватися основними функціями досить просто, а інформацію про додаткові функції можна знайти в Інтернеті.- Про те, як користуватися Writer (це аналог Word в пакеті OpenOffice) читайте в цій статті.
- Інформацію про те, як працювати з текстовим редактором LibreOffice, можна знайти в мережі.
 Користуйтеся хмарними аналогами програм Office.у міру того, як онлайн-програми стають все більш функціональними, зменшується необхідність встановлювати офісні пакети на комп'ютер. Крім веб-додатків Office, які описані вище, можна користуватися хмарними офісними пакетами-в них можна завантажувати і редагувати документи Office.[3]
Користуйтеся хмарними аналогами програм Office.у міру того, як онлайн-програми стають все більш функціональними, зменшується необхідність встановлювати офісні пакети на комп'ютер. Крім веб-додатків Office, які описані вище, можна користуватися хмарними офісними пакетами-в них можна завантажувати і редагувати документи Office.[3]- Google Документи-найпопулярніший Хмарний офісний пакет. У ньому можна створювати і редагувати документи, електронні таблиці та презентації, які будуть зберігатися на Google Диску. Якщо у вас є обліковий запис Gmail, ви отримаєте доступ до Документів Google. Прочитайте цю статтю, щоб дізнатися, як користуватися Google Диском.
- Zoho-це ще один Хмарний аналог Office. Його інтерфейс більше схожий на інтерфейс Office, ніж інтерфейс Google Документів. У цьому пакеті можна створювати документи, електронні таблиці та презентації. Інформацію про те, як працювати з Zoho, шукайте в мережі.
- OnlyOffice-це онлайн-аналог Office, в якому можна створювати документи, електронні таблиці та презентації.