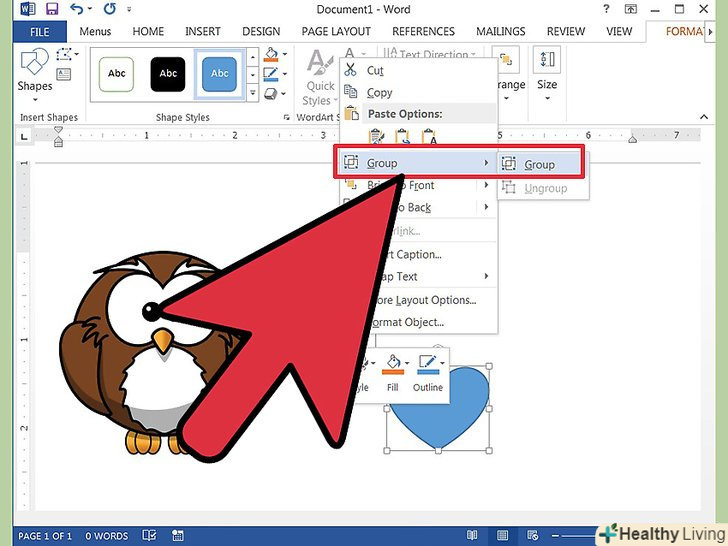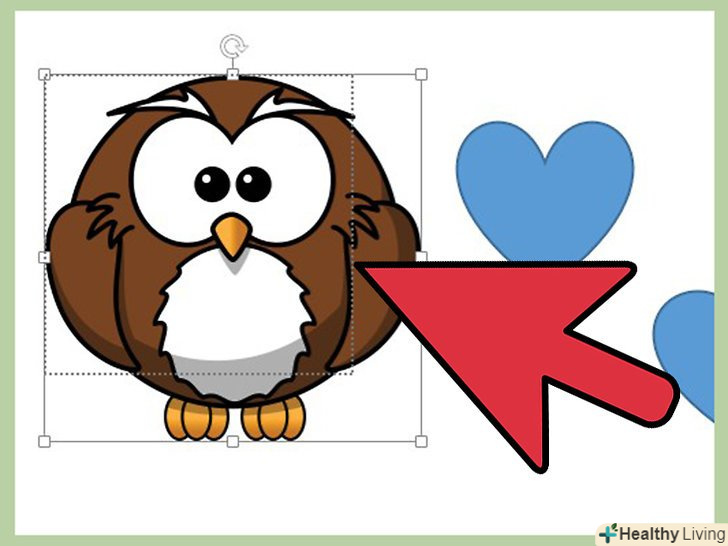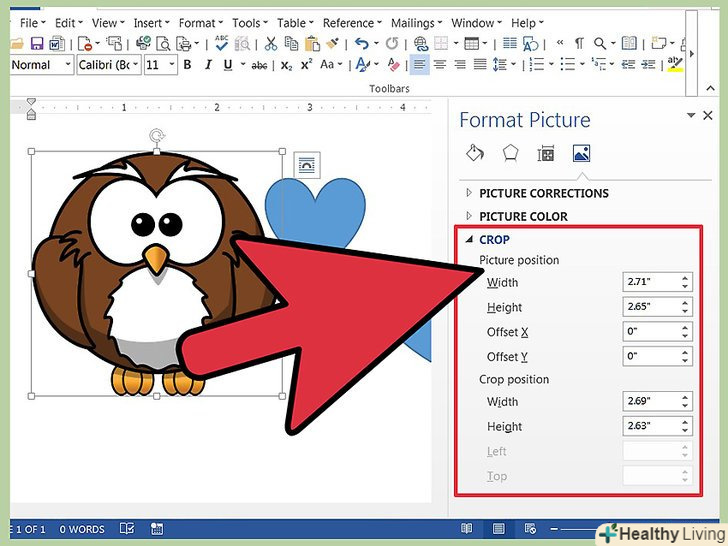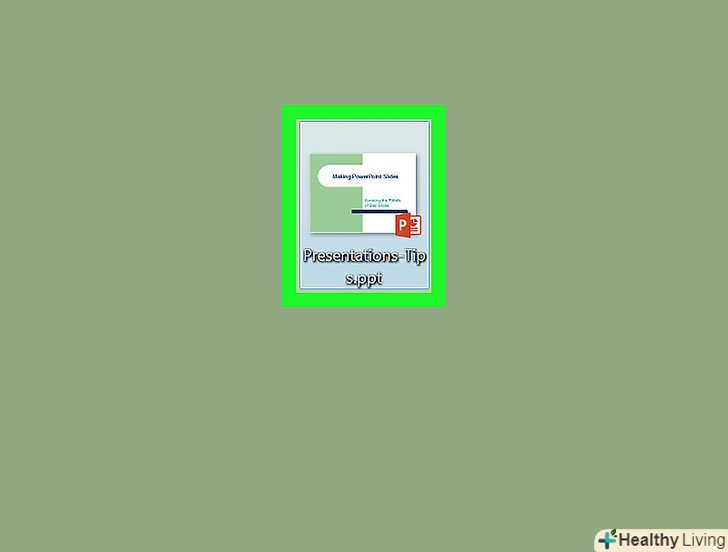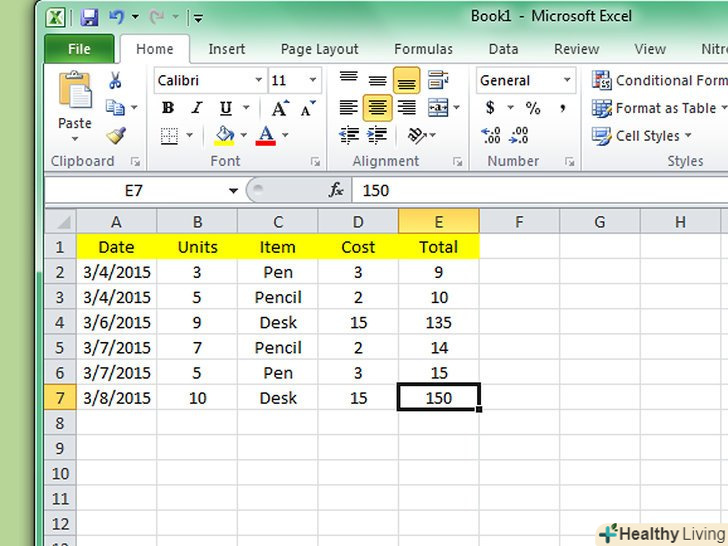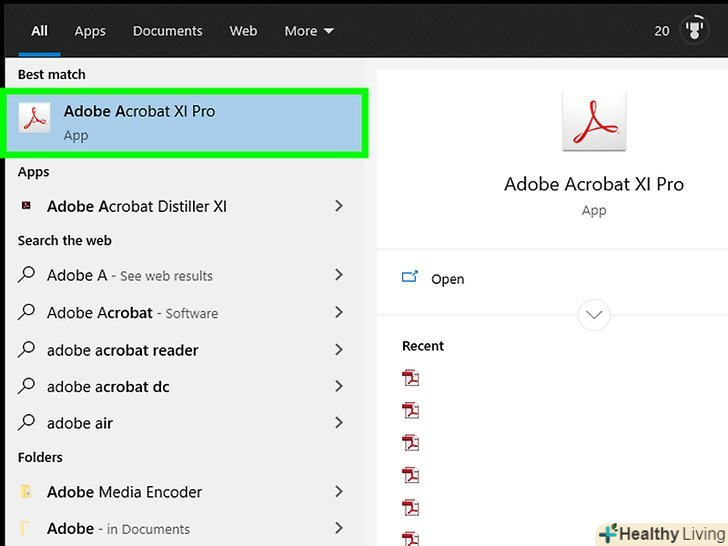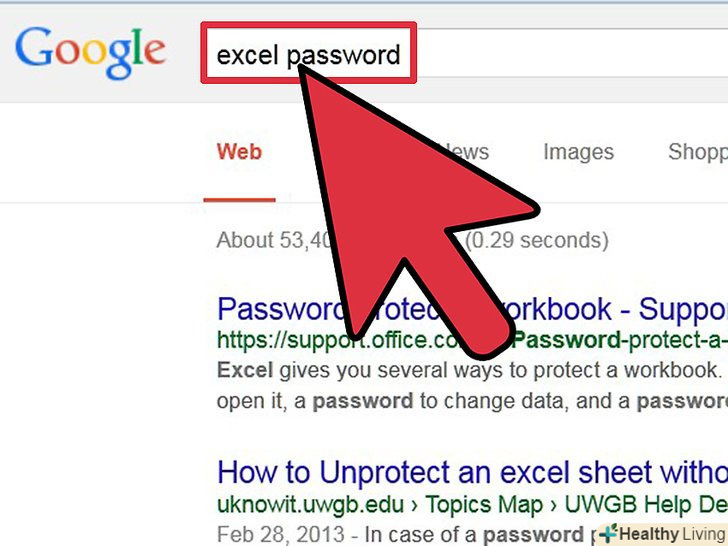Ви коли-небудь дратувалися, намагаючись зробити брошуру або листівку в Microsoft Word? Ця стаття передбачає 4 простих кроки, які допоможуть зробити вашу роботу набагато легше. Щоб створити привабливі рекламні матеріали використовуючи Microsoft Word і Publisher почніть з шаблону, щоб дати собі фору. У розділі "Посилання" ви знайдете кілька сайтів, де можна знайти хороші шаблони.
Кроки
 Розгрупуйте об'єкти-текст і графіка можуть бути згруповані.
Розгрупуйте об'єкти-текст і графіка можуть бути згруповані.- Щоб розгрупувати об'єкти:
- Word:
- Виберіть об'єкт. На панелі інструментів натисніть на кнопку "малювання«, а потім натисніть»розгрупувати".
- Publisher:
- Виберіть об'єкт. У меню "організувати«, натисніть» розгрупувати «або натисніть»Ctrl + Shift + G".
- Word:
- Щоб згрупувати об'єкти:
- Word:
- Виберіть об'єкти, які потрібно згрупувати. Використовуйте "Shift + клік мишкою" для вибору декількох об'єктів. На панелі інструментів натисніть на кнопку "малювання«, а потім натисніть»згрупувати".
- Виберіть об'єкти, які потрібно згрупувати. Використовуйте "Shift + клік мишкою" для вибору декількох об'єктів. На панелі інструментів натисніть на кнопку "малювання«, а потім натисніть»згрупувати".
- Publisher:
- Виділіть об'єкти. У меню «організувати» натисніть на "ГРУПА «або натисніть»Ctrl + Shift + G".
- Word:
- Щоб розгрупувати об'єкти:
 Змініть розмір зображення
Змініть розмір зображення- Виберіть фотографію, розмір якої потрібно змінити.
- Наведіть курсор на будь-який з елементів розміру.
- Перетягуйте точку, поки об'єкт не прийме форму і розмір, які ви хочете. Для збереження пропорцій об'єкта, перетягуйте одну з кутових точок.
 Обріжте знімок
Обріжте знімок- Виберіть фотографію, яку потрібно обрізати.
- На панелі інструментів натисніть "обрізати".
- Розташуйте інструмент обрізки над однією з точок і перетягніть точку відсікання всередину, поки не відсічете те, що ви хочете.
- Відредагуйте зображення або графічний об'єкт.ви можете змінити розмір, обрізати і регулювати яскравість і контрастність, зробити зображення Чорно-біле або надати йому відтінки сірого. Щоб змінити певні кольори, вам потрібна програма малювання або редагування зображень. Намальовані об'єкти можуть бути змінені, ви можете обертати їх, перевернуть і змінити колір. Ви також можете додати межі, шаблони та інші ефекти. Параметри форматування змінюються залежно від типу редагованого зображення.
- Виберіть зображення або графічний об'єкт, який ви хочете редагувати.
- Виберіть опцію редагування, яку ви хотіли б використовувати на панелі інструментів "зображення «або на панелі інструментів»Малювання".
- Встановіть точний розмір або розташування об'єкта: в меню «Формат» виберіть команду "Малюнок»або "фігури". Потім введіть параметри в діалоговому вікні.
- Виберіть зображення або графічний об'єкт, який ви хочете редагувати.