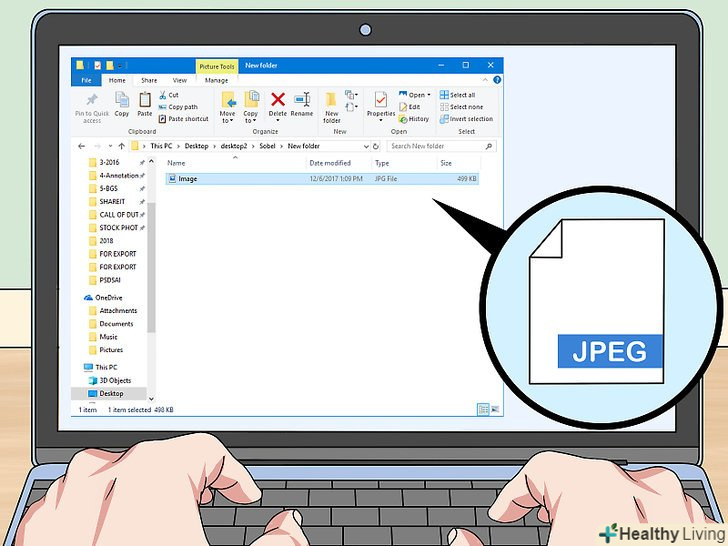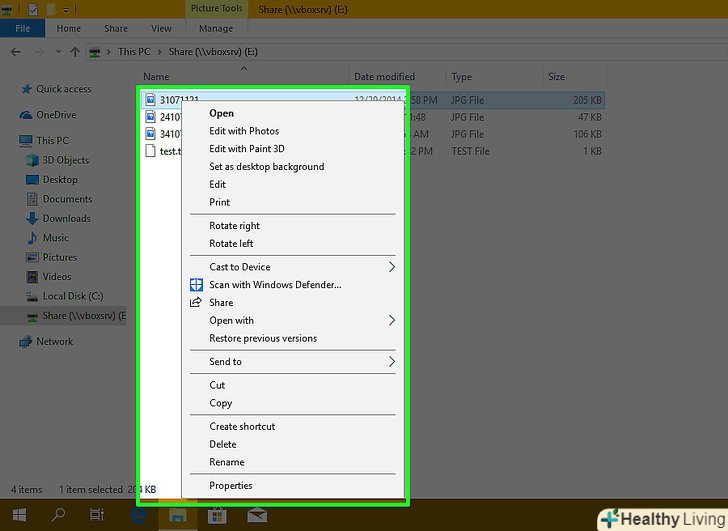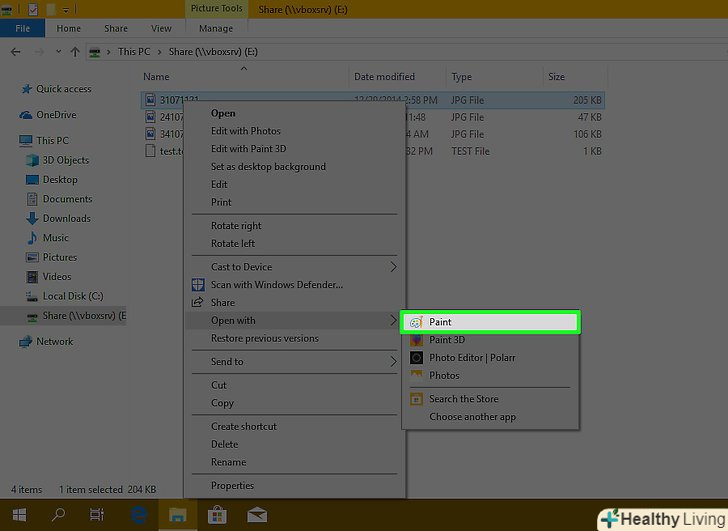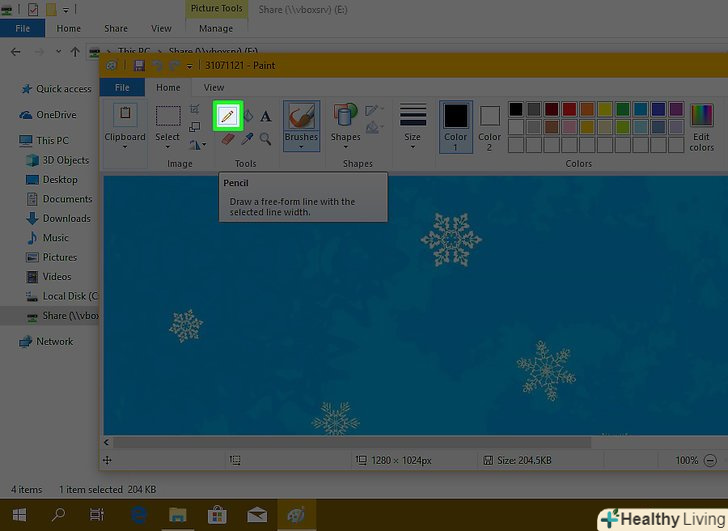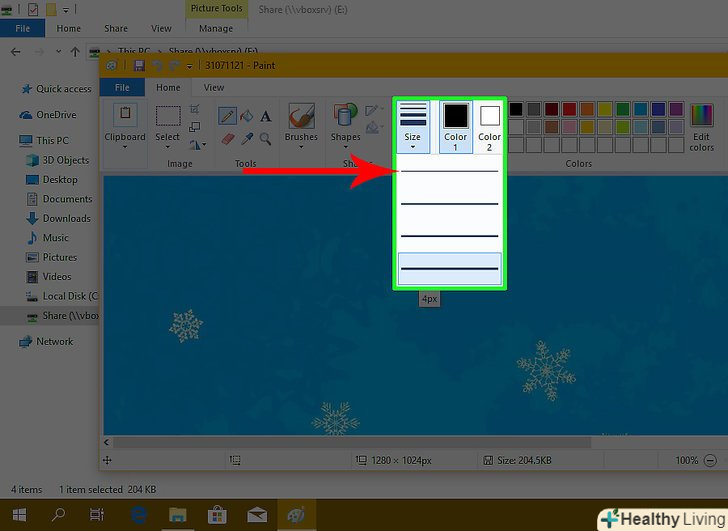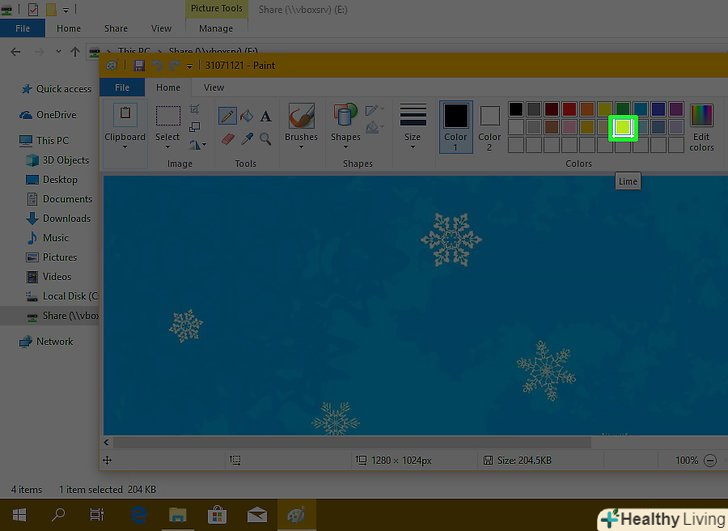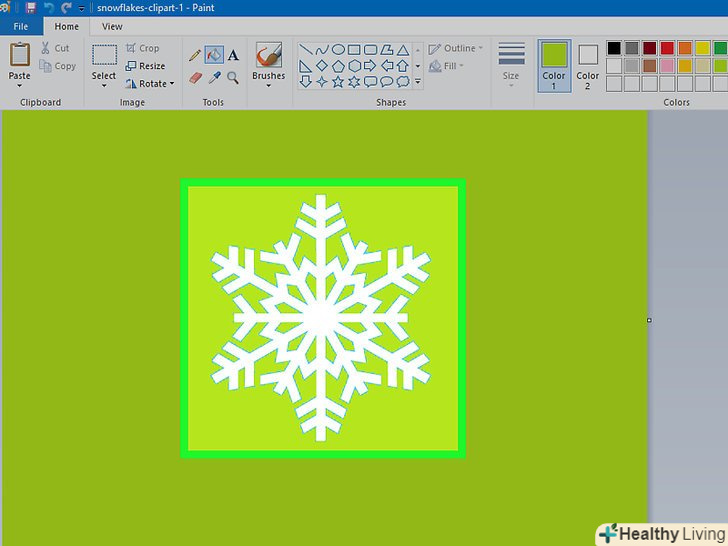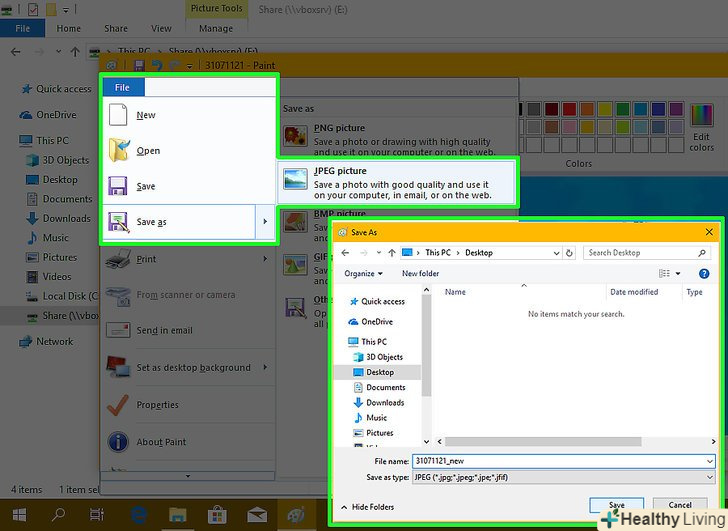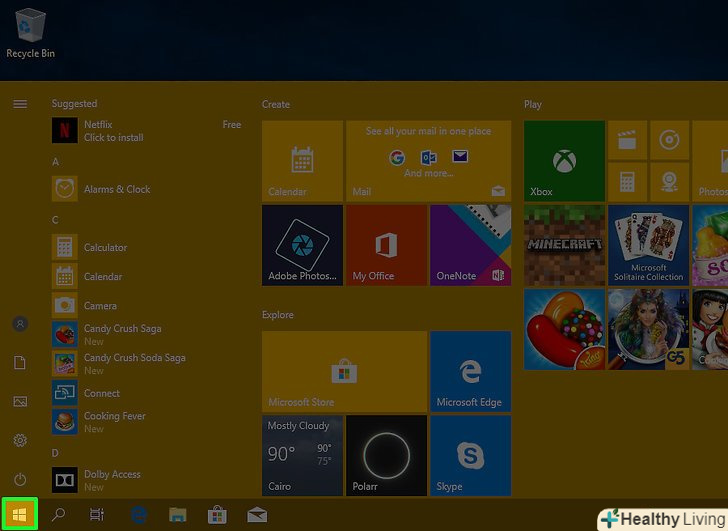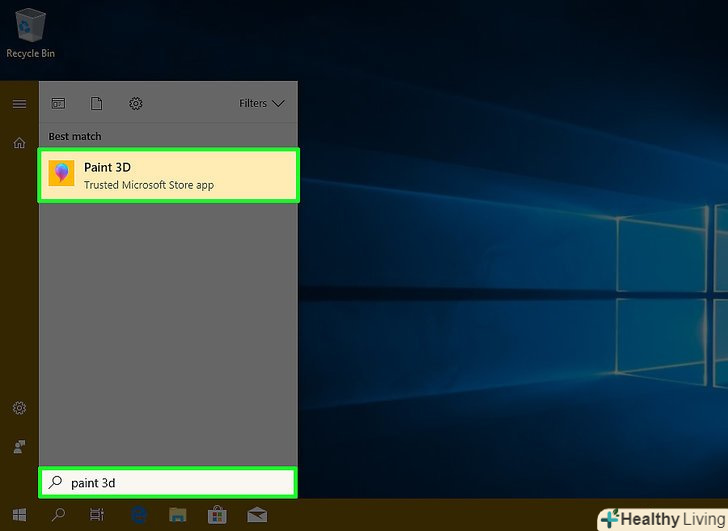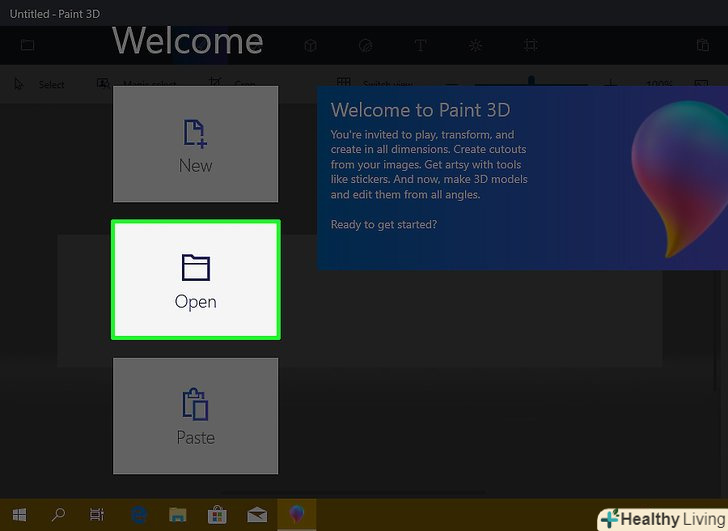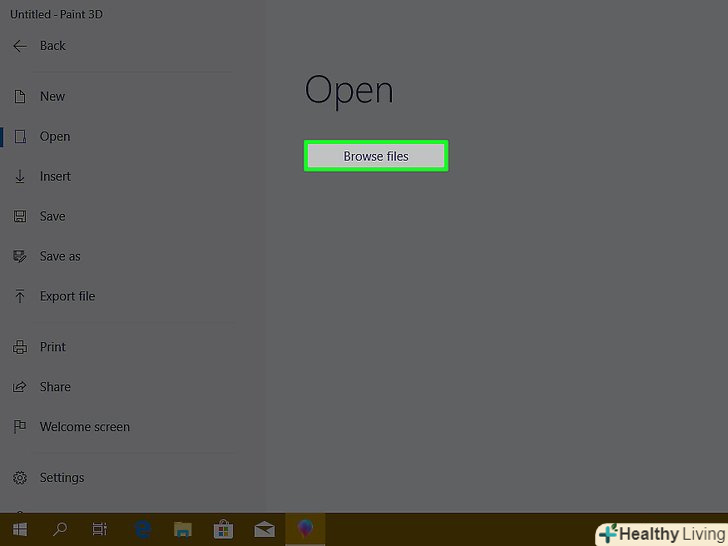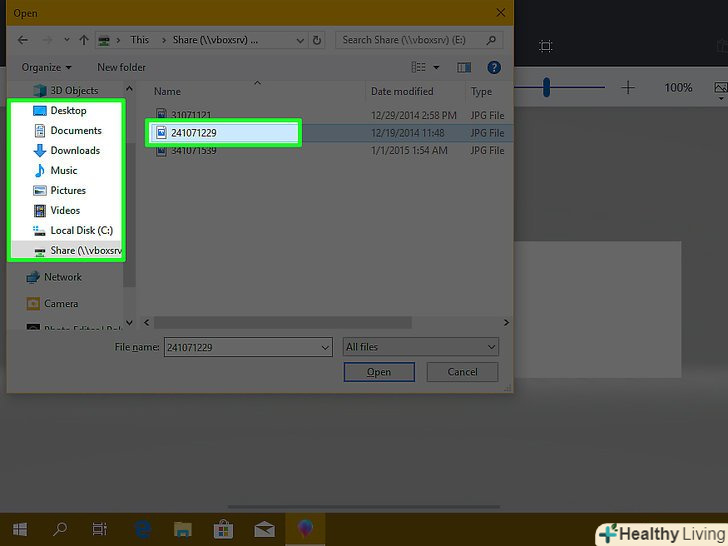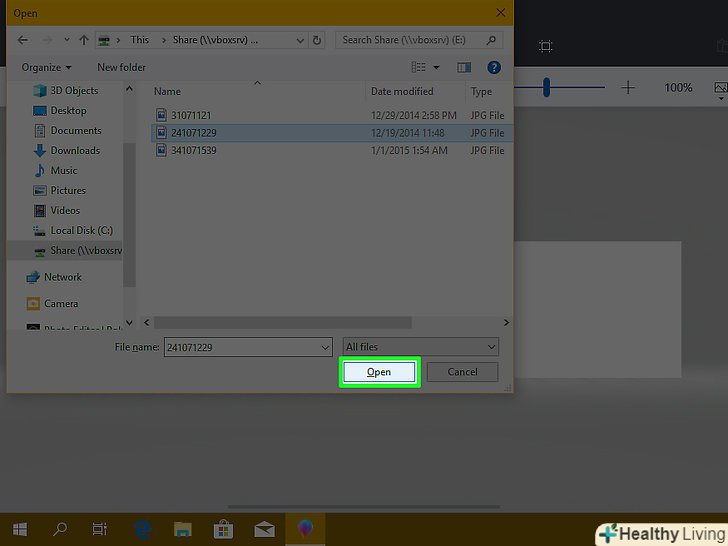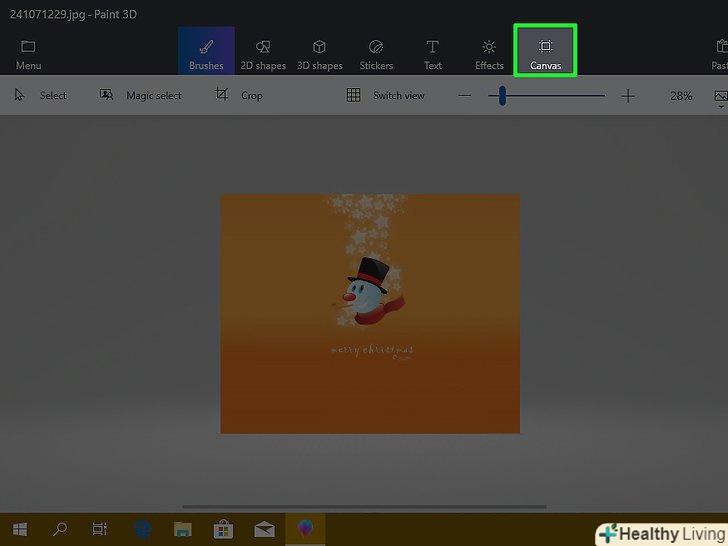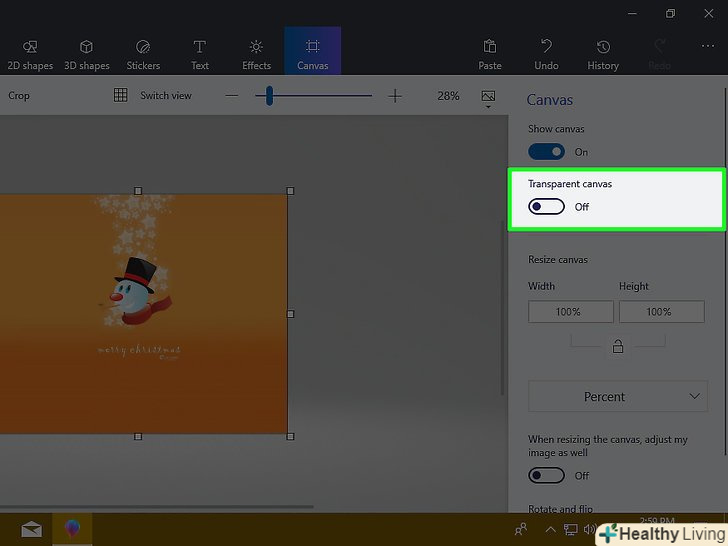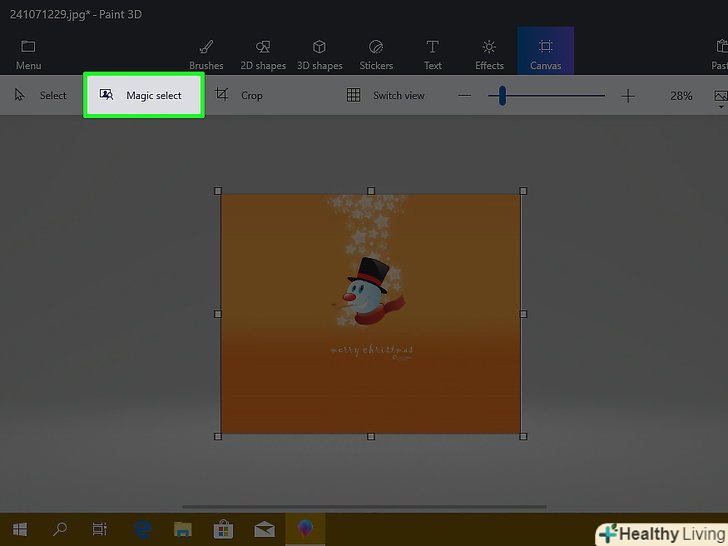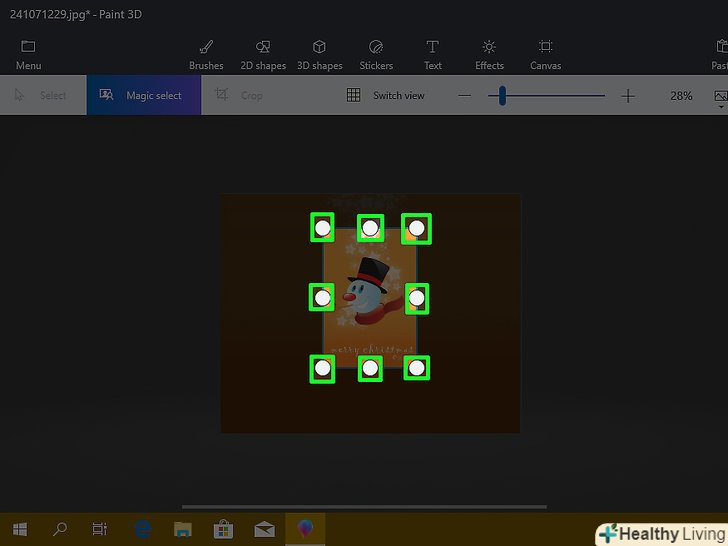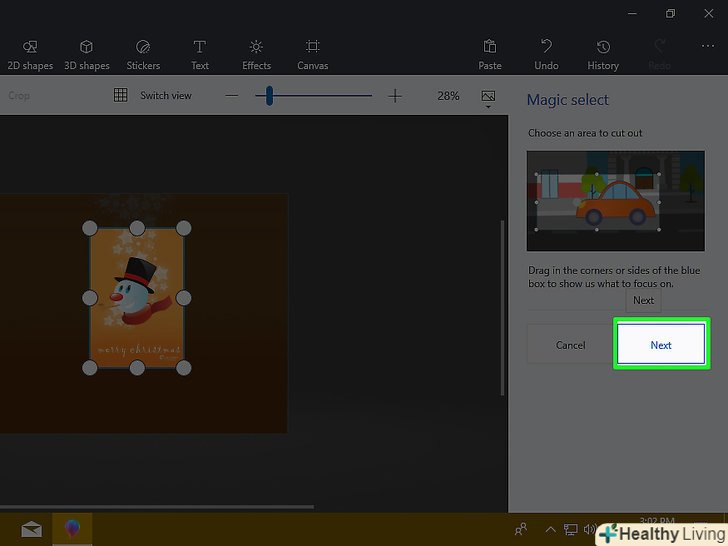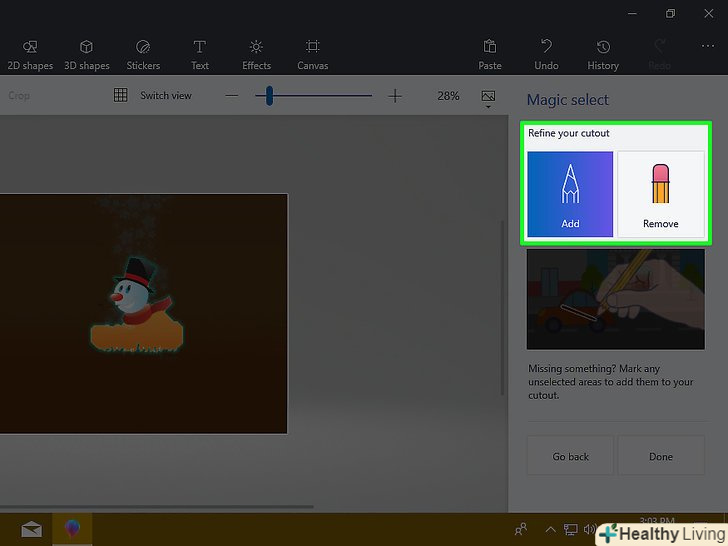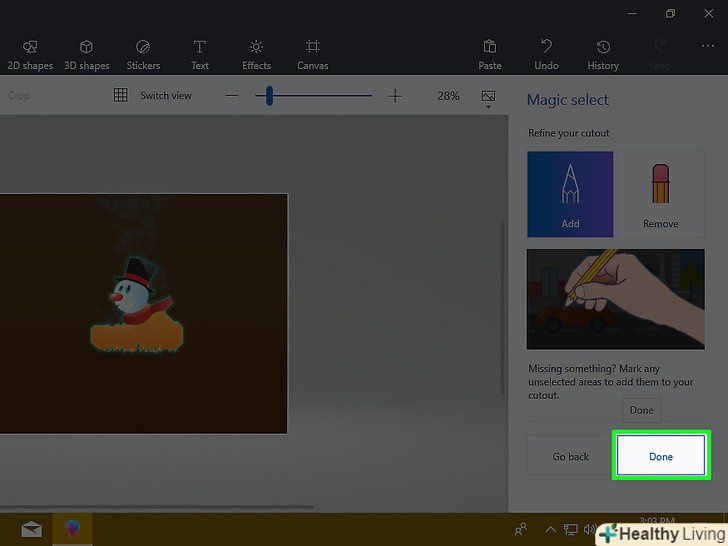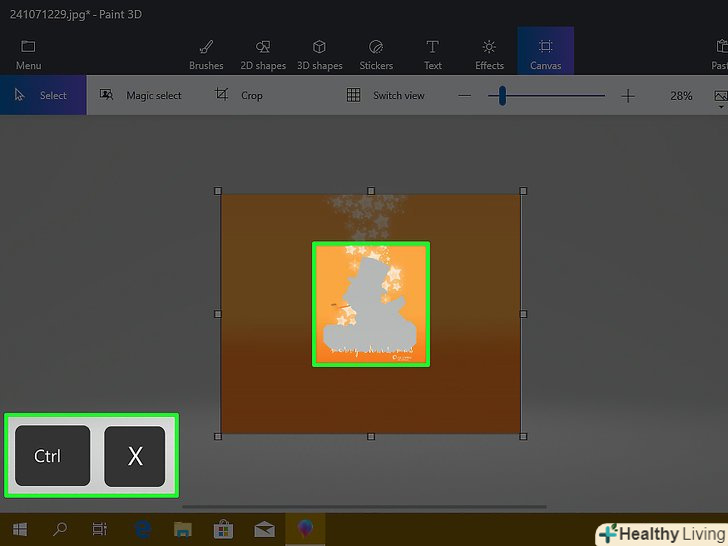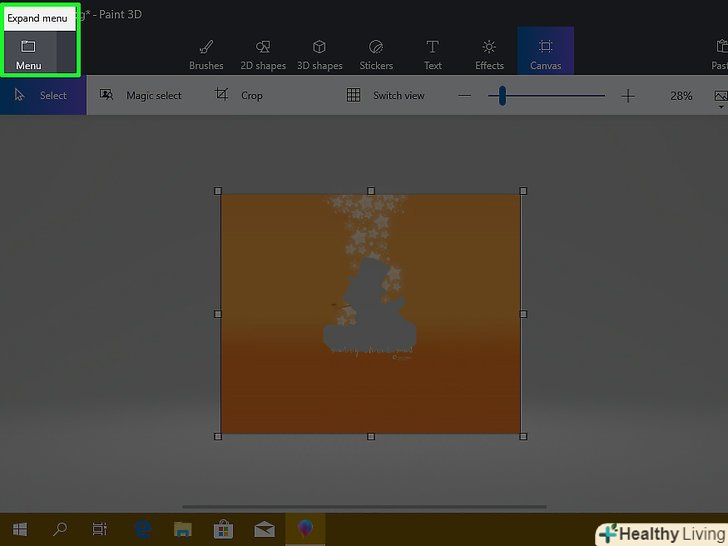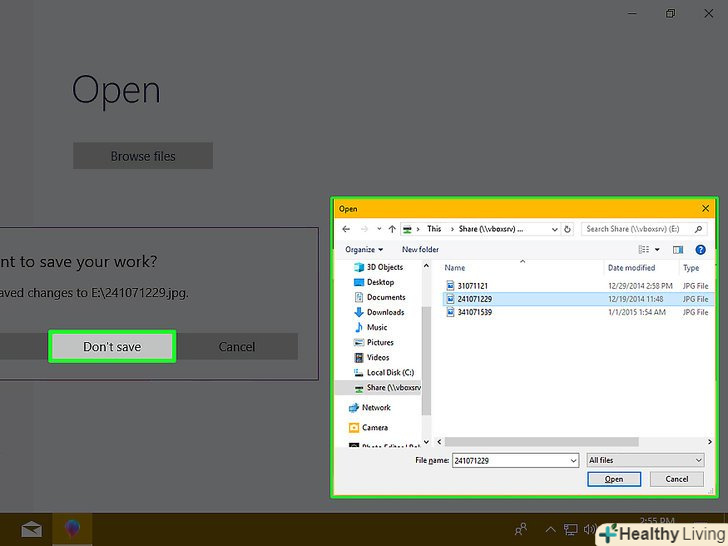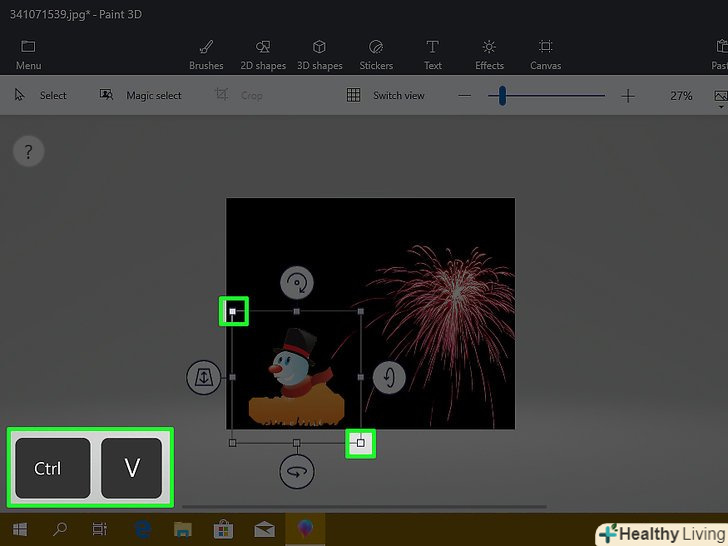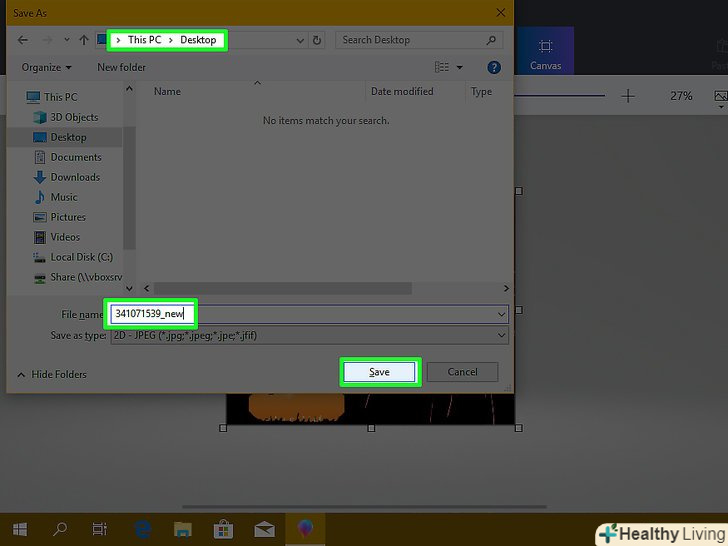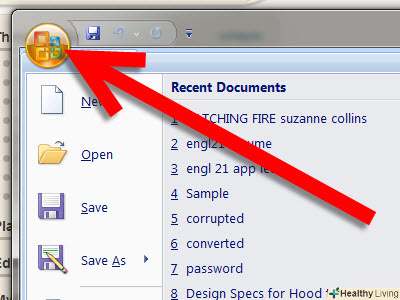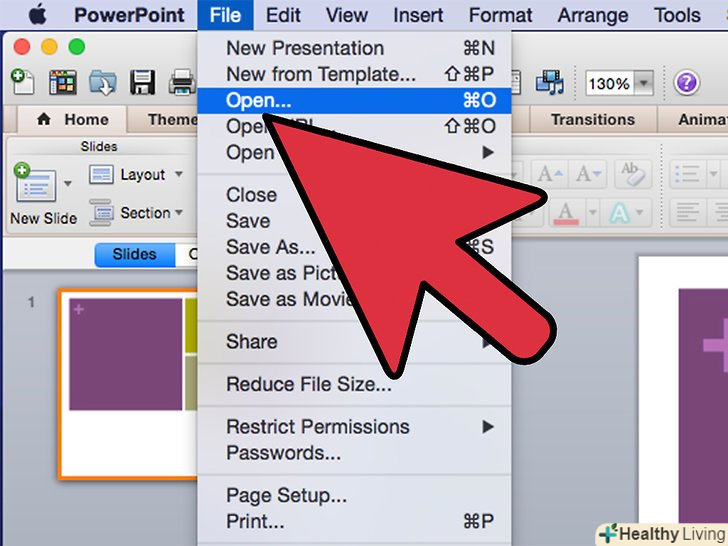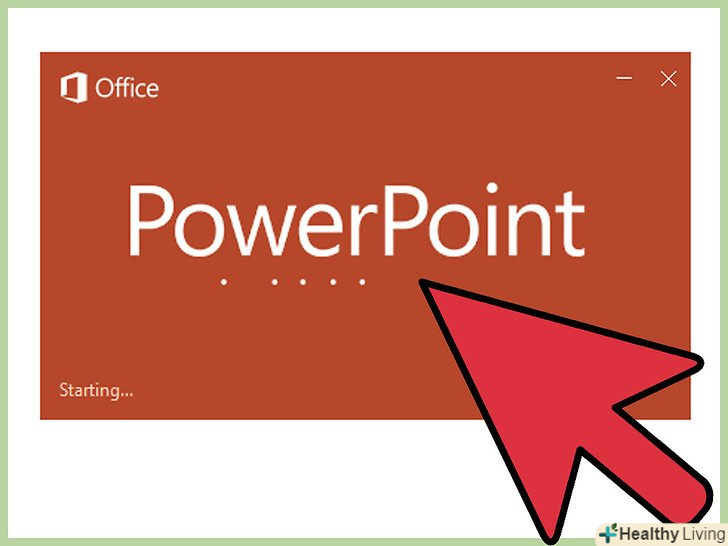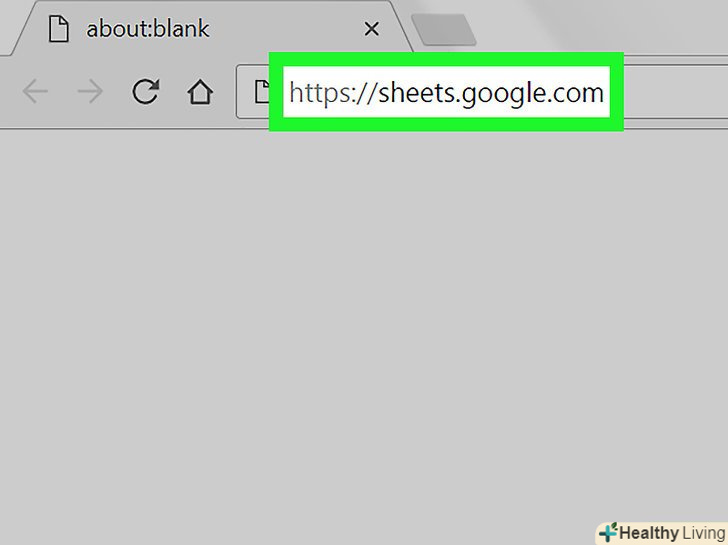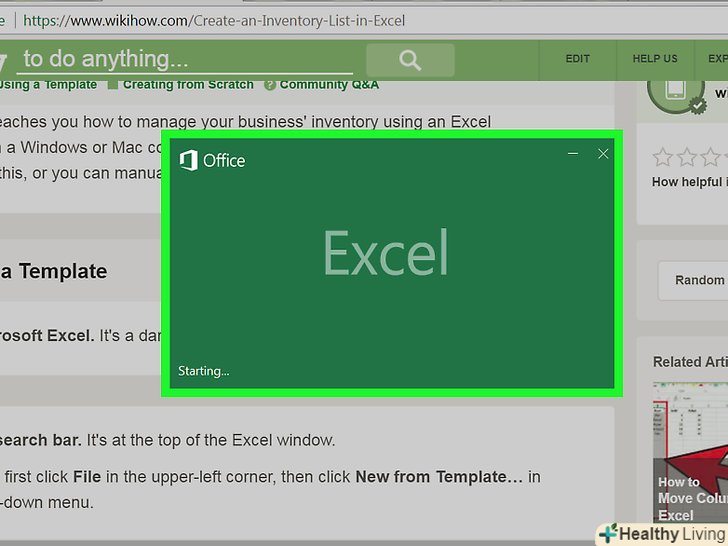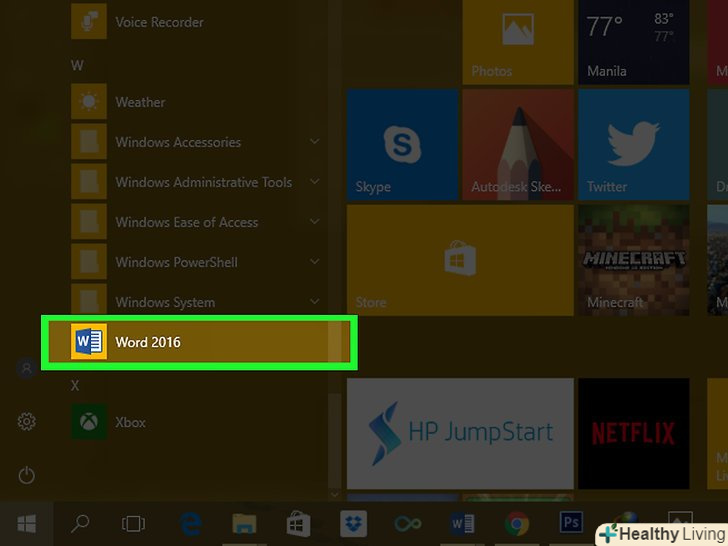З цієї статті ви дізнаєтеся, як в Windows Змінити фон зображення за допомогою Paint і Paint 3D. в Paint не можна створити прозоре зображення, тому фон доведеться зафарбувати в зелений колір, а потім замінити його на іншу картинку. У Paint 3D можна вирізати частину зображення, а потім зробити цей фрагмент фоном.
Кроки
Метод1 З 2:
Paint
Метод1 З 2:
 Знайдіть зображення, фон якого потрібно змінити.можна використовувати будь-яке зображення, але краще працювати з картинкою, у якій дозвіл вище.
Знайдіть зображення, фон якого потрібно змінити.можна використовувати будь-яке зображення, але краще працювати з картинкою, у якій дозвіл вище. Клацніть по зображенню правою кнопкою миші.розкриється меню.
Клацніть по зображенню правою кнопкою миші.розкриється меню. ВиберітьВідкрити за допомогою.ця опція знаходиться посередині меню. Відкриється нове меню.
ВиберітьВідкрити за допомогою.ця опція знаходиться посередині меню. Відкриється нове меню. НатиснітьPaint.ця опція знаходиться в новому меню. Зображення відкриється в Paint.
НатиснітьPaint.ця опція знаходиться в новому меню. Зображення відкриється в Paint. Виберіть інструмент "олівець". він знаходиться в розділі «Інструменти " у верхній частині екрана.
Виберіть інструмент "олівець". він знаходиться в розділі «Інструменти " у верхній частині екрана. Змініть товщину інструменту "олівець".відкрийте меню "товщина" і виберіть найширшу лінію.
Змініть товщину інструменту "олівець".відкрийте меню "товщина" і виберіть найширшу лінію. Двічі клацніть по яскраво-зеленому квадрату. він знаходиться у верхній правій частині вікна Paint.
Двічі клацніть по яскраво-зеленому квадрату. він знаходиться у верхній правій частині вікна Paint. Обережно обведіть область зображення, яку ви хочете зберегти.так ви створите межу між зображенням, яке не зміниться, і фоном, який буде пофарбований в зелений колір.
Обережно обведіть область зображення, яку ви хочете зберегти.так ви створите межу між зображенням, яке не зміниться, і фоном, який буде пофарбований в зелений колір.- Щоб збільшити масштаб, клацніть по значку » + " в правому нижньому кутку вікна.
 Використовуйте світло-зелений колір, щоб зафарбувати фон. ваші дії будуть залежати від зображення; наприклад, якщо ліва частина вашої картинки в основному є фоном, виберіть прямокутний інструмент малювання, натисніть «Заливка», натисніть «Суцільний», клацніть по «колір 2», а потім двічі клацніть по світло-зеленій опції. Тепер утримуйте ліву кнопку миші і проведіть покажчиком над фоном, щоб заретушувати його за допомогою великого зеленого квадрата.
Використовуйте світло-зелений колір, щоб зафарбувати фон. ваші дії будуть залежати від зображення; наприклад, якщо ліва частина вашої картинки в основному є фоном, виберіть прямокутний інструмент малювання, натисніть «Заливка», натисніть «Суцільний», клацніть по «колір 2», а потім двічі клацніть по світло-зеленій опції. Тепер утримуйте ліву кнопку миші і проведіть покажчиком над фоном, щоб заретушувати його за допомогою великого зеленого квадрата.- Коли ви закінчите, фон повинен бути пофарбований в зелений колір.
 Збережіть зображення як новий файл. для цього:
Збережіть зображення як новий файл. для цього:- Натисніть»Файл";
- Виберіть "Зберегти як";
- Натисніть "JPEG";
- Введіть ім'я файлу та виберіть папку для збереження (наприклад, «робочий стіл»);
- Натисніть "Зберегти".
 Використовуйте іншу програму для заміни зеленого фону.на жаль, в Paint залений фон не можна замінити іншим зображенням; для цього знадобиться графічний редактор (наприклад, Photoshop) або відеоредактор.
Використовуйте іншу програму для заміни зеленого фону.на жаль, в Paint залений фон не можна замінити іншим зображенням; для цього знадобиться графічний редактор (наприклад, Photoshop) або відеоредактор.- Весь фон пофарбований в один колір, тому коли ви заміните його, потрібне зображення з'явиться на новому тлі.
Метод2 З 2:
Paint 3D
Метод2 З 2:
 Відкрийте меню «Пуск».натисніть на логотип Windows у нижньому лівому куті екрана.
Відкрийте меню «Пуск».натисніть на логотип Windows у нижньому лівому куті екрана.
 Запустіть Paint 3D. введітьpaint 3D у меню «Пуск», а потім натисніть «Paint 3D» у верхній частині меню «Пуск».
Запустіть Paint 3D. введітьpaint 3D у меню «Пуск», а потім натисніть «Paint 3D» у верхній частині меню «Пуск». НатиснітьВідкрити.ця кнопка знаходиться посередині вікна Paint 3D.
НатиснітьВідкрити.ця кнопка знаходиться посередині вікна Paint 3D. Клацніть поОгляд. Ця опція знаходиться посередині вікна. Відкриється нове вікно.
Клацніть поОгляд. Ця опція знаходиться посередині вікна. Відкриється нове вікно. Виберіть зображення.перейдіть в папку з потрібною картинкою, а потім клацніть по ній, щоб вибрати.
Виберіть зображення.перейдіть в папку з потрібною картинкою, а потім клацніть по ній, щоб вибрати. НатиснітьВідкрити.ця кнопка знаходиться в нижньому правому куті вікна. Зображення відкриється в Paint 3D.
НатиснітьВідкрити.ця кнопка знаходиться в нижньому правому куті вікна. Зображення відкриється в Paint 3D. Клацніть по вкладціПолотно. цей значок у вигляді сітки квадратів знаходиться у верхній правій частині вікна Paint 3D.праворуч відкриється бічна панель.
Клацніть по вкладціПолотно. цей значок у вигляді сітки квадратів знаходиться у верхній правій частині вікна Paint 3D.праворуч відкриється бічна панель. Клацніть по сірому повзунку у "прозоре полотно". Він знаходиться на правій панелі. Повзунок стане синім
Клацніть по сірому повзунку у "прозоре полотно". Він знаходиться на правій панелі. Повзунок стане синім .
.
 НатиснітьЧарівне виділення.ви знайдете цю вкладку зліва у вікні Paint 3D.
НатиснітьЧарівне виділення.ви знайдете цю вкладку зліва у вікні Paint 3D. Перетягніть краї полотна всередину, щоб оточити об'єкт.у цьому випадку остаточне зображення потрібно буде лише злегка відредагувати.
Перетягніть краї полотна всередину, щоб оточити об'єкт.у цьому випадку остаточне зображення потрібно буде лише злегка відредагувати.- Краї полотна перетягніть якомога ближче до тієї частини зображення, яку ви хочете зберегти.
 Клацніть поДалі. ця кнопка знаходиться в правій частині сторінки.
Клацніть поДалі. ця кнопка знаходиться в правій частині сторінки. Додайте або видаліть фрагменти, які ви хочете зберегти або видалити. будь-який кольоровий (а не затінений) фрагмент, укладений в рамку, буде збережений, коли ви обріжете зображення. Якщо затінені фрагменти, які ви хочете зберегти, або якщо не затінені фрагменти, які вам не потрібні, виконайте наступні дії:
Додайте або видаліть фрагменти, які ви хочете зберегти або видалити. будь-який кольоровий (а не затінений) фрагмент, укладений в рамку, буде збережений, коли ви обріжете зображення. Якщо затінені фрагменти, які ви хочете зберегти, або якщо не затінені фрагменти, які вам не потрібні, виконайте наступні дії:- додати: натисніть на значок "Додати" у верхній частині правої панелі, а потім намалюйте контур навколо фрагмента, який ви хочете зберегти.
- видалити: натисніть на значок "Видалити" у верхній частині правої панелі, а потім намалюйте контур навколо фрагмента, який ви хочете видалити.
 Клацніть поГотово. ця кнопка знаходиться в правій частині сторінки.
Клацніть поГотово. ця кнопка знаходиться в правій частині сторінки. Виріжте виділений фрагмент у буфер обміну. Для цього натисніть Ctrl+X. Вибраний фрагмент зникне з вікна Paint 3D.
Виріжте виділений фрагмент у буфер обміну. Для цього натисніть Ctrl+X. Вибраний фрагмент зникне з вікна Paint 3D. Клацніть поМеню. це значок у вигляді папки у верхньому лівому куті вікна.
Клацніть поМеню. це значок у вигляді папки у верхньому лівому куті вікна. Відкрийте фонове зображення. виконайте наступні дії:
Відкрийте фонове зображення. виконайте наступні дії:- Натисніть "Відкрити";
- Клацніть по "огляд файлів";
- Натисніть "Не зберігати", коли з'явиться запит;
- Виберіть зображення, яке ви хочете використовувати в якості фону;
- Натисніть "Відкрити".
 Вставте вирізаний фрагмент на новий фон. Коли відкриється фонове зображення, натисніть Ctrl+v, щоб вставити вирізаний фрагмент вихідного зображення на новий фон.
Вставте вирізаний фрагмент на новий фон. Коли відкриється фонове зображення, натисніть Ctrl+v, щоб вставити вирізаний фрагмент вихідного зображення на новий фон.- Якщо хочете, змініть розмір вихідного зображення; для цього утримуйте і перетягніть один з його кутів всередину або назовні.
 Збережіть зображення. щоб зберегти проект як зображення, виконайте наступні дії:
Збережіть зображення. щоб зберегти проект як зображення, виконайте наступні дії:- Натисніть "Меню" (значок у вигляді папки) у верхньому лівому куті вікна;
- Клацніть по "зберегти як";
- Натисніть "зображення";
- Введіть ім'я зображення та виберіть папку для збереження (наприклад, «робочий стіл»);
- Натисніть "Зберегти".
Поради
- Існує безліч сервісів (платних і безкоштовних), за допомогою яких зелений фон можна замінити іншим зображенням.
Попередження
- Коли зображення збільшено в Paint, не користуйтеся колесом прокрутки миші, щоб не зіпсувати картинку.[1]