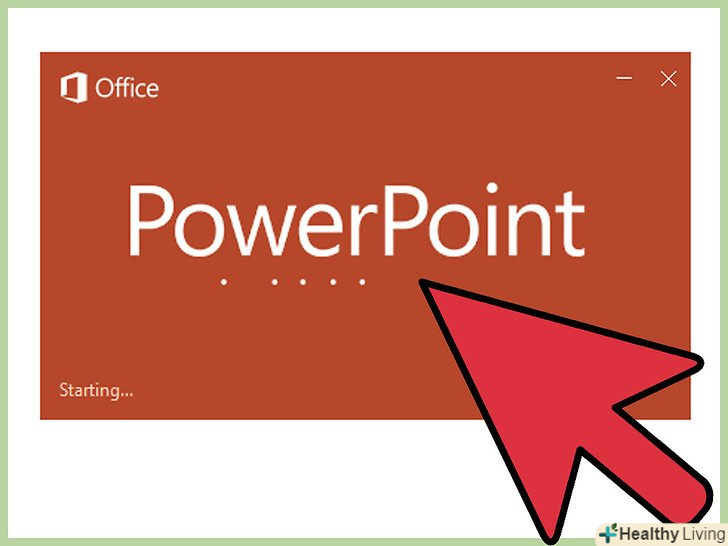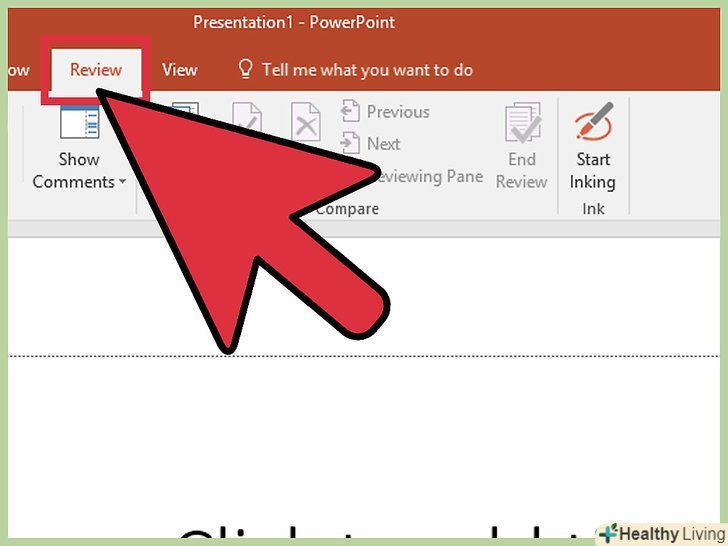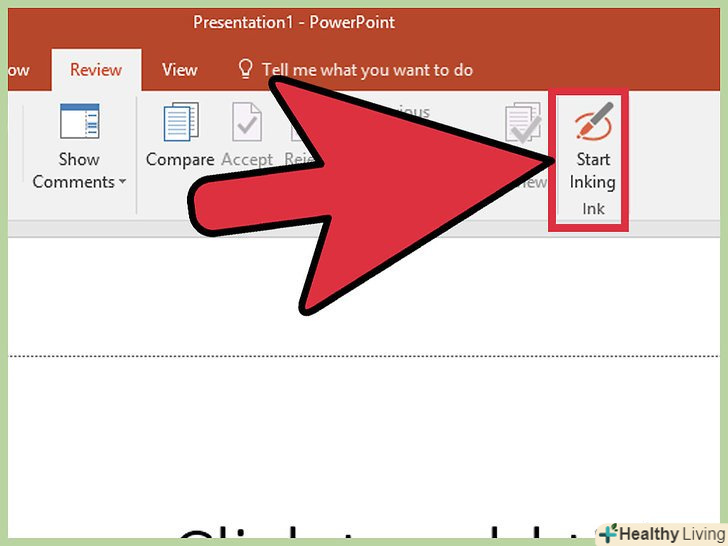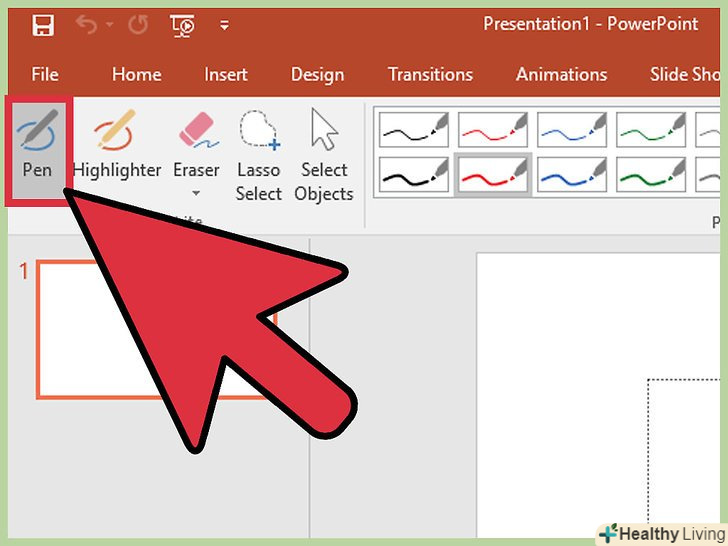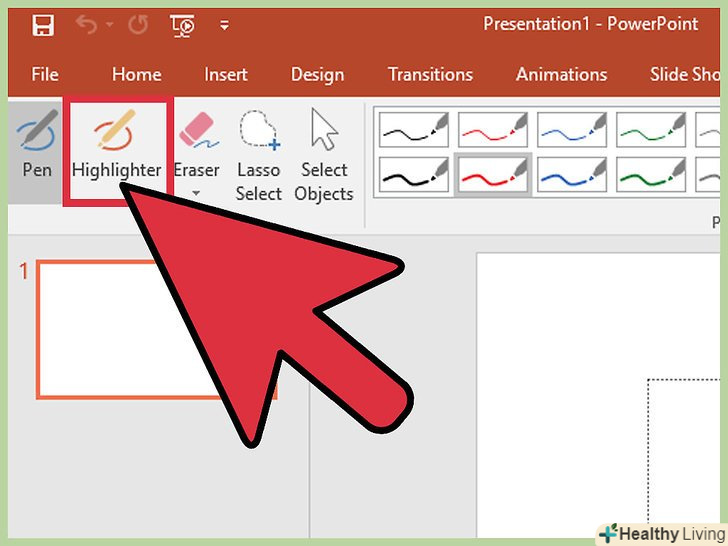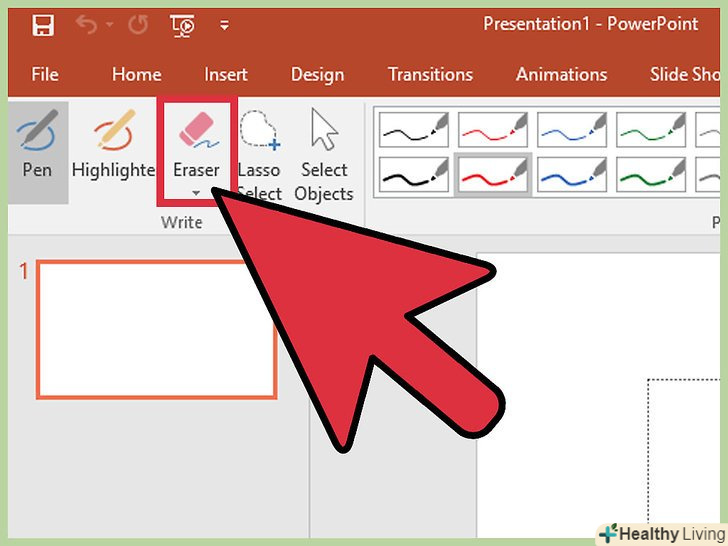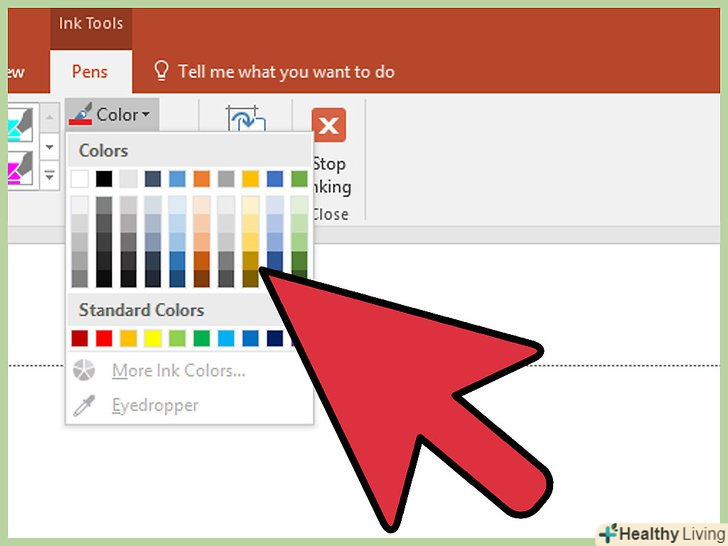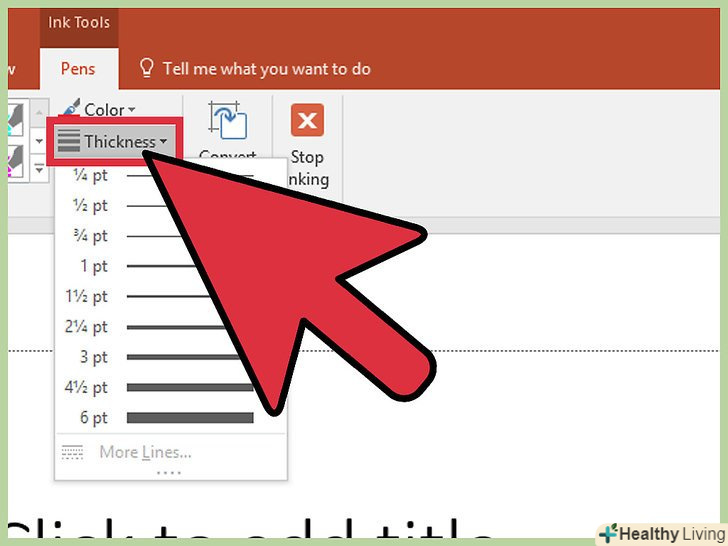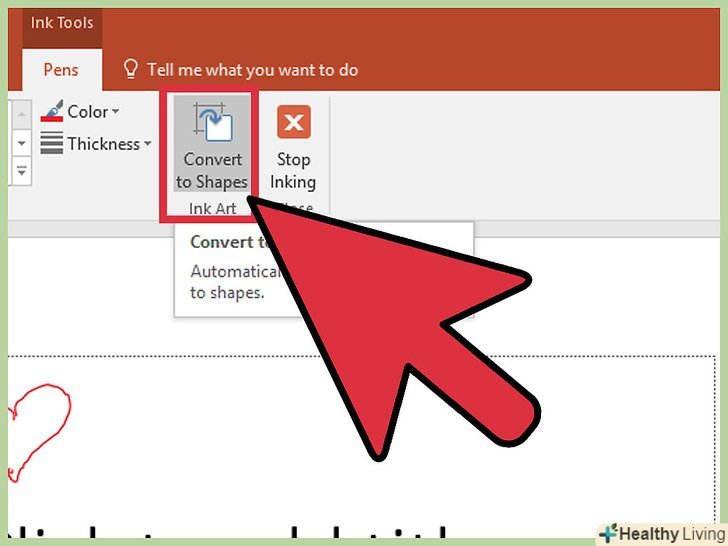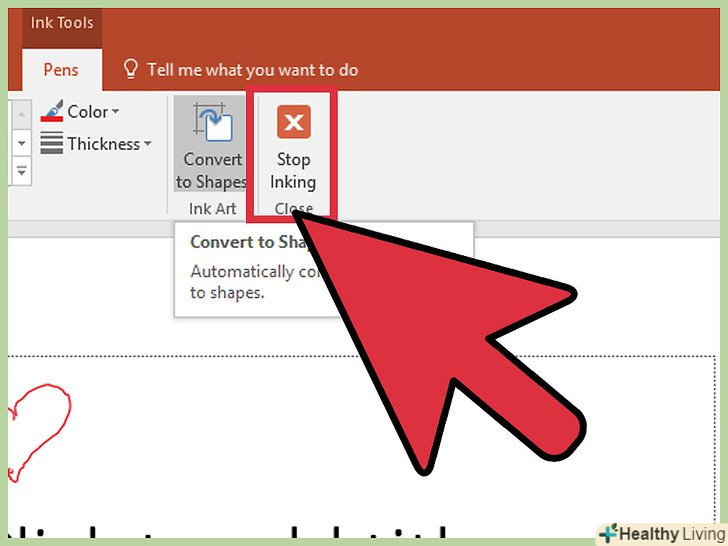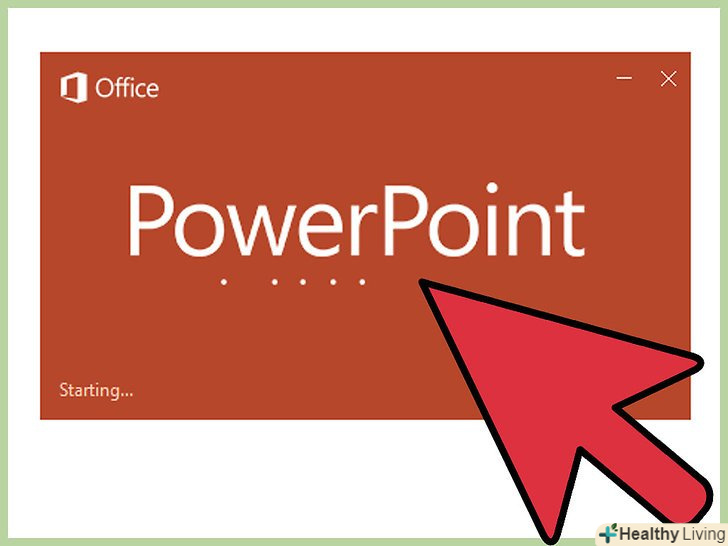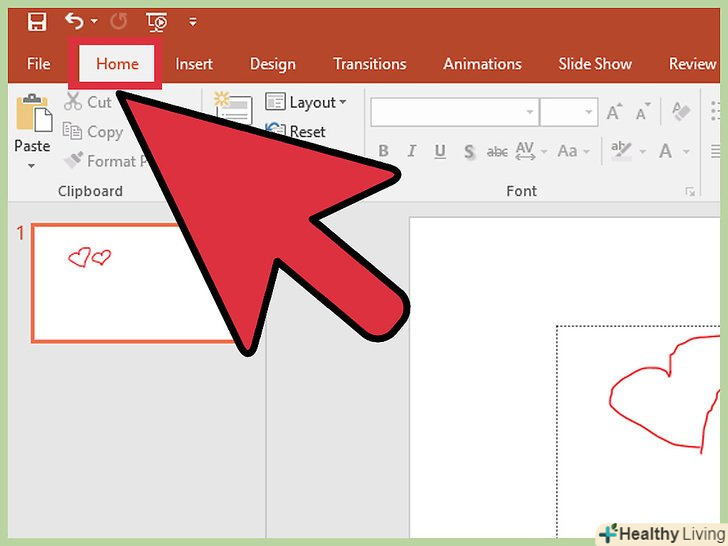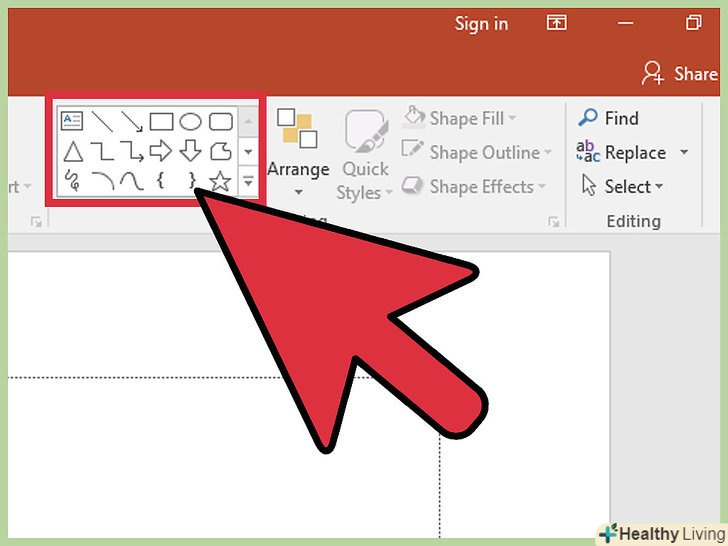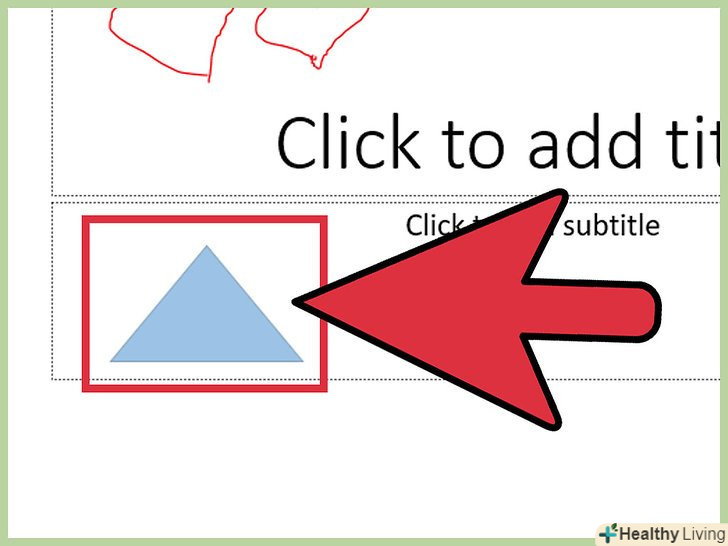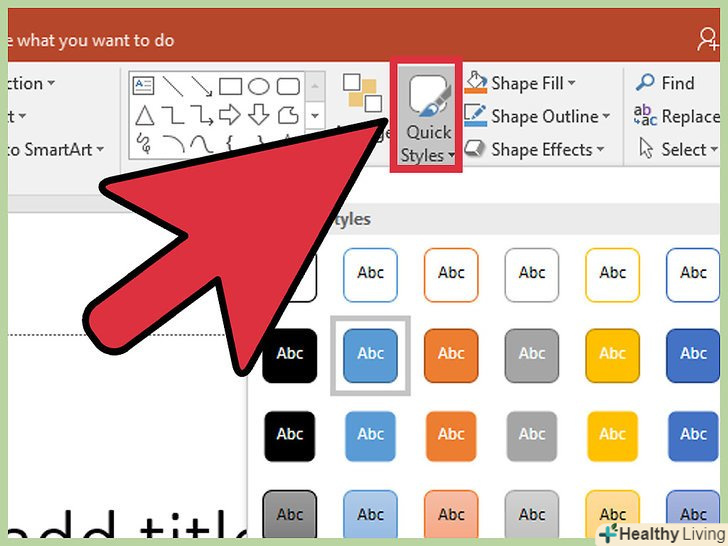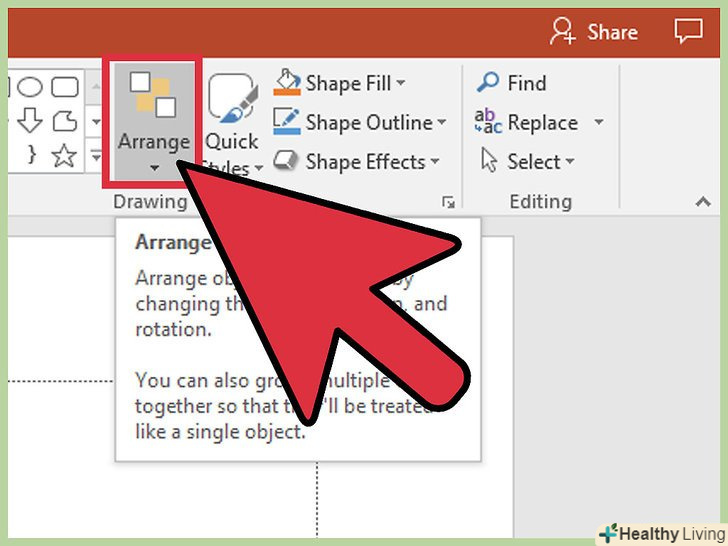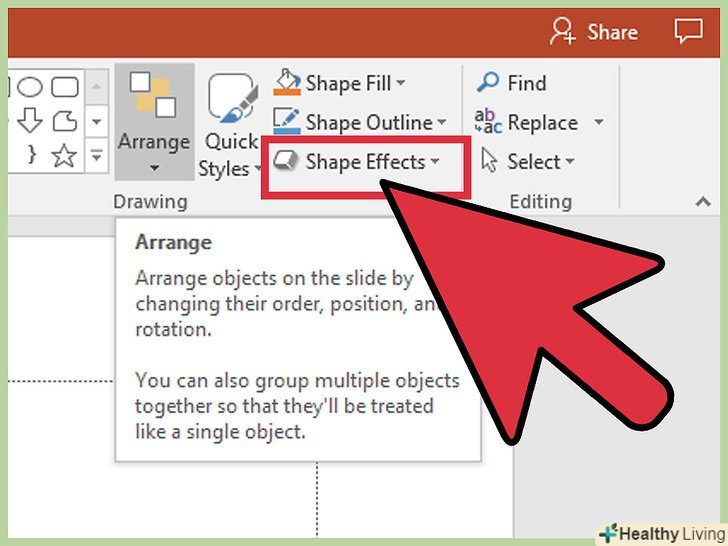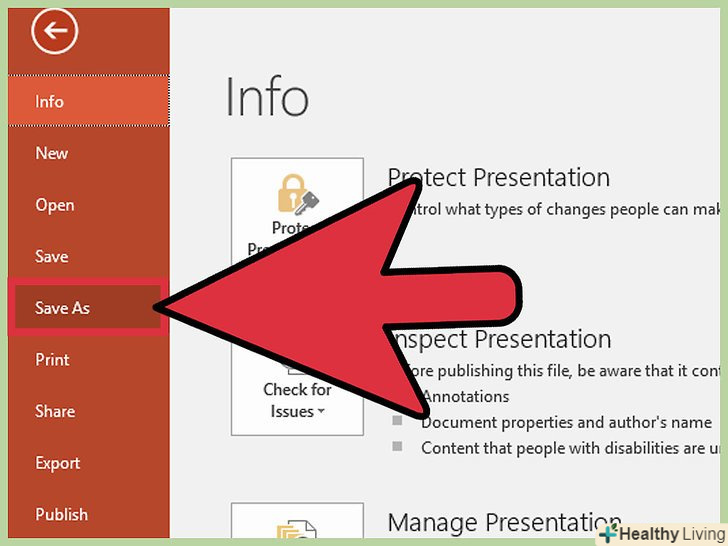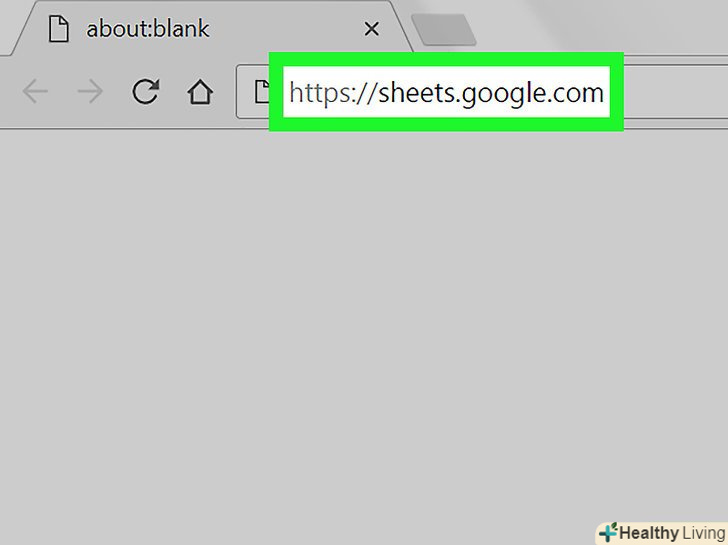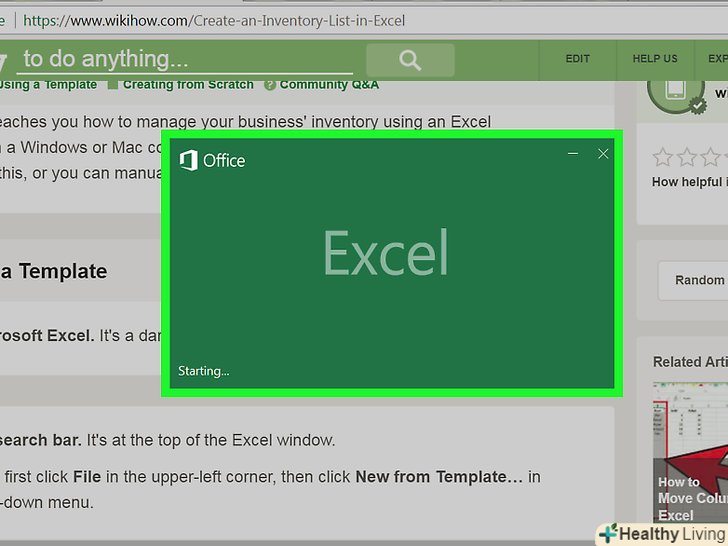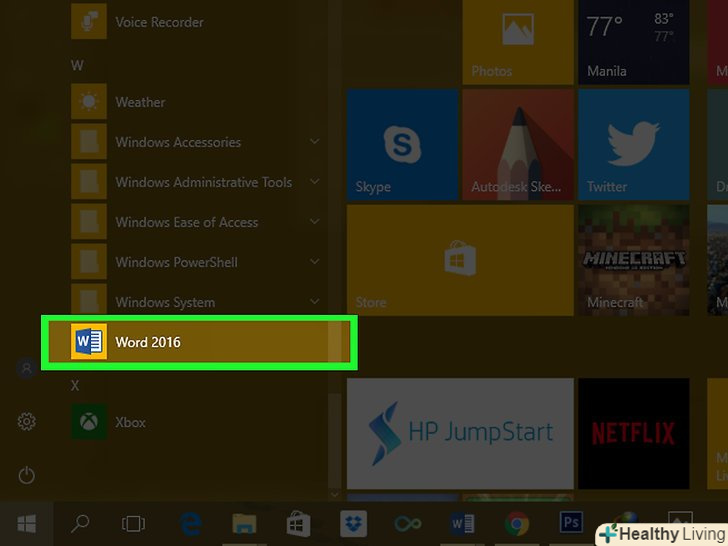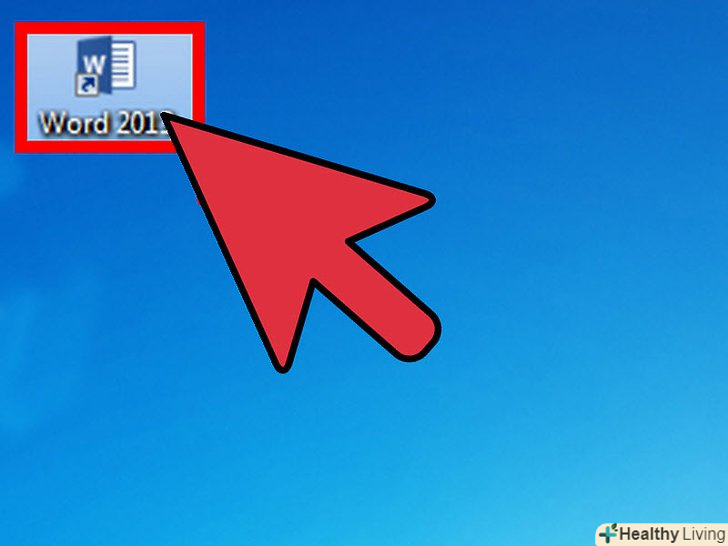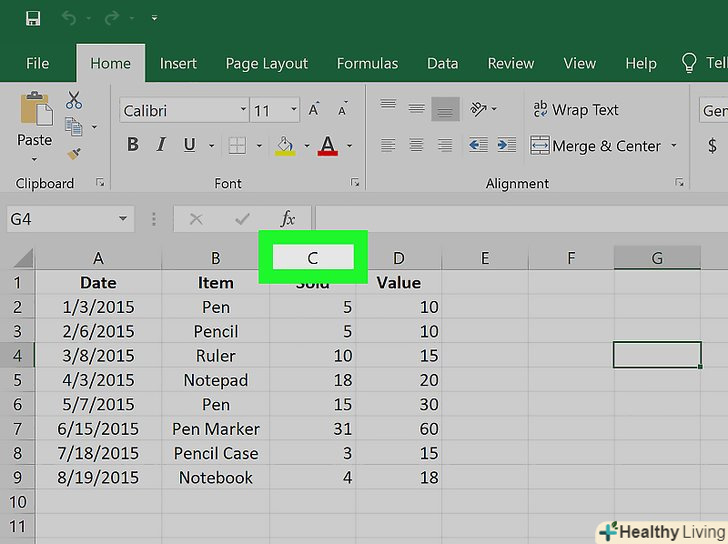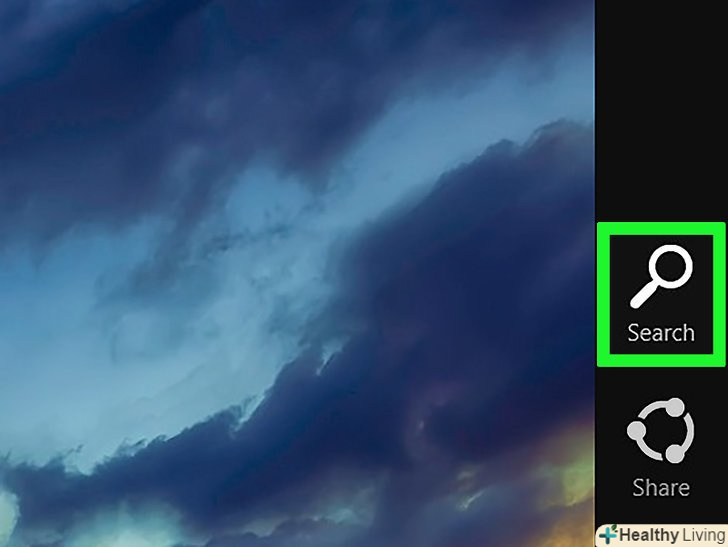У програмі PowerPoint присутній базовий набір інструментів для малювання фігур і ліній на слайдах. Щоб мати можливість малювати від руки або використовувати задані форми фігур, необхідно зайти на вкладку "Рецензування", а потім клікнути кнопку "почати рукописне введення" (в Office 365 ті ж самі функції доступні на вкладці "малювання"). Також для малювання фігур і ліній можна використовувати кнопку "фігури", розташовану на вкладці меню "Головна". Якщо ви використовуєте PowerPoint як альтернативу програмі MS Paint або іншій графічній програмі, то створені слайди при збереженні можна експортувати в цілий ряд форматів файлів зображень.
Кроки
Метод1З 3:
Застосування інструментів рукописного введення
Метод1З 3:
 Запустіть Microsoft PowerPoint. якщо у вас немає цієї програми, то в даний час Microsoft пропонує безкоштовну пробну версію пакету офісних програм.
Запустіть Microsoft PowerPoint. якщо у вас немає цієї програми, то в даний час Microsoft пропонує безкоштовну пробну версію пакету офісних програм. Виберіть вкладку "Рецензування". вона розташована на панелі інструментів праворуч.
Виберіть вкладку "Рецензування". вона розташована на панелі інструментів праворуч.- У користувачів Office 365 вкладка може носити назву"малювання". У ній будуть міститися ті ж засоби малювання, що і в "інструментах для рукописного введення". Якщо ви не бачите вкладку "малювання", то, можливо, вам потрібно оновити пакет програм Office, або дана опція може не підтримуватися вашим пристроєм.
 Натисніть кнопку "почати рукописне введення". вона розташована праворуч на панелі інструментів і дозволяє відкрити новий набір інструментів - "інструменти для рукописного введення".
Натисніть кнопку "почати рукописне введення". вона розташована праворуч на панелі інструментів і дозволяє відкрити новий набір інструментів - "інструменти для рукописного введення". Щоб малювати від руки, виберіть інструмент "Перо".ця кнопка розташована зліва і дозволяє малювати базові лінії.
Щоб малювати від руки, виберіть інструмент "Перо".ця кнопка розташована зліва і дозволяє малювати базові лінії. Використовуйте інструмент "виділення", щоб малювати прозорі лінії.даний інструмент дозволяє малювати більш товсті лінії з такою прозорістю, що вони не перекривають собою нижележащие малюнки або текст.
Використовуйте інструмент "виділення", щоб малювати прозорі лінії.даний інструмент дозволяє малювати більш товсті лінії з такою прозорістю, що вони не перекривають собою нижележащие малюнки або текст. Щоб видалити намальовані елементи, використовуйте інструмент "Ластик".вибравши його, Натисніть і утримуйте ліву кнопку миші, потім проведіть курсор по намальованій лінії, яку необхідно стерти.
Щоб видалити намальовані елементи, використовуйте інструмент "Ластик".вибравши його, Натисніть і утримуйте ліву кнопку миші, потім проведіть курсор по намальованій лінії, яку необхідно стерти.- Натисніть стрілочку під кнопкою "Ластик", щоб вибрати товщину даного інструменту.
 Змінюйте використовувані для малювання кольори. натисніть на спадне меню "колір" в групі кнопок "Пір'я", щоб вибрати з палітри відповідний колір для пера або виділювача.
Змінюйте використовувані для малювання кольори. натисніть на спадне меню "колір" в групі кнопок "Пір'я", щоб вибрати з палітри відповідний колір для пера або виділювача. Налаштовуйте товщину намальованих ліній.натисніть на спадне меню "товщина", щоб вибрати відповідну товщину лінії для пера або виділювача.
Налаштовуйте товщину намальованих ліній.натисніть на спадне меню "товщина", щоб вибрати відповідну товщину лінії для пера або виділювача.- Кольори і товщину ліній також можна вибирати зліва від кнопок "колір " і" товщина " в панелі встановлених параметрів.
 Користуйтеся кнопкою "перетворити в фігури". вона дозволяє автоматично перетворювати малюються від руки фігури в правильні форми. Наприклад, намальований вручну коло буде перетворений в ідеальну окружність.
Користуйтеся кнопкою "перетворити в фігури". вона дозволяє автоматично перетворювати малюються від руки фігури в правильні форми. Наприклад, намальований вручну коло буде перетворений в ідеальну окружність.- Також дана функція може визначати форму намальованої фігури за кількістю використаних для неї ліній (в квадраті, шестикутнику і так далі).[1]
- Функція працює тільки в тому випадку, коли натиснута кнопка"перетворити в фігури". Ті лінії, які були намальовані до натискання даної кнопки, не будуть перетворені.
 Використовуйте кнопку "Вибір об'єктів". вона дозволяє вибрати намальовані елементи і перетягнути їх в інше місце екрану.
Використовуйте кнопку "Вибір об'єктів". вона дозволяє вибрати намальовані елементи і перетягнути їх в інше місце екрану.- Також можна скористатися кнопкою "вільне виділення" і обвести ту область, яку ви хочете вибрати, якщо у вас виникли з цим які-небудь проблеми. Вільне виділення дозволяє виділити тільки намальовані елементи.
 Натисніть на кнопку "закінчити рукописне введення".ця кнопка автоматично активує кнопку "Вибір об'єктів" після роботи з пером або виділювачем. Якщо ви не внесли ніяких правок в документ, то вона автоматично поверне вас на вкладку "Рецензування".
Натисніть на кнопку "закінчити рукописне введення".ця кнопка автоматично активує кнопку "Вибір об'єктів" після роботи з пером або виділювачем. Якщо ви не внесли ніяких правок в документ, то вона автоматично поверне вас на вкладку "Рецензування".
Метод2 З 3:
Використання інструментів малювання
Метод2 З 3:
 Запустіть Microsoft PowerPoint.наведені нижче кроки також дозволять вам навчитися працювати з безкоштовними альтернативами PowerPoint, такими як Google Презентації Або Openoffice Impress, однак, конкретні заголовки елементів меню і їх розташування будуть трохи відрізнятися.
Запустіть Microsoft PowerPoint.наведені нижче кроки також дозволять вам навчитися працювати з безкоштовними альтернативами PowerPoint, такими як Google Презентації Або Openoffice Impress, однак, конкретні заголовки елементів меню і їх розташування будуть трохи відрізнятися. Виберіть вкладку "Головна". вона розташована в лівому верхньому кутку панелі інструментів і є вибраною за замовчуванням, якщо ви тільки що створили новий документ.
Виберіть вкладку "Головна". вона розташована в лівому верхньому кутку панелі інструментів і є вибраною за замовчуванням, якщо ви тільки що створили новий документ.- Всі інструменти малювання будуть відображені на панелі інструментів праворуч в групі кнопок "малювання". Розташування кнопок на Mac аналогічно, але ця група кнопок не має назви.
 Виберіть інструмент "фігури".у Windows список фігур і ліній з'явиться по ліву сторону від групи кнопок "малювання". У Mac цей список відобразиться після натискання на кнопку "фігури" і буде розташований праворуч від групи кнопок без назви.
Виберіть інструмент "фігури".у Windows список фігур і ліній з'явиться по ліву сторону від групи кнопок "малювання". У Mac цей список відобразиться після натискання на кнопку "фігури" і буде розташований праворуч від групи кнопок без назви.- Натисніть на стрілочку, щоб розширити список можливих фігур або ліній.
- Щоб намалювати лінію від руки, виберіть в списку ліній лінію"Мальована крива".
 Щоб почати малювати, затисніть ліву кнопку миші і переміщайте курсор. лінія або фігура будуть намальовані відповідно до того, де буде розташовуватися початкова і кінцева точки руху затиснутою, а потім відпущеної кнопки миші.
Щоб почати малювати, затисніть ліву кнопку миші і переміщайте курсор. лінія або фігура будуть намальовані відповідно до того, де буде розташовуватися початкова і кінцева точки руху затиснутою, а потім відпущеної кнопки миші. Виберіть налаштування стилю оформлення за допомогою кнопки "Експрес-стилі". вона розташована в правій області панелі інструментів і відкриває можливість вибору різних відтінків і ступеня прозорості для конкретної лінії або фігури.
Виберіть налаштування стилю оформлення за допомогою кнопки "Експрес-стилі". вона розташована в правій області панелі інструментів і відкриває можливість вибору різних відтінків і ступеня прозорості для конкретної лінії або фігури. Скористайтеся кнопкою "упорядкувати". вона також розташована в правій області панелі інструментів і дозволяє розкрити список опцій розташування об'єкта. Такі опції, як "перемістити вперед" або "перемістити назад" дозволять вам керувати накладенням об'єктів один на одного.
Скористайтеся кнопкою "упорядкувати". вона також розташована в правій області панелі інструментів і дозволяє розкрити список опцій розташування об'єкта. Такі опції, як "перемістити вперед" або "перемістити назад" дозволять вам керувати накладенням об'єктів один на одного. Користуйтеся налаштуваннями фігур. праворуч від інструментів малювання розташовані три кнопки: "Заливка фігури", "Контур фігури" і " ефекти для фігур”.
Користуйтеся налаштуваннями фігур. праворуч від інструментів малювання розташовані три кнопки: "Заливка фігури", "Контур фігури" і " ефекти для фігур”.- Кнопка "Заливка фігури" відкриває палітру кольорів для розфарбовування намальованої фігури.
- Кнопка "Контур фігури" відкриває палітру кольорів для розфарбовування лише контуру фігури.
- Кнопка " ефекти для фігур "відкриває список встановлених графічних налаштувань фігури, таких як" рельєф"," світіння "або"тінь". При цьому можна скористатися відразу декількома опціями.
- Ці ефекти не впливають на самі намальовані лінії.
Метод3 З 3:
Експорт малюнка в окремий файл зображення
Метод3 З 3:
 Відкрийте меню "Файл" і виберіть в ньому пункт "Зберегти як".в результаті відкриється вікно із запитом ввести назву файлу, що зберігається і його місце розташування.
Відкрийте меню "Файл" і виберіть в ньому пункт "Зберегти як".в результаті відкриється вікно із запитом ввести назву файлу, що зберігається і його місце розташування. Виберіть тип файлу малюнка. під полем введення назви файлу є спадне меню зі списком можливих форматів збереження документа. У ньому ви зможете знайти різні типи файлів малюнків (JPG, GIF, PNG, BMP та інші).
Виберіть тип файлу малюнка. під полем введення назви файлу є спадне меню зі списком можливих форматів збереження документа. У ньому ви зможете знайти різні типи файлів малюнків (JPG, GIF, PNG, BMP та інші).- Використовуваним за замовчуванням форматом файлу, що зберігається, є файл презентації PowerPoint PPTX.
 Натисніть кнопку "Зберегти".копія вашого малюнка буде збережена з введеним ім'ям і в обраному форматі.
Натисніть кнопку "Зберегти".копія вашого малюнка буде збережена з введеним ім'ям і в обраному форматі.- Якщо ви зберігаєте файл з декількома слайдами, то потім вам доведеться зробити вибір між двома опціями їх експорту:" всі слайди "або"тільки поточний слайд".
Поради
- Якщо ви хочете, щоб у вас була можливість відредагувати свій слайд, то збережіть його копію в форматі PPTX. Після конвертації файлу в формат зображення ви не зможете редагувати його за допомогою інструментів PowerPoint.
- Створити новий порожній слайд можна на головній вкладці панелі управління, клікнувши кнопку " Створити слайд "і потім вибравши опцію"порожній слайд".
- Для користувачів планшетів і пристроїв з сенсорним екраном програма PowerPoint 2016 в режимі ручного введення для зручності малювання підтримує застосування стилуса.