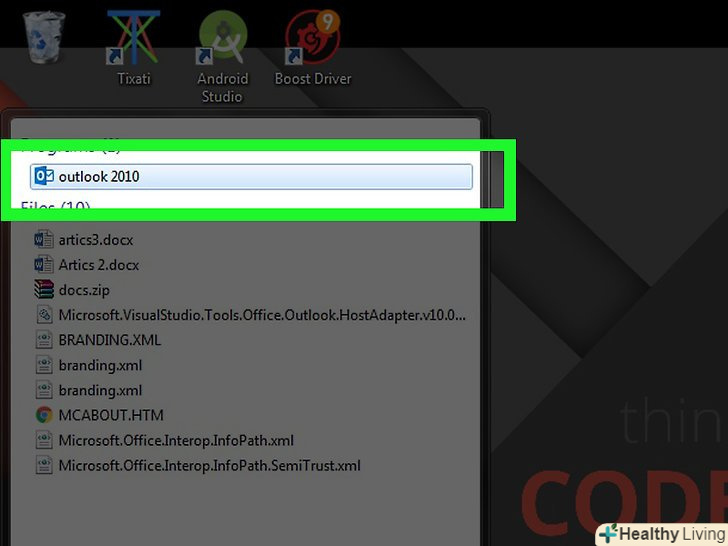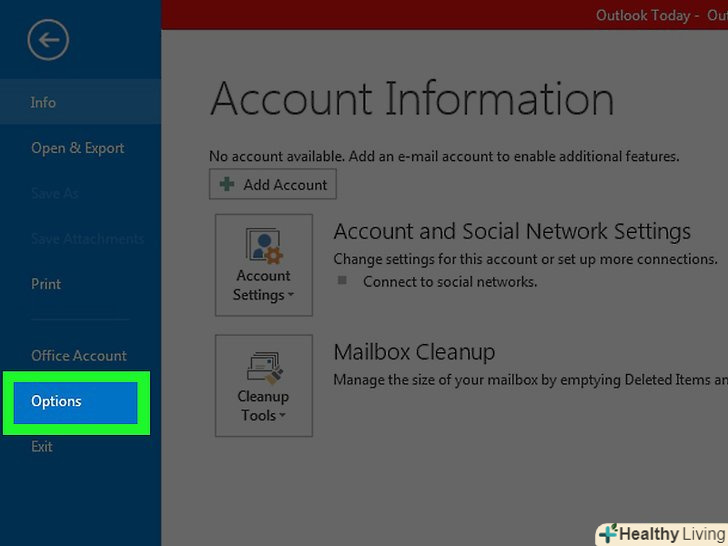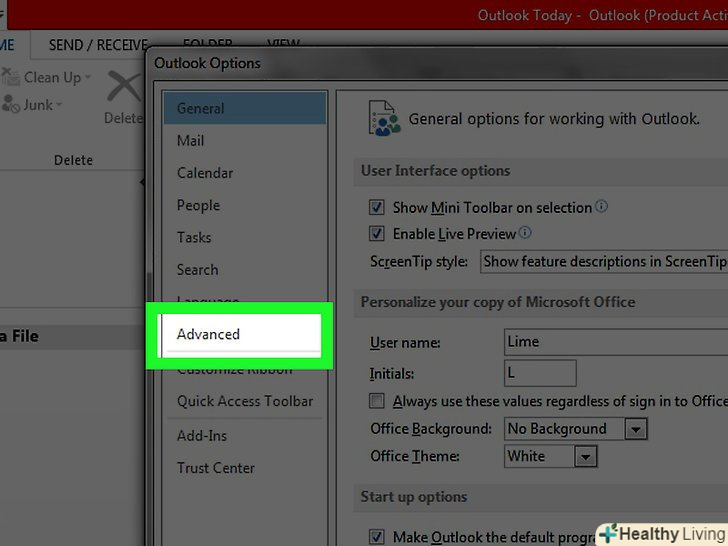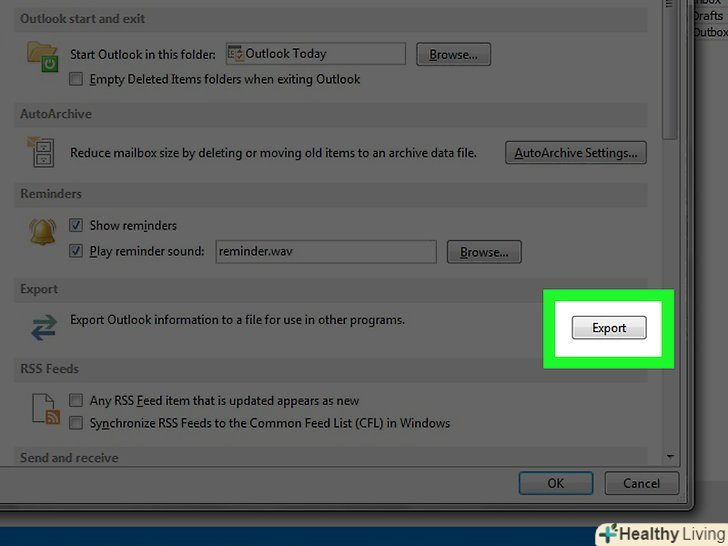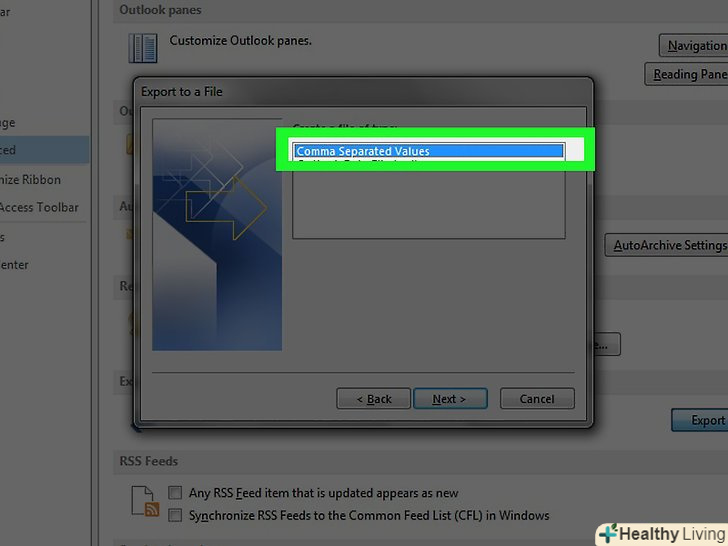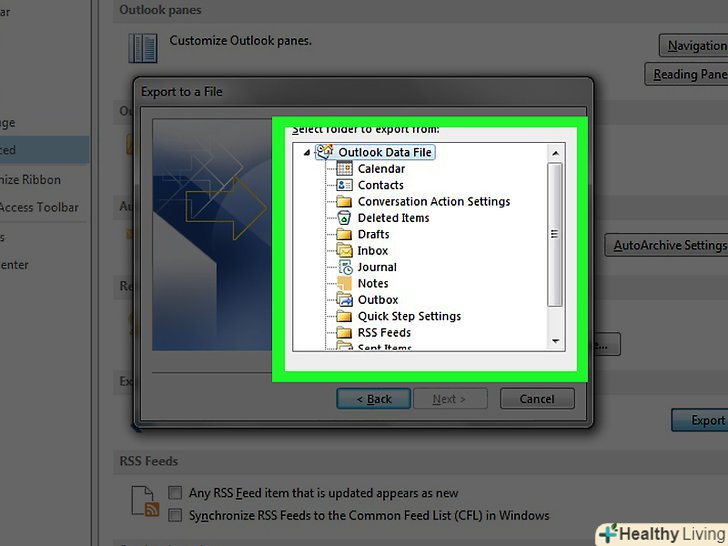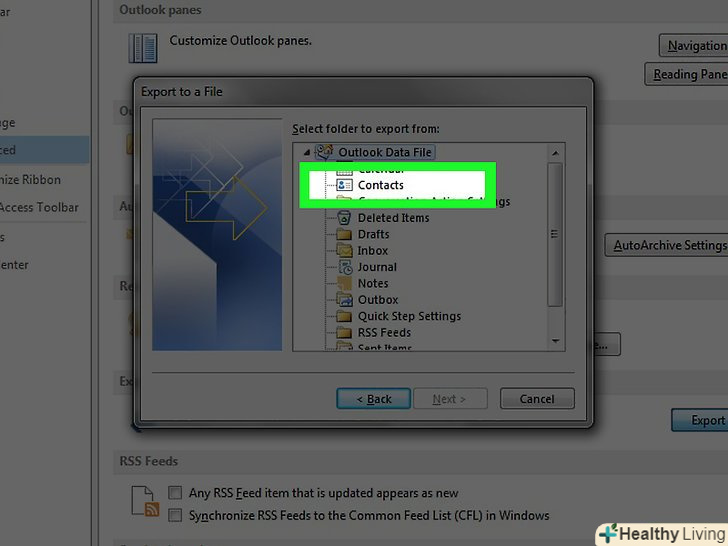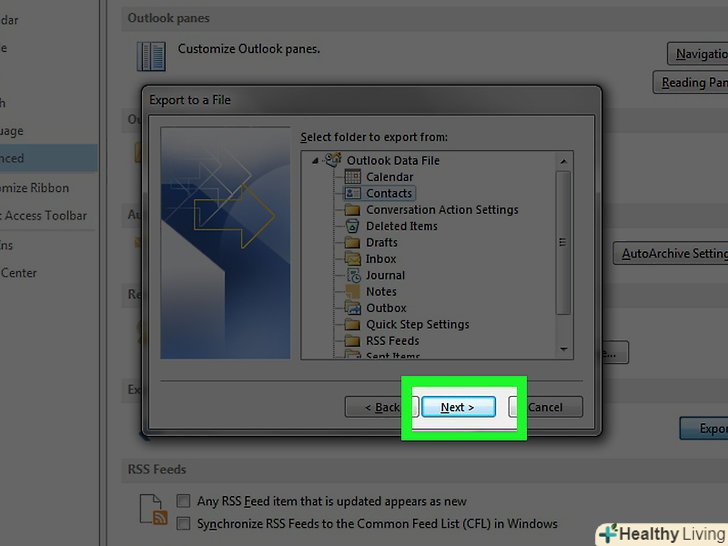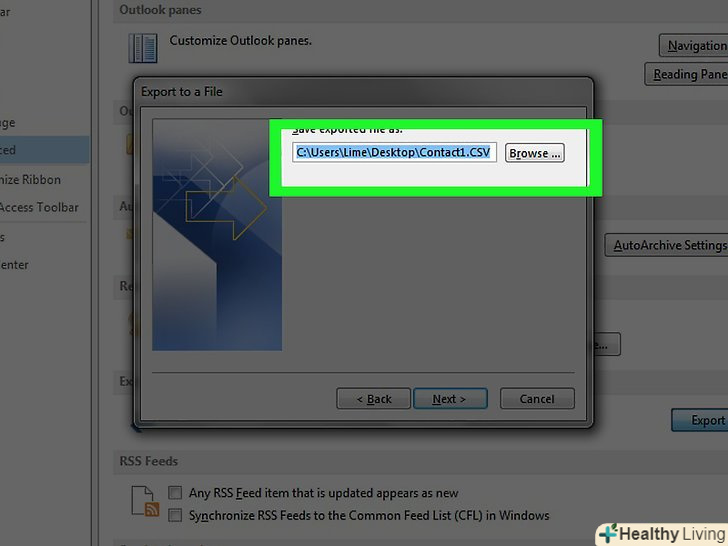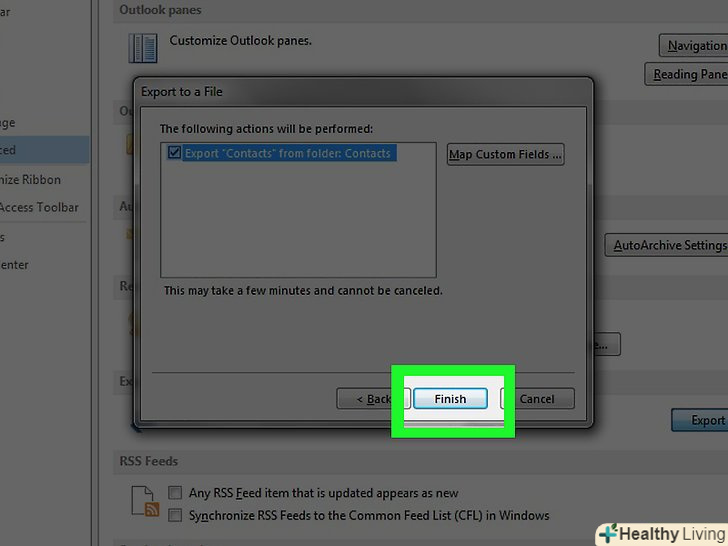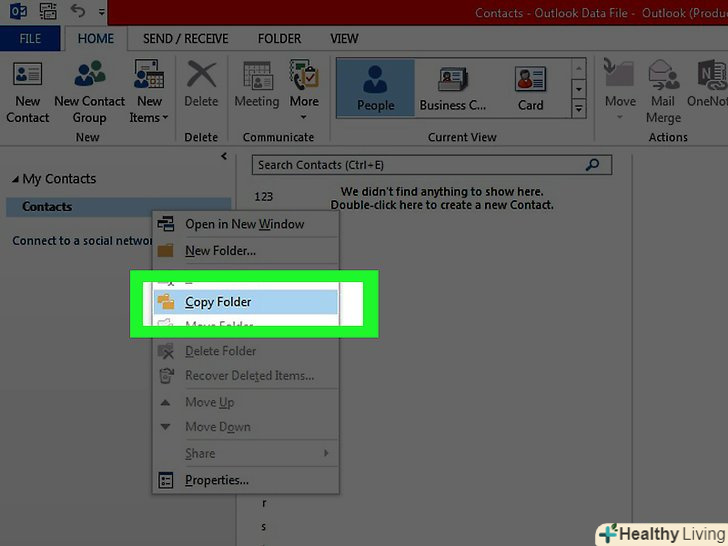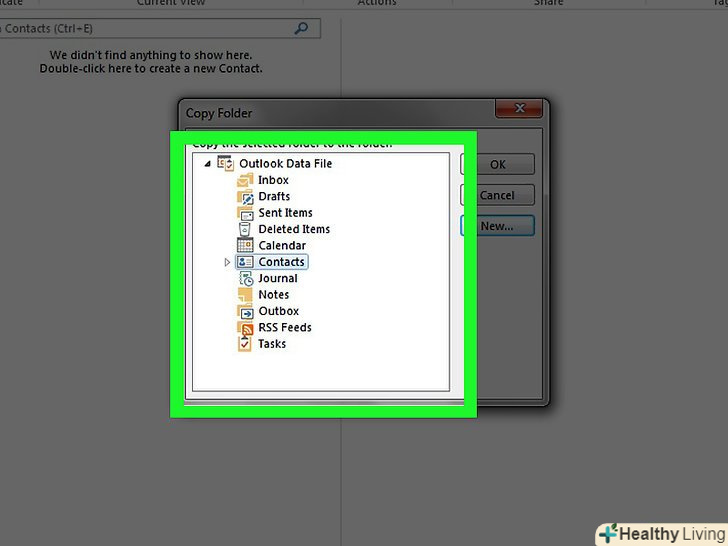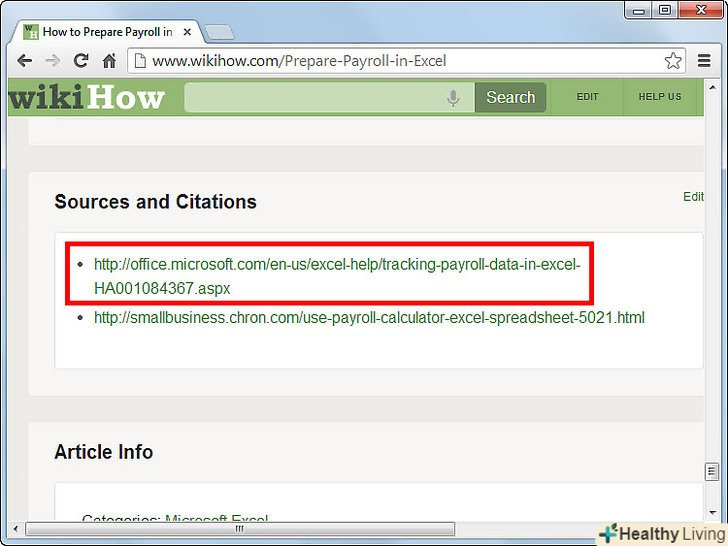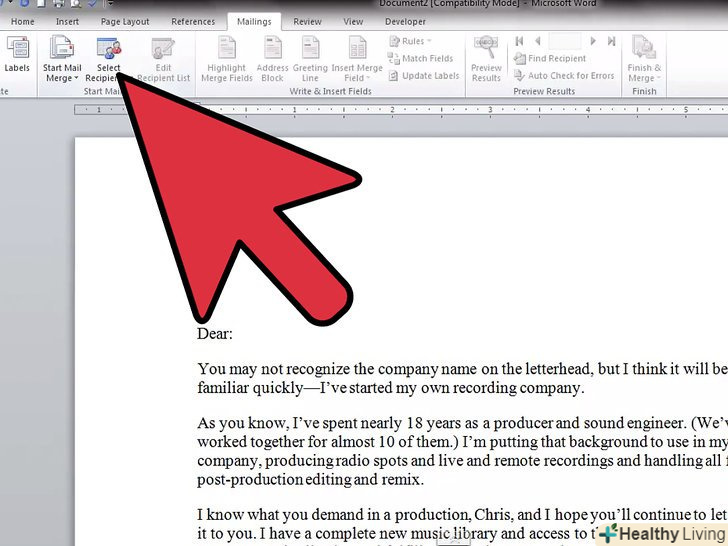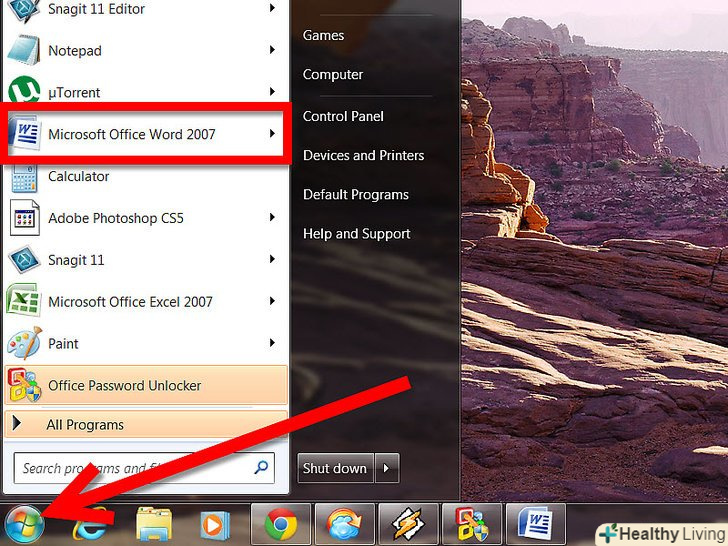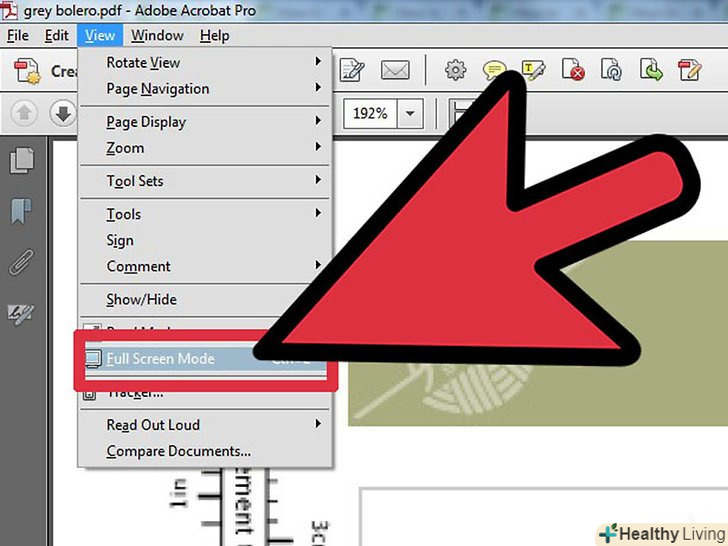Microsoft Outlook-програма для роботи з електронною поштою, а також органайзер, що надає функції календаря, планувальника завдань, записної книжки і менеджера контактів. Якщо потрібно використовувати зазначену інформацію в іншій програмі, вам потрібно експортувати її з Outlook 2010 в файл (наприклад, в електронну таблицю). Потім ви зможете імпортувати дані в іншу програму.
Кроки
Частина1З 4:
Доступ до контактів
Частина1З 4:
 Запустіть Outlook 2010.зачекайте, поки всі дані завантажаться.
Запустіть Outlook 2010.зачекайте, поки всі дані завантажаться. Клацніть по вкладці "файли" у верхній панелі інструментів програми Outlook.у випадаючому меню виберіть "Параметри".
Клацніть по вкладці "файли" у верхній панелі інструментів програми Outlook.у випадаючому меню виберіть "Параметри". У лівій колонці діалогового вікна виберіть "Додатково".
У лівій колонці діалогового вікна виберіть "Додатково". Знайдіть розділ "експорт".натисніть кнопку "Експортувати". Відкриється "Майстер імпорту та експорту" [1].
Знайдіть розділ "експорт".натисніть кнопку "Експортувати". Відкриється "Майстер імпорту та експорту" [1].
Частина2З 4:
Вибираємо формат файлу
Частина2З 4:
 У вікні майстра імпорту та експорту виберіть "Експорт у файл".натисніть кнопку "Далі".
У вікні майстра імпорту та експорту виберіть "Експорт у файл".натисніть кнопку "Далі". Перегляньте список "створити файл наступного типу:" тут перераховані формати файлів, які ви можете використовувати при експорті.
Перегляньте список "створити файл наступного типу:" тут перераховані формати файлів, які ви можете використовувати при експорті.- Виберіть "значення, розділені комами" (Comma Separated Values, .csv), якщо використовуєте Outlook 2010 для Windows і хочете імпортувати дані в іншу програму. Файли CSV схожі на електронні таблиці, але не містять заголовків, як файли Excel.[2]
- Вибирайте електронні таблиці Excel (.xls), якщо хочете створити резервну копію даних у вигляді таблиці або використовувати функціонал електронних таблиць.
- Виберіть формат даних Mac (.olm), якщо плануєте використовувати дані в інших програмах для комп'ютерів Apple.
- Щоб імпортувати дані в іншу програму Outlook, виберіть формат даних Outlook (.pst). Враховуйте версію програми!
Частина3З 4:
Експортуємо контакти з Outlook
Частина3З 4:
 Виберіть тип даних, які хочете експортувати.в даному випадку треба вибрати " контакти "і зняти виділення з" пошта"," завдання"," календар "і"Нотатки".
Виберіть тип даних, які хочете експортувати.в даному випадку треба вибрати " контакти "і зняти виділення з" пошта"," завдання"," календар "і"Нотатки". Виберіть папку, з якої Ви хочете експортувати дані. якщо у вас кілька папок з контактами, виберіть потрібну папку до експортування.
Виберіть папку, з якої Ви хочете експортувати дані. якщо у вас кілька папок з контактами, виберіть потрібну папку до експортування.- Якщо ваші дані збережені більш ніж в одній папці, доведеться експортувати по одній папці за раз.
 Натисніть кнопку "Далі". Відкриється діалогове вікно збереження файлу.
Натисніть кнопку "Далі". Відкриється діалогове вікно збереження файлу. Виберіть розташування, куди хочете зберегти файл.у вікні "Зберегти експортований файл як:" використовуйте кнопку " Огляд...", щоб вибрати на комп'ютері папку для збереження.[3]
Виберіть розташування, куди хочете зберегти файл.у вікні "Зберегти експортований файл як:" використовуйте кнопку " Огляд...", щоб вибрати на комп'ютері папку для збереження.[3] Перед збереженням введіть ім'я файлу. натисніть “Ok.”
Перед збереженням введіть ім'я файлу. натисніть “Ok.” У вікні "Експорт у файл" натисніть "Далі".виберіть "Готово". Файл буде збережений на вашому комп'ютері. Операція займе якийсь час.
У вікні "Експорт у файл" натисніть "Далі".виберіть "Готово". Файл буде збережений на вашому комп'ютері. Операція займе якийсь час.
Частина4З 4:
Для спільних контактів
Частина4З 4:
 Натисніть правою кнопкою мишки на папку загальних контактів і виберіть"Копіювати папку".
Натисніть правою кнопкою мишки на папку загальних контактів і виберіть"Копіювати папку". Вкажіть вашу папку контакти, щоб скопіювати туди загальні контакти.
Вкажіть вашу папку контакти, щоб скопіювати туди загальні контакти. Виконайте наведені вище кроки, але Виберіть підпапку, яка була створена під час копіювання (виберіть контакти, а потім підпапку, яка також буде називатися Контакти або контакти 1).
Виконайте наведені вище кроки, але Виберіть підпапку, яка була створена під час копіювання (виберіть контакти, а потім підпапку, яка також буде називатися Контакти або контакти 1).
Поради
- Збережіть експортовані Outlook файли на диск для резервних копій. Дуже корисно робити резервні копії контактів та інших важливих даних кожні кілька тижнів.
- Якщо ви не впевнені, який формат файлу підійде найкраще для імпорту в іншу програму, спробуйте кілька різних форматів, наприклад файл даних Outlook і CSV. Непотрібні файли пізніше можна буде видалити.
Що вам знадобиться
- сховище (диск) для резервних копій