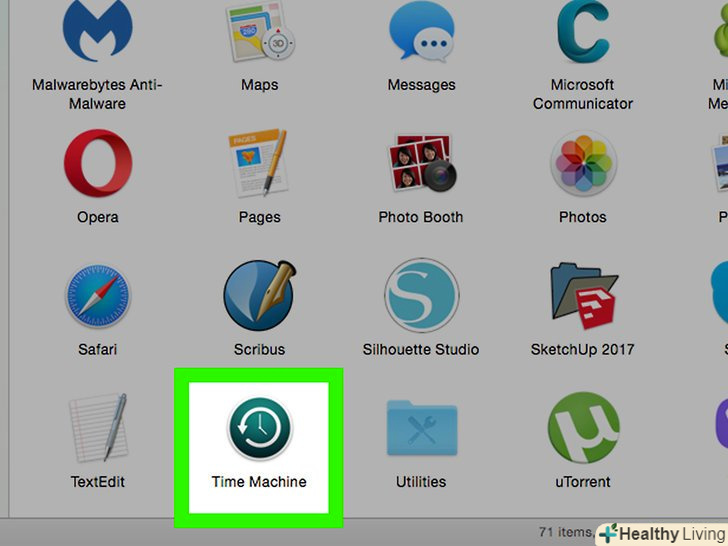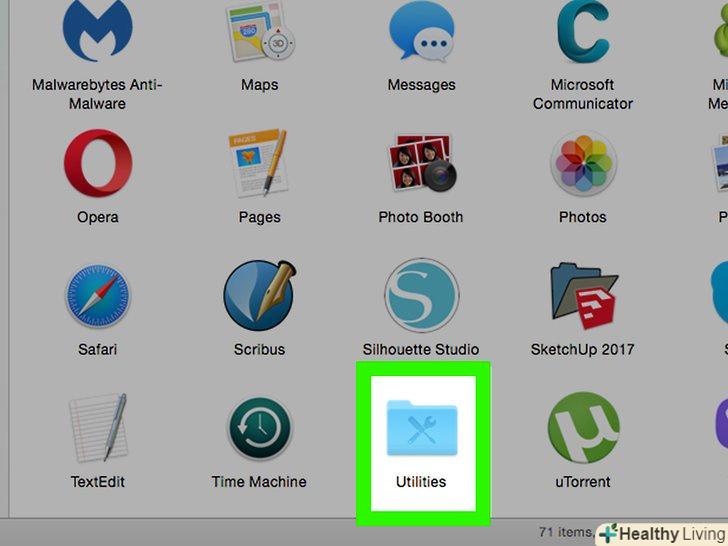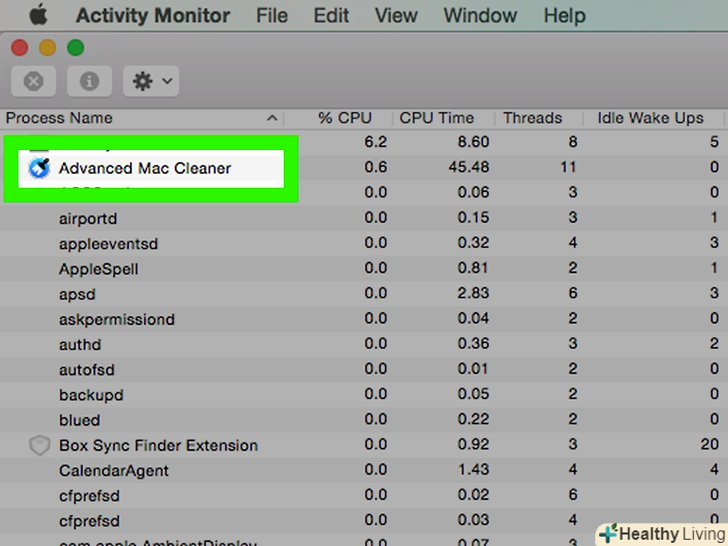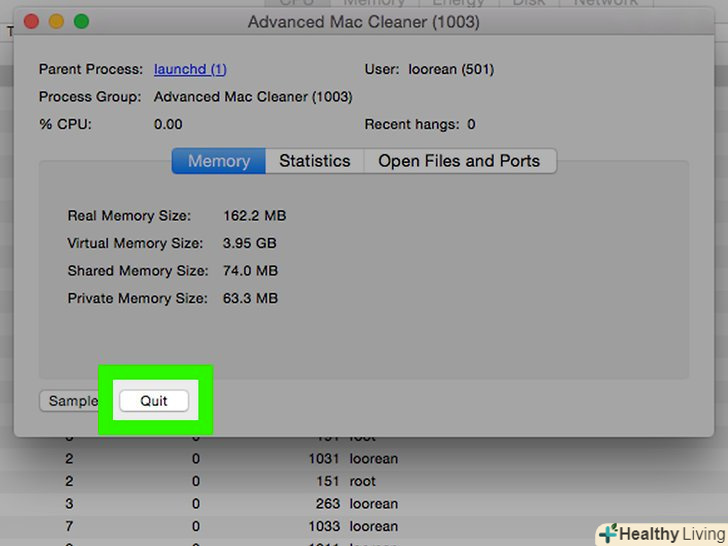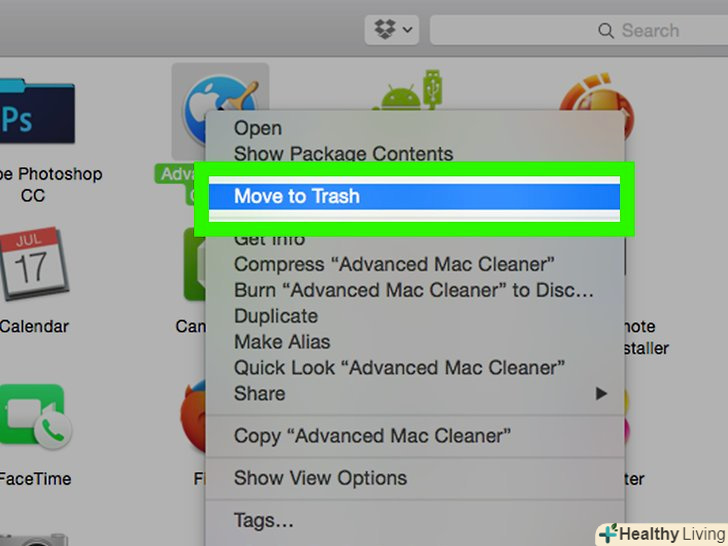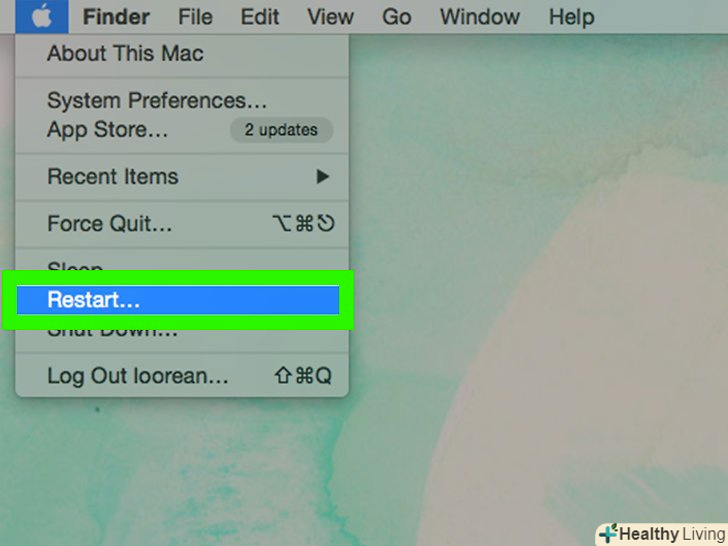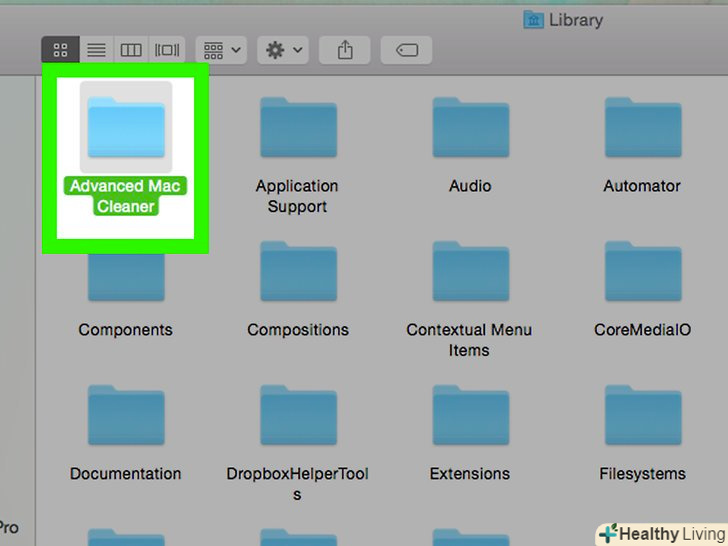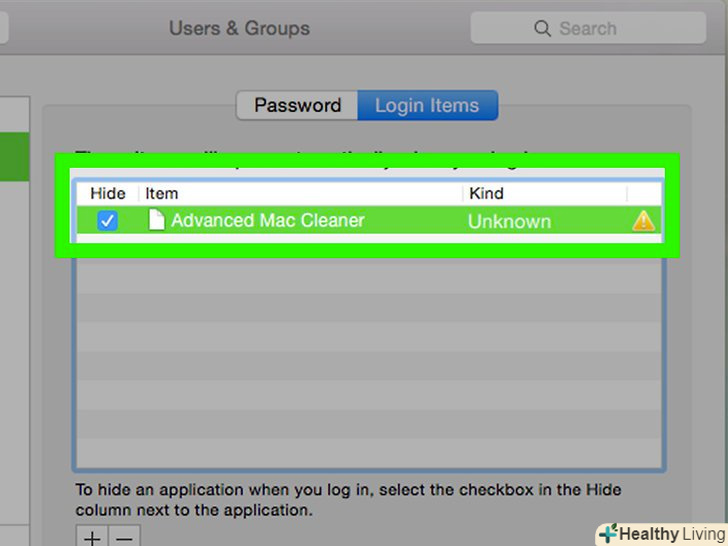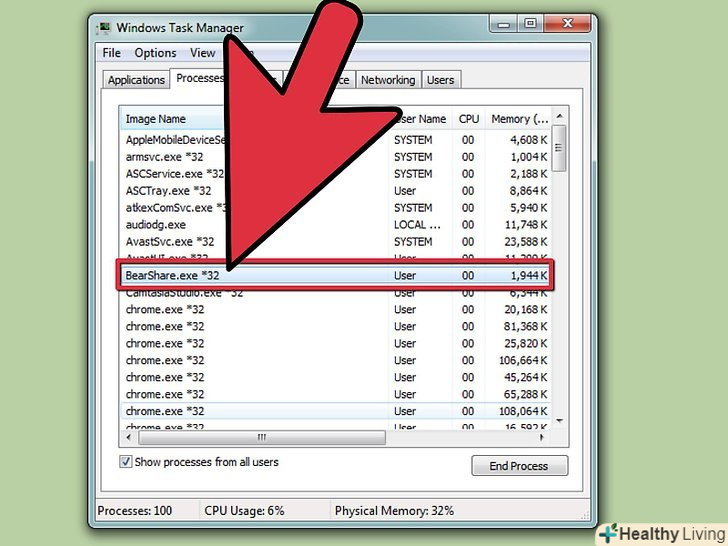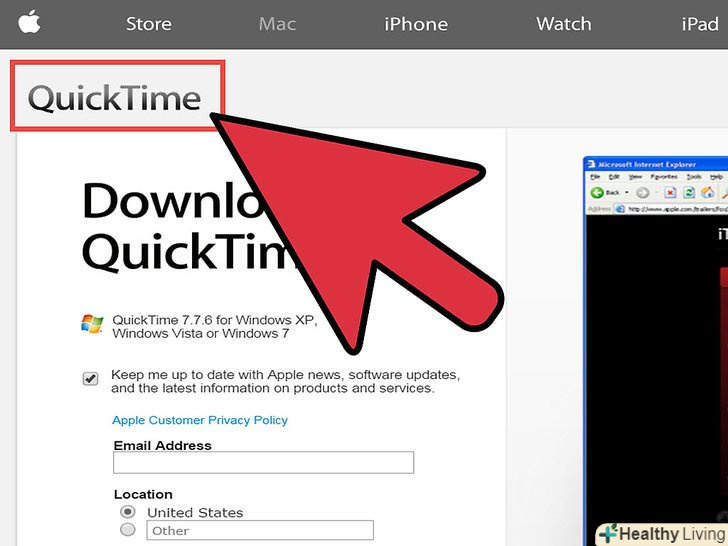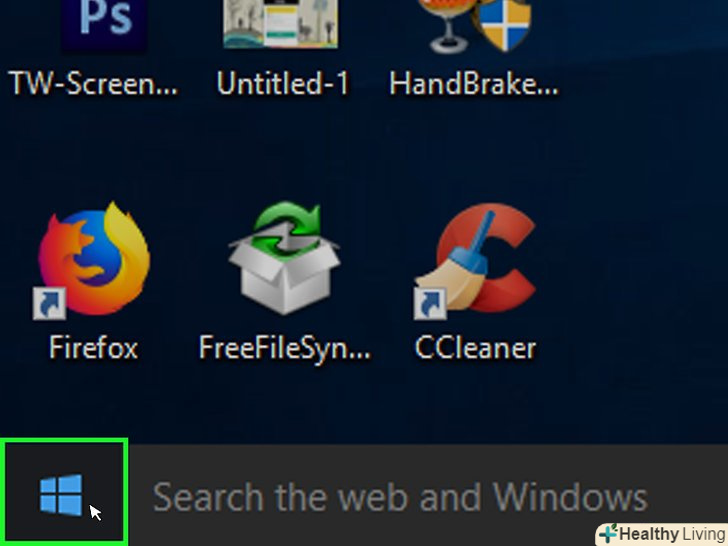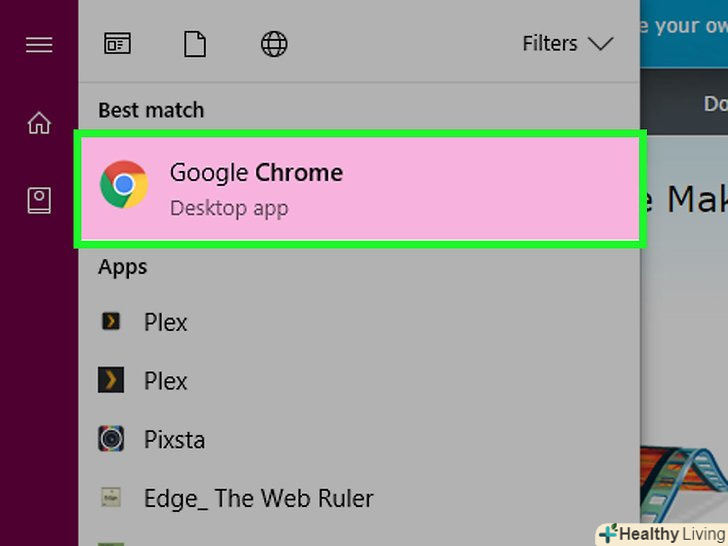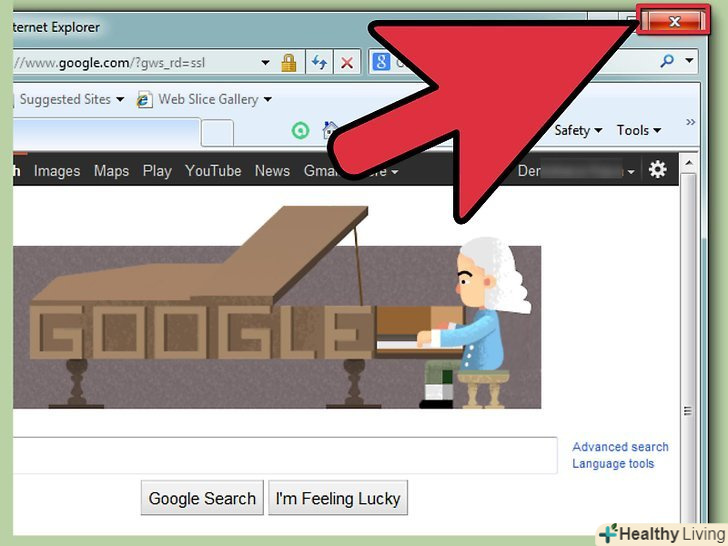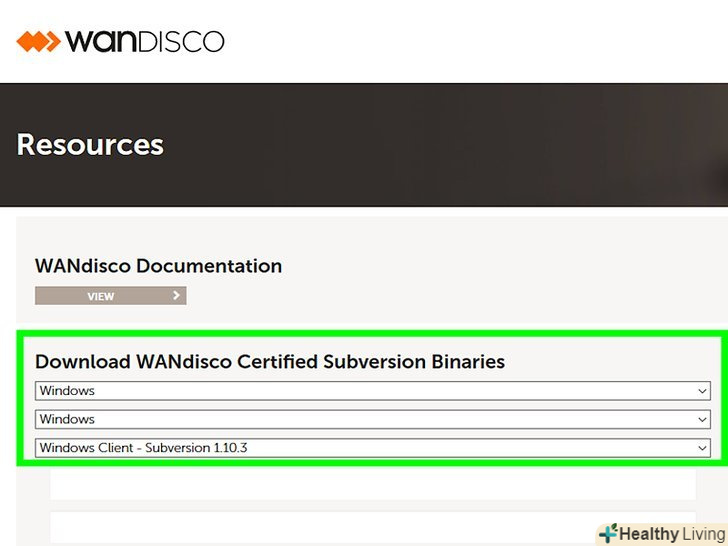Якщо ви випадково встановили Advanced Mac Cleaner на свій Mac, виконайте зазначені в даній статті дії, щоб видалити цю програму з комп'ютера.
Кроки

 Відкрийте папку "Додатки «і знайдіть в ній підпапку»утиліти".
Відкрийте папку "Додатки «і знайдіть в ній підпапку»утиліти". Запустіть впровадженийМоніторинг системи. потім знайдіть Advanced Mac Cleaner і натисніть на невелику іконку i в лівому верхньому кутку вікна «моніторинг системи». Натисніть на третю вкладку " відкриті файли і порти». Запам'ятайте (скопіюйте та вставте) всю "вихідну інформацію", пов'язану з вищезазначеною програмою.
Запустіть впровадженийМоніторинг системи. потім знайдіть Advanced Mac Cleaner і натисніть на невелику іконку i в лівому верхньому кутку вікна «моніторинг системи». Натисніть на третю вкладку " відкриті файли і порти». Запам'ятайте (скопіюйте та вставте) всю "вихідну інформацію", пов'язану з вищезазначеною програмою. Коли закінчите, натисніть < span class="nowrap" title="This is not a clickable button; it illustrates the button one should find." style="font-family: Segoe UI, Frutiger, Frutiger Linotype, Dejavu Sans, Helvetica Neue, Arial, sans-serif;letter-spacing:0px;padding:0em .6em; border:1px solid; border-color:#AAA #555 #555 #AAA; -moz-border-radius: 0px; -webkit-border-radius: 0px; border-radius: 0px; background-color: #F2F2F2; background-image: -moz-linear-gradient(top, #FCFCFC, #E0E0E0); background-image: -o-linear-gradient(top, #FCFCFC, #E0E0E0); background-image: - webkit-linear-gradient(top, # FCFCFC, #E0E0E0); background-image: linear-gradient(top, #FCFCFC, #E0E0E0);">завершити.
Коли закінчите, натисніть < span class="nowrap" title="This is not a clickable button; it illustrates the button one should find." style="font-family: Segoe UI, Frutiger, Frutiger Linotype, Dejavu Sans, Helvetica Neue, Arial, sans-serif;letter-spacing:0px;padding:0em .6em; border:1px solid; border-color:#AAA #555 #555 #AAA; -moz-border-radius: 0px; -webkit-border-radius: 0px; border-radius: 0px; background-color: #F2F2F2; background-image: -moz-linear-gradient(top, #FCFCFC, #E0E0E0); background-image: -o-linear-gradient(top, #FCFCFC, #E0E0E0); background-image: - webkit-linear-gradient(top, # FCFCFC, #E0E0E0); background-image: linear-gradient(top, #FCFCFC, #E0E0E0);">завершити. Натисніть на стрілку "Назад «і відкрийте папку»Додатки".спробуйте видалити Advanced Mac Cleaner, перемістивши програму в "кошик".
Натисніть на стрілку "Назад «і відкрийте папку»Додатки".спробуйте видалити Advanced Mac Cleaner, перемістивши програму в "кошик". Збережіть поточну роботу і перезавантажте операційну систему.
Збережіть поточну роботу і перезавантажте операційну систему. Спробуйте очистити пов'язані з Advanced Mac Cleaner файли.для цього, як правило, необхідно відкрити папку "бібліотеки" і вручну стерти залишилися службові файли.
Спробуйте очистити пов'язані з Advanced Mac Cleaner файли.для цього, як правило, необхідно відкрити папку "бібліотеки" і вручну стерти залишилися службові файли. Відкрийте розділ "об'єкти входу «і видаліть всі об'єкти» Advanced Mac Cleaner", які ще залишилися на комп'ютері.для цього зробіть наступне:
Відкрийте розділ "об'єкти входу «і видаліть всі об'єкти» Advanced Mac Cleaner", які ще залишилися на комп'ютері.для цього зробіть наступне:- Відкрийте "Системні налаштування" на панелі Dock внизу екрана;[2]
- Натисніть на опцію "користувачі та групи";
- Коли на екрані з'явиться вікно «користувачі та Групи», натисніть на вже згадану вкладку «об'єкти входу»;
- Виділіть "Advanced Mac Cleaner" в списку меню запуску і натисніть на іконку« -»;
- Тепер все готово.
Поради
- Постарайтеся не завантажувати потенційно небажані програми. Найпростіший спосіб уникнути проблем з нав'язаним рекламним забезпеченням-запобігти їх появі.
- Щоб випадково не встановити рекламне ПЗ, уважно читайте майстер-установник і не встановлюйте програми, про які вам нічого не відомо. Це особливо важливо при роботі на Mac. Цей очевидний рада дозволить вам якомога довше зберегти комп'ютер в чистоті.
- Вищезгадана порада стосується опціональної / додаткової програми, яка може виявитися непотрібною / невикористаною / сторонньою, незважаючи на те, що недосвідчені користувачі (на зразок вас) погодилися завантажити її або встановити.
Попередження
- Недосвідченим користувачам не рекомендується змінювати або видаляти вміст папки "бібліотеки".
Джерела
- ↑ Https://support.apple.com/kb/PH20120?locale=en_US
- ↑ Https://support.apple.com/kb/PH25594?locale=en_US&#amp;viewlocale=en_US
- Https://discussions.apple.com/thread/7142076?start=0
- Https://discussions.apple.com/thread/7237234?start=0&#amp;tstart=0
- Https://discussions.apple.com/thread/7231867?start=0&#amp;tstart=0
- Https://discussions.apple.com/thread/7168019?start=0&#amp;tstart=0