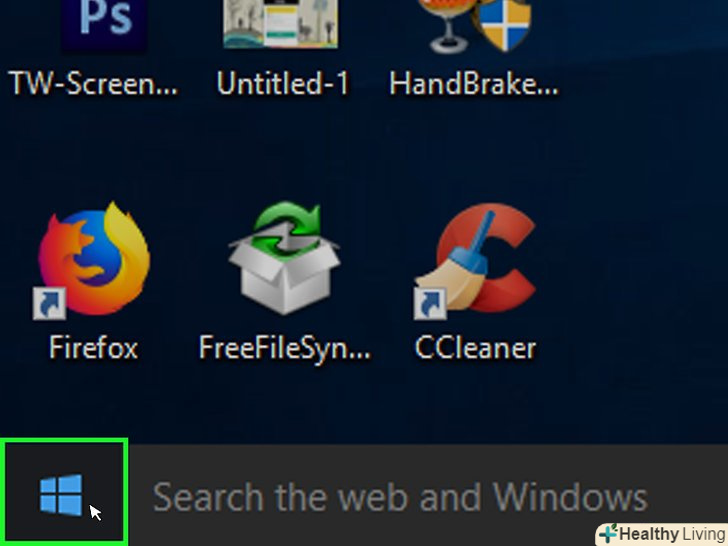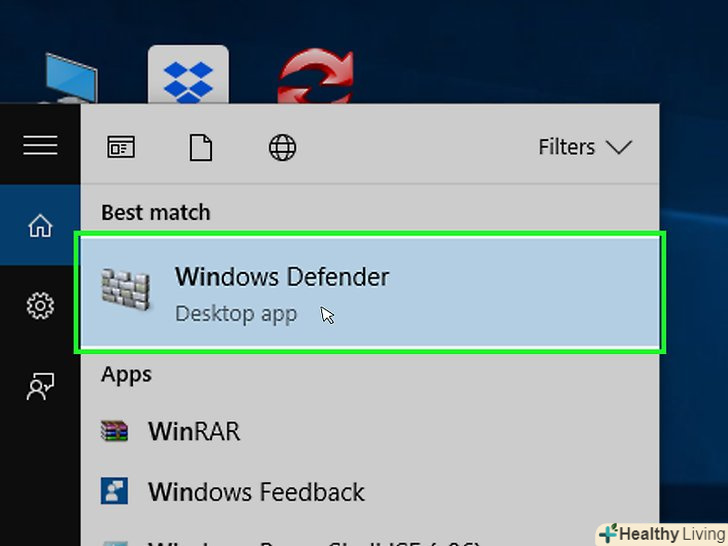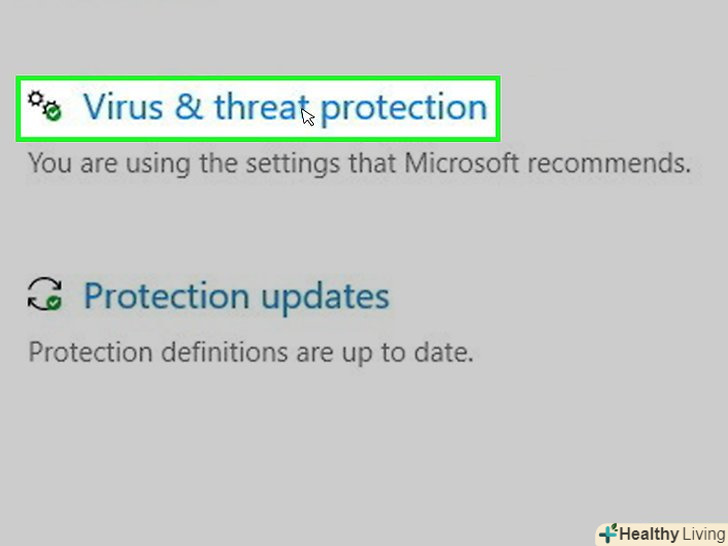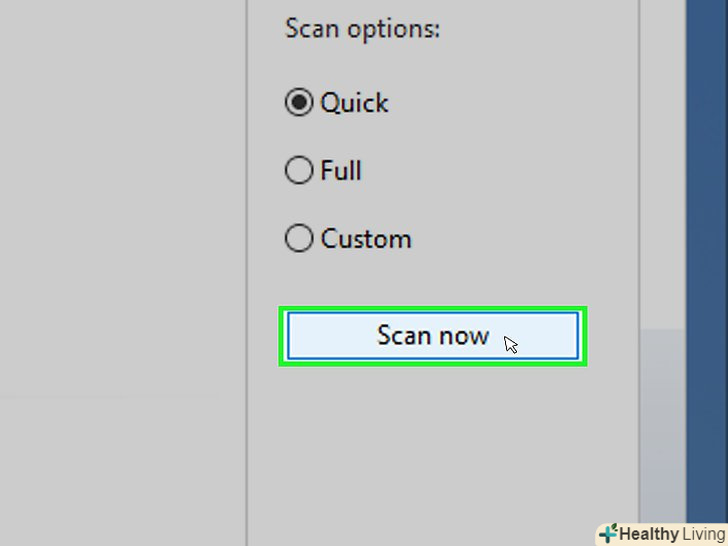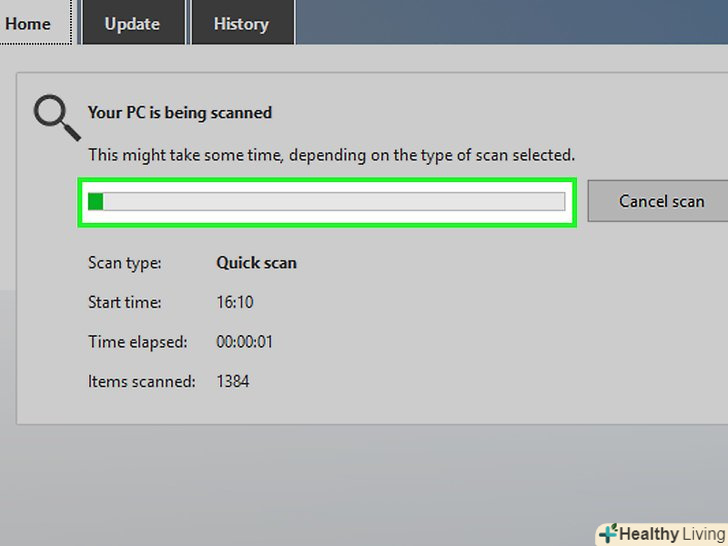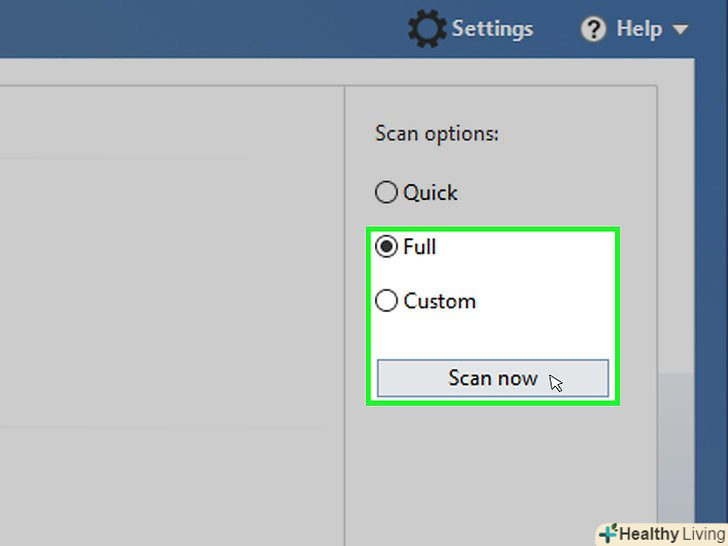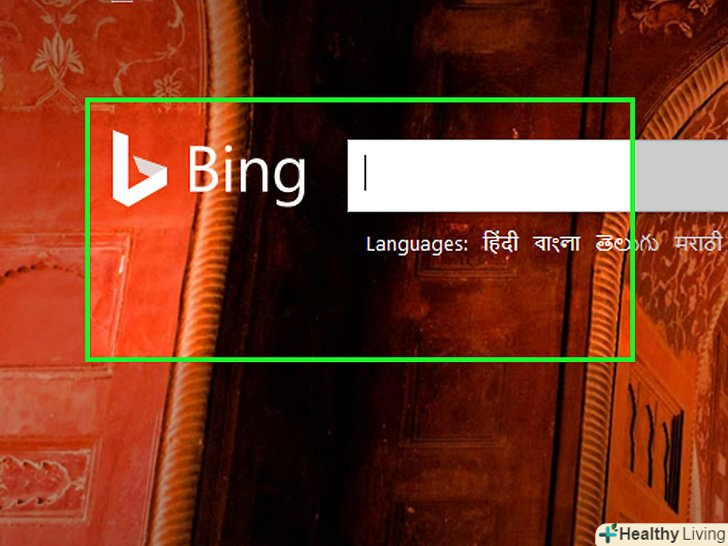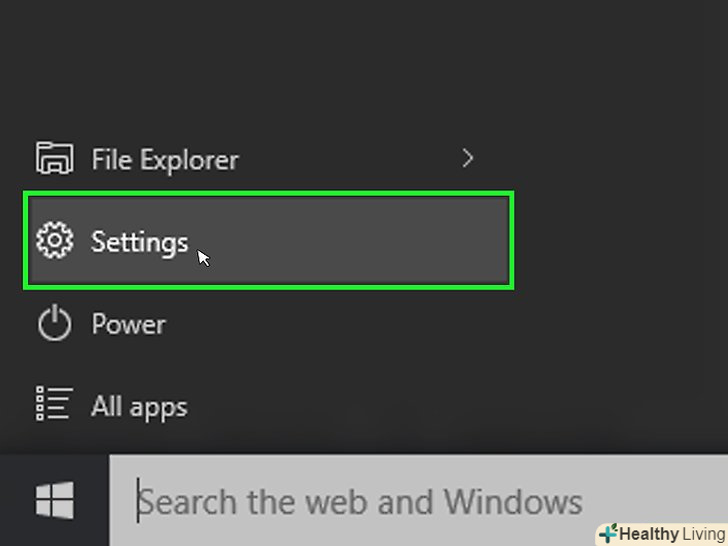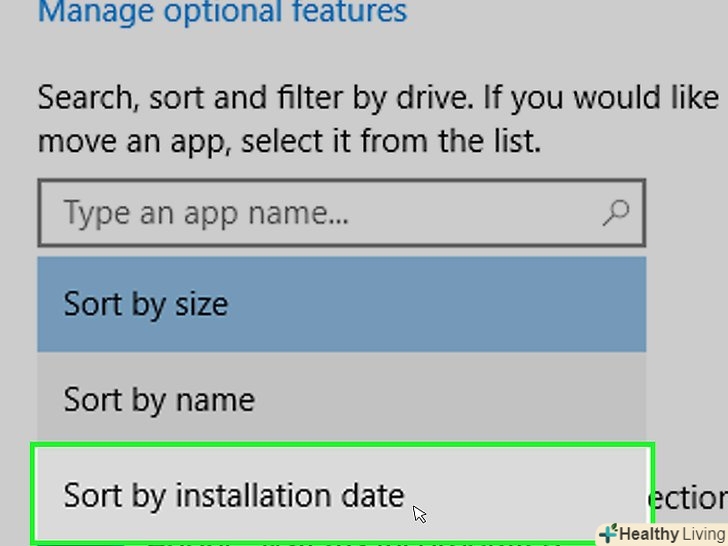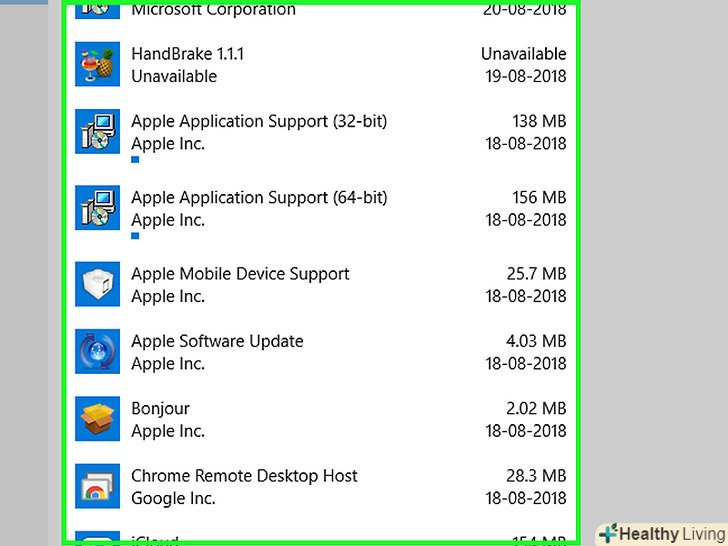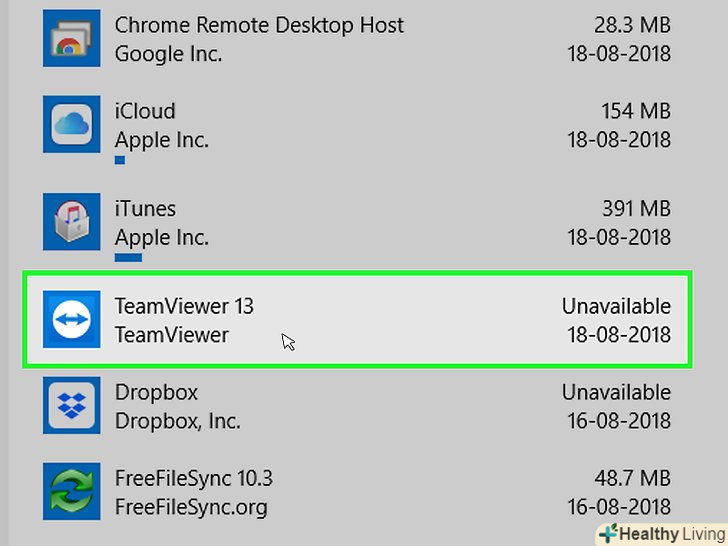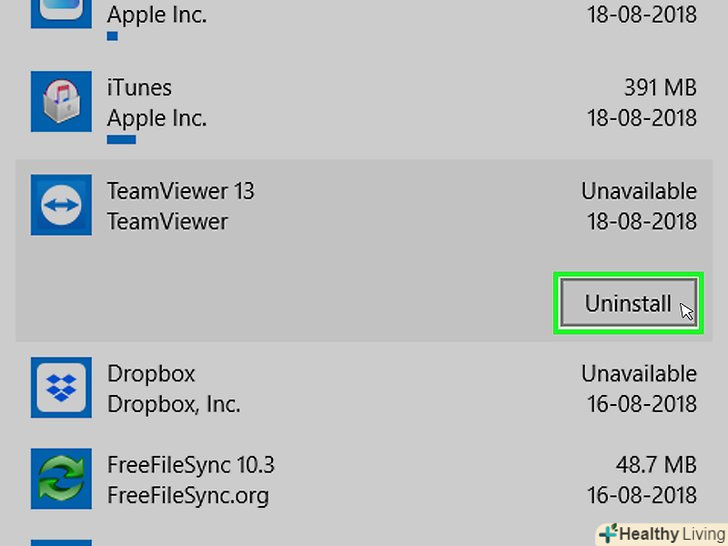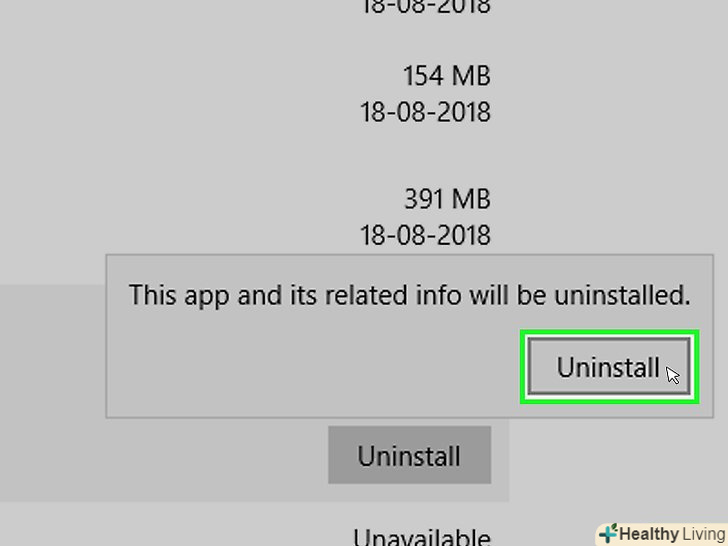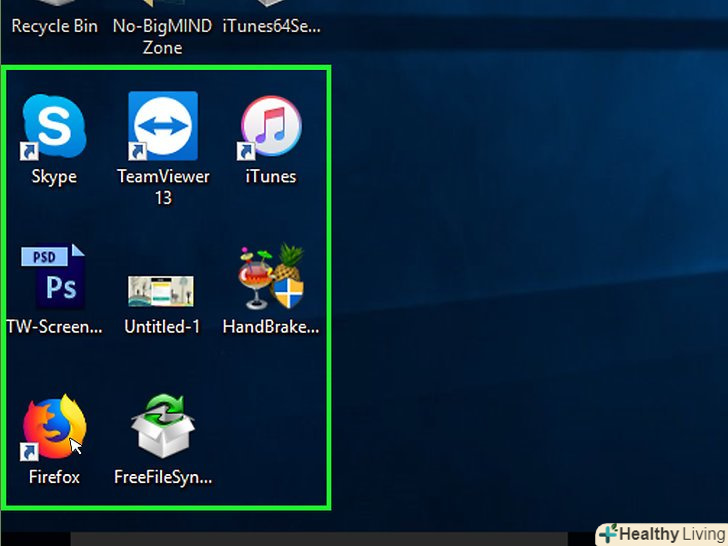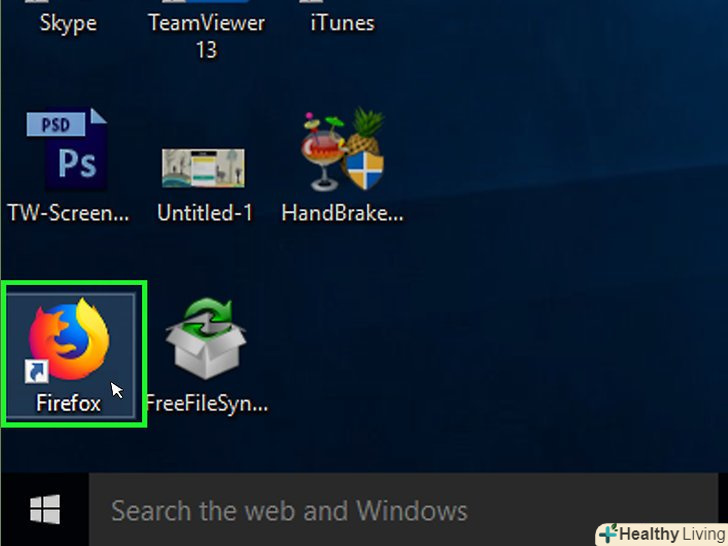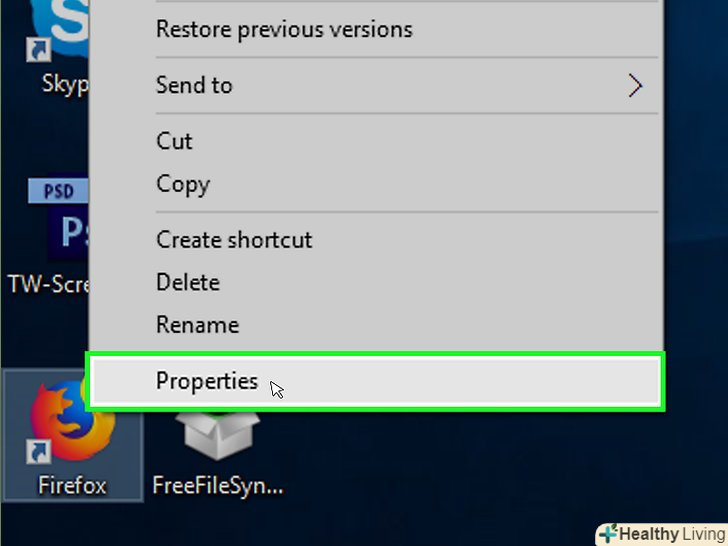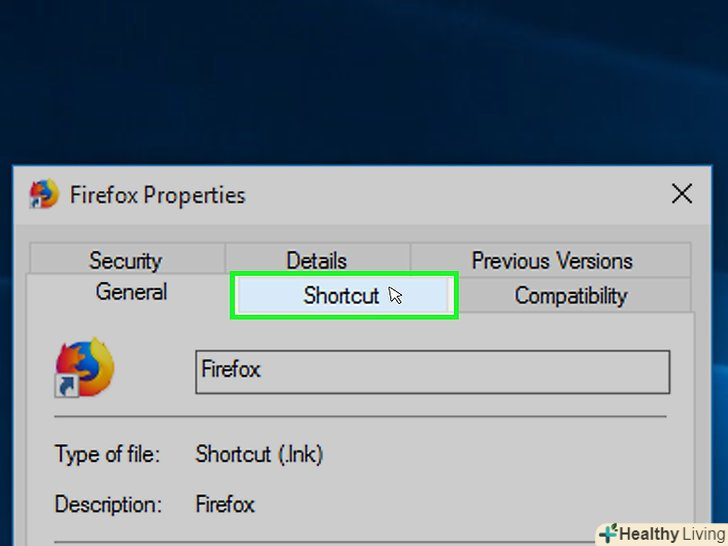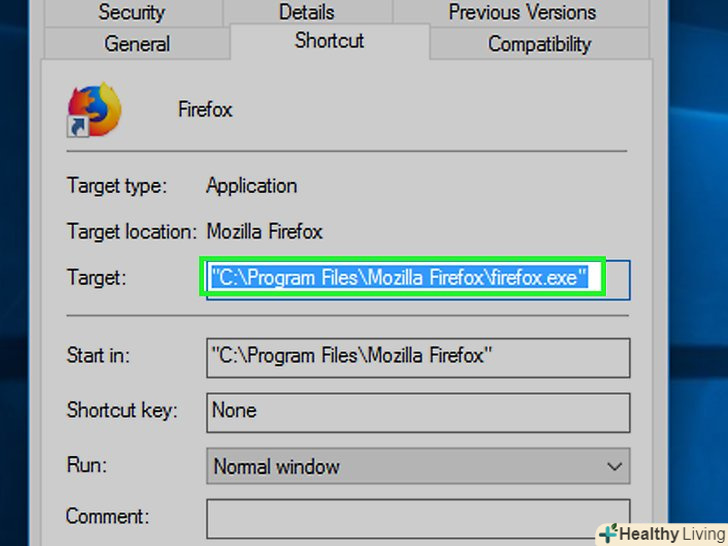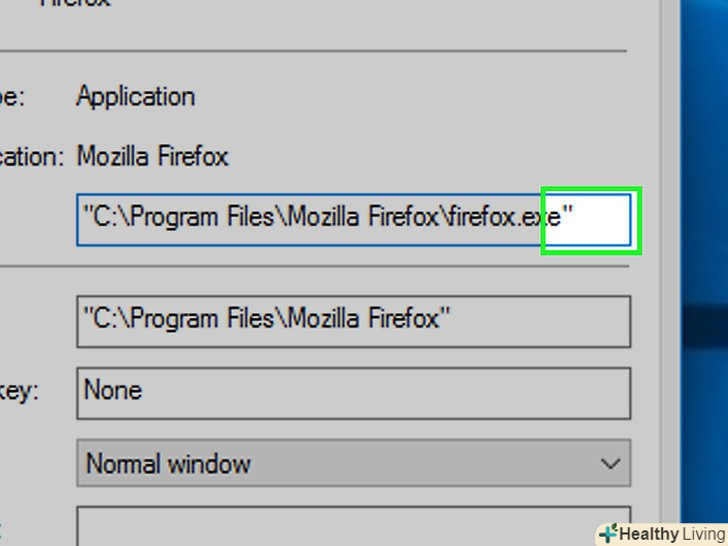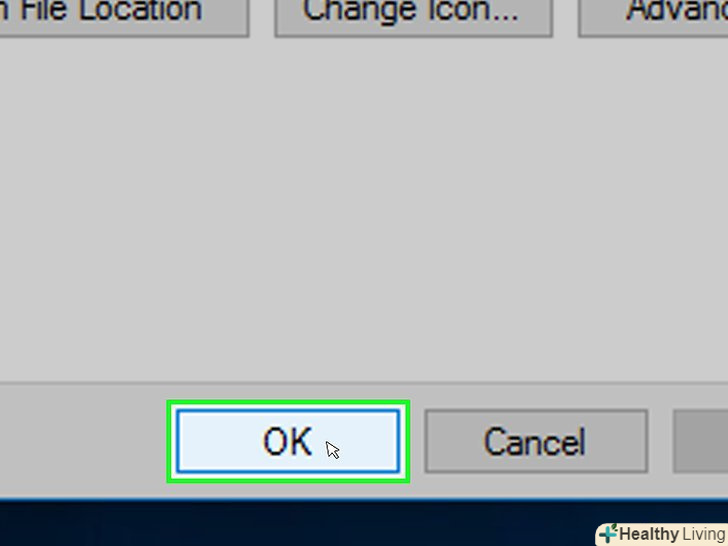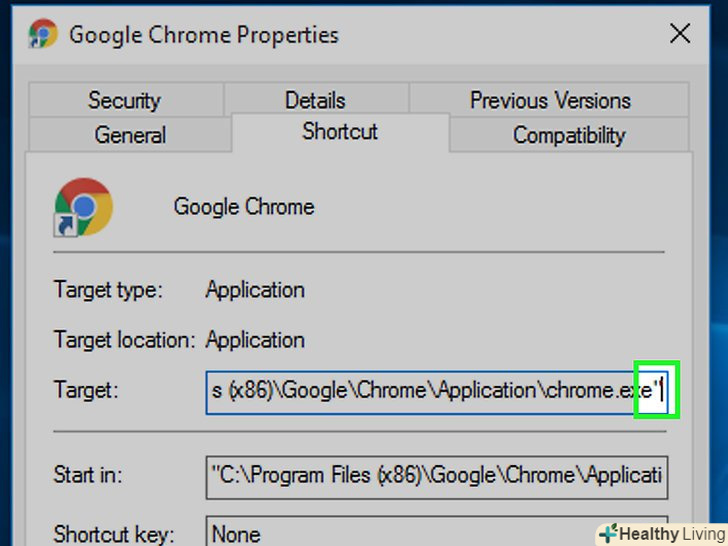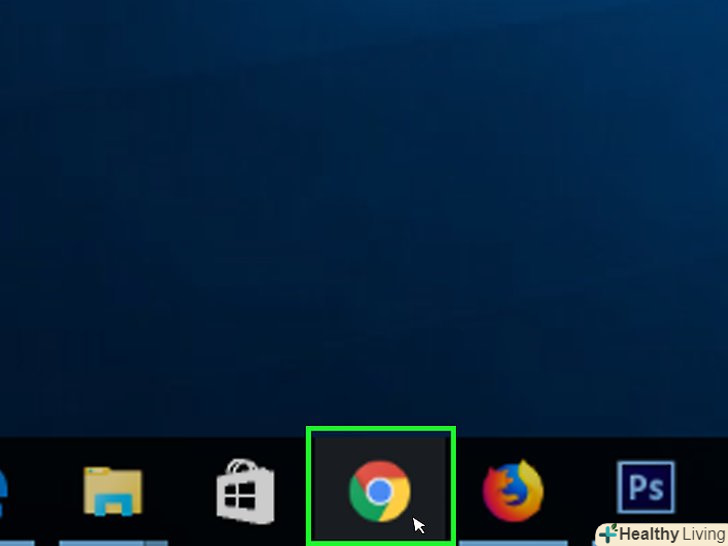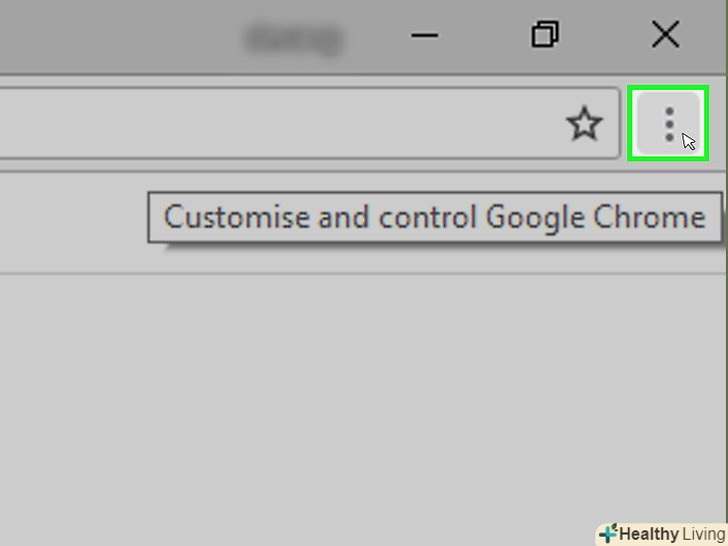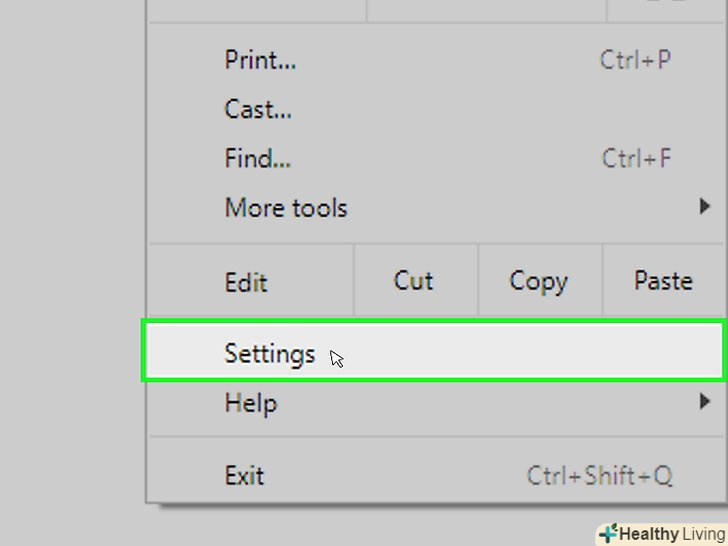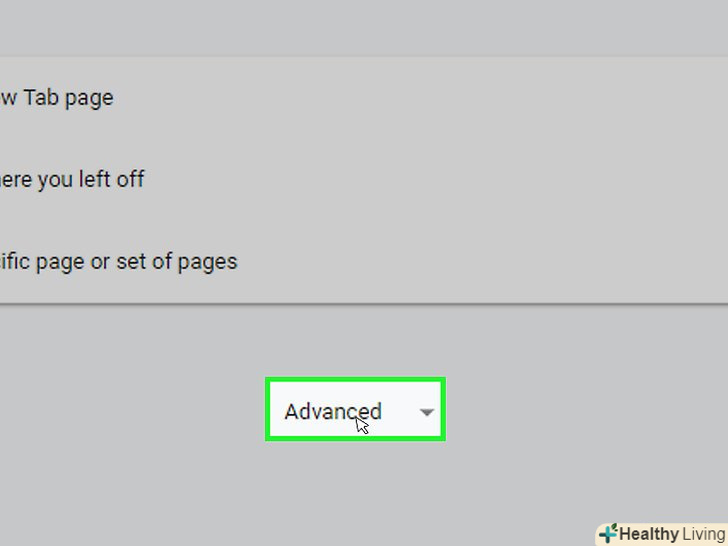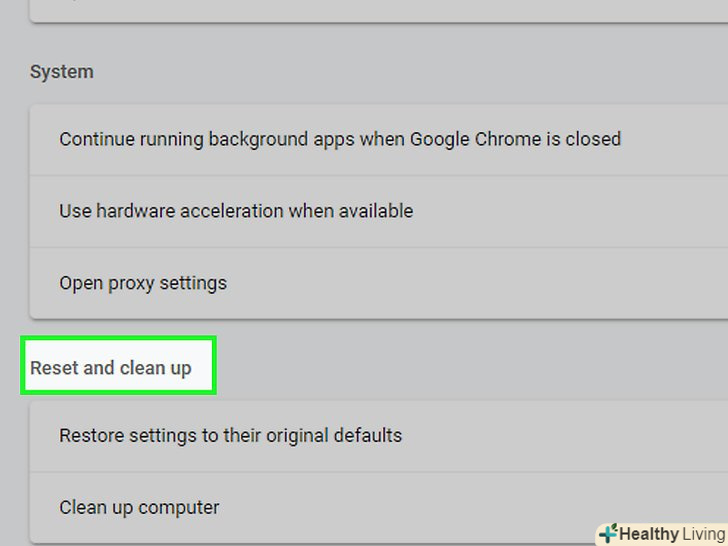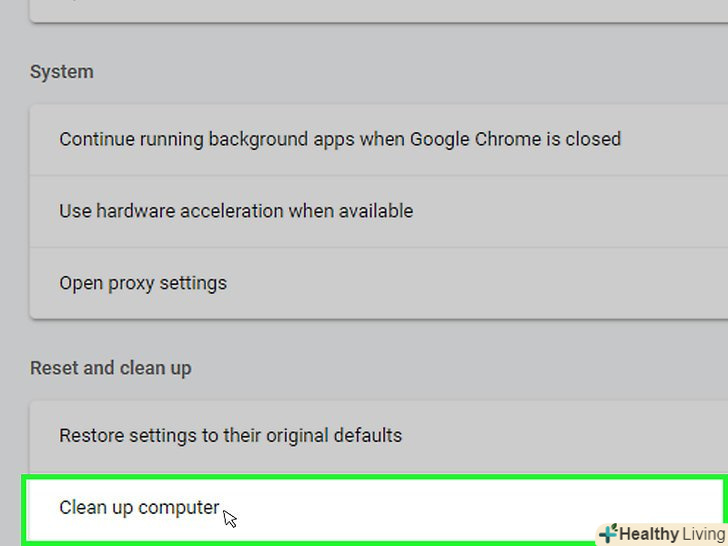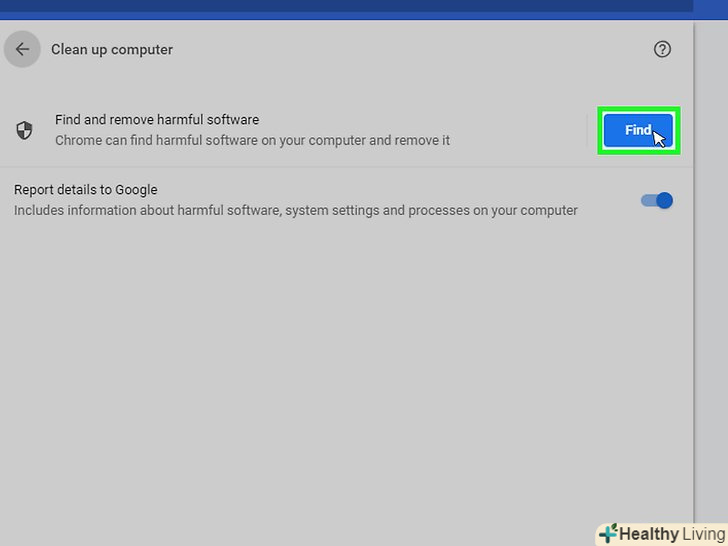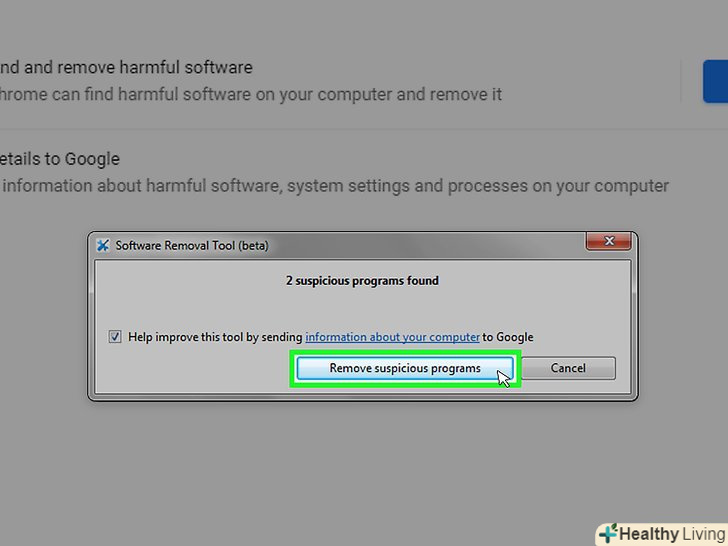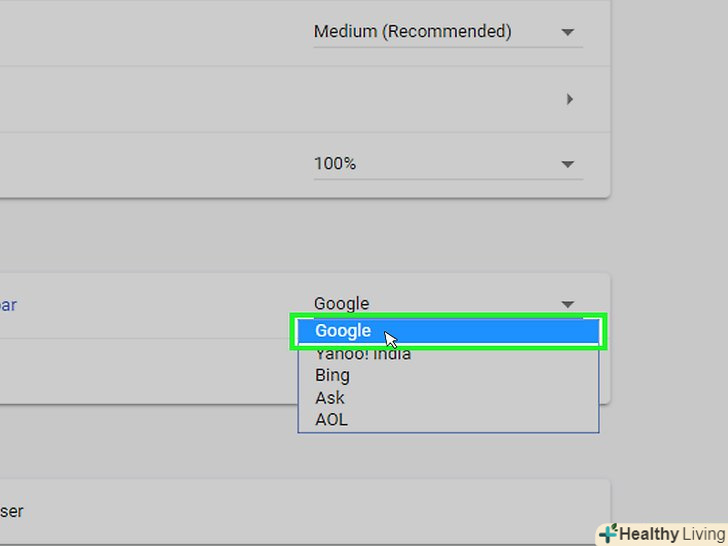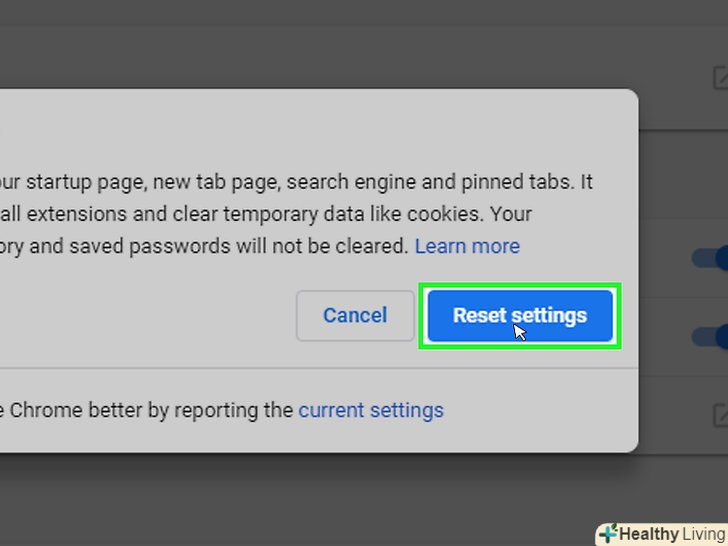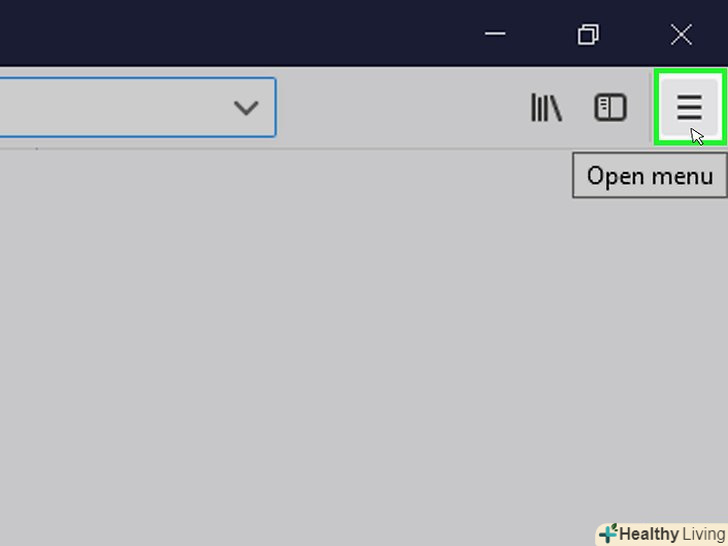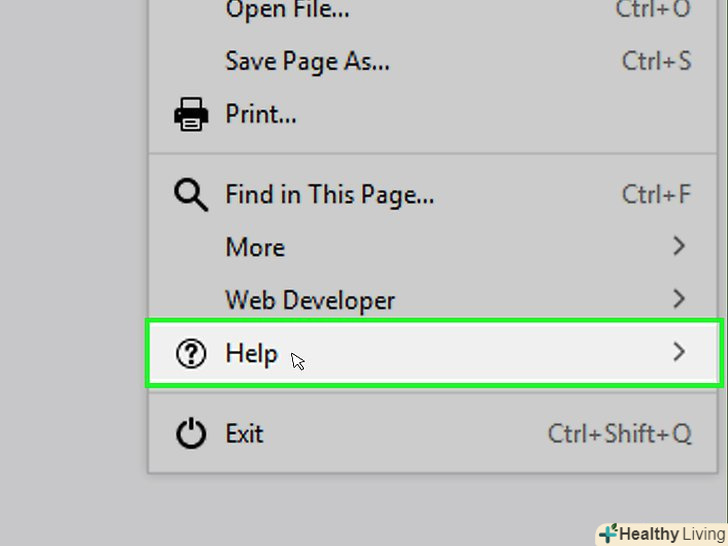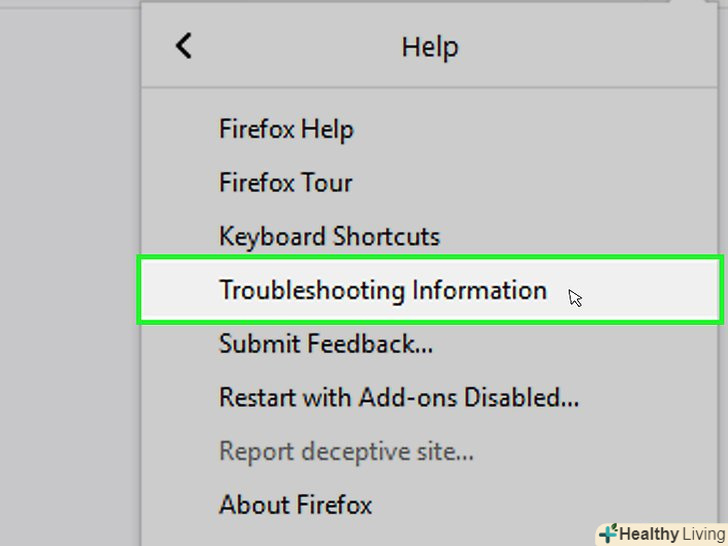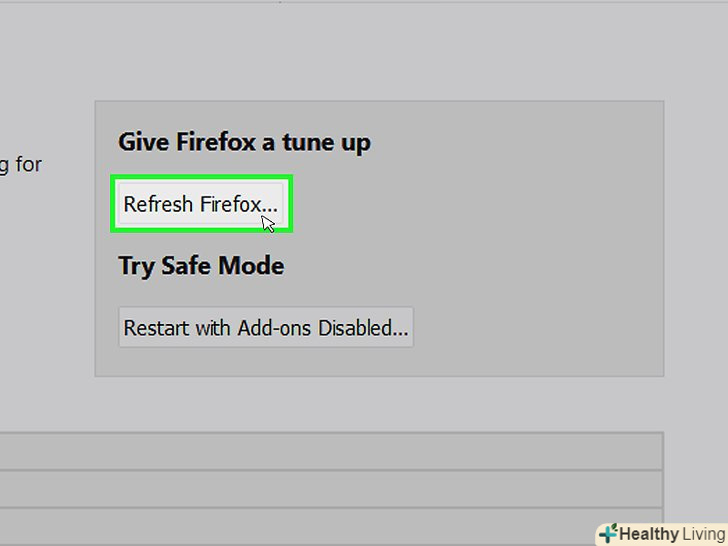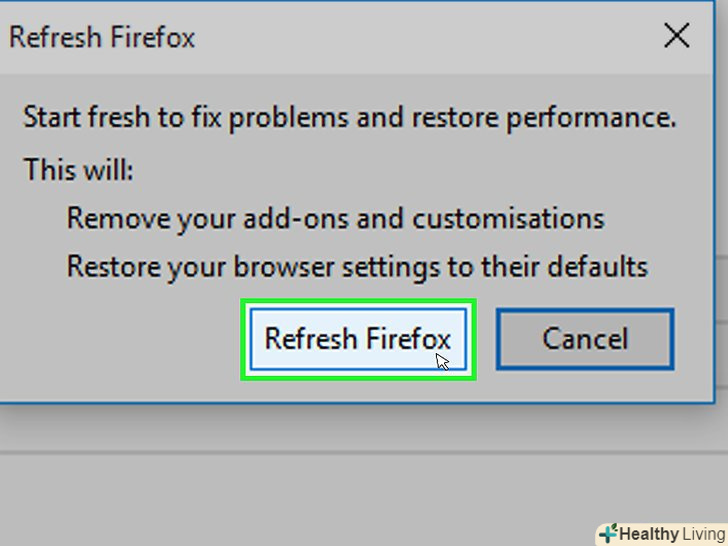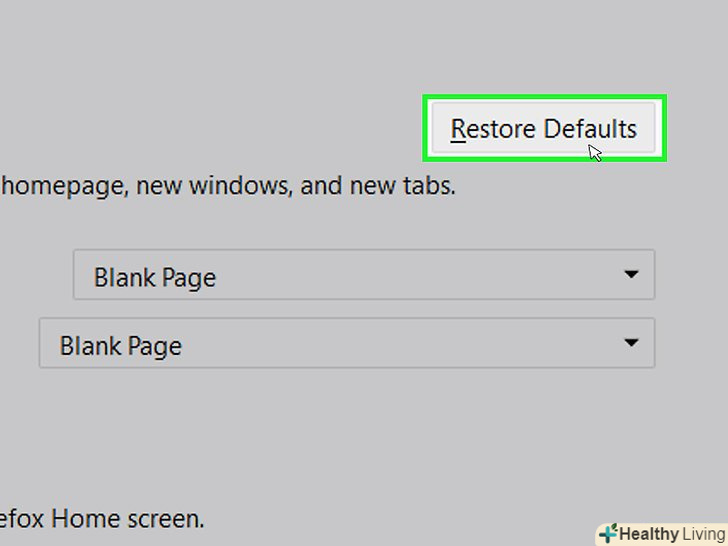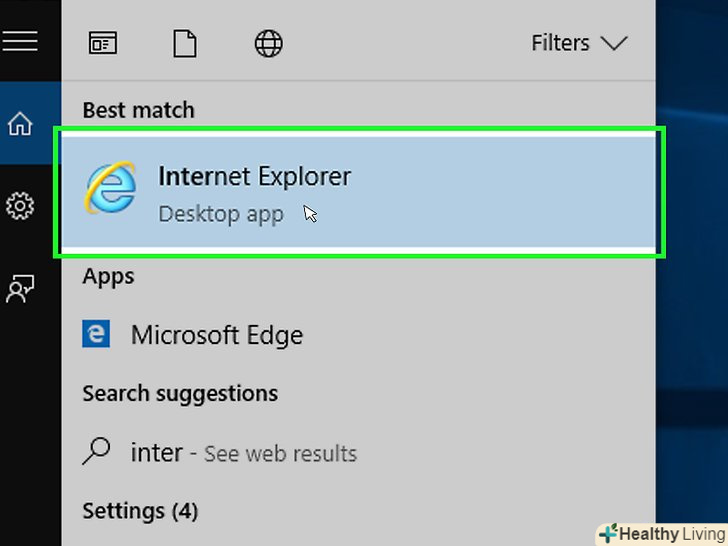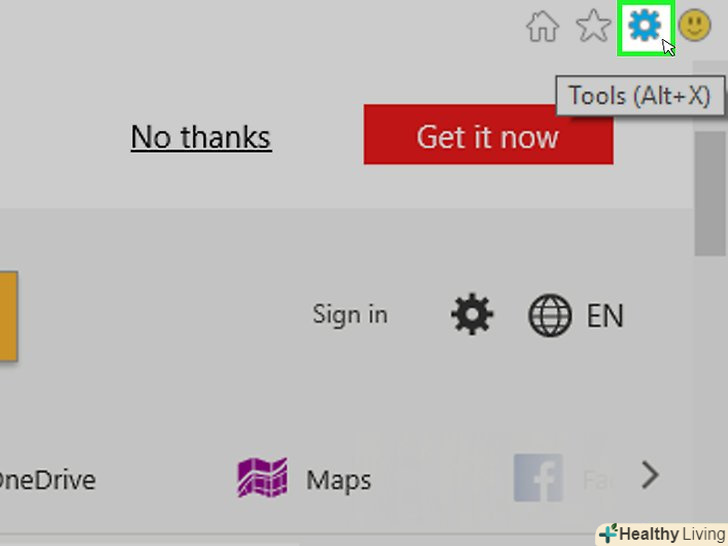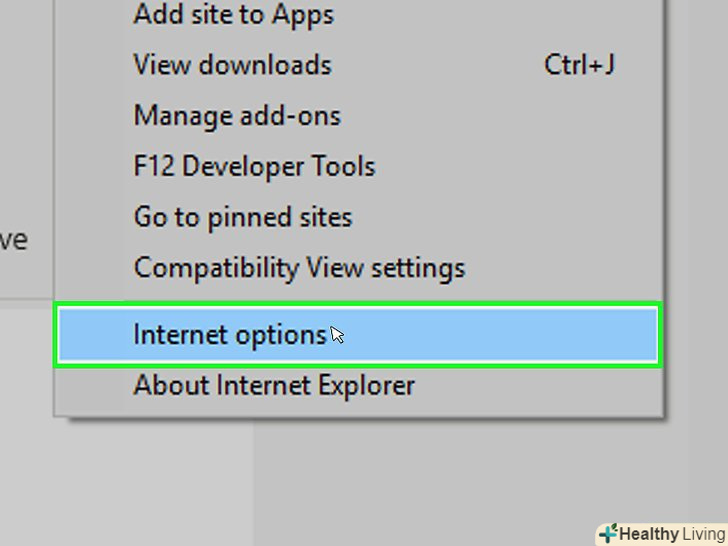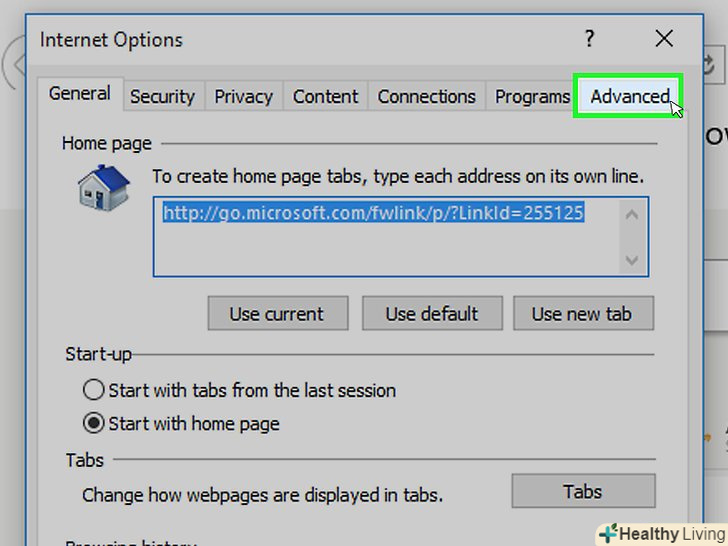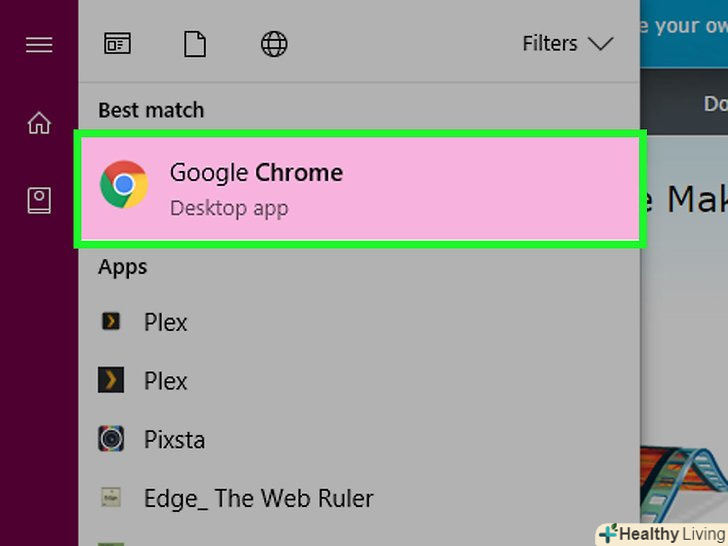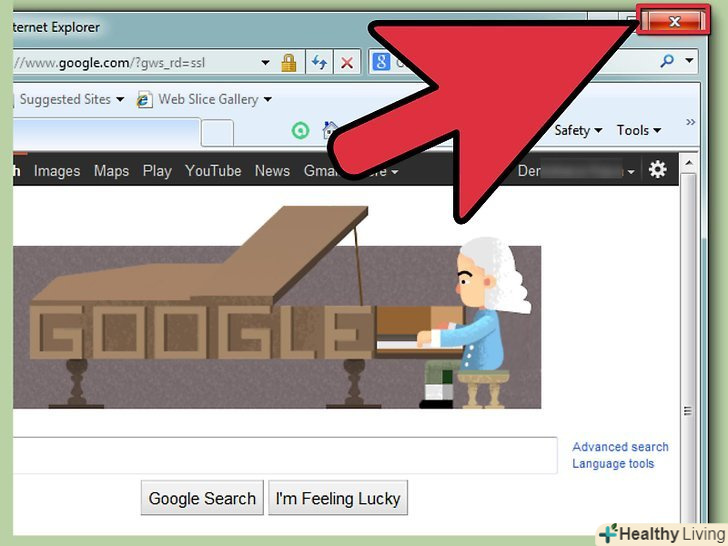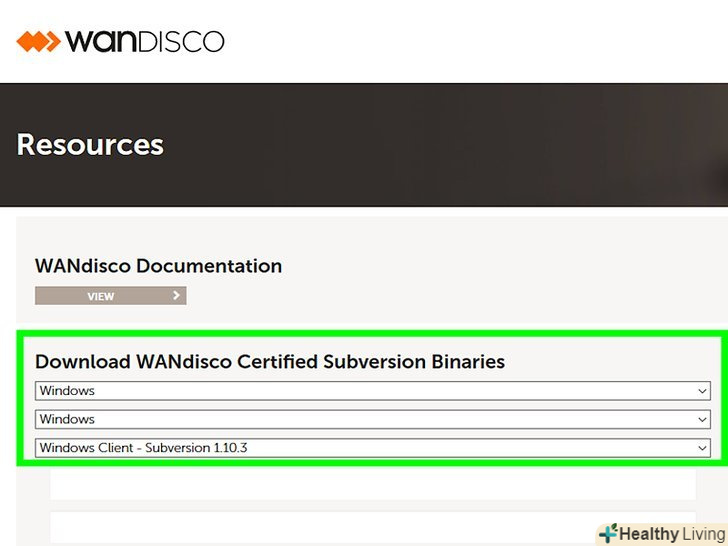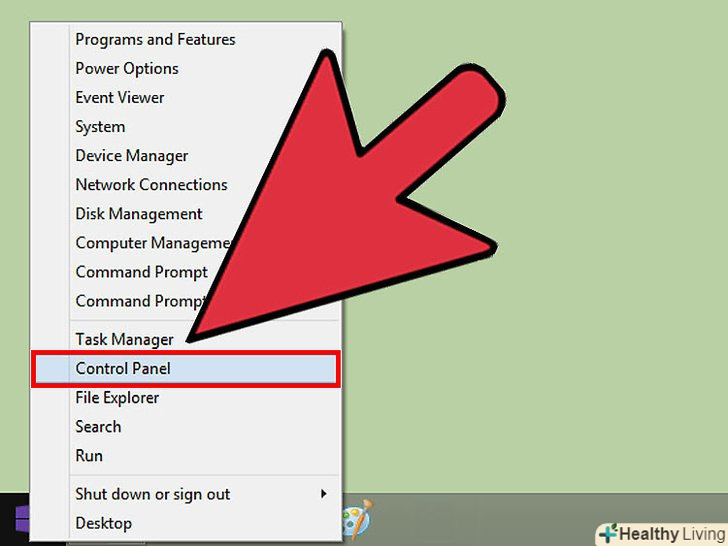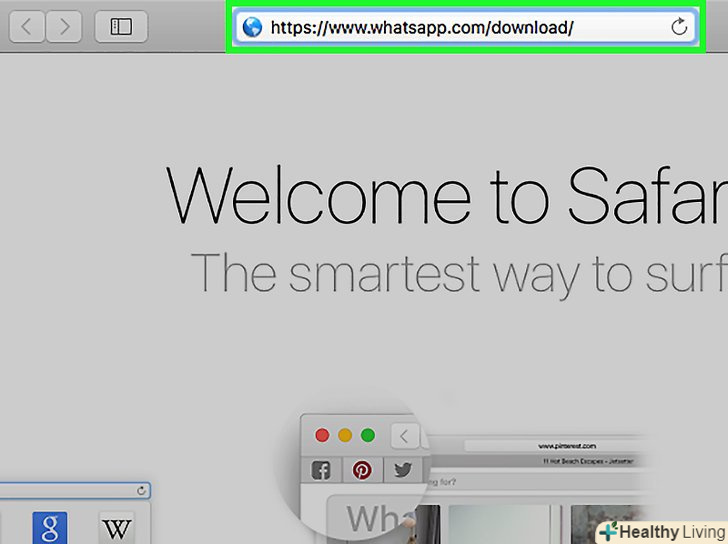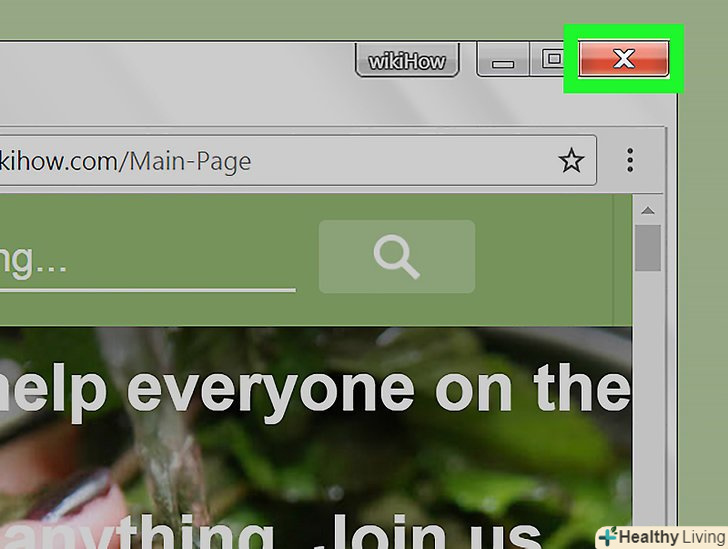У цій статті ми розповімо, як видалити пошукову систему Bing на комп'ютері і в веб-браузерах. Цей пошуковик є альтернативою Google, але дуже часто шкідливі і потенційно небезпечні програми встановлюють Bing як основну пошукову систему, яку складно поміняти в налаштуваннях браузера. Тому потрібно видалити підозрілу Програму або вірус, а потім внести зміни в Налаштування браузера. Майте на увазі, що відключити Bing для Кортани неможливо.
Кроки
Частина1З 6:
Як запустити Захисник Windows
Частина1З 6:
 Відкрийте меню «Пуск». натисніть на логотип Windows в лівому нижньому кутку екрану.
Відкрийте меню «Пуск». натисніть на логотип Windows в лівому нижньому кутку екрану.
 Запустіть Windows Defender. введітьЗахисник Windows в меню «Пуск», а потім натисніть «Центр безпеки Захисника Windows» вгорі меню «Пуск».
Запустіть Windows Defender. введітьЗахисник Windows в меню «Пуск», а потім натисніть «Центр безпеки Захисника Windows» вгорі меню «Пуск». Клацніть поЗахист від вірусів і загроз.ви знайдете цю вкладку у верхньому лівому куті вікна.
Клацніть поЗахист від вірусів і загроз.ви знайдете цю вкладку у верхньому лівому куті вікна.- Якщо цієї вкладки немає, спочатку натисніть " Видалити» у верхньому лівому куті вікна.
 НатиснітьВиконати сканування зараз. це сіра кнопка в центрі сторінки. Захисник Windows приступить до сканування комп'ютера на наявність шкідливих програм.
НатиснітьВиконати сканування зараз. це сіра кнопка в центрі сторінки. Захисник Windows приступить до сканування комп'ютера на наявність шкідливих програм. Дочекайтеся, коли сканування завершиться.як правило, Захисник Windows сканує комп'ютер протягом 10 хвилин; всі знайдені шкідливі програми будуть видалені.
Дочекайтеся, коли сканування завершиться.як правило, Захисник Windows сканує комп'ютер протягом 10 хвилин; всі знайдені шкідливі програми будуть видалені.- Якщо захисник попросить підтвердити видалення будь-яких програм або файлів, дотримуйтесь інструкцій на екрані.
 Запустіть Повне сканування.зробіть це, якщо Захисник Windows не знайшов шкідливих програм. Щоб запустити Повне сканування:
Запустіть Повне сканування.зробіть це, якщо Захисник Windows не знайшов шкідливих програм. Щоб запустити Повне сканування:- Натисніть "розширене сканування" під кнопкою "виконати сканування зараз";
- Встановіть прапорець біля "Повне сканування";
- Натисніть "виконати сканування зараз";
- Дотримуйтесь інструкцій на екрані.
Частина2З 6:
Як видалити програми, пов'язані з Bing
Частина2З 6:
 Усвідомте принцип роботи цього методу. Bing не є програмою, але деякі програми встановлюють додаткові програми або панелі інструментів, які змінюють налаштування браузера. Такі програми можуть встановити Bing в якості домашньої сторінки і / або основної пошукової системи браузера. Більш того, якщо ви зміните налаштування браузера, такі програми автоматично повернуть їх в колишній стан.
Усвідомте принцип роботи цього методу. Bing не є програмою, але деякі програми встановлюють додаткові програми або панелі інструментів, які змінюють налаштування браузера. Такі програми можуть встановити Bing в якості домашньої сторінки і / або основної пошукової системи браузера. Більш того, якщо ви зміните налаштування браузера, такі програми автоматично повернуть їх в колишній стан.- Видаліть будь-які програми або панелі інструментів, які ви встановили перед тим, як Bing з'явився в браузері.
- Якщо Bing з'явився в браузері зовсім недавно, швидше за все, це пов'язано з програмою, яку ви встановили останньої.
 Відкрийте меню «Пуск». натисніть на логотип Windows в лівому нижньому кутку екрану. Також для цього можна натиснути клавішу ⊞ Win.
Відкрийте меню «Пуск». натисніть на логотип Windows в лівому нижньому кутку екрану. Також для цього можна натиснути клавішу ⊞ Win.
 Натисніть «Параметри». цей значок у вигляді шестерінки розташований зліва в меню»Пуск". Відкриється вікно "Параметри".
Натисніть «Параметри». цей значок у вигляді шестерінки розташований зліва в меню»Пуск". Відкриється вікно "Параметри".
 НатиснітьПрограми.ця опція знаходиться у вікні "Параметри". Відкриється список всіх встановлених програм.
НатиснітьПрограми.ця опція знаходиться у вікні "Параметри". Відкриється список всіх встановлених програм. Відсортуйте програми за датою.клацніть по опції в меню «Упорядкувати» (зазвичай цією опцією є «Ім'я»), а потім в меню виберіть «Дата установки». Програми, які були встановлені недавно, відобразяться у верхній частині списку.
Відсортуйте програми за датою.клацніть по опції в меню «Упорядкувати» (зазвичай цією опцією є «Ім'я»), а потім в меню виберіть «Дата установки». Програми, які були встановлені недавно, відобразяться у верхній частині списку.- Пропустіть цей крок, якщо проблема з Bing виникла досить давно.
 Знайдіть підозрілі програми.зверніть увагу на невідомі вам панелі інструментів і програми. Відомо, що наступні програми встановлюють Bing:[1]
Знайдіть підозрілі програми.зверніть увагу на невідомі вам панелі інструментів і програми. Відомо, що наступні програми встановлюють Bing:[1]- Babylon;
- Bing Bar;
- Bing.Vc;
- Bing Protect;
- Conduit;
- Search Module;
- Search Protect.
 Виберіть програму, яку ви хочете видалити. Відобразиться повне ім'я програми.
Виберіть програму, яку ви хочете видалити. Відобразиться повне ім'я програми. Клацніть поВидалити. ця кнопка розташована під ім'ям програми.
Клацніть поВидалити. ця кнопка розташована під ім'ям програми. НатиснітьВидалити, коли з'явиться запит.так ви підтвердите своє рішення і запустіть процес видалення програми. Коли програма буде видалена, спробуйте змінити пошукову систему браузера.
НатиснітьВидалити, коли з'явиться запит.так ви підтвердите своє рішення і запустіть процес видалення програми. Коли програма буде видалена, спробуйте змінити пошукову систему браузера.- Деякі програми видаляються за допомогою майстра видалення.
- Якщо у вас не вийшло змінити основний пошуковик браузера, видаліть іншу програму абозмініть налаштування ярлика браузера.
Частина3З 6:
Як змінити налаштування ярликів браузерів
Частина3З 6:
 Знайдіть ярлик браузера на робочому столі.якщо ярлика браузера на робочому столі немає, ви не зможете скористатися цим методом.
Знайдіть ярлик браузера на робочому столі.якщо ярлика браузера на робочому столі немає, ви не зможете скористатися цим методом.- Цей метод не поширюється на Microsoft Edge, тому що не можна змінити налаштування ярлика Edge.
 Натисніть правою кнопкою миші на ярлик.розкриється меню.
Натисніть правою кнопкою миші на ярлик.розкриється меню.- Якщо у миші немає правої кнопки, клацніть по правій стороні миші або клацніть двома пальцями.
- Якщо на комп'ютері є трекпад (а не миша), торкніться його двома пальцями або натисніть на праву нижню частину трекпада.
 Клацніть поВластивості.ви знайдете цю опцію внизу меню. Відкриється вікно "Властивості".
Клацніть поВластивості.ви знайдете цю опцію внизу меню. Відкриється вікно "Властивості". Перейдіть на вкладкуShortcut. вона розташована у верхній частині вікна»Властивості".
Перейдіть на вкладкуShortcut. вона розташована у верхній частині вікна»Властивості". Знайдіть рядокОб'єкт.вона знаходиться в центрі вікна. У цьому рядку ви знайдете текст, В кінці якого відобразиться .exe " ; після лапок ніяких символів бути не повинно.
Знайдіть рядокОб'єкт.вона знаходиться в центрі вікна. У цьому рядку ви знайдете текст, В кінці якого відобразиться .exe " ; після лапок ніяких символів бути не повинно.- Щоб переглянути весь текст, клацніть по рядку "Об'єкт", щоб розмістити в ній курсор, а потім натисніть на клавішу з спрямованою вправо стрілкою, щоб перемісити курсор вправо.
 Видаліть все, що знаходиться після.exe". якщо після .exe" відображаються будь-які команди або адреси, виберіть і видаліть їх. Мається на увазі будь-який текст, перед яким стоїть символ «тире» (« -»).
Видаліть все, що знаходиться після.exe". якщо після .exe" відображаються будь-які команди або адреси, виберіть і видаліть їх. Мається на увазі будь-який текст, перед яким стоїть символ «тире» (« -»). Клацніть поOK.ця кнопка знаходиться в нижній частині вікна. Зміни будуть збережені, а вікно "Властивості" закрито. Тепер ярлик не зможе відкрити конкретну програму або веб-сайт.
Клацніть поOK.ця кнопка знаходиться в нижній частині вікна. Зміни будуть збережені, а вікно "Властивості" закрито. Тепер ярлик не зможе відкрити конкретну програму або веб-сайт. Повторіть ці дії для всіх браузерів, які є на комп'ютері.навіть якщо ви рідко користуєтеся іншими браузерами, переконайтеся, що в їх ярликах немає додаткових адрес або команд, які можуть змінити домашні сторінки браузерів (Internet Explorer, Firefox і так далі).
Повторіть ці дії для всіх браузерів, які є на комп'ютері.навіть якщо ви рідко користуєтеся іншими браузерами, переконайтеся, що в їх ярликах немає додаткових адрес або команд, які можуть змінити домашні сторінки браузерів (Internet Explorer, Firefox і так далі).- Змінити налаштування ярлика Microsoft Edge не вийде.
Частина4З 6:
Як змінити налаштування Google Chrome
Частина4З 6:
 Запустіть браузер Google Chrome. натисніть на круглий червоно-жовто-зелено-синій значок.
Запустіть браузер Google Chrome. натисніть на круглий червоно-жовто-зелено-синій значок.
 Клацніть по&#amp;# 8942;. цей значок знаходиться у верхньому правому куті вікна Chrome. Розкриється меню.
Клацніть по&#amp;# 8942;. цей значок знаходиться у верхньому правому куті вікна Chrome. Розкриється меню. НатиснітьНалаштування.ви знайдете цю опцію внизу меню. Відкриється нова вкладка з настройками браузера.
НатиснітьНалаштування.ви знайдете цю опцію внизу меню. Відкриється нова вкладка з настройками браузера. Прокрутіть вниз і натиснітьДодаткові▼.ця опція знаходиться внизу сторінки. Відкриються додаткові налаштування.
Прокрутіть вниз і натиснітьДодаткові▼.ця опція знаходиться внизу сторінки. Відкриються додаткові налаштування. Прокрутіть вниз до розділу " Скидання налаштувань і видалення шкідливого ПЗ». цей розділ знаходиться в нижній частині сторінки налаштувань.[2]
Прокрутіть вниз до розділу " Скидання налаштувань і видалення шкідливого ПЗ». цей розділ знаходиться в нижній частині сторінки налаштувань.[2] Клацніть поВидалити шкідливе ПЗ з комп'ютера. ця опція знаходиться в самому низу сторінки налаштувань.
Клацніть поВидалити шкідливе ПЗ з комп'ютера. ця опція знаходиться в самому низу сторінки налаштувань. НатиснітьЗнайти. це синє посилання в правій частині сторінки. Google Chrome почне пошук шкідливих програм.
НатиснітьЗнайти. це синє посилання в правій частині сторінки. Google Chrome почне пошук шкідливих програм. Клацніть поВидалити, якщо буде запропоновано.ви побачите цю опцію, якщо Google Chrome виявить шкідливі програми або панелі інструментів.
Клацніть поВидалити, якщо буде запропоновано.ви побачите цю опцію, якщо Google Chrome виявить шкідливі програми або панелі інструментів. Змініть домашню сторінку Chrome.зробіть це, коли позбудетеся від шкідливих програм.
Змініть домашню сторінку Chrome.зробіть це, коли позбудетеся від шкідливих програм. Відновіть налаштування Chrome. можливо, вам доведеться зробити це, щоб видалити зміни, внесені шкідливими програмами:
Відновіть налаштування Chrome. можливо, вам доведеться зробити це, щоб видалити зміни, внесені шкідливими програмами:- Натисніть"⋮";
- Клацніть по "Налаштування";
- Натисніть "Додаткові";
- Прокрутіть вниз і натисніть "відновлення налаштувань за замовчуванням";
- Натисніть "Відновити", коли буде запропоновано.
Частина5З 6:
Як змінити налаштування Firefox
Частина5З 6:
 Запустіть браузер Firefox. натисніть на значок у вигляді помаранчевої лисиці на синьому кулі.
Запустіть браузер Firefox. натисніть на значок у вигляді помаранчевої лисиці на синьому кулі. Натисніть☰.ви знайдете цей значок у верхньому правому куті вікна Firefox. Розкриється меню.
Натисніть☰.ви знайдете цей значок у верхньому правому куті вікна Firefox. Розкриється меню. НатиснітьДовідка.ця опція розташована внизу меню.
НатиснітьДовідка.ця опція розташована внизу меню. Клацніть поІнформація для вирішення проблем.ви знайдете цю опцію в центрі списку опцій.
Клацніть поІнформація для вирішення проблем.ви знайдете цю опцію в центрі списку опцій. НатиснітьОчистити Firefox. ви знайдете цю опцію у верхньому правому куті сторінки.
НатиснітьОчистити Firefox. ви знайдете цю опцію у верхньому правому куті сторінки. НатиснітьОчистити Firefox, коли з'явиться запит. Firefox буде очищений, тобто будуть видалені абсолютно Всі доповнення, а Налаштування повернуться до налаштувань за замовчуванням.
НатиснітьОчистити Firefox, коли з'явиться запит. Firefox буде очищений, тобто будуть видалені абсолютно Всі доповнення, а Налаштування повернуться до налаштувань за замовчуванням.- Якщо проблема не вирішилася, повторіть ці дії, але виберіть опцію "перезапустити з відключеними доповненнями". У разі успіху Видаліть всі розширення Firefox.
 Змініть домашню сторінку Firefox .зробіть це, щоб Bing не встановився як домашня сторінка після того, як ви видалили проблемні розширення:
Змініть домашню сторінку Firefox .зробіть це, щоб Bing не встановився як домашня сторінка після того, як ви видалили проблемні розширення:- Клацніть по☰;
- Клацніть поНалаштування (У Windows) або Параметри (в Mac OS X);
- Введіть адресу домашньої сторінки або клацніть поВідновити за замовчуванням.
Частина6З 6:
Як змінити налаштування Explorer
Частина6З 6:
 Запустіть браузер Internet Explorer.для цього натисніть на значок у вигляді блакитної літери " е» з жовтою смугою
Запустіть браузер Internet Explorer.для цього натисніть на значок у вигляді блакитної літери " е» з жовтою смугою Натисніть на значок шестерінки.ви знайдете його у верхньому правому куті вікна браузера. Розкриється меню.
Натисніть на значок шестерінки.ви знайдете його у верхньому правому куті вікна браузера. Розкриється меню. Клацніть поВластивості оглядача.ця опція знаходиться в меню. Відкриється вікно.
Клацніть поВластивості оглядача.ця опція знаходиться в меню. Відкриється вікно. Клацніть по вкладці
Клацніть по вкладці