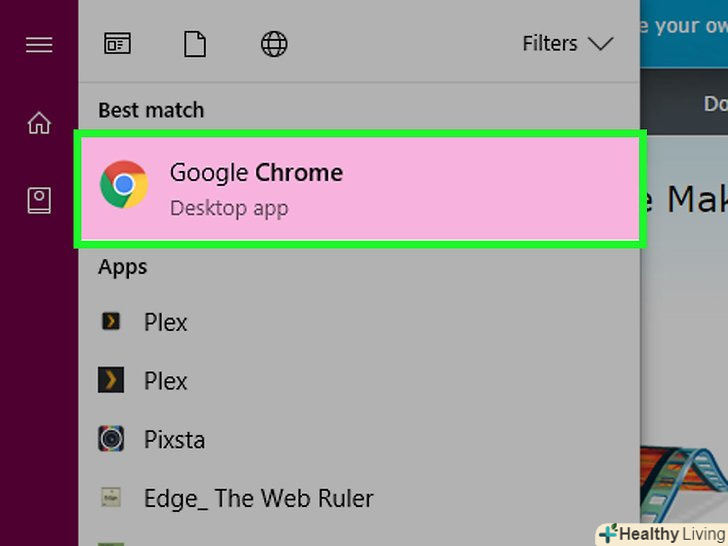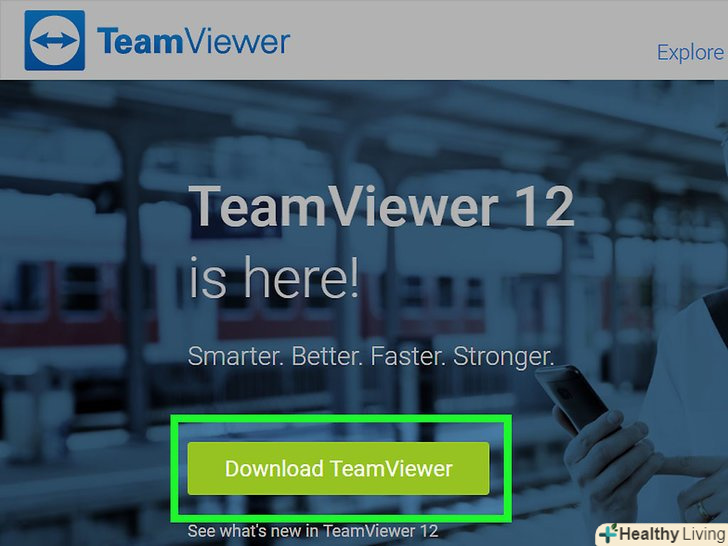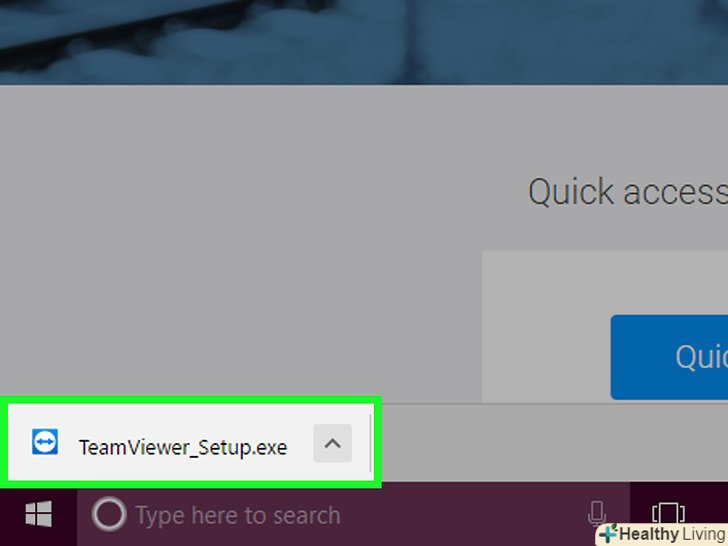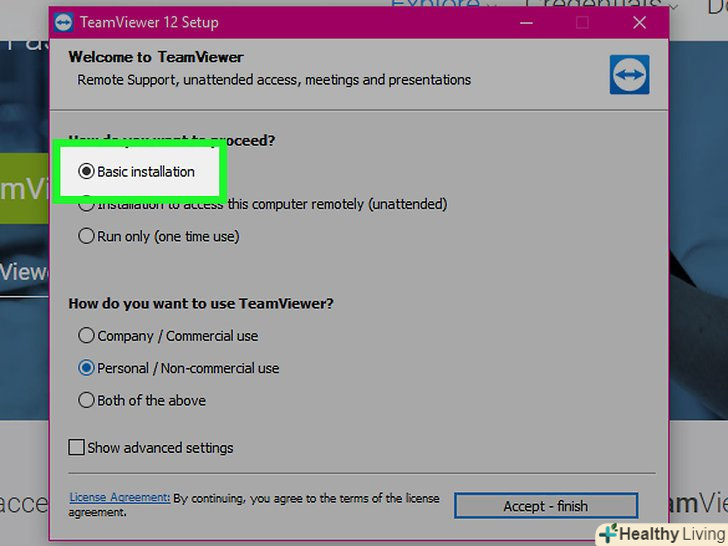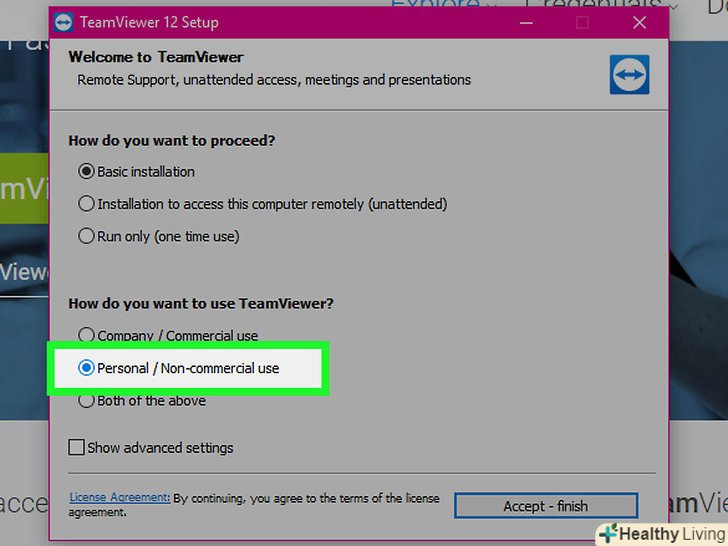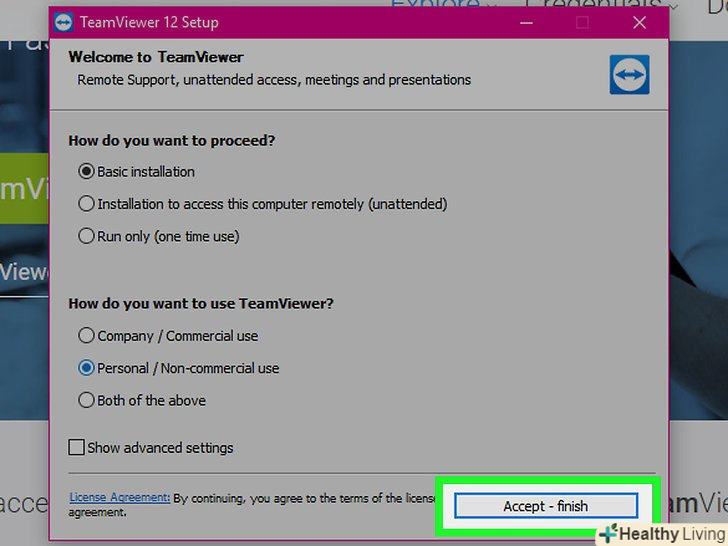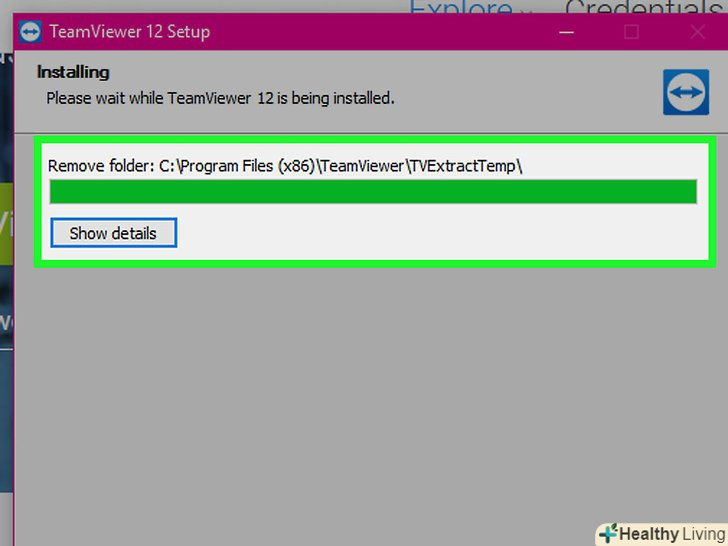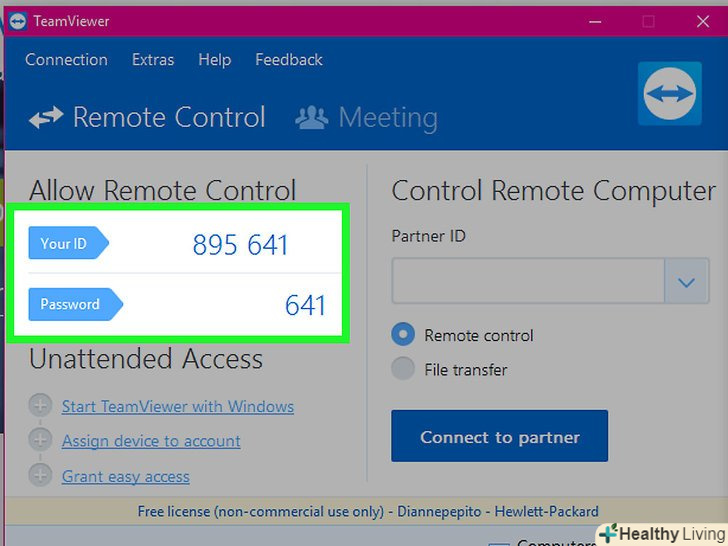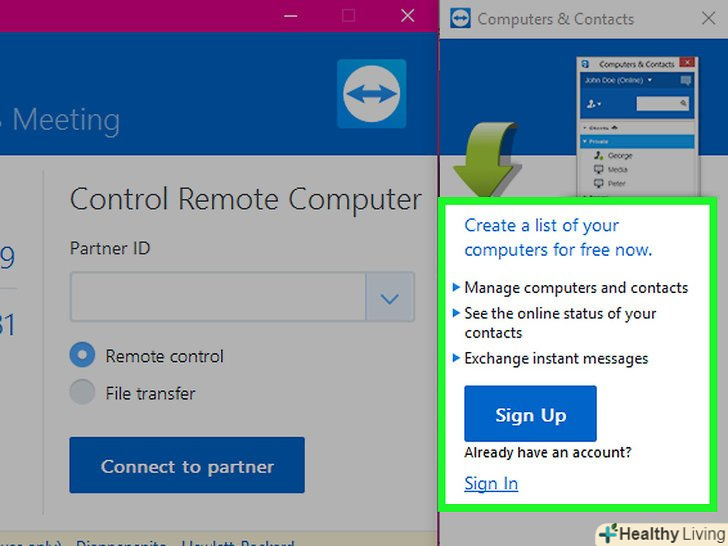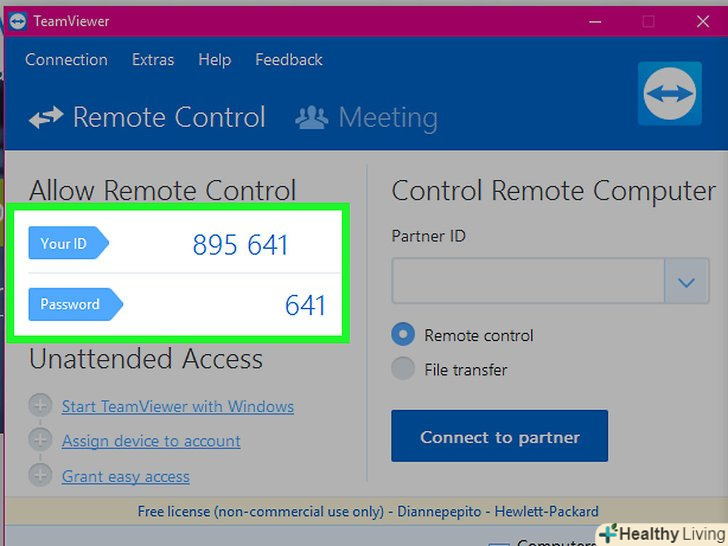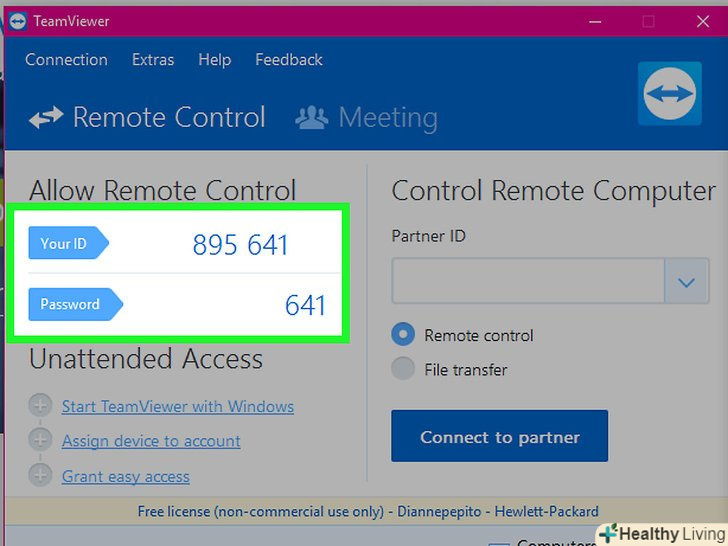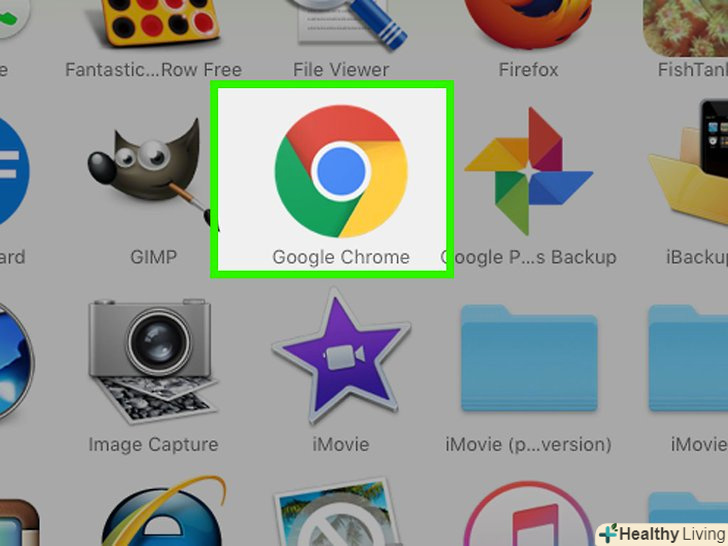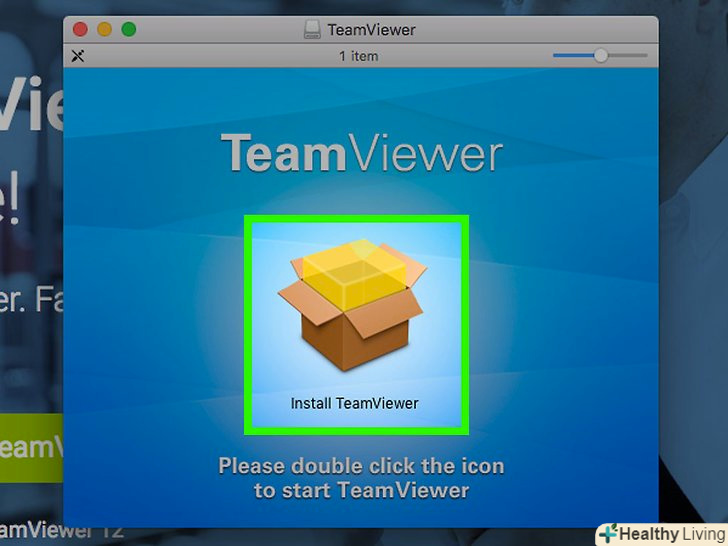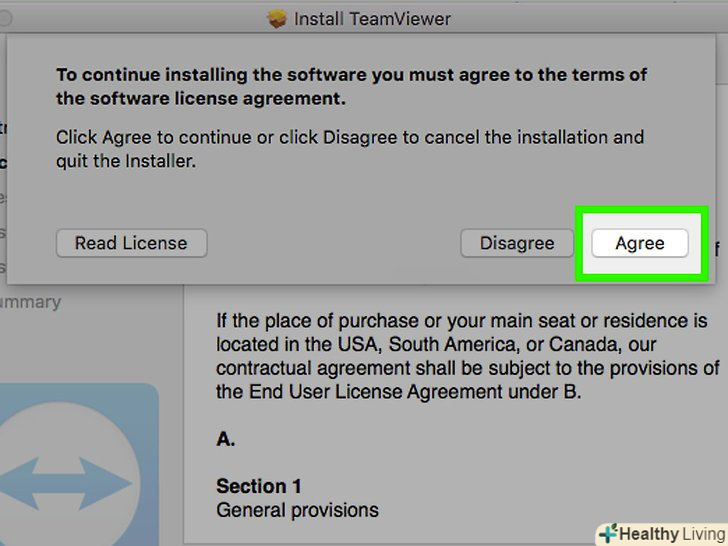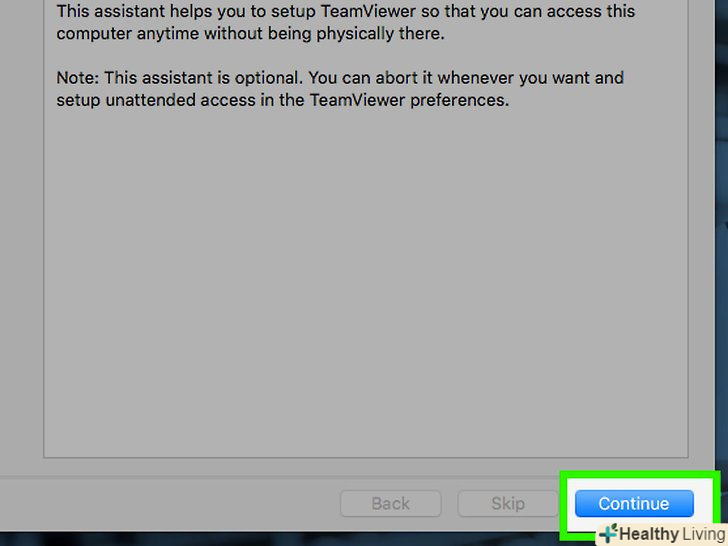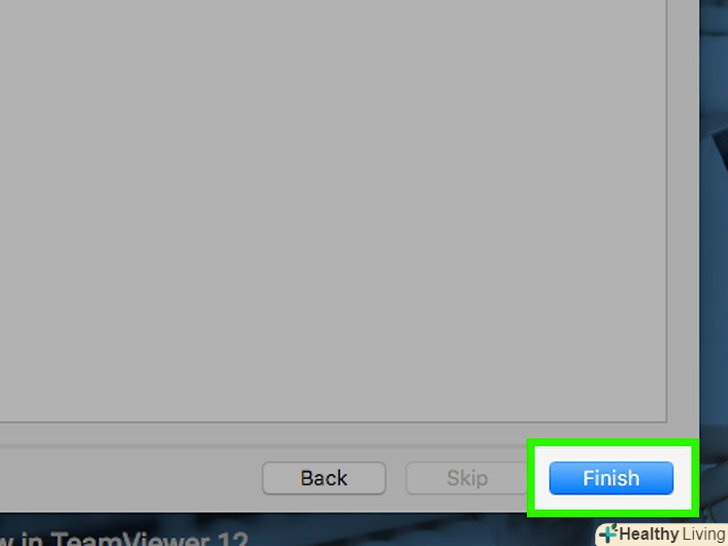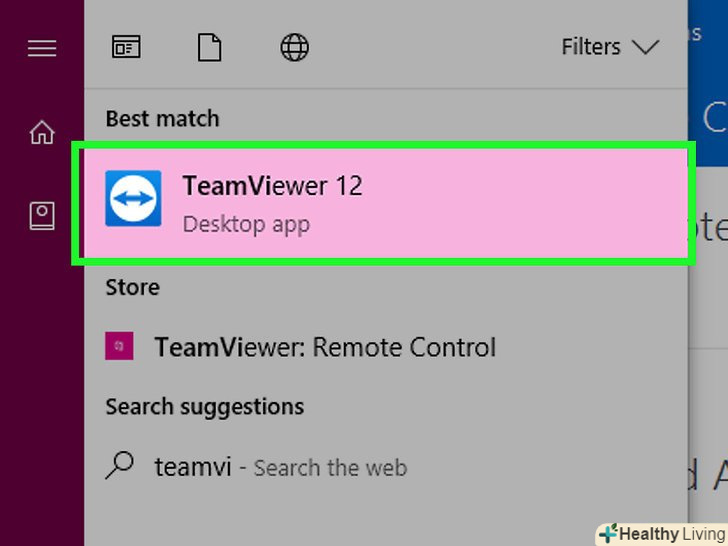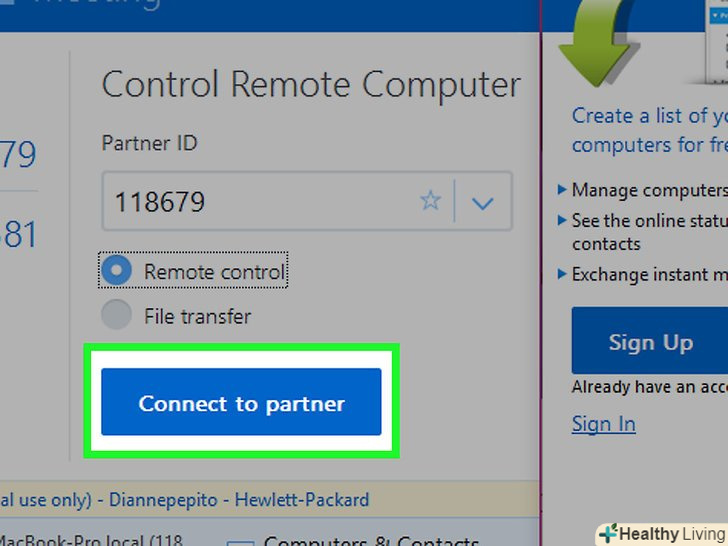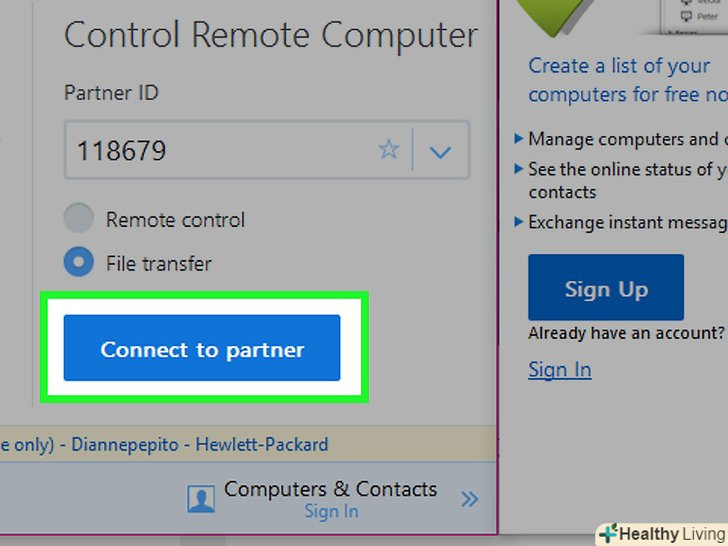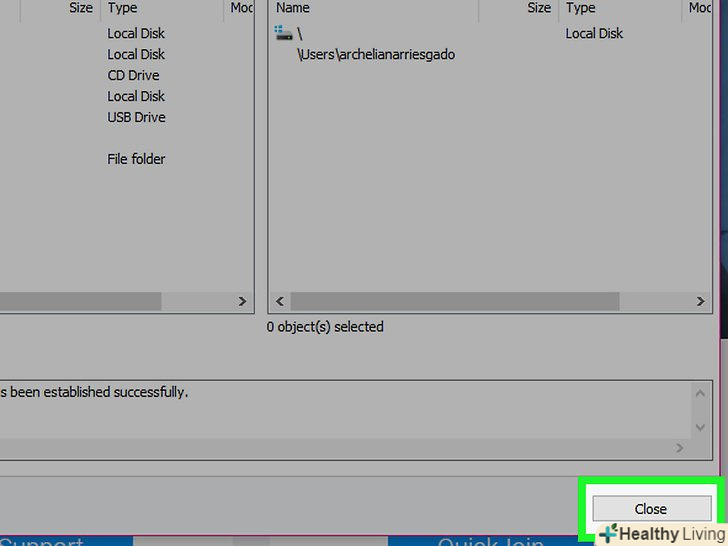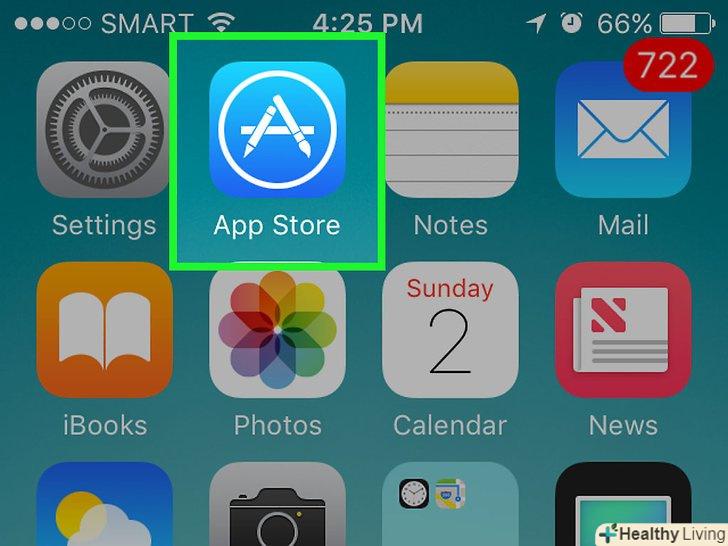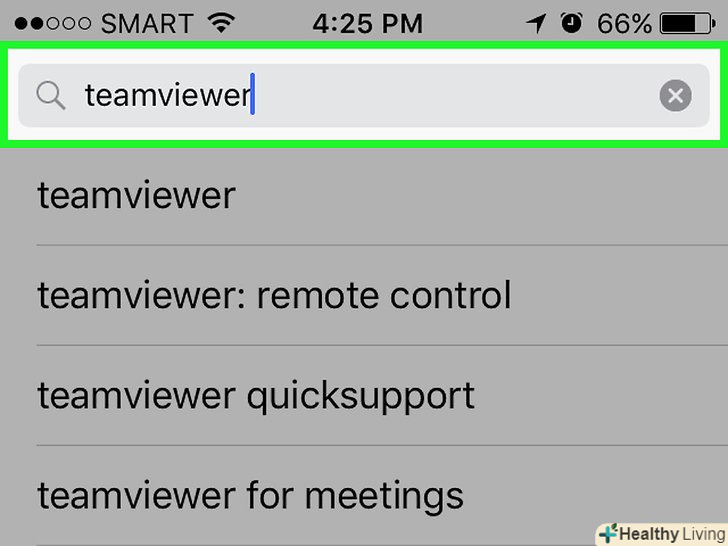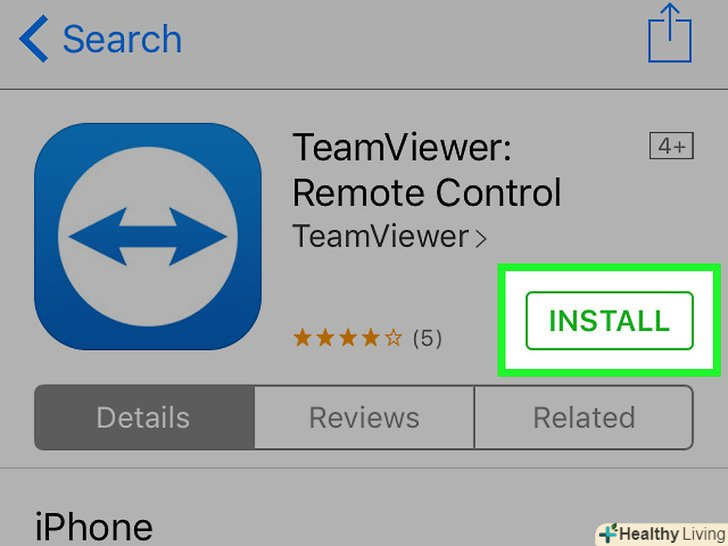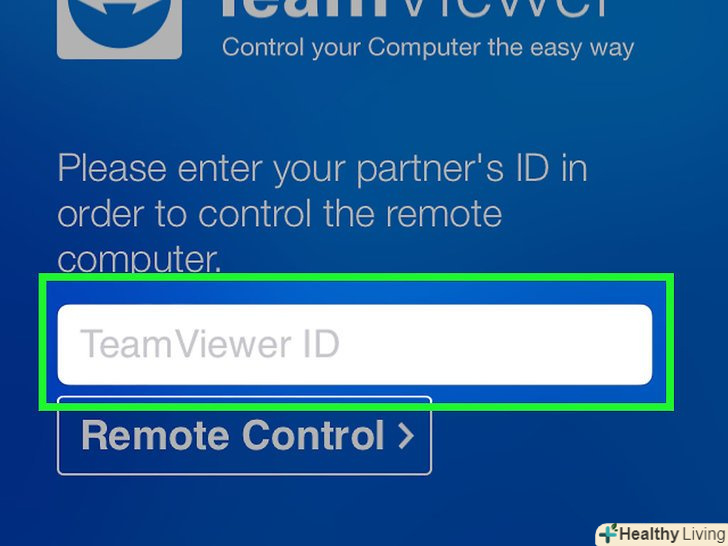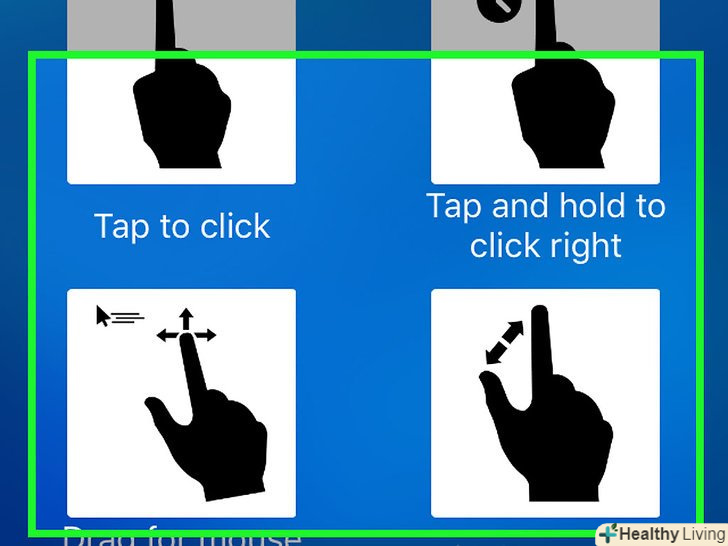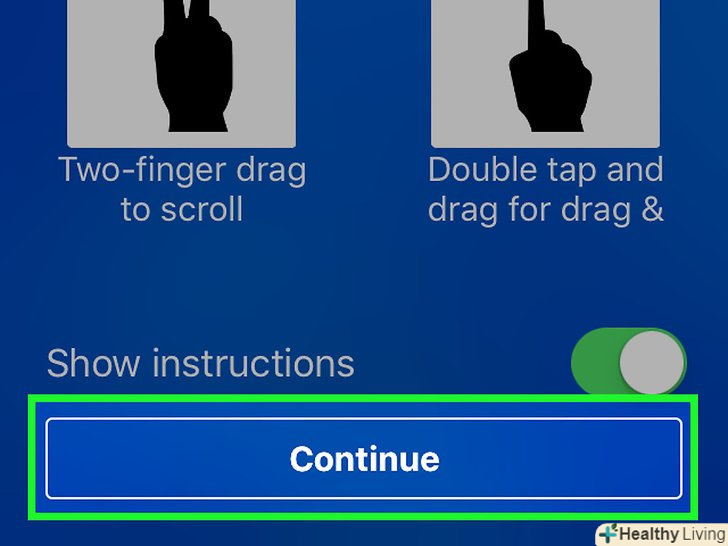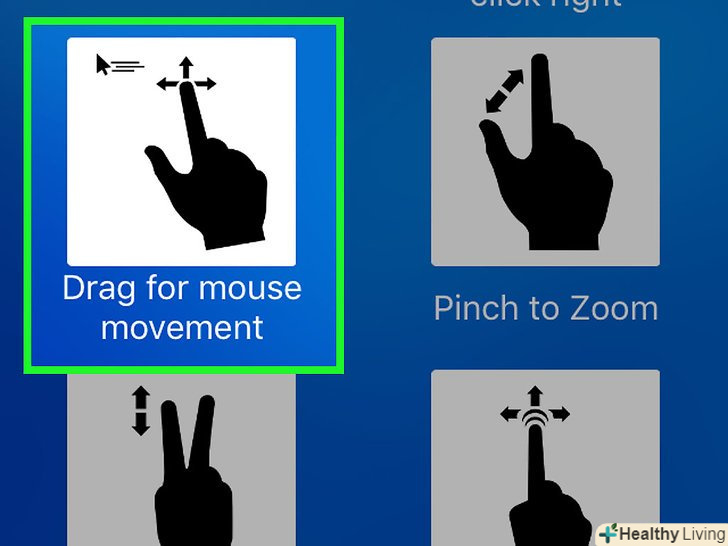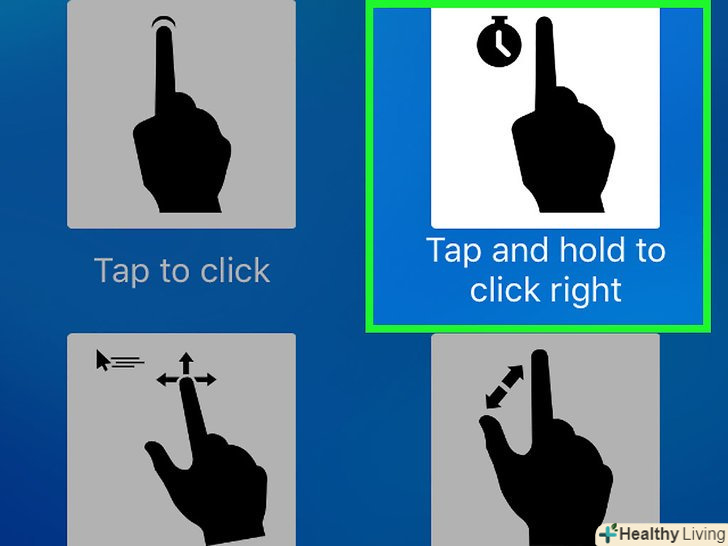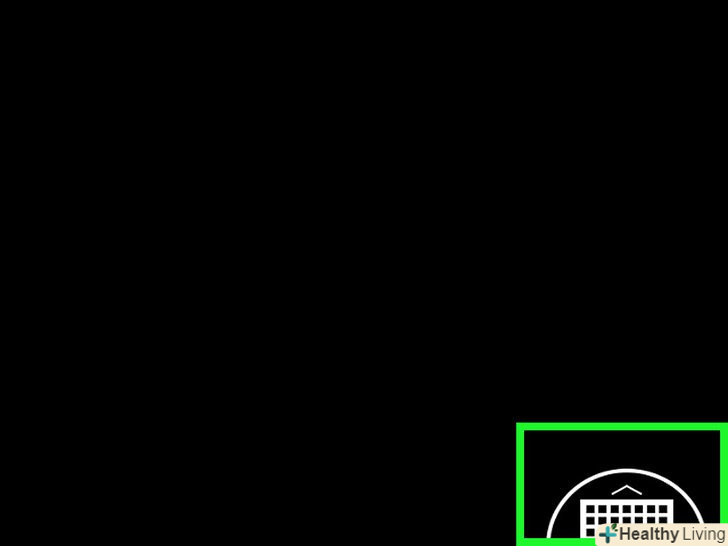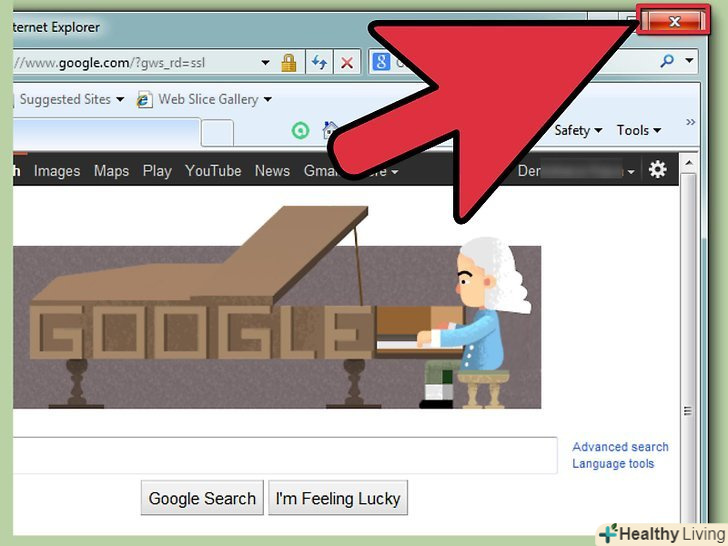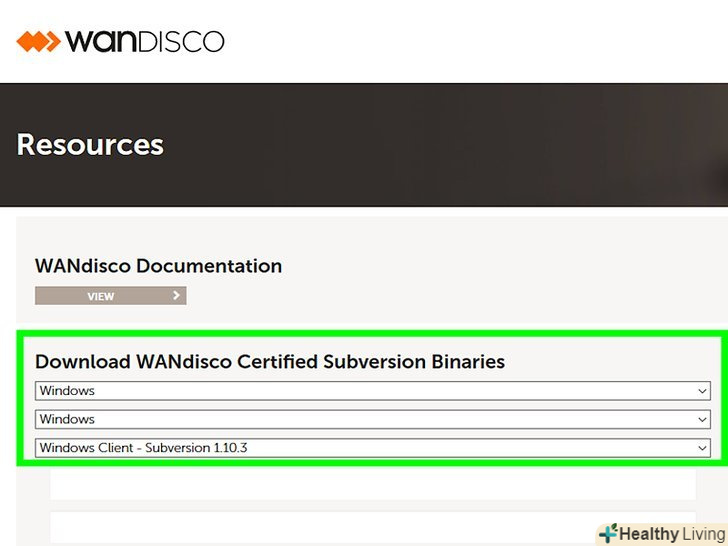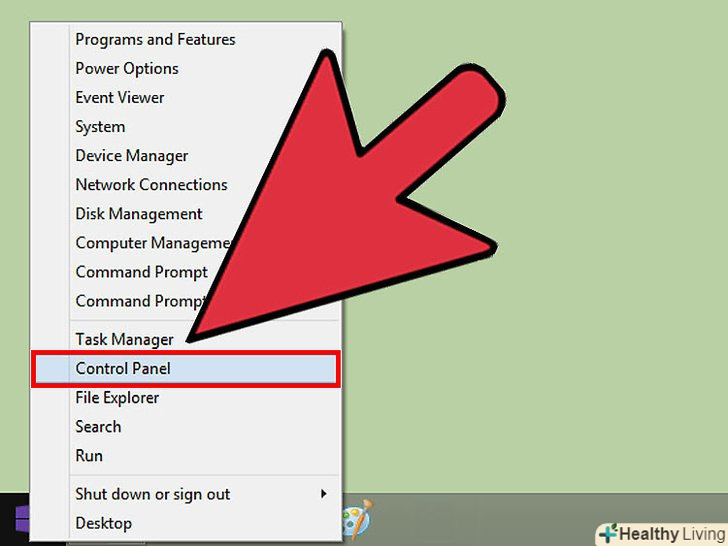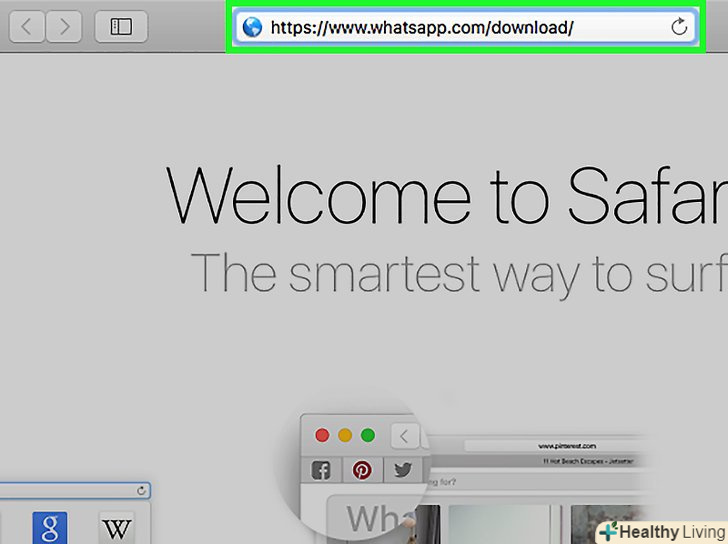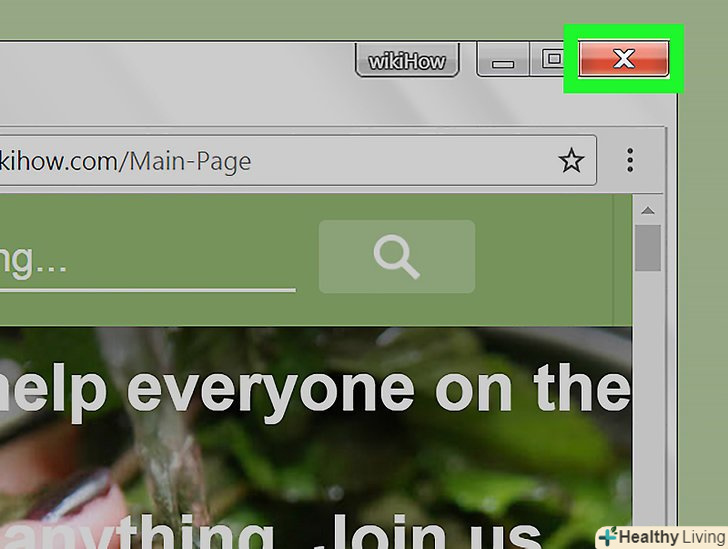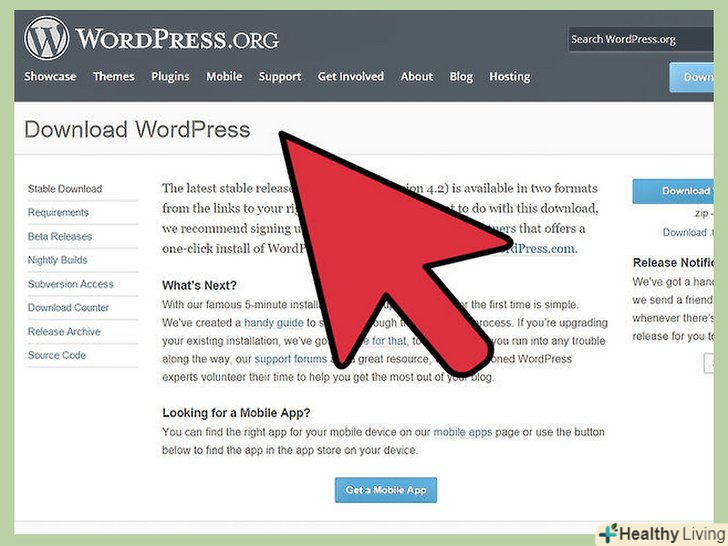З цієї статті ви дізнаєтеся, як встановити і використовувати TeamViewer для підключення до віддаленого комп'ютера, наприклад, до домашнього комп'ютера, коли ви на роботі. Для цього TeamViewer повинен бути включений на обох комп'ютерах.
Кроки
Частина1З 4:
Установка TeamViewer (на Windows)
Частина1З 4:
 Запустіть браузер. TeamViewer повинен бути встановлений не тільки на вашому комп'ютері, але і на комп'ютері, на який ви намагаєтеся віддалено Увійти. На обох комп'ютерах повинна бути встановлена однакова версія програми.
Запустіть браузер. TeamViewer повинен бути встановлений не тільки на вашому комп'ютері, але і на комп'ютері, на який ви намагаєтеся віддалено Увійти. На обох комп'ютерах повинна бути встановлена однакова версія програми. Перейдіть на сайтTeamViewer.
Перейдіть на сайтTeamViewer. Натисніть на кнопкуЗавантажити TeamViewer. Скачайте інсталяційний файл.
Натисніть на кнопкуЗавантажити TeamViewer. Скачайте інсталяційний файл. Натисніть на скачаний інсталяційний файл.його можна знайти в нижній частині вікна браузера або в папці «Завантаження».
Натисніть на скачаний інсталяційний файл.його можна знайти в нижній частині вікна браузера або в папці «Завантаження». Натисніть на < span class="nowrap" title="This is not a clickable button; it illustrates the button one should find." style="font-family: Segoe UI, Frutiger, Frutiger Linotype, Dejavu Sans, Helvetica Neue, Arial, sans-serif;letter-spacing:0px;padding:0em .6em; border:1px solid; border-color:#AAA #555 #555 #AAA; -moz-border-radius: 0px; -webkit-border-radius: 0px; border-radius: 0px; background-color: #F2F2F2; background-image: -moz-linear-gradient(top, #FCFCFC, #E0E0E0); background-image: -o-linear-gradient(top, #FCFCFC, #E0E0E0); background-image: - webkit-linear-gradient(top, # FCFCFC, #E0E0E0); background-image: linear-gradient(top, #FCFCFC, #E0E0E0);">встановити.почнеться установка програми, яка дозволить отримувати віддалений доступ до комп'ютера або виконувати віддалене підключення.
Натисніть на < span class="nowrap" title="This is not a clickable button; it illustrates the button one should find." style="font-family: Segoe UI, Frutiger, Frutiger Linotype, Dejavu Sans, Helvetica Neue, Arial, sans-serif;letter-spacing:0px;padding:0em .6em; border:1px solid; border-color:#AAA #555 #555 #AAA; -moz-border-radius: 0px; -webkit-border-radius: 0px; border-radius: 0px; background-color: #F2F2F2; background-image: -moz-linear-gradient(top, #FCFCFC, #E0E0E0); background-image: -o-linear-gradient(top, #FCFCFC, #E0E0E0); background-image: - webkit-linear-gradient(top, # FCFCFC, #E0E0E0); background-image: linear-gradient(top, #FCFCFC, #E0E0E0);">встановити.почнеться установка програми, яка дозволить отримувати віддалений доступ до комп'ютера або виконувати віддалене підключення.- Windows дозволяє запускати TeamViewer без попередньої установки, що дуже корисно, якщо у вас немає прав адміністратора до поточного комп'ютера. В такому випадку виберіть опцію "тільки запустити".
 Натисніть на опціюПРИВАТНЕ/некомерційне використання.так ви вкажете, що програма потрібна вам для безкоштовного домашнього користування.
Натисніть на опціюПРИВАТНЕ/некомерційне використання.так ви вкажете, що програма потрібна вам для безкоштовного домашнього користування. Натисніть на < span class="nowrap" title="This is not a clickable button; it illustrates the button one should find." style="font-family: Segoe UI, Frutiger, Frutiger Linotype, Dejavu Sans, Helvetica Neue, Arial, sans-serif;letter-spacing:0px;padding:0em .6em; border:1px solid; border-color:#AAA #555 #555 #AAA; -moz-border-radius: 0px; -webkit-border-radius: 0px; border-radius: 0px; background-color: #F2F2F2; background-image: -moz-linear-gradient(top, #FCFCFC, #E0E0E0); background-image: -o-linear-gradient(top, #FCFCFC, #E0E0E0); background-image: - webkit-linear-gradient(top, # FCFCFC, #E0E0E0); background-image: linear-gradient(top, #FCFCFC, #E0E0E0);">прийняти — завершити.
Натисніть на < span class="nowrap" title="This is not a clickable button; it illustrates the button one should find." style="font-family: Segoe UI, Frutiger, Frutiger Linotype, Dejavu Sans, Helvetica Neue, Arial, sans-serif;letter-spacing:0px;padding:0em .6em; border:1px solid; border-color:#AAA #555 #555 #AAA; -moz-border-radius: 0px; -webkit-border-radius: 0px; border-radius: 0px; background-color: #F2F2F2; background-image: -moz-linear-gradient(top, #FCFCFC, #E0E0E0); background-image: -o-linear-gradient(top, #FCFCFC, #E0E0E0); background-image: - webkit-linear-gradient(top, # FCFCFC, #E0E0E0); background-image: linear-gradient(top, #FCFCFC, #E0E0E0);">прийняти — завершити. Натисніть "Далі" у вікні програми, яке з'явиться після установки.
Натисніть "Далі" у вікні програми, яке з'явиться після установки. Введіть ім'я і придумайте пароль для свого комп'ютера. під цим ім'ям ваш комп'ютер буде відображатися в програмі. Пароль дозволить вам пізніше підключитися до комп'ютера.
Введіть ім'я і придумайте пароль для свого комп'ютера. під цим ім'ям ваш комп'ютер буде відображатися в програмі. Пароль дозволить вам пізніше підключитися до комп'ютера.- Цей пароль повинен відрізнятися від пароля, використовуваного для входу на комп'ютер.
 Створіть обліковий запис У TeamViewer (необов'язково).після того, як ви придумаєте ім'я для комп'ютера і пароль, вам запропонують створити аккаунт. Для роботи з TeamViewer робити це необов'язково. Якщо хочете пропустити цей крок, натисніть на "Я не хочу створювати обліковий запис TeamViewer зараз "і натисніть "Далі".
Створіть обліковий запис У TeamViewer (необов'язково).після того, як ви придумаєте ім'я для комп'ютера і пароль, вам запропонують створити аккаунт. Для роботи з TeamViewer робити це необов'язково. Якщо хочете пропустити цей крок, натисніть на "Я не хочу створювати обліковий запис TeamViewer зараз "і натисніть "Далі". Запишіть свій < span class="nowrap" title="This is not a clickable button; it illustrates the button one should find." style="font-family: Segoe UI, Frutiger, Frutiger Linotype, Dejavu Sans, Helvetica Neue, Arial, sans-serif;letter-spacing:0px;padding:0em .6em; border:1px solid; border-color:#AAA #555 #555 #AAA; -moz-border-radius: 0px; -webkit-border-radius: 0px; border-radius: 0px; background-color: #F2F2F2; background-image: -moz-linear-gradient(top, #FCFCFC, #E0E0E0); background-image: -o-linear-gradient(top, #FCFCFC, #E0E0E0); background-image: -webkit-linear-gradient(top, #FCFCFC, #E0E0E0); background-image: linear-gradient(top, #FCFCFC, #E0E0E0);">TeamViewer ID і Пароль.вони вам знадобляться для віддаленого підключення до комп'ютера.
Запишіть свій < span class="nowrap" title="This is not a clickable button; it illustrates the button one should find." style="font-family: Segoe UI, Frutiger, Frutiger Linotype, Dejavu Sans, Helvetica Neue, Arial, sans-serif;letter-spacing:0px;padding:0em .6em; border:1px solid; border-color:#AAA #555 #555 #AAA; -moz-border-radius: 0px; -webkit-border-radius: 0px; border-radius: 0px; background-color: #F2F2F2; background-image: -moz-linear-gradient(top, #FCFCFC, #E0E0E0); background-image: -o-linear-gradient(top, #FCFCFC, #E0E0E0); background-image: -webkit-linear-gradient(top, #FCFCFC, #E0E0E0); background-image: linear-gradient(top, #FCFCFC, #E0E0E0);">TeamViewer ID і Пароль.вони вам знадобляться для віддаленого підключення до комп'ютера. Натисніть на < span class="nowrap" title="This is not a clickable button; it illustrates the button one should find." style="font-family: Segoe UI, Frutiger, Frutiger Linotype, Dejavu Sans, Helvetica Neue, Arial, sans-serif;letter-spacing:0px;padding:0em .6em; border:1px solid; border-color:#AAA #555 #555 #AAA; -moz-border-radius: 0px; -webkit-border-radius: 0px; border-radius: 0px; background-color: #F2F2F2; background-image: -moz-linear-gradient(top, #FCFCFC, #E0E0E0); background-image: -o-linear-gradient(top, #FCFCFC, #E0E0E0); background-image: - webkit-linear-gradient(top, # FCFCFC, #E0E0E0); background-image: linear-gradient(top, #FCFCFC, #E0E0E0);">завершити.з цього моменту програму можна використовувати, щоб отримувати віддалений доступ до комп'ютера або виконувати віддалене підключення.
Натисніть на < span class="nowrap" title="This is not a clickable button; it illustrates the button one should find." style="font-family: Segoe UI, Frutiger, Frutiger Linotype, Dejavu Sans, Helvetica Neue, Arial, sans-serif;letter-spacing:0px;padding:0em .6em; border:1px solid; border-color:#AAA #555 #555 #AAA; -moz-border-radius: 0px; -webkit-border-radius: 0px; border-radius: 0px; background-color: #F2F2F2; background-image: -moz-linear-gradient(top, #FCFCFC, #E0E0E0); background-image: -o-linear-gradient(top, #FCFCFC, #E0E0E0); background-image: - webkit-linear-gradient(top, # FCFCFC, #E0E0E0); background-image: linear-gradient(top, #FCFCFC, #E0E0E0);">завершити.з цього моменту програму можна використовувати, щоб отримувати віддалений доступ до комп'ютера або виконувати віддалене підключення.
Частина2З 4:
Установка TeamViewer (на Мас)
Частина2З 4:
 Запустіть браузер. процес установки TeamViewer ідентичний, як на комп'ютері, з якого буде виходити з'єднання, так і на віддаленому комп'ютері. Всі комп'ютери, які підключені до З'єднання TeamViewer, використовують один і той же клієнт програми.
Запустіть браузер. процес установки TeamViewer ідентичний, як на комп'ютері, з якого буде виходити з'єднання, так і на віддаленому комп'ютері. Всі комп'ютери, які підключені до З'єднання TeamViewer, використовують один і той же клієнт програми. Перейдіть наСайт TeamViewer.
Перейдіть наСайт TeamViewer. Натисніть на < span class="nowrap" title="This is not a clickable button; it illustrates the button one should find." style="font-family: Segoe UI, Frutiger, Frutiger Linotype, Dejavu Sans, Helvetica Neue, Arial, sans-serif;letter-spacing:0px;padding:0em .6em; border:1px solid; border-color:#AAA #555 #555 #AAA; -moz-border-radius: 0px; -webkit-border-radius: 0px; border-radius: 0px; background-color: #F2F2F2; background-image: -moz-linear-gradient(top, #FCFCFC, #E0E0E0); background-image: -o-linear-gradient(top, #FCFCFC, #E0E0E0); background-image: - webkit-linear-gradient(top, # FCFCFC, #E0E0E0); background-image: linear-gradient(top, #FCFCFC, #E0E0E0);">завантажити TeamViewer.після цього почнеться завантаження інсталяційного файлу на комп'ютер Мас.
Натисніть на < span class="nowrap" title="This is not a clickable button; it illustrates the button one should find." style="font-family: Segoe UI, Frutiger, Frutiger Linotype, Dejavu Sans, Helvetica Neue, Arial, sans-serif;letter-spacing:0px;padding:0em .6em; border:1px solid; border-color:#AAA #555 #555 #AAA; -moz-border-radius: 0px; -webkit-border-radius: 0px; border-radius: 0px; background-color: #F2F2F2; background-image: -moz-linear-gradient(top, #FCFCFC, #E0E0E0); background-image: -o-linear-gradient(top, #FCFCFC, #E0E0E0); background-image: - webkit-linear-gradient(top, # FCFCFC, #E0E0E0); background-image: linear-gradient(top, #FCFCFC, #E0E0E0);">завантажити TeamViewer.після цього почнеться завантаження інсталяційного файлу на комп'ютер Мас. Натисніть на файл< span class= "nowrap"title=" This is not a clickable button; it illustrates the button one should find." style="font-family: Segoe UI, Frutiger, Frutiger Linotype, Dejavu Sans, Helvetica Neue, Arial, sans-serif;letter-spacing:0px;padding:0em .6em; border:1px solid; border-color:#AAA #555 #555 #AAA; -moz-border-radius: 0px; -webkit-border-radius: 0px; border-radius: 0px; background-color: #F2F2F2; background-image: -moz-linear-gradient(top, #FCFCFC, #E0E0E0); background-image: -o-linear-gradient(top, #FCFCFC, #E0E0E0); background-image: -webkit-linear-gradient(top, #FCFCFC, #E0E0E0); background-image: linear-gradient(top, #FCFCFC, #E0E0E0);">TeamViewer.dmg у списку завантаження.список завантажень знаходиться в правому кінці панелі Dock.
Натисніть на файл< span class= "nowrap"title=" This is not a clickable button; it illustrates the button one should find." style="font-family: Segoe UI, Frutiger, Frutiger Linotype, Dejavu Sans, Helvetica Neue, Arial, sans-serif;letter-spacing:0px;padding:0em .6em; border:1px solid; border-color:#AAA #555 #555 #AAA; -moz-border-radius: 0px; -webkit-border-radius: 0px; border-radius: 0px; background-color: #F2F2F2; background-image: -moz-linear-gradient(top, #FCFCFC, #E0E0E0); background-image: -o-linear-gradient(top, #FCFCFC, #E0E0E0); background-image: -webkit-linear-gradient(top, #FCFCFC, #E0E0E0); background-image: linear-gradient(top, #FCFCFC, #E0E0E0);">TeamViewer.dmg у списку завантаження.список завантажень знаходиться в правому кінці панелі Dock. Двічі натисніть на < span class="nowrap" title="This is not a clickable button; it illustrates the button one should find." style="font-family: Segoe UI, Frutiger, Frutiger Linotype, Dejavu Sans, Helvetica Neue, Arial, sans-serif;letter-spacing:0px;padding:0em .6em; border:1px solid; border-color:#AAA #555 #555 #AAA; -moz-border-radius: 0px; -webkit-border-radius: 0px; border-radius: 0px; background-color: #F2F2F2; background-image: -moz-linear-gradient(top, #FCFCFC, #E0E0E0); background-image: -o-linear-gradient(top, #FCFCFC, #E0E0E0); background-image: - webkit-linear-gradient(top, # FCFCFC, #E0E0E0); background-image: linear-gradient(top, #FCFCFC, #E0E0E0);">встановити TeamViewer.
Двічі натисніть на < span class="nowrap" title="This is not a clickable button; it illustrates the button one should find." style="font-family: Segoe UI, Frutiger, Frutiger Linotype, Dejavu Sans, Helvetica Neue, Arial, sans-serif;letter-spacing:0px;padding:0em .6em; border:1px solid; border-color:#AAA #555 #555 #AAA; -moz-border-radius: 0px; -webkit-border-radius: 0px; border-radius: 0px; background-color: #F2F2F2; background-image: -moz-linear-gradient(top, #FCFCFC, #E0E0E0); background-image: -o-linear-gradient(top, #FCFCFC, #E0E0E0); background-image: - webkit-linear-gradient(top, # FCFCFC, #E0E0E0); background-image: linear-gradient(top, #FCFCFC, #E0E0E0);">встановити TeamViewer. Натисніть < span class="nowrap" title="This is not a clickable button; it illustrates the button one should find." style="font-family: Segoe UI, Frutiger, Frutiger Linotype, Dejavu Sans, Helvetica Neue, Arial, sans-serif;letter-spacing:0px;padding:0em .6em; border:1px solid; border-color:#AAA #555 #555 #AAA; -moz-border-radius: 0px; -webkit-border-radius: 0px; border-radius: 0px; background-color: #F2F2F2; background-image: -moz-linear-gradient(top, #FCFCFC, #E0E0E0); background-image: -o-linear-gradient(top, #FCFCFC, #E0E0E0); background-image: - webkit-linear-gradient(top, # FCFCFC, #E0E0E0); background-image: linear-gradient(top, #FCFCFC, #E0E0E0);">продовжити, а потім знову Продовжити.
Натисніть < span class="nowrap" title="This is not a clickable button; it illustrates the button one should find." style="font-family: Segoe UI, Frutiger, Frutiger Linotype, Dejavu Sans, Helvetica Neue, Arial, sans-serif;letter-spacing:0px;padding:0em .6em; border:1px solid; border-color:#AAA #555 #555 #AAA; -moz-border-radius: 0px; -webkit-border-radius: 0px; border-radius: 0px; background-color: #F2F2F2; background-image: -moz-linear-gradient(top, #FCFCFC, #E0E0E0); background-image: -o-linear-gradient(top, #FCFCFC, #E0E0E0); background-image: - webkit-linear-gradient(top, # FCFCFC, #E0E0E0); background-image: linear-gradient(top, #FCFCFC, #E0E0E0);">продовжити, а потім знову Продовжити. Натисніть на < span class="nowrap" title="This is not a clickable button; it illustrates the button one should find." style="font-family: Segoe UI, Frutiger, Frutiger Linotype, Dejavu Sans, Helvetica Neue, Arial, sans-serif;letter-spacing:0px;padding:0em .6em; border:1px solid; border-color:#AAA #555 #555 #AAA; -moz-border-radius: 0px; -webkit-border-radius: 0px; border-radius: 0px; background-color: #F2F2F2; background-image: -moz-linear-gradient(top, #FCFCFC, #E0E0E0); background-image: -o-linear-gradient(top, #FCFCFC, #E0E0E0); background-image: - webkit-linear-gradient(top, # FCFCFC, #E0E0E0); background-image: linear-gradient(top, #FCFCFC, #E0E0E0);">згоден.
Натисніть на < span class="nowrap" title="This is not a clickable button; it illustrates the button one should find." style="font-family: Segoe UI, Frutiger, Frutiger Linotype, Dejavu Sans, Helvetica Neue, Arial, sans-serif;letter-spacing:0px;padding:0em .6em; border:1px solid; border-color:#AAA #555 #555 #AAA; -moz-border-radius: 0px; -webkit-border-radius: 0px; border-radius: 0px; background-color: #F2F2F2; background-image: -moz-linear-gradient(top, #FCFCFC, #E0E0E0); background-image: -o-linear-gradient(top, #FCFCFC, #E0E0E0); background-image: - webkit-linear-gradient(top, # FCFCFC, #E0E0E0); background-image: linear-gradient(top, #FCFCFC, #E0E0E0);">згоден. Натисніть на < span class="nowrap" title="This is not a clickable button; it illustrates the button one should find." style="font-family: Segoe UI, Frutiger, Frutiger Linotype, Dejavu Sans, Helvetica Neue, Arial, sans-serif;letter-spacing:0px;padding:0em .6em; border:1px solid; border-color:#AAA #555 #555 #AAA; -moz-border-radius: 0px; -webkit-border-radius: 0px; border-radius: 0px; background-color: #F2F2F2; background-image: -moz-linear-gradient(top, #FCFCFC, #E0E0E0); background-image: -o-linear-gradient(top, #FCFCFC, #E0E0E0); background-image: - webkit-linear-gradient(top, # FCFCFC, #E0E0E0); background-image: linear-gradient(top, #FCFCFC, #E0E0E0);">встановити.через кілька секунд Teamviewer буде встановлений на ком'ютер. При необхідності введіть свій пароль.
Натисніть на < span class="nowrap" title="This is not a clickable button; it illustrates the button one should find." style="font-family: Segoe UI, Frutiger, Frutiger Linotype, Dejavu Sans, Helvetica Neue, Arial, sans-serif;letter-spacing:0px;padding:0em .6em; border:1px solid; border-color:#AAA #555 #555 #AAA; -moz-border-radius: 0px; -webkit-border-radius: 0px; border-radius: 0px; background-color: #F2F2F2; background-image: -moz-linear-gradient(top, #FCFCFC, #E0E0E0); background-image: -o-linear-gradient(top, #FCFCFC, #E0E0E0); background-image: - webkit-linear-gradient(top, # FCFCFC, #E0E0E0); background-image: linear-gradient(top, #FCFCFC, #E0E0E0);">встановити.через кілька секунд Teamviewer буде встановлений на ком'ютер. При необхідності введіть свій пароль. Натисніть < span class="nowrap" title="This is not a clickable button; it illustrates the button one should find." style="font-family: Segoe UI, Frutiger, Frutiger Linotype, Dejavu Sans, Helvetica Neue, Arial, sans-serif;letter-spacing:0px;padding:0em .6em; border:1px solid; border-color:#AAA #555 #555 #AAA; -moz-border-radius: 0px; -webkit-border-radius: 0px; border-radius: 0px; background-color: #F2F2F2; background-image: -moz-linear-gradient(top, #FCFCFC, #E0E0E0); background-image: -o-linear-gradient(top, #FCFCFC, #E0E0E0); background-image: - webkit-linear-gradient(top, # FCFCFC, #E0E0E0); background-image: linear-gradient(top, #FCFCFC, #E0E0E0);">продовжити.якщо ви встановлюєте TeamViewer для підключення до іншого комп'ютера, натисніть на "пропустити".
Натисніть < span class="nowrap" title="This is not a clickable button; it illustrates the button one should find." style="font-family: Segoe UI, Frutiger, Frutiger Linotype, Dejavu Sans, Helvetica Neue, Arial, sans-serif;letter-spacing:0px;padding:0em .6em; border:1px solid; border-color:#AAA #555 #555 #AAA; -moz-border-radius: 0px; -webkit-border-radius: 0px; border-radius: 0px; background-color: #F2F2F2; background-image: -moz-linear-gradient(top, #FCFCFC, #E0E0E0); background-image: -o-linear-gradient(top, #FCFCFC, #E0E0E0); background-image: - webkit-linear-gradient(top, # FCFCFC, #E0E0E0); background-image: linear-gradient(top, #FCFCFC, #E0E0E0);">продовжити.якщо ви встановлюєте TeamViewer для підключення до іншого комп'ютера, натисніть на "пропустити". Придумайте пароль. цей пароль ви будете вводити при підключенні до даного комп'ютера.
Придумайте пароль. цей пароль ви будете вводити при підключенні до даного комп'ютера. Натисніть на < span class="nowrap" title="This is not a clickable button; it illustrates the button one should find." style="font-family: Segoe UI, Frutiger, Frutiger Linotype, Dejavu Sans, Helvetica Neue, Arial, sans-serif;letter-spacing:0px;padding:0em .6em; border:1px solid; border-color:#AAA #555 #555 #AAA; -moz-border-radius: 0px; -webkit-border-radius: 0px; border-radius: 0px; background-color: #F2F2F2; background-image: -moz-linear-gradient(top, #FCFCFC, #E0E0E0); background-image: -o-linear-gradient(top, #FCFCFC, #E0E0E0); background-image: - webkit-linear-gradient(top, # FCFCFC, #E0E0E0); background-image: linear-gradient(top, #FCFCFC, #E0E0E0);">завершити.тепер до цього комп'ютера можна підключитися з іншого комп'ютера, на якому стоїть TeamViewer, або самому підключитися до іншого віддаленого комп'ютера.
Натисніть на < span class="nowrap" title="This is not a clickable button; it illustrates the button one should find." style="font-family: Segoe UI, Frutiger, Frutiger Linotype, Dejavu Sans, Helvetica Neue, Arial, sans-serif;letter-spacing:0px;padding:0em .6em; border:1px solid; border-color:#AAA #555 #555 #AAA; -moz-border-radius: 0px; -webkit-border-radius: 0px; border-radius: 0px; background-color: #F2F2F2; background-image: -moz-linear-gradient(top, #FCFCFC, #E0E0E0); background-image: -o-linear-gradient(top, #FCFCFC, #E0E0E0); background-image: - webkit-linear-gradient(top, # FCFCFC, #E0E0E0); background-image: linear-gradient(top, #FCFCFC, #E0E0E0);">завершити.тепер до цього комп'ютера можна підключитися з іншого комп'ютера, на якому стоїть TeamViewer, або самому підключитися до іншого віддаленого комп'ютера. Запам'ятайте свій ID і пароль.їх можна знайти у вікні TeamViewer. Вони вам знадобляться для віддаленого підключення до даного комп'ютера.
Запам'ятайте свій ID і пароль.їх можна знайти у вікні TeamViewer. Вони вам знадобляться для віддаленого підключення до даного комп'ютера.
Частина3З 4:
Підключення до комп'ютера через TeamViewer
Частина3З 4:
 Встановіть TeamViewer на комп'ютері, за яким ви плануєте працювати.дотримуйтесь кроків по установці Програми на Windows або Mac, щоб встановити TeamViewer на комп'ютері, яким ви в даний момент користуєтеся. Процес установки нічим не відрізняється від настройки комп'ютера для віддаленого підключення.
Встановіть TeamViewer на комп'ютері, за яким ви плануєте працювати.дотримуйтесь кроків по установці Програми на Windows або Mac, щоб встановити TeamViewer на комп'ютері, яким ви в даний момент користуєтеся. Процес установки нічим не відрізняється від настройки комп'ютера для віддаленого підключення. Запустіть TeamViewer на комп'ютері, для якого буде відкритий віддалений доступ.
Запустіть TeamViewer на комп'ютері, для якого буде відкритий віддалений доступ. Введіть ID віддаленого комп'ютера в полеID партнера.так ви повідомите програмі, що їй потрібно підключитися до віддаленого комп'ютера, який ви налаштували.
Введіть ID віддаленого комп'ютера в полеID партнера.так ви повідомите програмі, що їй потрібно підключитися до віддаленого комп'ютера, який ви налаштували. Натисніть на < span class="nowrap" title="This is not a clickable button; it illustrates the button one should find." style="font-family: Segoe UI, Frutiger, Frutiger Linotype, Dejavu Sans, Helvetica Neue, Arial, sans-serif;letter-spacing:0px;padding:0em .6em; border:1px solid; border-color:#AAA #555 #555 #AAA; -moz-border-radius: 0px; -webkit-border-radius: 0px; border-radius: 0px; background-color: #F2F2F2; background-image: -moz-linear-gradient(top, #FCFCFC, #E0E0E0); background-image: -o-linear-gradient(top, #FCFCFC, #E0E0E0); background-image: - webkit-linear-gradient(top, # FCFCFC, #E0E0E0); background-image: linear-gradient(top, #FCFCFC, #E0E0E0);">підключитися.
Натисніть на < span class="nowrap" title="This is not a clickable button; it illustrates the button one should find." style="font-family: Segoe UI, Frutiger, Frutiger Linotype, Dejavu Sans, Helvetica Neue, Arial, sans-serif;letter-spacing:0px;padding:0em .6em; border:1px solid; border-color:#AAA #555 #555 #AAA; -moz-border-radius: 0px; -webkit-border-radius: 0px; border-radius: 0px; background-color: #F2F2F2; background-image: -moz-linear-gradient(top, #FCFCFC, #E0E0E0); background-image: -o-linear-gradient(top, #FCFCFC, #E0E0E0); background-image: - webkit-linear-gradient(top, # FCFCFC, #E0E0E0); background-image: linear-gradient(top, #FCFCFC, #E0E0E0);">підключитися. Введіть пароль, який ви створили під час налаштування віддаленого комп'ютера.якщо ви його не пам'ятаєте, знайдіть його у вікні TeamViewer на віддаленому комп'ютері.
Введіть пароль, який ви створили під час налаштування віддаленого комп'ютера.якщо ви його не пам'ятаєте, знайдіть його у вікні TeamViewer на віддаленому комп'ютері. Керуйте комп'ютером віддалено.коли підключення буде встановлено, у вікні TeamViewer можна буде керувати другим комп'ютером. Ви отримаєте повний доступ до віддаленого комп'ютер, як якщо б ви самі сиділи за ним.
Керуйте комп'ютером віддалено.коли підключення буде встановлено, у вікні TeamViewer можна буде керувати другим комп'ютером. Ви отримаєте повний доступ до віддаленого комп'ютер, як якщо б ви самі сиділи за ним. Натисніть на кнопкуПередача файлів, щоб налаштувати передачу файлів між комп'ютерами.ця функція дозволяє відправляти файли на віддалений комп'ютер, і навпаки.
Натисніть на кнопкуПередача файлів, щоб налаштувати передачу файлів між комп'ютерами.ця функція дозволяє відправляти файли на віддалений комп'ютер, і навпаки. Натисніть на кнопкуЗакрити, щоб завершити сеанс.так ви завершите віддалений сеанс і повернетеся до свого комп'ютера.
Натисніть на кнопкуЗакрити, щоб завершити сеанс.так ви завершите віддалений сеанс і повернетеся до свого комп'ютера.
Частина4З 4:
Підключення до комп'ютера через TeamViewer (на iPhone і Android)
Частина4З 4:
 Відкрийте App Store або Play Маркет.з iPhone або Android теж можна підключитися до віддаленого комп'ютера і навіть керувати ним. Додаток "TeamViewer-віддалений доступ" можна завантажити абсолютно безкоштовно з App Store або Google Play Маркета.
Відкрийте App Store або Play Маркет.з iPhone або Android теж можна підключитися до віддаленого комп'ютера і навіть керувати ним. Додаток "TeamViewer-віддалений доступ" можна завантажити абсолютно безкоштовно з App Store або Google Play Маркета. Торкніться вкладки або поляПошук.
Торкніться вкладки або поляПошук. Введіть в пошукове поле слово "teamviewer".
Введіть в пошукове поле слово "teamviewer". Торкніться < span class="nowrap" title="This is not a clickable button; it illustrates the button one should find." style="font-family: Segoe UI, Frutiger, Frutiger Linotype, Dejavu Sans, Helvetica Neue, Arial, sans-serif;letter-spacing:0px;padding:0em .6em; border:1px solid; border-color:#AAA #555 #555 #AAA; -moz-border-radius: 0px; -webkit-border-radius: 0px; border-radius: 0px; background-color: #F2F2F2; background-image: -moz-linear-gradient(top, #FCFCFC, #E0E0E0); background-image: -o-linear-gradient(top, #FCFCFC, #E0E0E0); background-image:-webkit-linear-gradient(top, #FCFCFC, #E0E0E0); background-image: linear — gradient(top, #FCFCFC, #E0E0E0);">встановити поруч з додатком «TeamViewer-віддалений доступ» (на iPhone).на iPhone спочатку натисніть "Завантажити«, а потім — »Встановити".
Торкніться < span class="nowrap" title="This is not a clickable button; it illustrates the button one should find." style="font-family: Segoe UI, Frutiger, Frutiger Linotype, Dejavu Sans, Helvetica Neue, Arial, sans-serif;letter-spacing:0px;padding:0em .6em; border:1px solid; border-color:#AAA #555 #555 #AAA; -moz-border-radius: 0px; -webkit-border-radius: 0px; border-radius: 0px; background-color: #F2F2F2; background-image: -moz-linear-gradient(top, #FCFCFC, #E0E0E0); background-image: -o-linear-gradient(top, #FCFCFC, #E0E0E0); background-image:-webkit-linear-gradient(top, #FCFCFC, #E0E0E0); background-image: linear — gradient(top, #FCFCFC, #E0E0E0);">встановити поруч з додатком «TeamViewer-віддалений доступ» (на iPhone).на iPhone спочатку натисніть "Завантажити«, а потім — »Встановити". ТоркнітьсяВстановити, щоб запустити установку TeamViewer
ТоркнітьсяВстановити, щоб запустити установку TeamViewer Після завершення установки торкніться < span class="nowrap" title="This is not a clickable button; it illustrates the button one should find." style="font-family: Segoe UI, Frutiger, Frutiger Linotype, Dejavu Sans, Helvetica Neue, Arial, sans-serif;letter-spacing:0px;padding:0em .6em; border:1px solid; border-color:#AAA #555 #555 #AAA; -moz-border-radius: 0px; -webkit-border-radius: 0px; border-radius: 0px; background-color: #F2F2F2; background-image: -moz-linear-gradient(top, #FCFCFC, #E0E0E0); background-image: -o-linear-gradient(top, #FCFCFC, #E0E0E0); background-image: - webkit-linear-gradient(top, # FCFCFC, #E0E0E0); background-image: linear-gradient(top, #FCFCFC, #E0E0E0);">відкрити.іконку програми можна знайти на робочому столі (iPhone) або на панелі додатків (Android).
Після завершення установки торкніться < span class="nowrap" title="This is not a clickable button; it illustrates the button one should find." style="font-family: Segoe UI, Frutiger, Frutiger Linotype, Dejavu Sans, Helvetica Neue, Arial, sans-serif;letter-spacing:0px;padding:0em .6em; border:1px solid; border-color:#AAA #555 #555 #AAA; -moz-border-radius: 0px; -webkit-border-radius: 0px; border-radius: 0px; background-color: #F2F2F2; background-image: -moz-linear-gradient(top, #FCFCFC, #E0E0E0); background-image: -o-linear-gradient(top, #FCFCFC, #E0E0E0); background-image: - webkit-linear-gradient(top, # FCFCFC, #E0E0E0); background-image: linear-gradient(top, #FCFCFC, #E0E0E0);">відкрити.іконку програми можна знайти на робочому столі (iPhone) або на панелі додатків (Android). Торкніться < span class="nowrap" title="This is not a clickable button; it illustrates the button one should find." style="font-family: Segoe UI, Frutiger, Frutiger Linotype, Dejavu Sans, Helvetica Neue, Arial, sans-serif;letter-spacing:0px;padding:0em .6em; border:1px solid; border-color:#AAA #555 #555 #AAA; -moz-border-radius: 0px; -webkit-border-radius: 0px; border-radius: 0px; background-color: #F2F2F2; background-image: -moz-linear-gradient(top, #FCFCFC, #E0E0E0); background-image: -o-linear-gradient(top, #FCFCFC, #E0E0E0); background-image:-webkit-linear-gradient(top, #FCFCFC, #E0E0E0); background-image: linear-gradient(top, #FCFCFC, #E0E0E0);">продовжити, щоб пропустити інструкції.перш ніж приступити до роботи з додатком, вам доведеться перегорнути кілька сторінок з інструкціями.
Торкніться < span class="nowrap" title="This is not a clickable button; it illustrates the button one should find." style="font-family: Segoe UI, Frutiger, Frutiger Linotype, Dejavu Sans, Helvetica Neue, Arial, sans-serif;letter-spacing:0px;padding:0em .6em; border:1px solid; border-color:#AAA #555 #555 #AAA; -moz-border-radius: 0px; -webkit-border-radius: 0px; border-radius: 0px; background-color: #F2F2F2; background-image: -moz-linear-gradient(top, #FCFCFC, #E0E0E0); background-image: -o-linear-gradient(top, #FCFCFC, #E0E0E0); background-image:-webkit-linear-gradient(top, #FCFCFC, #E0E0E0); background-image: linear-gradient(top, #FCFCFC, #E0E0E0);">продовжити, щоб пропустити інструкції.перш ніж приступити до роботи з додатком, вам доведеться перегорнути кілька сторінок з інструкціями. Торкніться поля < span class="nowrap" title="This is not a clickable button; it illustrates the button one should find." style="font-family: Segoe UI, Frutiger, Frutiger Linotype, Dejavu Sans, Helvetica Neue, Arial, sans-serif;letter-spacing:0px;padding:0em .6em; border:1px solid; border-color:#AAA #555 #555 #AAA; -moz-border-radius: 0px; -webkit-border-radius: 0px; border-radius: 0px; background-color: #F2F2F2; background-image: -moz-linear-gradient(top, #FCFCFC, #E0E0E0); background-image: -o-linear-gradient(top, #FCFCFC, #E0E0E0); background-image: - webkit-linear-gradient(top, # FCFCFC, #E0E0E0); background-image: linear-gradient(top, #FCFCFC, #E0E0E0);">ID партнера.
Торкніться поля < span class="nowrap" title="This is not a clickable button; it illustrates the button one should find." style="font-family: Segoe UI, Frutiger, Frutiger Linotype, Dejavu Sans, Helvetica Neue, Arial, sans-serif;letter-spacing:0px;padding:0em .6em; border:1px solid; border-color:#AAA #555 #555 #AAA; -moz-border-radius: 0px; -webkit-border-radius: 0px; border-radius: 0px; background-color: #F2F2F2; background-image: -moz-linear-gradient(top, #FCFCFC, #E0E0E0); background-image: -o-linear-gradient(top, #FCFCFC, #E0E0E0); background-image: - webkit-linear-gradient(top, # FCFCFC, #E0E0E0); background-image: linear-gradient(top, #FCFCFC, #E0E0E0);">ID партнера. Введіть ID комп'ютера, до якого хочете підключитися. цей дев'ятизначний номер вказаний у вікні програми на віддаленому комп'ютері.
Введіть ID комп'ютера, до якого хочете підключитися. цей дев'ятизначний номер вказаний у вікні програми на віддаленому комп'ютері. Торкніться поля < span class="nowrap" title="This is not a clickable button; it illustrates the button one should find." style="font-family: Segoe UI, Frutiger, Frutiger Linotype, Dejavu Sans, Helvetica Neue, Arial, sans-serif;letter-spacing:0px;padding:0em .6em; border:1px solid; border-color:#AAA #555 #555 #AAA; -moz-border-radius: 0px; -webkit-border-radius: 0px; border-radius: 0px; background-color: #F2F2F2; background-image: -moz-linear-gradient(top, #FCFCFC, #E0E0E0); background-image: -o-linear-gradient(top, #FCFCFC, #E0E0E0); background-image: - webkit-linear-gradient(top, # FCFCFC, #E0E0E0); background-image: linear-gradient(top, #FCFCFC, #E0E0E0);">Віддалене управління. програма спробує підключитися до віддаленого комп'ютера.
Торкніться поля < span class="nowrap" title="This is not a clickable button; it illustrates the button one should find." style="font-family: Segoe UI, Frutiger, Frutiger Linotype, Dejavu Sans, Helvetica Neue, Arial, sans-serif;letter-spacing:0px;padding:0em .6em; border:1px solid; border-color:#AAA #555 #555 #AAA; -moz-border-radius: 0px; -webkit-border-radius: 0px; border-radius: 0px; background-color: #F2F2F2; background-image: -moz-linear-gradient(top, #FCFCFC, #E0E0E0); background-image: -o-linear-gradient(top, #FCFCFC, #E0E0E0); background-image: - webkit-linear-gradient(top, # FCFCFC, #E0E0E0); background-image: linear-gradient(top, #FCFCFC, #E0E0E0);">Віддалене управління. програма спробує підключитися до віддаленого комп'ютера. Введіть пароль.пароль можна знайти на віддаленому комп'ютері, відразу під його ID.
Введіть пароль.пароль можна знайти на віддаленому комп'ютері, відразу під його ID. Перегляньте інструкції.на наступному екрані буде коротко описано, як управляти комп'ютером за допомогою сенсорного екрану.
Перегляньте інструкції.на наступному екрані буде коротко описано, як управляти комп'ютером за допомогою сенсорного екрану. Торкніться < span class="nowrap" title="This is not a clickable button; it illustrates the button one should find." style="font-family: Segoe UI, Frutiger, Frutiger Linotype, Dejavu Sans, Helvetica Neue, Arial, sans-serif;letter-spacing:0px;padding:0em .6em; border:1px solid; border-color:#AAA #555 #555 #AAA; -moz-border-radius: 0px; -webkit-border-radius: 0px; border-radius: 0px; background-color: #F2F2F2; background-image: -moz-linear-gradient(top, #FCFCFC, #E0E0E0); background-image: -o-linear-gradient(top, #FCFCFC, #E0E0E0); background-image: - webkit-linear-gradient(top, # FCFCFC, #E0E0E0); background-image: linear-gradient(top, #FCFCFC, #E0E0E0);">продовжити.так ви закриєте вікно з інструкціями.
Торкніться < span class="nowrap" title="This is not a clickable button; it illustrates the button one should find." style="font-family: Segoe UI, Frutiger, Frutiger Linotype, Dejavu Sans, Helvetica Neue, Arial, sans-serif;letter-spacing:0px;padding:0em .6em; border:1px solid; border-color:#AAA #555 #555 #AAA; -moz-border-radius: 0px; -webkit-border-radius: 0px; border-radius: 0px; background-color: #F2F2F2; background-image: -moz-linear-gradient(top, #FCFCFC, #E0E0E0); background-image: -o-linear-gradient(top, #FCFCFC, #E0E0E0); background-image: - webkit-linear-gradient(top, # FCFCFC, #E0E0E0); background-image: linear-gradient(top, #FCFCFC, #E0E0E0);">продовжити.так ви закриєте вікно з інструкціями. Торкніться екрана та перемістіть його, щоб пересунути курсор. щоб перемістити курсор, необхідно пересунути екран.
Торкніться екрана та перемістіть його, щоб пересунути курсор. щоб перемістити курсор, необхідно пересунути екран. Торкніться екрана, щоб виконати клік мишкою. щоб виконати подвійне клацання миші, торкніться екрана двічі.
Торкніться екрана, щоб виконати клік мишкою. щоб виконати подвійне клацання миші, торкніться екрана двічі. Торкніться екрана та утримуйте натискання, щоб виконати натискання правою кнопкою миші.це відобразить контекстне меню.
Торкніться екрана та утримуйте натискання, щоб виконати натискання правою кнопкою миші.це відобразить контекстне меню. Зведіть і розведіть пальці, щоб наблизити і віддалити.наближення допоможе вам краще розгледіти екран, оскільки екран на пристрої значно менше екрану комп'ютера.
Зведіть і розведіть пальці, щоб наблизити і віддалити.наближення допоможе вам краще розгледіти екран, оскільки екран на пристрої значно менше екрану комп'ютера. Торкніться піктограми клавіатури, щоб відобразити засоби керування.так ви відобразите екранну клавіатуру, а також різні поєднання клавіш і параметри налаштувань.
Торкніться піктограми клавіатури, щоб відобразити засоби керування.так ви відобразите екранну клавіатуру, а також різні поєднання клавіш і параметри налаштувань. Натисніть на < span class="nowrap" title="This is not a clickable button; it illustrates the button one should find." style="font-family: Segoe UI, Frutiger, Frutiger Linotype, Dejavu Sans, Helvetica Neue, Arial, sans-serif;letter-spacing:0px;padding:0em .6em; border:1px solid; border-color:#AAA #555 #555 #AAA; -moz-border-radius: 0px; -webkit-border-radius: 0px; border-radius: 0px; background-color: #F2F2F2; background-image: -moz-linear-gradient(top, #FCFCFC, #E0E0E0); background-image: -o-linear-gradient(top, #FCFCFC, #E0E0E0); background-image: - webkit-linear-gradient(top, # FCFCFC, #E0E0E0); background-image: linear-gradient(top, #FCFCFC, #E0E0E0);">X, щоб завершити сесію. натисніть на кнопку "Закрити", щоб завершити з'єднання з віддаленим комп'ютером.
Натисніть на < span class="nowrap" title="This is not a clickable button; it illustrates the button one should find." style="font-family: Segoe UI, Frutiger, Frutiger Linotype, Dejavu Sans, Helvetica Neue, Arial, sans-serif;letter-spacing:0px;padding:0em .6em; border:1px solid; border-color:#AAA #555 #555 #AAA; -moz-border-radius: 0px; -webkit-border-radius: 0px; border-radius: 0px; background-color: #F2F2F2; background-image: -moz-linear-gradient(top, #FCFCFC, #E0E0E0); background-image: -o-linear-gradient(top, #FCFCFC, #E0E0E0); background-image: - webkit-linear-gradient(top, # FCFCFC, #E0E0E0); background-image: linear-gradient(top, #FCFCFC, #E0E0E0);">X, щоб завершити сесію. натисніть на кнопку "Закрити", щоб завершити з'єднання з віддаленим комп'ютером.