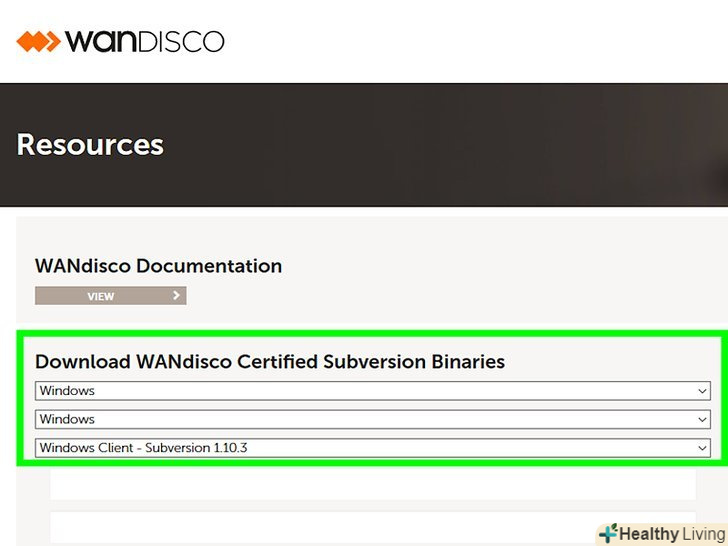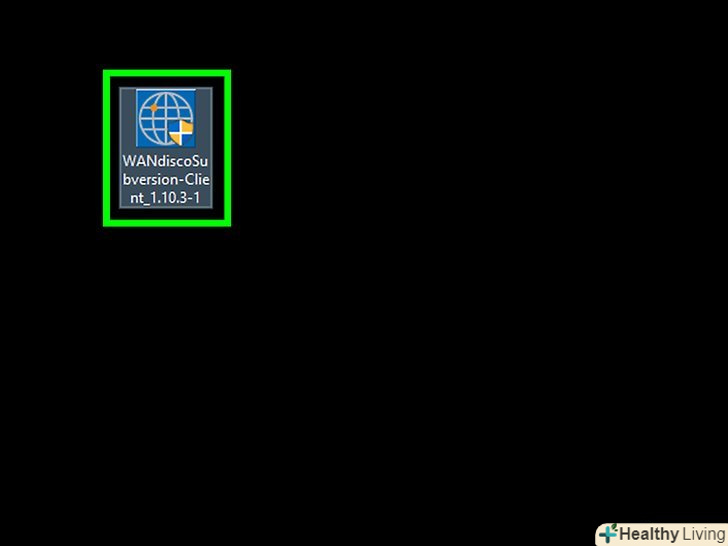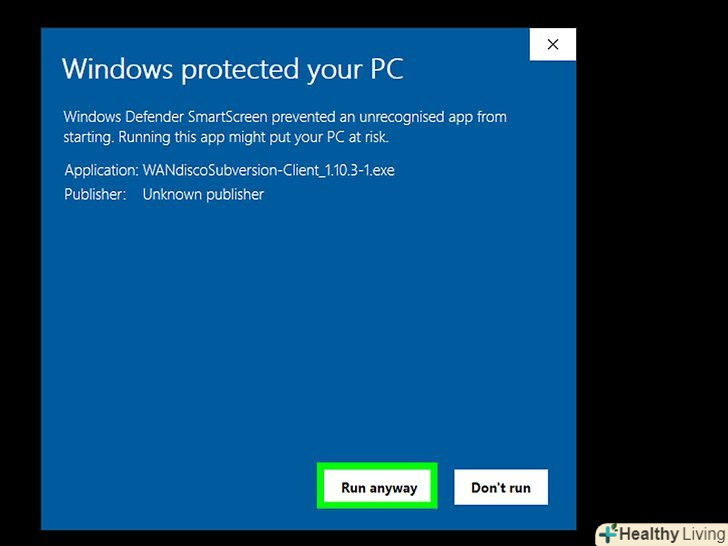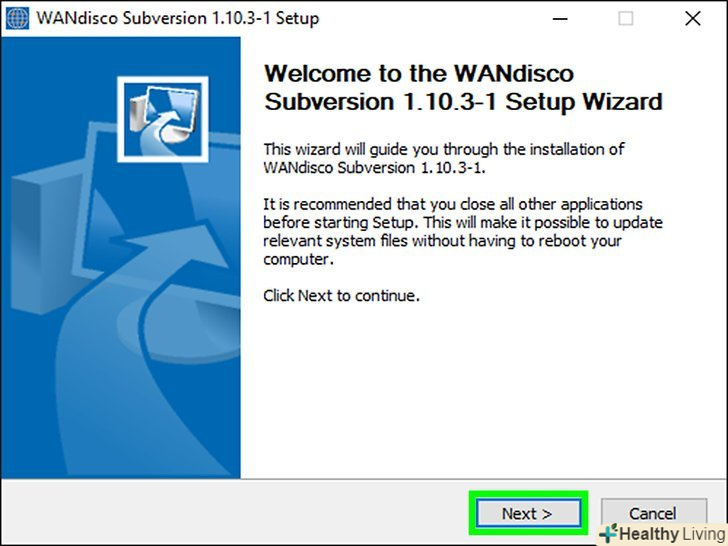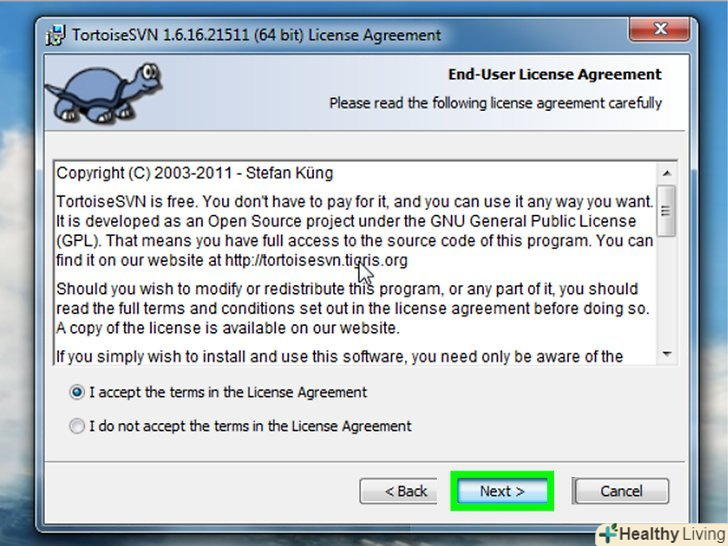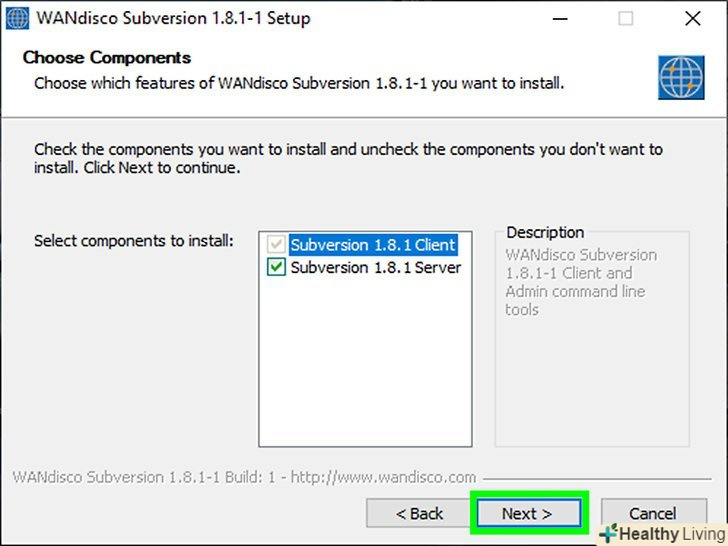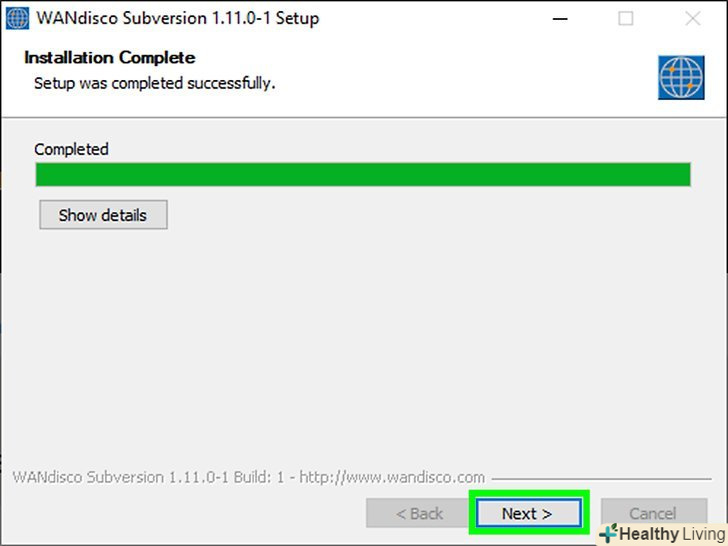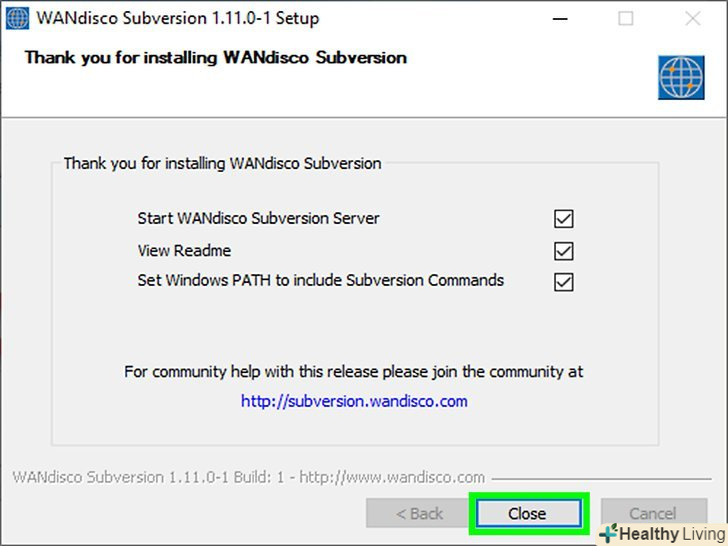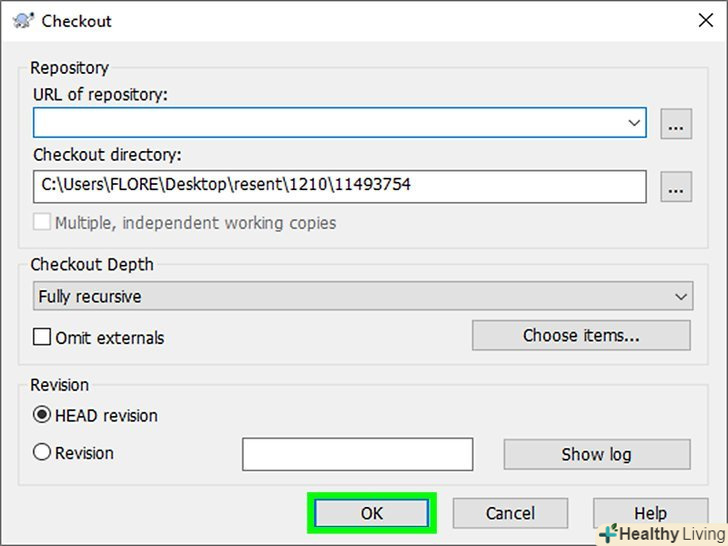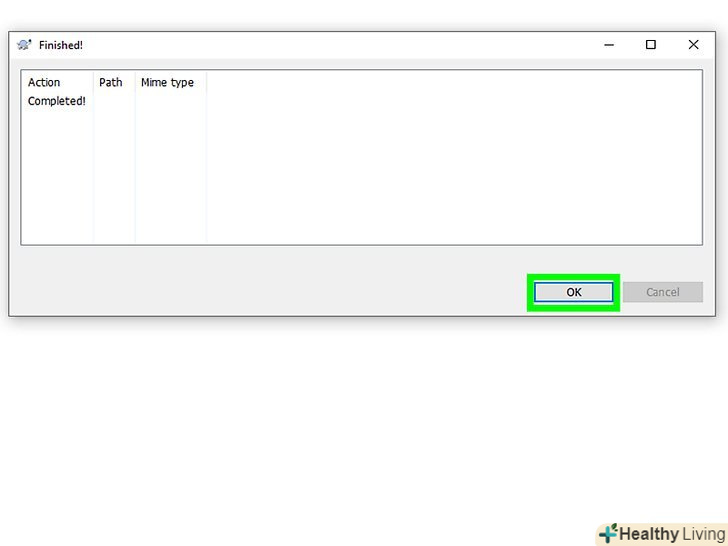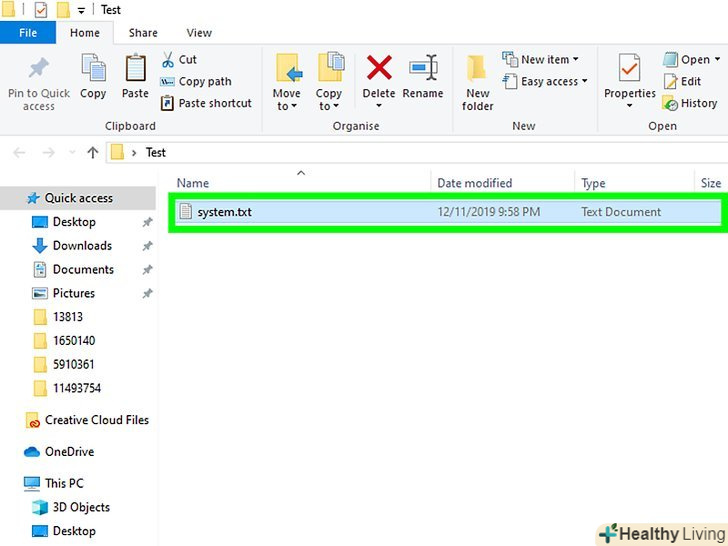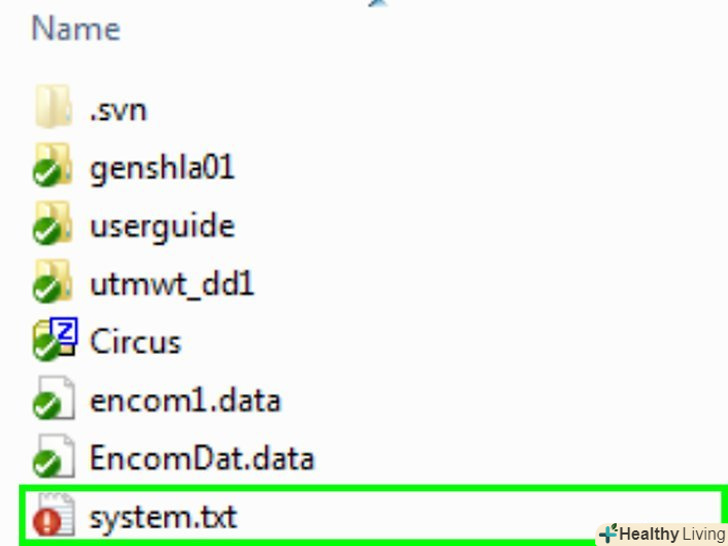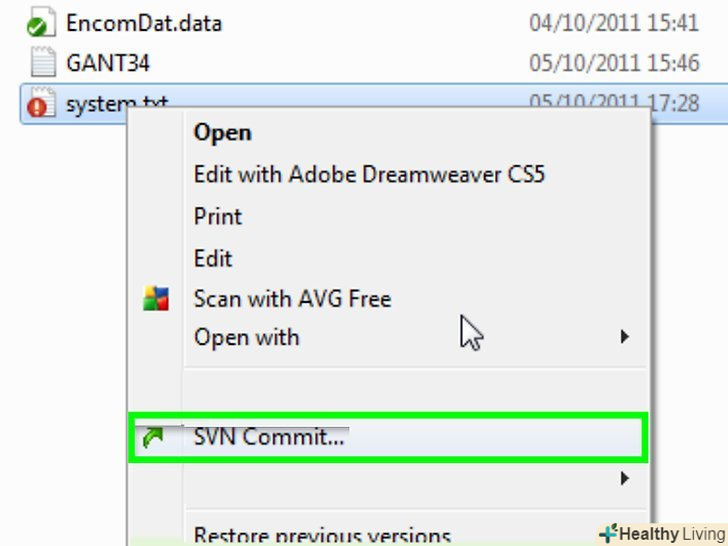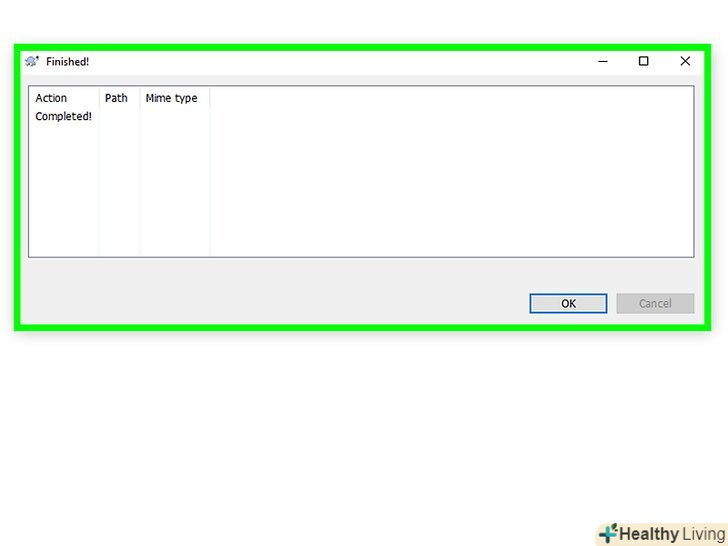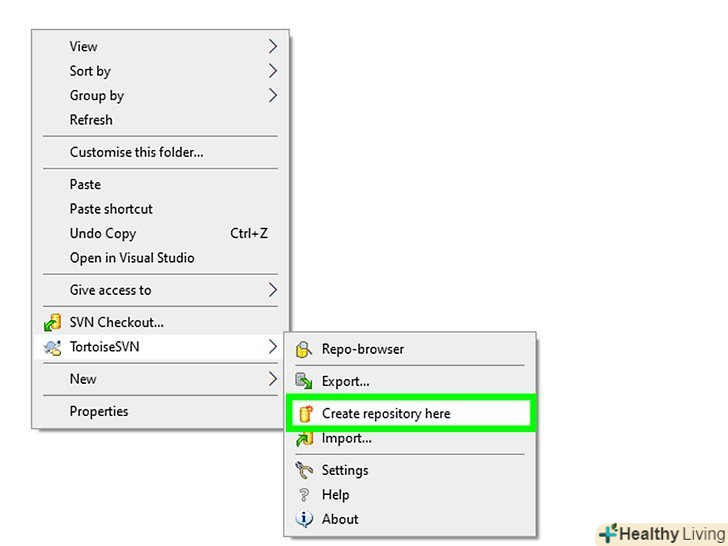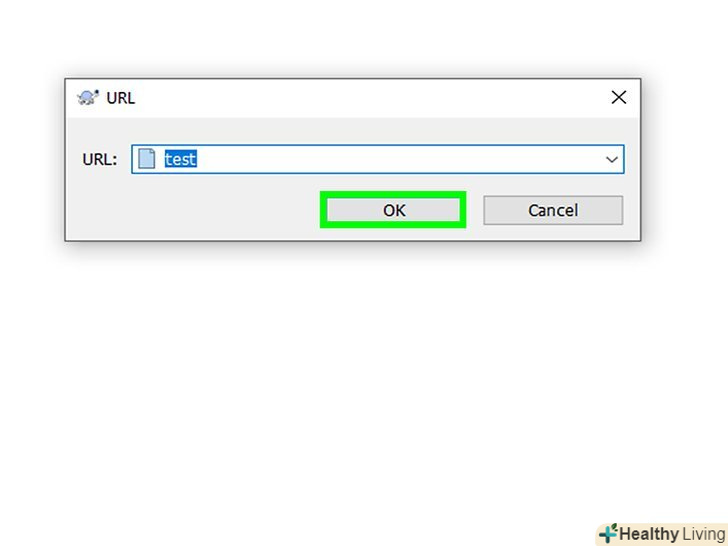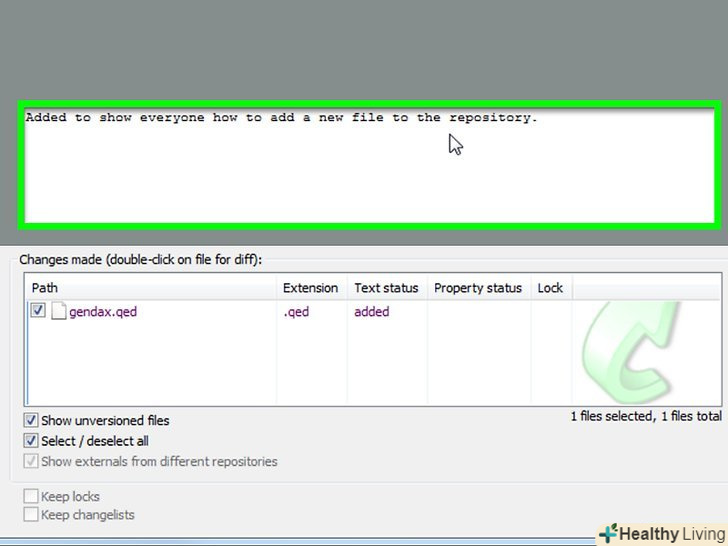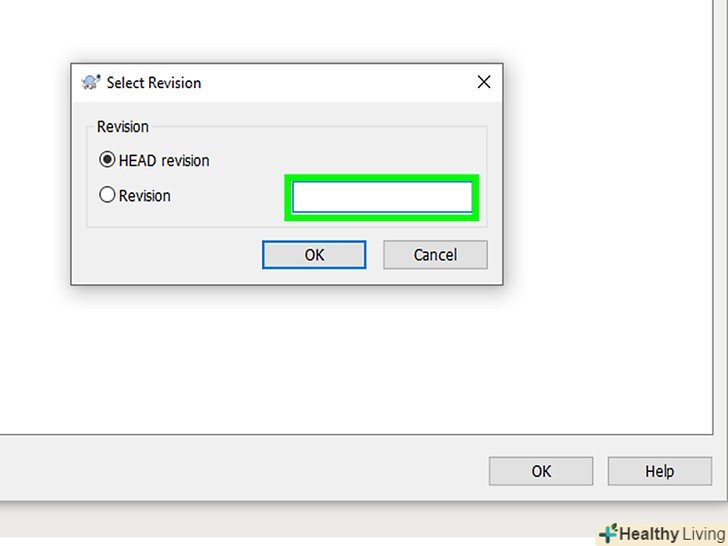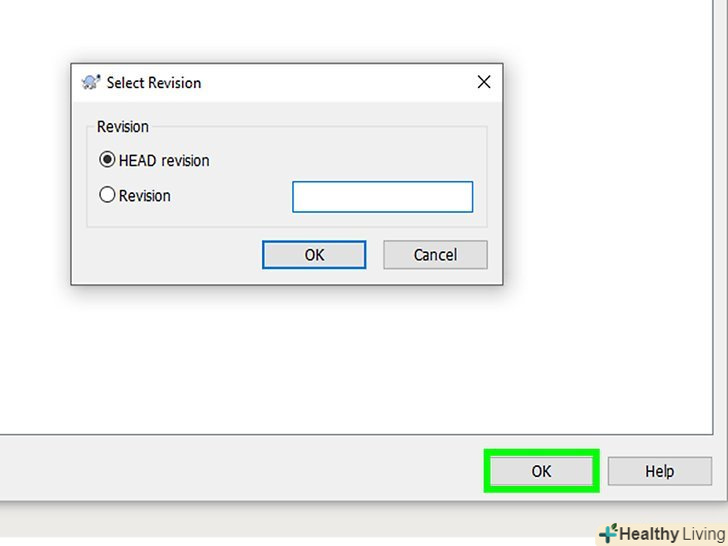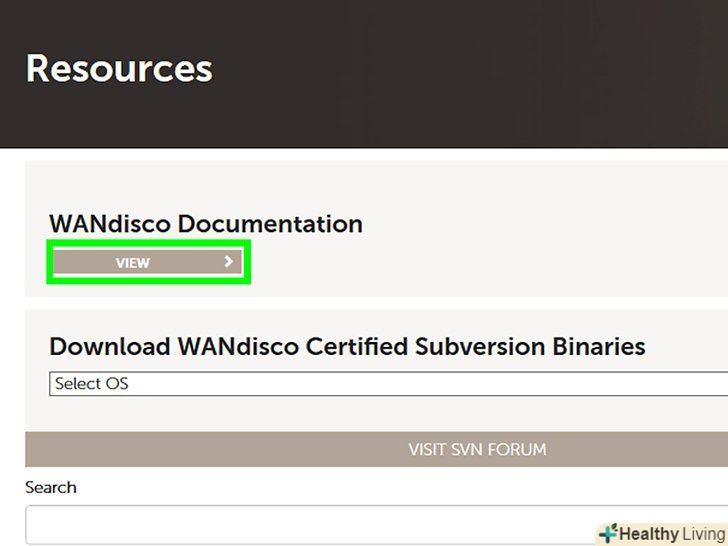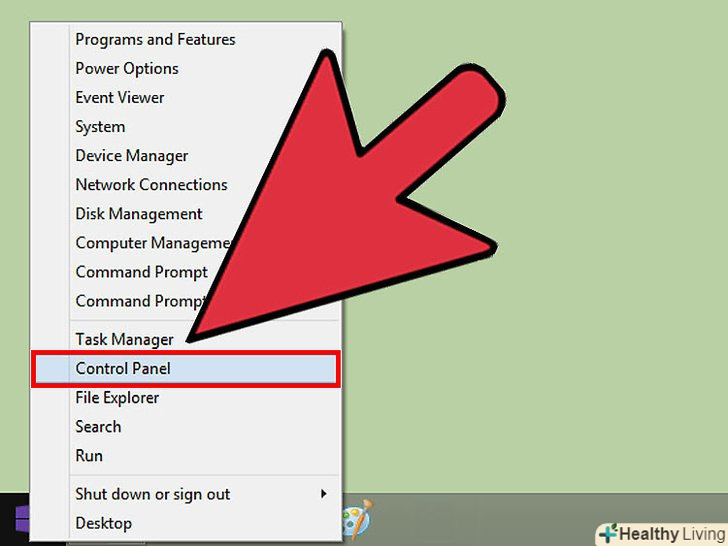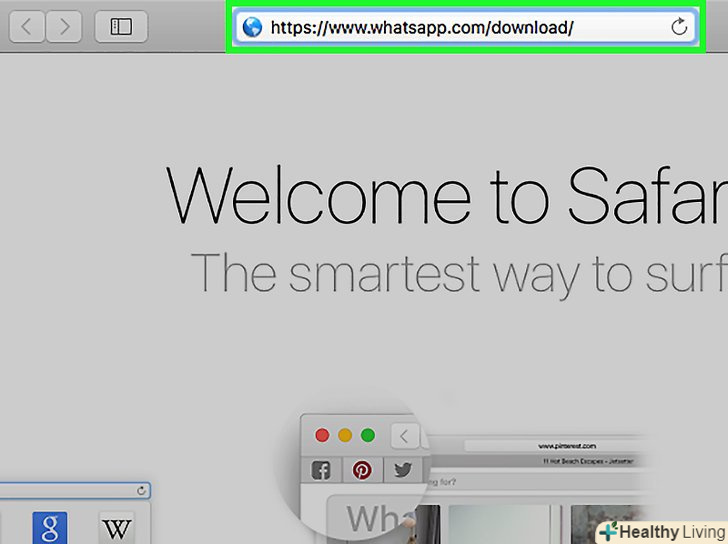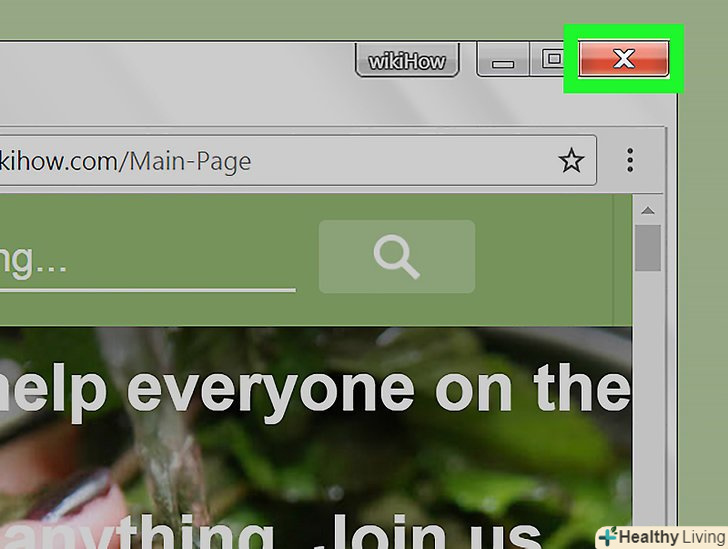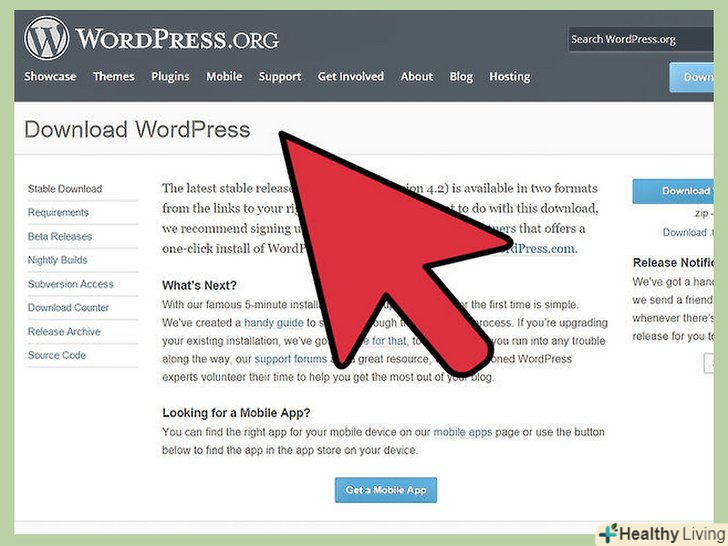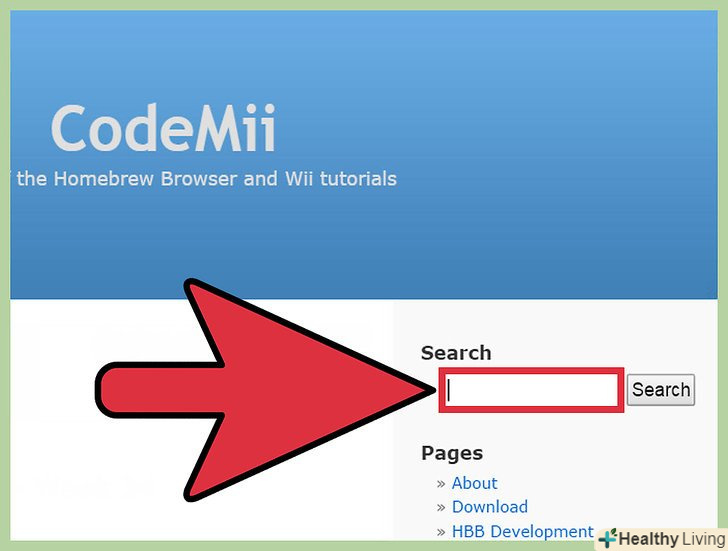Цей посібник є введенням в систему управління версіями Subversion з використанням клієнта wandisco's uberSVN і надійного клієнта для ОС Windows TortoiseSVN. Насправді, ви можете сприймати це керівництво як набір рятувальних властивостей TortoiseSVN, націлених на розробників, які зіткнулися в своїй роботі з версійним контролем системи Subversion. Крім установки TortoiseSVN, тут буде показано, як витягти свою робочу копію і зафіксувати (комміт) свої перші зміни, вироблені в репозитарії.
Кроки
 Завантажте останню версію TortoiseSVN -Http://www.wandisco.com/subversion/download#tortoise
Завантажте останню версію TortoiseSVN -Http://www.wandisco.com/subversion/download#tortoise- Вона доступна для 32-бітної і 64-бітної версії ОС. Виберіть відповідну архітектуру.
 Клікніть двічі мишкою по установчому файлу.
Клікніть двічі мишкою по установчому файлу. Натисніть на кнопку запуску програми (Run).
Натисніть на кнопку запуску програми (Run). Ви побачите вікно з привітанням, яке підтверджує версію програми Tortoise, яку ви збираєтеся встановити.клікніть на кнопку Далі (Next) &#gt;
Ви побачите вікно з привітанням, яке підтверджує версію програми Tortoise, яку ви збираєтеся встановити.клікніть на кнопку Далі (Next) &#gt; Ознайомтеся з кінцевою ліцензійною угодою користувача.якщо вас все влаштовує, поставте галочку на опції ' я приймаю умови...', а потім натисніть на кнопку Далі (Next) &#gt;.
Ознайомтеся з кінцевою ліцензійною угодою користувача.якщо вас все влаштовує, поставте галочку на опції ' я приймаю умови...', а потім натисніть на кнопку Далі (Next) &#gt;. Вікно вибіркової установки дозволяє вам скасувати штатну установку окремих елементів. поки ви не зіткнулися з нестачею місця на жорсткому диску, це функція не представляє ніякої необхідності. Натисніть Далі (Next) &#gt;
Вікно вибіркової установки дозволяє вам скасувати штатну установку окремих елементів. поки ви не зіткнулися з нестачею місця на жорсткому диску, це функція не представляє ніякої необхідності. Натисніть Далі (Next) &#gt; Натисніть на Встановити (Install).
Натисніть на Встановити (Install). І вуаля! Tortoise встановлена. Натисніть на кнопку завершення установки (Finish).
І вуаля! Tortoise встановлена. Натисніть на кнопку завершення установки (Finish). Щоб почати роботу з репозитарієм Subversion, нам в першу чергу потрібно завантажити локальну копію (або робоча копія) або повного репозитарію, або його частину.почнемо з того, що створимо директорію, в якій будемо зберігати робочу копію.
Щоб почати роботу з репозитарієм Subversion, нам в першу чергу потрібно завантажити локальну копію (або робоча копія) або повного репозитарію, або його частину.почнемо з того, що створимо директорію, в якій будемо зберігати робочу копію. Відкрийте оглядач Windows (explorer), перейдіть в нову директорію і клацніть правою кнопкою миші на порожньому просторі папки. З'явиться контекстне меню оглядача, в якому будуть присутні і команди Subversion, додані програмної TortoiseSVN. Клацніть по опції ' SVN витягти (SVN Checkout)....
Відкрийте оглядач Windows (explorer), перейдіть в нову директорію і клацніть правою кнопкою миші на порожньому просторі папки. З'явиться контекстне меню оглядача, в якому будуть присутні і команди Subversion, додані програмної TortoiseSVN. Клацніть по опції ' SVN витягти (SVN Checkout)....- Адреса репозитарію (URL Repository): це URL адреса репозитарію, над яким ви хочете працювати. Це адреса репозитарію, або частини репозитарію для якого ви хочете створити робочу копію. Ви можете отримати URL адресу репозитарію у вікні репозитарію в uberSVN:
- Витягти в папку (checkout directory): це місце розташування у вашій локальній файловій системі, де з'являться витягнуті файли. За замовчуванням, це буде те місце, де ви знаходитесь в браузері Windows, однак ви можете змінити цей шлях.
- Глибина охоплення при витяганні (Checkout Depth): ця опція дозволяє вибрати обмеження глибини вилучення. Опція буде корисна, якщо ви хочете змінити тільки одну директорію дуже великого репозитарію.
- Ревізія (Revision): ви можете отримати саму останню версію репозитарію, іменовану 'ведуча (HEAD)' (найсвіжіша версія), або вибрати певну ревізію, щоб повернутися до версії, до застосування якихось певних змін.
- Якщо ви закінчили налаштовувати опції і готові до вилучення, натисніть OK.
 Зараз, ви побачите процес вилучення репозитарію.всі файли і папки, включені в Витяг, будуть заставлені.
Зараз, ви побачите процес вилучення репозитарію.всі файли і папки, включені в Витяг, будуть заставлені. Потім, саме час, щоб внести зміни.робоча копія тепер доступна на вашому комп'ютері, і готова до редагування і зміни за вашим бажанням. Одна з переваг програми Tortoise - в тому, що вона позначає файли репозитарію іконками статусу, які показують вам поточний статус кожного файлу.
Потім, саме час, щоб внести зміни.робоча копія тепер доступна на вашому комп'ютері, і готова до редагування і зміни за вашим бажанням. Одна з переваг програми Tortoise - в тому, що вона позначає файли репозитарію іконками статусу, які показують вам поточний статус кожного файлу. Давайте зараз змінимо файл. у цьому прикладі, файл 'system.txt ' буде модифікований і збережений.
Давайте зараз змінимо файл. у цьому прикладі, файл 'system.txt ' буде модифікований і збережений. Як ви можете помітити, файл 'system.txt', який був змінений і збережений, тепер відображається з іншою іконкою, у вигляді знаку оклику в червоному кружечку, що означає, що файл зазнав зміни.
Як ви можете помітити, файл 'system.txt', який був змінений і збережений, тепер відображається з іншою іконкою, у вигляді знаку оклику в червоному кружечку, що означає, що файл зазнав зміни. Протестувавши зміну, пора додати їх в репозитарій. щоб застосувати зміни до репозитарію, який ви створили в своїй локальній копії, вам потрібно використовувати команду SVN фіксувати (SVN Commit. Прим: далі просто комміт). Ви можете вибрати окремі файли або їх директорії, потім клікнути правою кнопкою миші, щоб викликати контекстне меню. В меню, клікніть SVN фіксувати (SVN Commit)....
Протестувавши зміну, пора додати їх в репозитарій. щоб застосувати зміни до репозитарію, який ви створили в своїй локальній копії, вам потрібно використовувати команду SVN фіксувати (SVN Commit. Прим: далі просто комміт). Ви можете вибрати окремі файли або їх директорії, потім клікнути правою кнопкою миші, щоб викликати контекстне меню. В меню, клікніть SVN фіксувати (SVN Commit).... З'явиться вікно, де ви можете залишити повідомлення стосовно зроблених змін.людська природа така, що повідомлення ніхто не залишає, так як всі поспішають і не можуть відволікатися по дрібницях, проте просте опис зміни може дуже стати в нагоді при вирішенні виниклих проблем в майбутньому.
З'явиться вікно, де ви можете залишити повідомлення стосовно зроблених змін.людська природа така, що повідомлення ніхто не залишає, так як всі поспішають і не можуть відволікатися по дрібницях, проте просте опис зміни може дуже стати в нагоді при вирішенні виниклих проблем в майбутньому. Результат комміта з'явиться в діалоговому вікні.якщо комміт пройшов успішно, кількість ревізій репозитарію збільшиться. Натисніть OK. Все, тепер ви працюєте з версійним контролем.
Результат комміта з'явиться в діалоговому вікні.якщо комміт пройшов успішно, кількість ревізій репозитарію збільшиться. Натисніть OK. Все, тепер ви працюєте з версійним контролем. Далі, додамо що-небудь нове в репозитарій. потрібно відзначити, що неможливо закоммітити щось нове, поки в Subversion ще немає запису про додається файлі. Тому спочатку клікніть правою кнопкою по файлу і виберіть Додати (Аdd) ... з команд Subversion.
Далі, додамо що-небудь нове в репозитарій. потрібно відзначити, що неможливо закоммітити щось нове, поки в Subversion ще немає запису про додається файлі. Тому спочатку клікніть правою кнопкою по файлу і виберіть Додати (Аdd) ... з команд Subversion. Додані елементи тепер повинні з'явитися в браузері з перекриває іконкою, яка показує, що фали додані.хоча Subversion тепер обізнана про додані файли, вам все ще треба виконати комміт. Тому ще раз клікніть по файлу правою кнопкою миші і виберіть SVN фіксувати (SVN Commit)... в меню.
Додані елементи тепер повинні з'явитися в браузері з перекриває іконкою, яка показує, що фали додані.хоча Subversion тепер обізнана про додані файли, вам все ще треба виконати комміт. Тому ще раз клікніть по файлу правою кнопкою миші і виберіть SVN фіксувати (SVN Commit)... в меню. Гарною практикою буде складання повідомлень, коли ви виробляєте комміт.хоча Subversion надає вам безліч інструментів для детального аналізу змінених файлів, завжди зручно мати короткий опис під рукою для довідки. Для завершення комміта, натисніть Ок.
Гарною практикою буде складання повідомлень, коли ви виробляєте комміт.хоча Subversion надає вам безліч інструментів для детального аналізу змінених файлів, завжди зручно мати короткий опис під рукою для довідки. Для завершення комміта, натисніть Ок. Ви отримаєте логін, який підтверджує, що ваші нові файли тепер є частиною нової репозитарної ревізії.
Ви отримаєте логін, який підтверджує, що ваші нові файли тепер є частиною нової репозитарної ревізії. Ось, практично все, що вам потрібно, щоб використовувати Subversion за допомогою клієнта TortoiseSVN.тут розглянуто приблизно 90% всієї необхідної роботи. Якщо ви десь застрягли, не забудьте, що ви можете почитати користувальницьке керівництво, клікнувши на посиланні Допомога (Help) в контекстному меню команд TortoiseSVN.
Ось, практично все, що вам потрібно, щоб використовувати Subversion за допомогою клієнта TortoiseSVN.тут розглянуто приблизно 90% всієї необхідної роботи. Якщо ви десь застрягли, не забудьте, що ви можете почитати користувальницьке керівництво, клікнувши на посиланні Допомога (Help) в контекстному меню команд TortoiseSVN.
Поради
- витягти тільки файл:' ви цього не можете. Subversion необхідно організувати робочу копію з даними, використовуючи директорії, так як її власні дані 'керуючої дії' повинні міститися в прихованій піддиректорії. Тим самим, не буде ніякої можливості створення піддиректорії, якщо ви створите робочу копію тільки для одного файлу. Обхідне рішення-використовувати опцію " глибина охоплення при витяганні (Checkout Depth)", щоб витягти тільки Директорії, а потім виконати вибіркові оновлення тільки тих матеріалів, які вам потрібні.
- Витягуємо тільки те, що потрібно якщо ви включите на адресу вилучення тільки піддиректорію, Витяг проігнорує все, що знаходиться в репозитарії вище цієї директорії. Це дуже корисна функція, так як дозволяє Вам швидко витягти невелику частину репозитарію, який може зайняти дуже довго часу при копіюванні, наприклад:
- Витяг цілого репозитарію: http://10.2.5.2:9880/zelle /
- Витяг тільки директорії: http://10.2.5.2:9880/zelle/trunk/genshla01 /