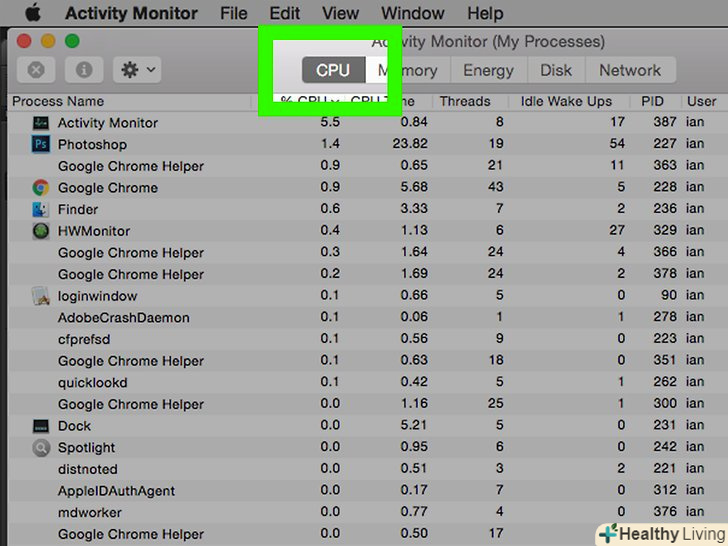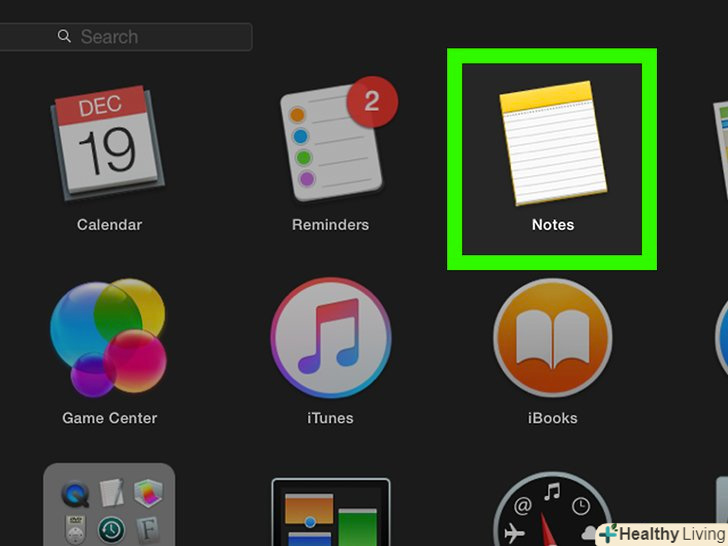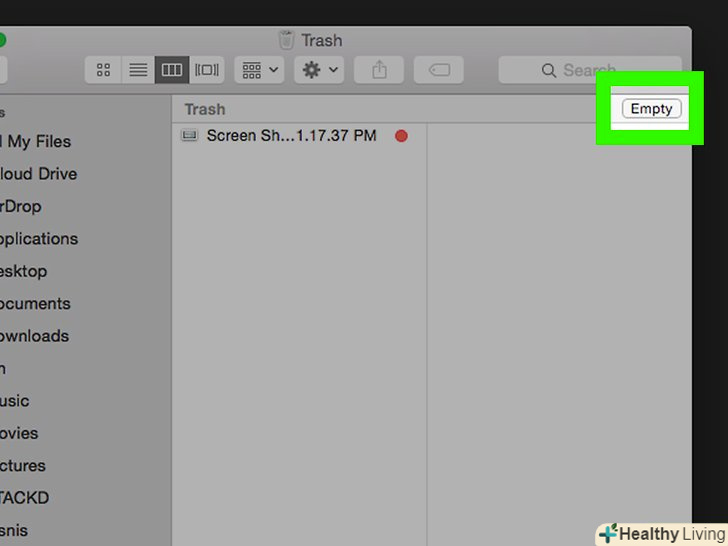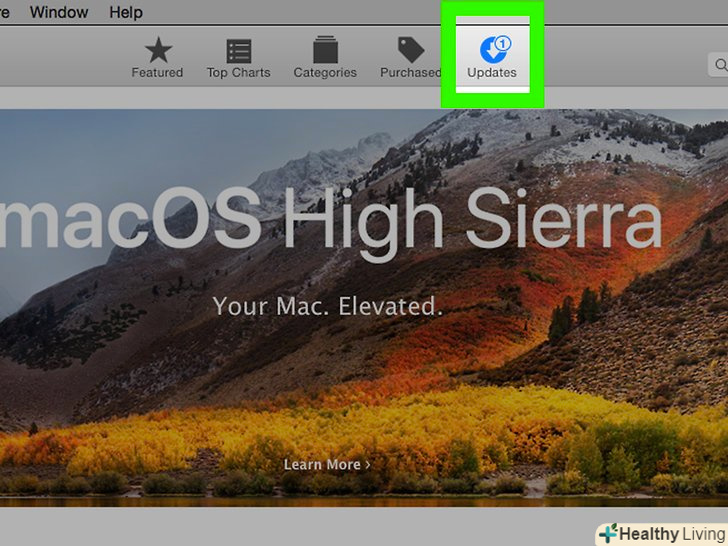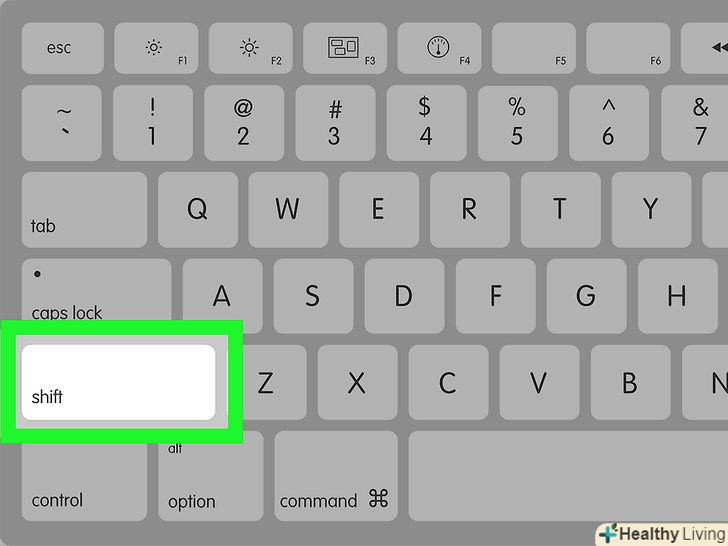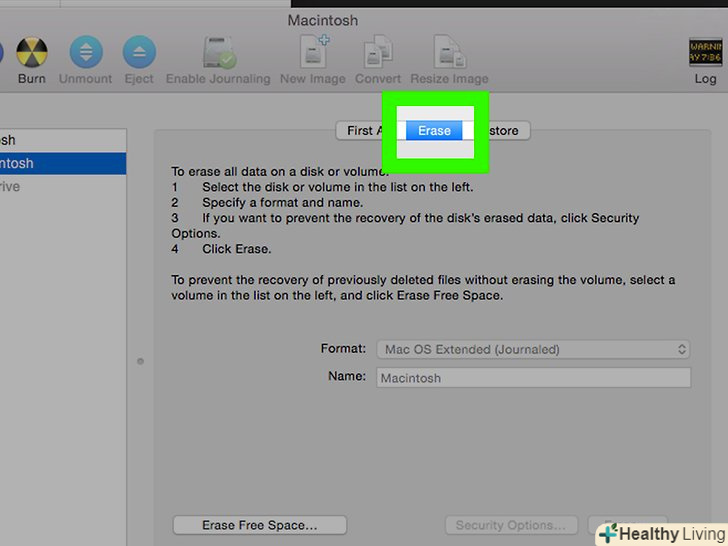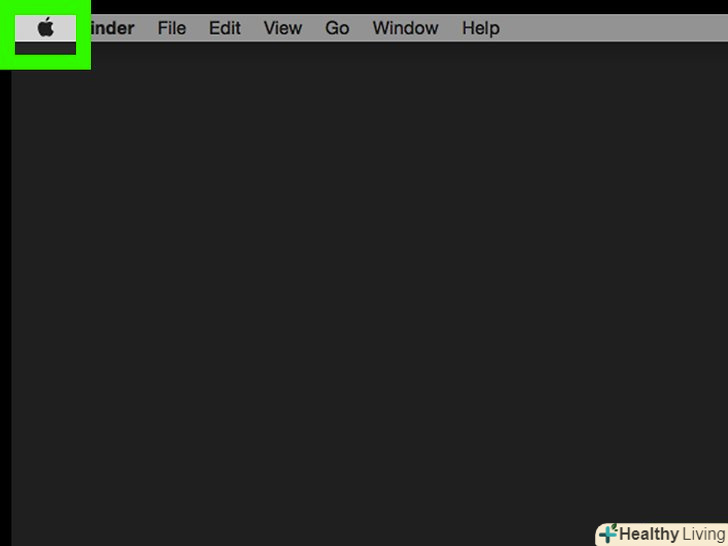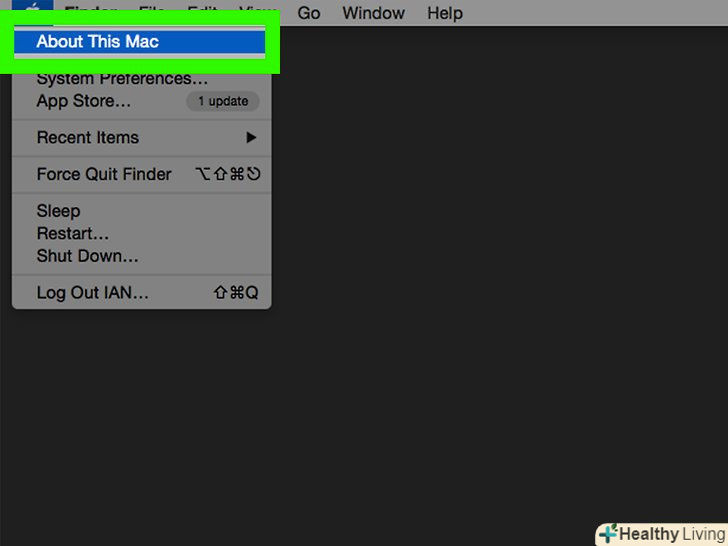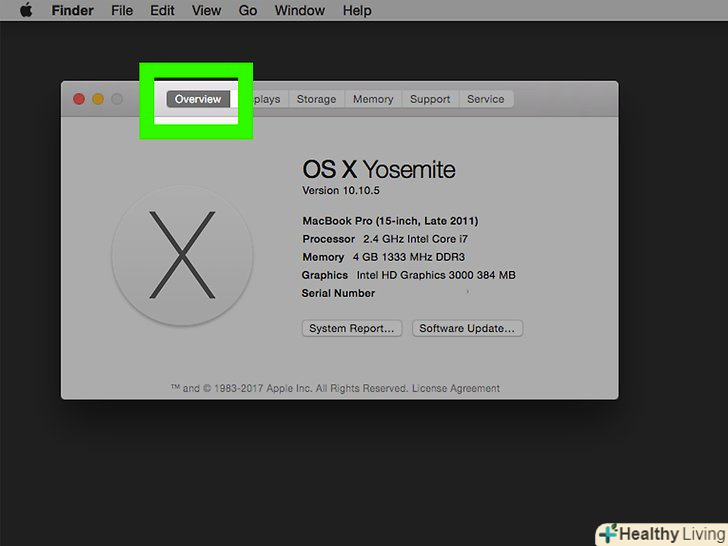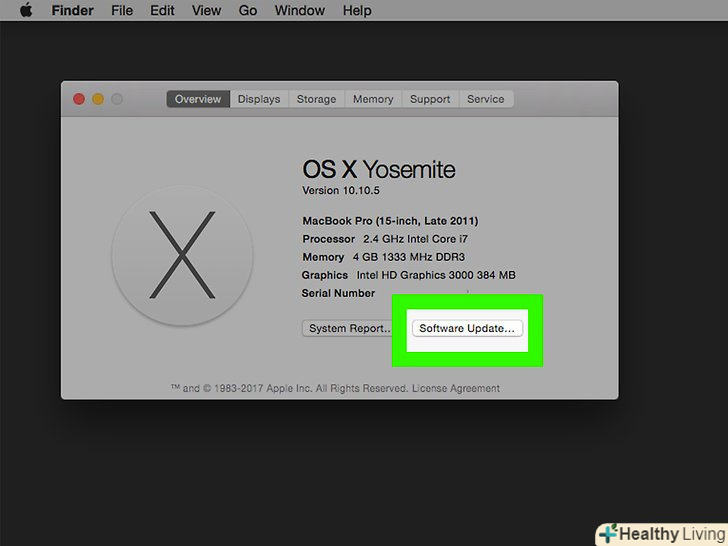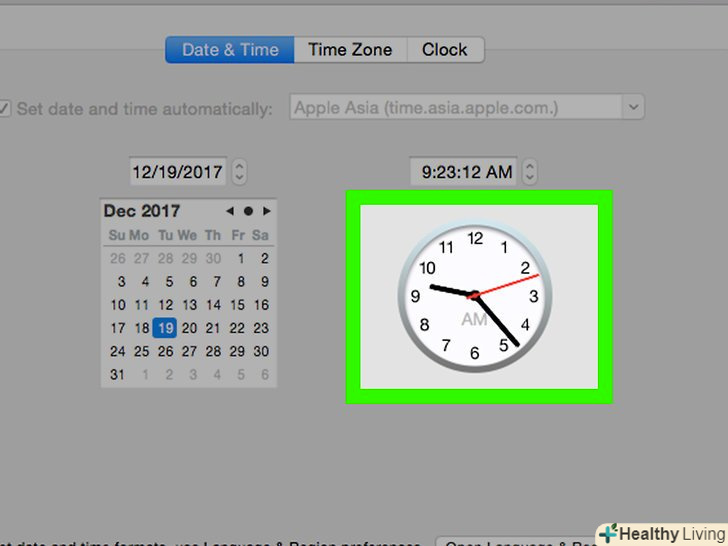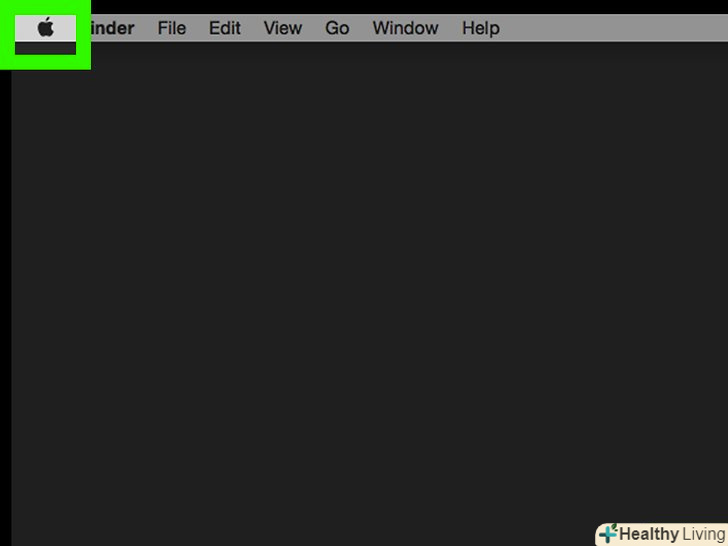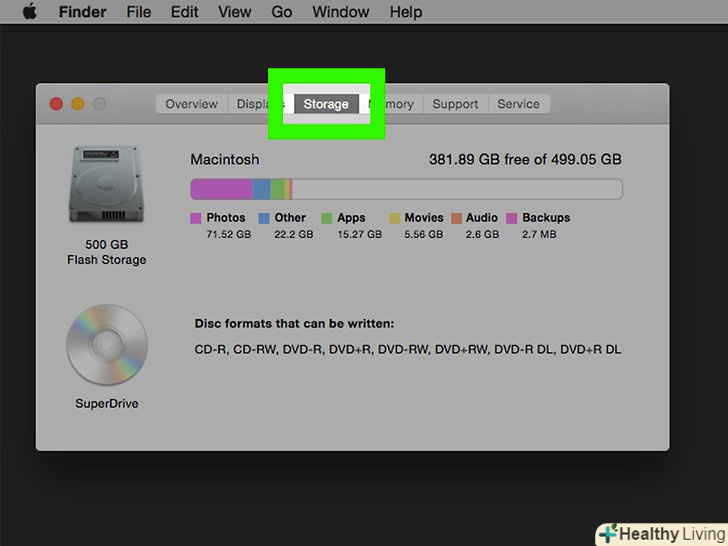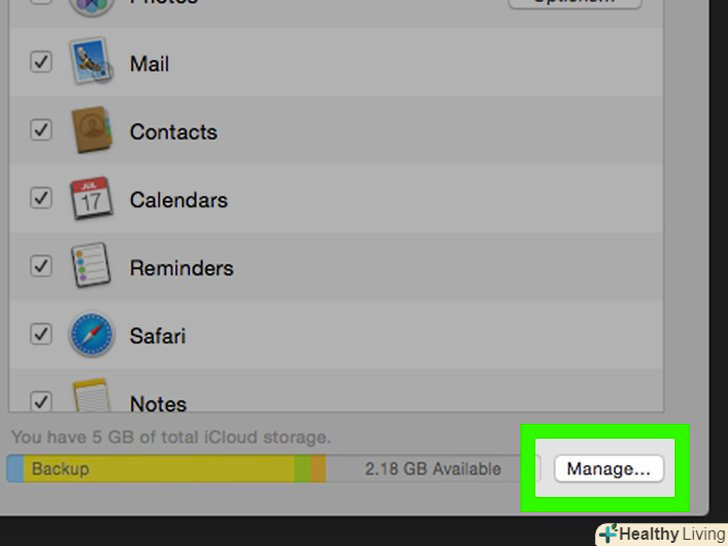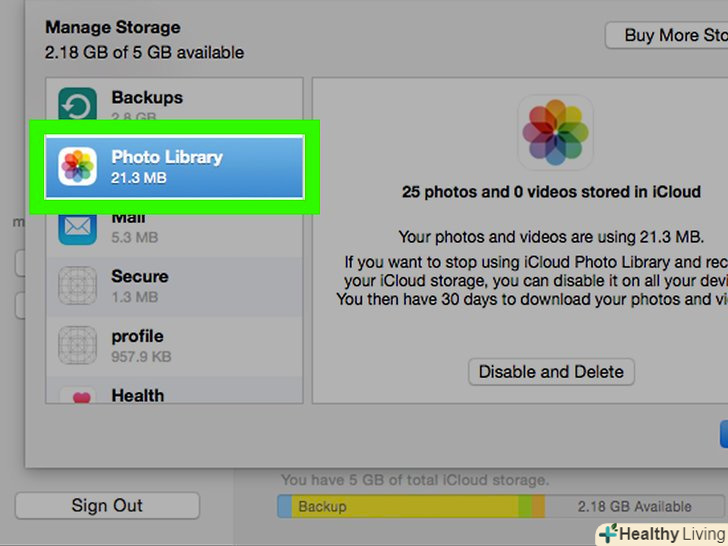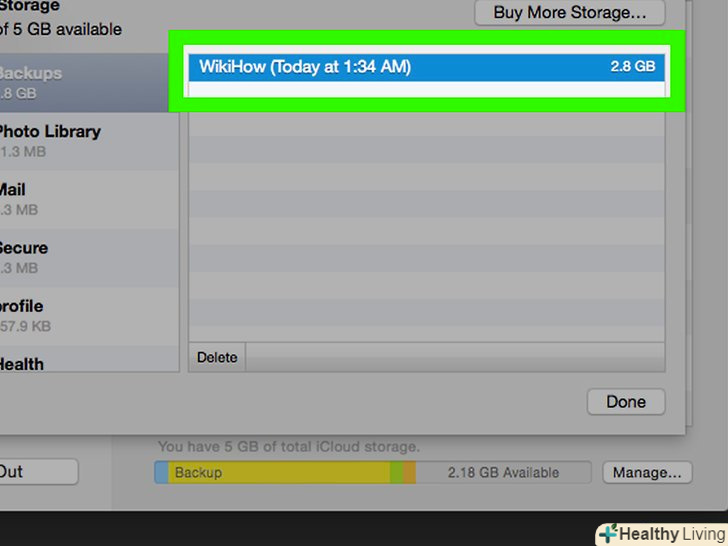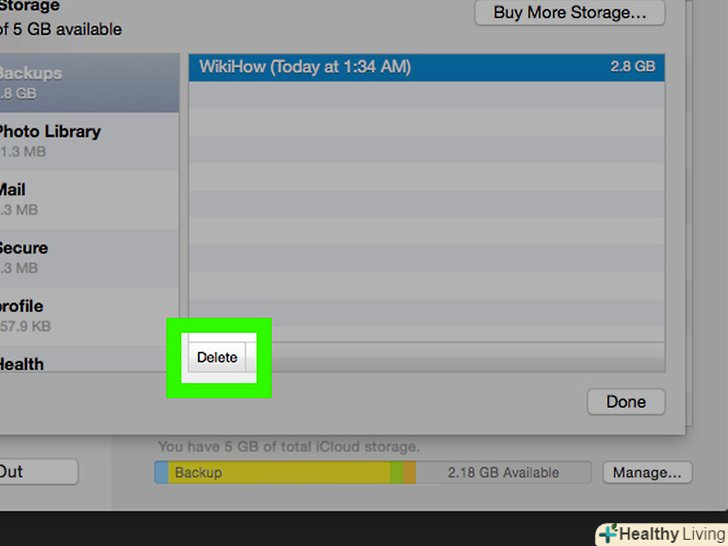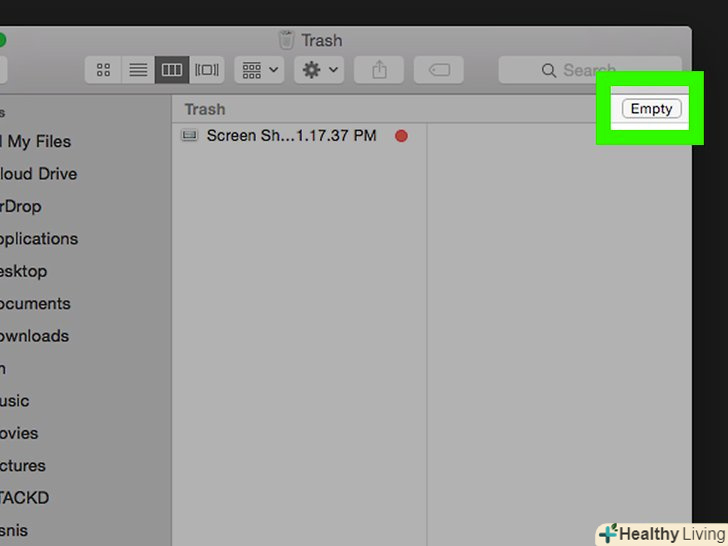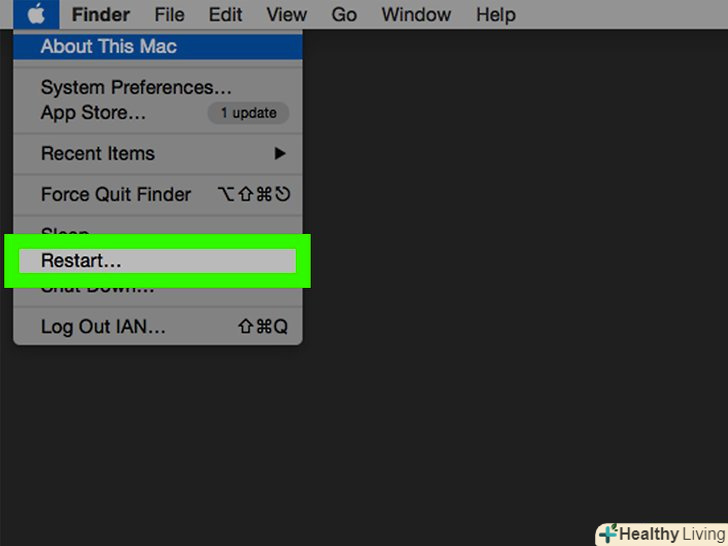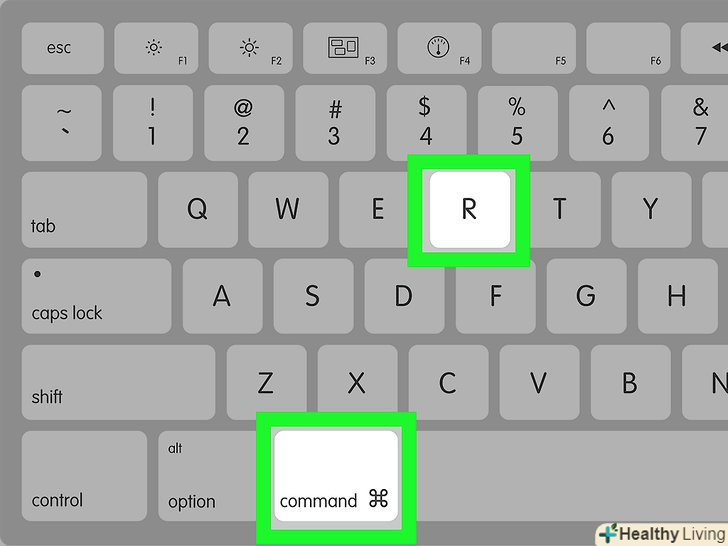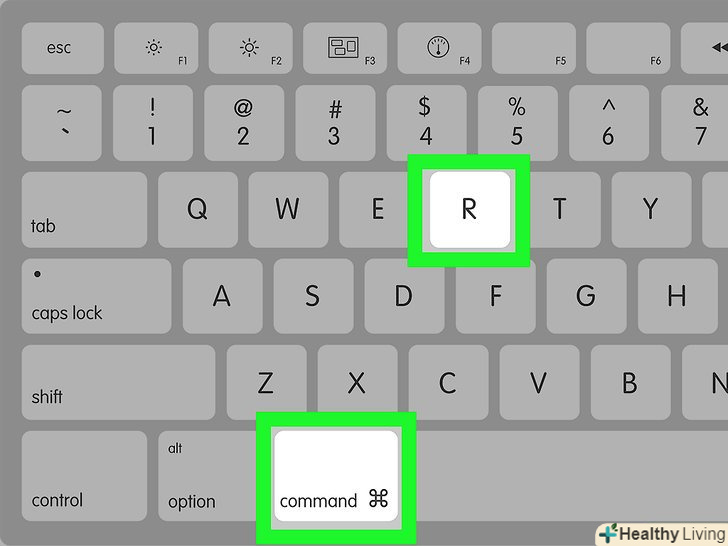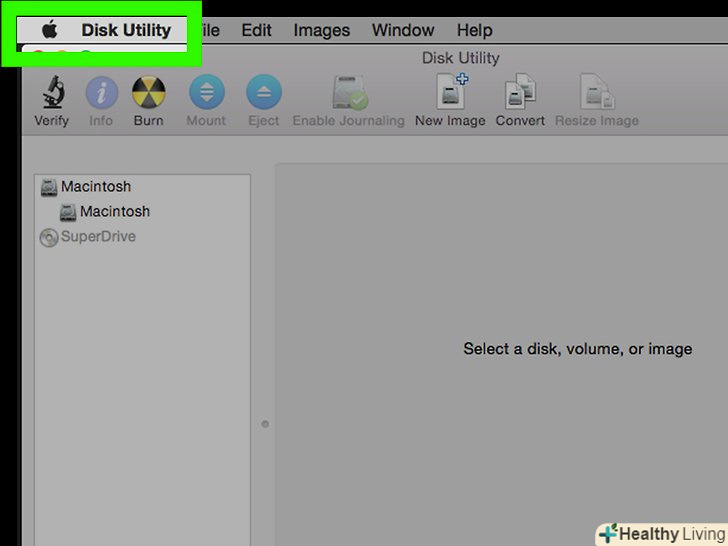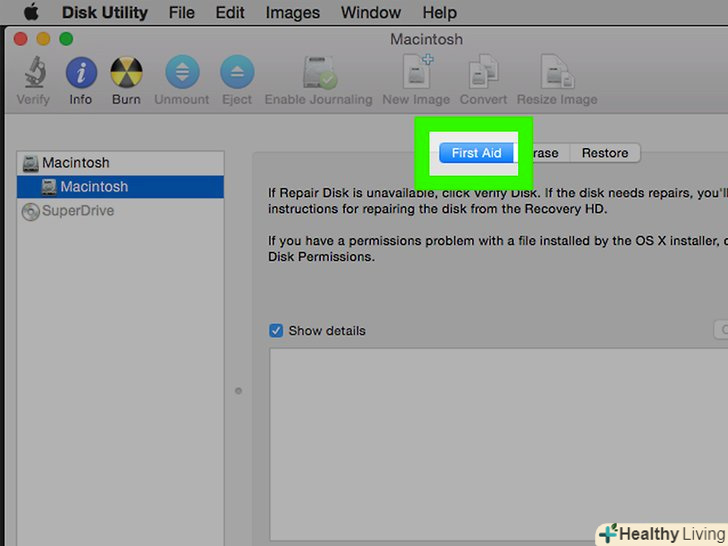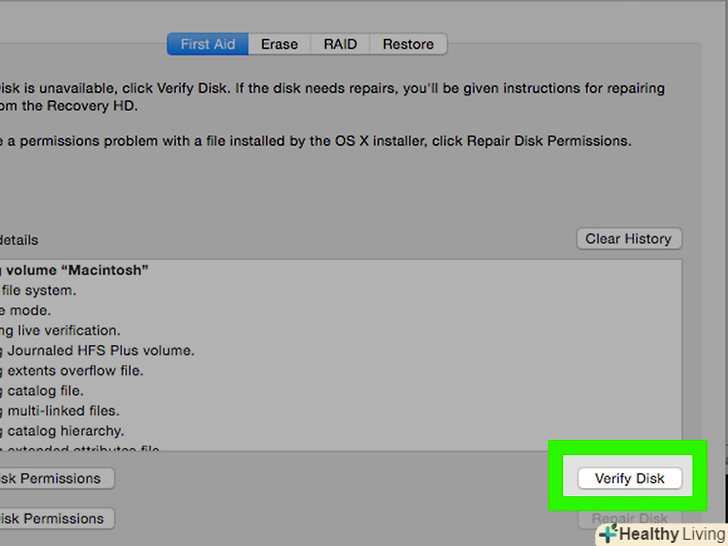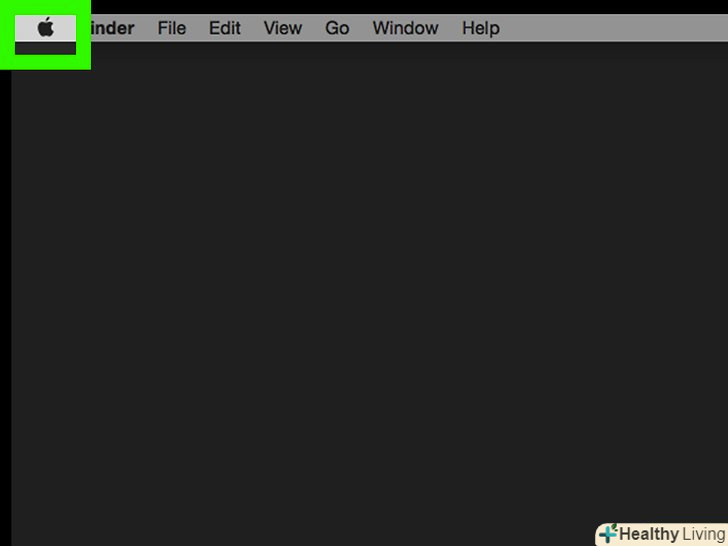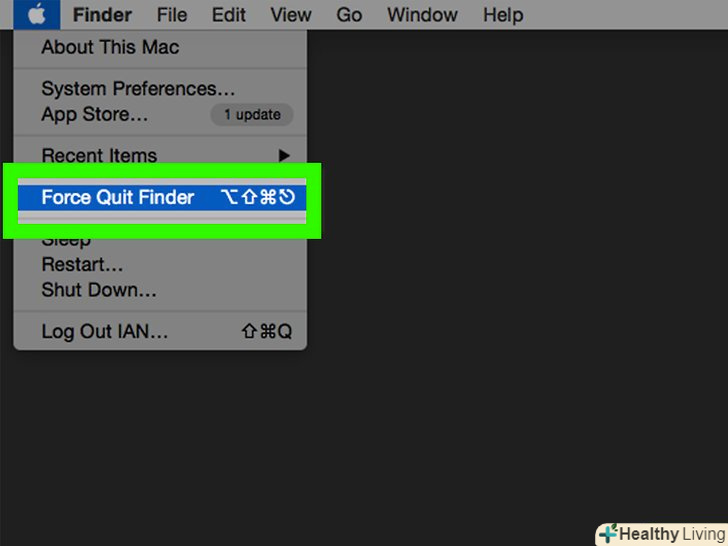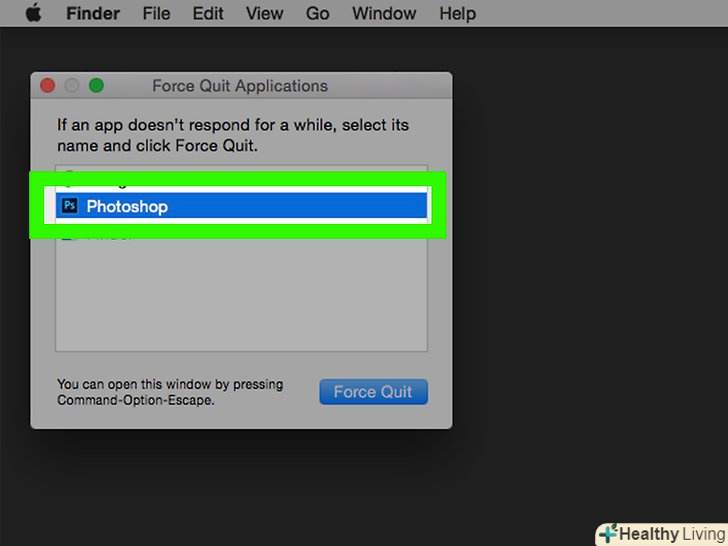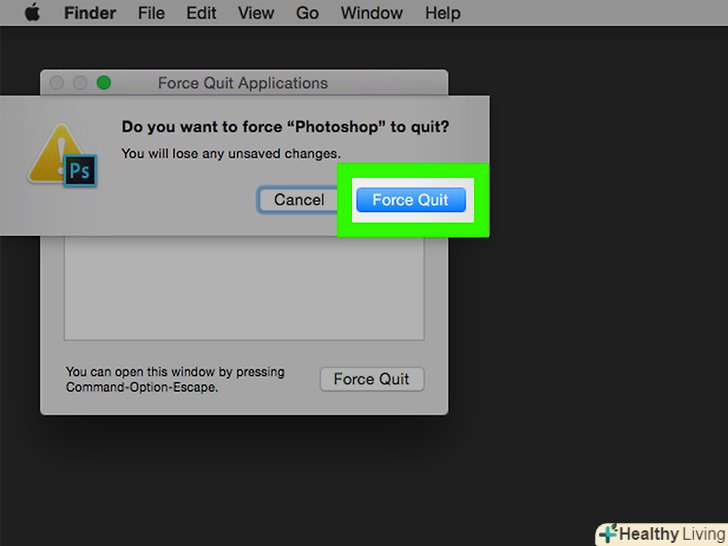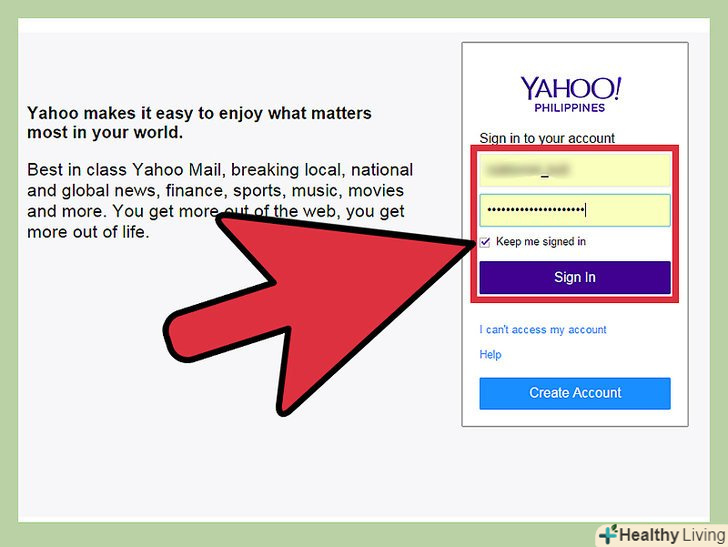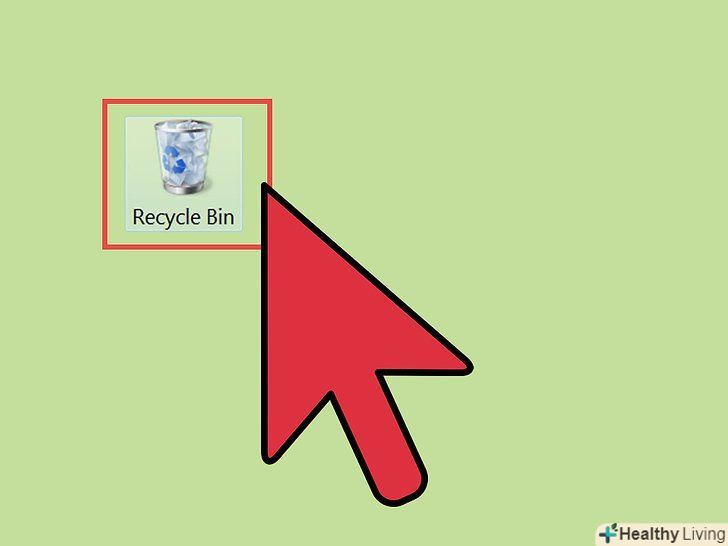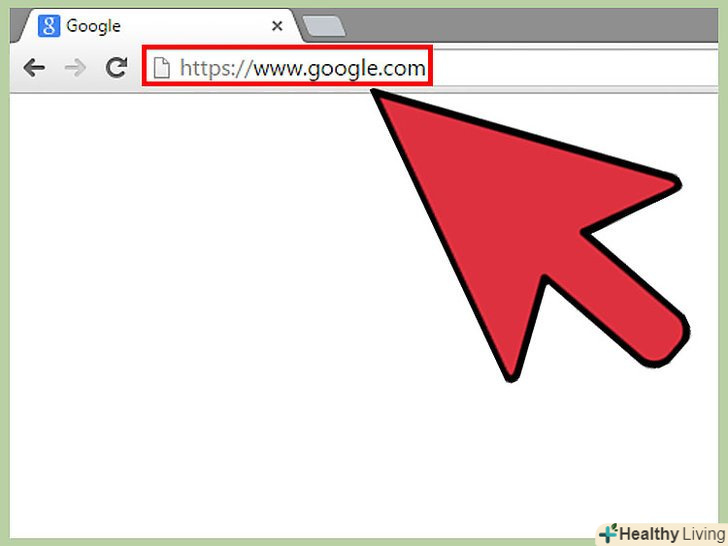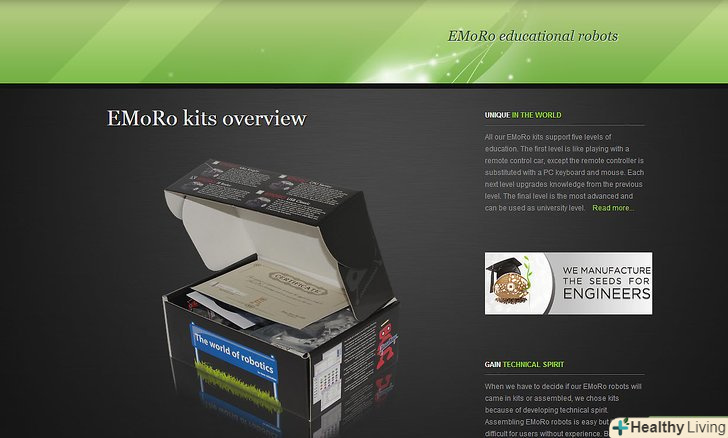З даної статті ви дізнаєтеся, як зробити так, щоб комп'ютер Mac не зависав. Існує кілька методів, за допомогою яких можна відновити роботу завислого комп'ютера, але все-таки краще запобігти його зависання.
Кроки
Метод1З 5:
Як запобігти зависанню комп'ютера
Метод1З 5:
 Утримайтеся від запуску відразу декількох програм.комп'ютери Mac підтримують багатозадачність, але продуктивність будь-якого комп'ютера знизиться, якщо на ньому запустити відразу кілька потужних програм, кожна з яких споживає чимало системних ресурсів (прикладом такої програми є будь-який відеоредактор).
Утримайтеся від запуску відразу декількох програм.комп'ютери Mac підтримують багатозадачність, але продуктивність будь-якого комп'ютера знизиться, якщо на ньому запустити відразу кілька потужних програм, кожна з яких споживає чимало системних ресурсів (прикладом такої програми є будь-який відеоредактор).- Те саме стосується вкладок і вікон веб-браузера.
 Зверніть увагу на програми, запуск або використання яких призводить до зависання комп'ютера.через пошкоджений файл, документ або програму комп'ютер може зависати регулярно. Якщо ви помітили, що запуск певної програми, файлу або документа призводить до зависання комп'ютера, видаліть або перенесіть (наприклад, на зовнішній жорсткий диск) такий файл (документ, програму).
Зверніть увагу на програми, запуск або використання яких призводить до зависання комп'ютера.через пошкоджений файл, документ або програму комп'ютер може зависати регулярно. Якщо ви помітили, що запуск певної програми, файлу або документа призводить до зависання комп'ютера, видаліть або перенесіть (наприклад, на зовнішній жорсткий диск) такий файл (документ, програму).- Можнапримусово завершити роботу завислої програми , Щоб відновити працездатність комп'ютера.
 Очистіть кошик.видалені файли відправляються в кошик, в якій вони зберігаються до тих пір, поки ви не очистите її, тобто займають місце на диску. Щоб очистити кошик:
Очистіть кошик.видалені файли відправляються в кошик, в якій вони зберігаються до тих пір, поки ви не очистите її, тобто займають місце на диску. Щоб очистити кошик:- Клацніть по значку кошика в доці;
- Натисніть "Очистити кошик" у спливаючому меню;
- Натисніть "Очистити кошик", коли з'явиться запит.
 Оновіть програмне забезпечення.застарілі програми можуть призвести до зависання будь-якого пристрою, будь то MacBook Pro, iPhone або» розумний " телевізор. Попередньо встановлені програми можна оновити в App Store, а сторонні — на їх офіційних сайтах.
Оновіть програмне забезпечення.застарілі програми можуть призвести до зависання будь-якого пристрою, будь то MacBook Pro, iPhone або» розумний " телевізор. Попередньо встановлені програми можна оновити в App Store, а сторонні — на їх офіційних сайтах.- Більшість програм попередить вас про наявність оновлень, якщо відкрити їх.
 Запустіть комп'ютер у безпечному режимі .у цьому режимі завантажуються тільки найнеобхідніші файли, що корисно для перевірки жорсткого диска і структури папок. Перейдіть в цей режим, якщо комп'ютер зависає при запуску.[1]
Запустіть комп'ютер у безпечному режимі .у цьому режимі завантажуються тільки найнеобхідніші файли, що корисно для перевірки жорсткого диска і структури папок. Перейдіть в цей режим, якщо комп'ютер зависає при запуску.[1]- У безпечному режимі можнаоновити систему, щоб вирішити проблеми з зависанням, якщо на комп'ютері встановлена непідтримувана версія OS X.
 Видаліть всі файли .якщо описані методи не привели до успіху і комп'ютер все ще зависає, Видаліть всі файли з жорсткого диска. Перед цим створіть резервну копію важливих даних і збережіть її на зовнішньому диску або в хмарному сховищі.
Видаліть всі файли .якщо описані методи не привели до успіху і комп'ютер все ще зависає, Видаліть всі файли з жорсткого диска. Перед цим створіть резервну копію важливих даних і збережіть її на зовнішньому диску або в хмарному сховищі.- Скористайтеся всіма описаними методами, перш ніж стерти файли з жорсткого диска.
- Коли ви відформатуєте диск, встановіть на нього останню версію Mac OS X.
Метод2З 5:
Як оновити систему
Метод2З 5:
 Відкрийте меню Apple.натисніть на логотип Apple у верхньому лівому куті екрана. Відкриється випадаюче меню.
Відкрийте меню Apple.натисніть на логотип Apple у верхньому лівому куті екрана. Відкриється випадаюче меню.
 НатиснітьПро це Mac. це опція у верхній частині меню, що випадає.
НатиснітьПро це Mac. це опція у верхній частині меню, що випадає. Клацніть по вкладціЗагальні відомості. вона знаходиться у верхньому лівому кутку вікна.
Клацніть по вкладціЗагальні відомості. вона знаходиться у верхньому лівому кутку вікна.- За замовчуванням ця вкладка повинна відкритися автоматично у вікні "Загальні відомості".
 Клацніть поОновлення ПЗ.ця опція знаходиться в нижній правій частині вікна "Загальні відомості". Почнеться пошук доступних оновлень.
Клацніть поОновлення ПЗ.ця опція знаходиться в нижній правій частині вікна "Загальні відомості". Почнеться пошук доступних оновлень. Дочекайтеся, коли оновлення будуть встановлені.якщо оновлення доступні, вони будуть встановлені, або вам буде запропоновано оновити операційну систему.
Дочекайтеся, коли оновлення будуть встановлені.якщо оновлення доступні, вони будуть встановлені, або вам буде запропоновано оновити операційну систему.
Метод3З 5:
Як видалити непотрібні файли
Метод3З 5:
 Відкрийте меню Apple.натисніть на логотип Apple у верхньому лівому куті екрана. Відкриється випадаюче меню.
Відкрийте меню Apple.натисніть на логотип Apple у верхньому лівому куті екрана. Відкриється випадаюче меню.
 НатиснітьПро це Mac. це опція у верхній частині меню, що випадає.
НатиснітьПро це Mac. це опція у верхній частині меню, що випадає. Клацніть по вкладціНакопичувач.вона знаходиться у верхній частині вікна "про це Mac".
Клацніть по вкладціНакопичувач.вона знаходиться у верхній частині вікна "про це Mac". Клацніть поКерувати.ця опція знаходиться в правій частині вікна "накопичувач".
Клацніть поКерувати.ця опція знаходиться в правій частині вікна "накопичувач". Перегляньте файли, які зберігаються на жорсткому диску. На лівій панелі вікна відобразиться список типів файлів (наприклад, «програми», «документи», «фотографії» і так далі) і обсяг жорсткого диска, займаний файлами кожного типу.
Перегляньте файли, які зберігаються на жорсткому диску. На лівій панелі вікна відобразиться список типів файлів (наприклад, «програми», «документи», «фотографії» і так далі) і обсяг жорсткого диска, займаний файлами кожного типу.- Наприклад, ви можете побачити, що програми займають 40 ГБ - для жорсткого диска об'ємом 250 ГБ це велика цифра.
 Виберіть тип файлів.клацніть по одному з типів файлів на лівій панелі вікна, щоб переглянути список файлів даного типу.
Виберіть тип файлів.клацніть по одному з типів файлів на лівій панелі вікна, щоб переглянути список файлів даного типу.- Наприклад, натисніть «програми», щоб переглянути список встановлених програм.
 Видаліть непотрібні файли.клацніть по непотрібному файлу або додатку, відкрийте меню «Змінити» і виберіть в ньому «видалити». Зробіть це з іншими непотрібними файлами, папками та програмами.
Видаліть непотрібні файли.клацніть по непотрібному файлу або додатку, відкрийте меню «Змінити» і виберіть в ньому «видалити». Зробіть це з іншими непотрібними файлами, папками та програмами. Очистіть кошик.клацніть по значку «кошик» в нижньому правому куті екрану, а потім натисніть «Очистити кошик» у спливаючому меню. Натисніть "Очистити кошик", коли з'явиться запит.
Очистіть кошик.клацніть по значку «кошик» в нижньому правому куті екрану, а потім натисніть «Очистити кошик» у спливаючому меню. Натисніть "Очистити кошик", коли з'явиться запит.
Метод4З 5:
Як перевірити жорсткий диск на наявність помилок
Метод4З 5:
 Перезавантажте комп'ютер. натисніть на логотип Appleу верхньому лівому куті екрана виберіть "перезавантаження" у випадаючому меню та натисніть "перезавантажити", коли з'явиться запит.
Перезавантажте комп'ютер. натисніть на логотип Appleу верхньому лівому куті екрана виберіть "перезавантаження" у випадаючому меню та натисніть "перезавантажити", коли з'явиться запит.
 Натисніть⌘ command+R.Натисніть і утримуйте ці клавіші, коли почуєте звуку запуску комп'ютера.
Натисніть⌘ command+R.Натисніть і утримуйте ці клавіші, коли почуєте звуку запуску комп'ютера. Відпустіть клавіші⌘ Command+r , коли на екрані відобразиться логотип Apple. Відкриється вікно відновлення.
Відпустіть клавіші⌘ Command+r , коли на екрані відобразиться логотип Apple. Відкриється вікно відновлення. ВиберітьДискова утиліта. це значок у вигляді жорсткого диска в нижній частині вікна.
ВиберітьДискова утиліта. це значок у вигляді жорсткого диска в нижній частині вікна. Клацніть поПродовжити. ви знайдете цю опцію в правому нижньому кутку вікна.
Клацніть поПродовжити. ви знайдете цю опцію в правому нижньому кутку вікна. Виберіть жорсткий диск. він знаходиться у верхньому лівому куті сторінки в розділі "внутрішній".
Виберіть жорсткий диск. він знаходиться у верхньому лівому куті сторінки в розділі "внутрішній". Клацніть поПерша допомога.ця вкладка знаходиться у верхній частині вікна.
Клацніть поПерша допомога.ця вкладка знаходиться у верхній частині вікна. Клацніть поВиконати, коли з'явиться запит.Дискова утиліта приступить до пошуку помилок на жорсткому диску.
Клацніть поВиконати, коли з'явиться запит.Дискова утиліта приступить до пошуку помилок на жорсткому диску. Дочекайтеся, коли знайдені помилки будуть виправлені.як тільки на екрані з'явиться кнопка "Готово", клацніть по ній, щоб перезавантажити комп'ютер.
Дочекайтеся, коли знайдені помилки будуть виправлені.як тільки на екрані з'явиться кнопка "Готово", клацніть по ній, щоб перезавантажити комп'ютер.- Якщо помилки не були виправлені, перезапустіть комп'ютер і знову запустіть дискову утиліту. Якщо ви запускали дискову утиліту не менше чотирьох разів, але помилки залишилися, віднесіть комп'ютер в майстерню.
Метод5З 5:
Як примусово завершити роботу завислої програми
Метод5З 5:
 Відкрийте меню Apple.натисніть на логотип Apple у верхньому лівому куті екрана. Відкриється випадаюче меню.
Відкрийте меню Apple.натисніть на логотип Apple у верхньому лівому куті екрана. Відкриється випадаюче меню.
- Якщо ви не можете використовувати мишу, перейдіть до підпорядкування останнього кроку цього розділу.
 Клацніть поЗавершити примусово. ця опція знаходиться посередині меню, що випадає. Відкриється вікно "примусове завершення програм".
Клацніть поЗавершити примусово. ця опція знаходиться посередині меню, що випадає. Відкриється вікно "примусове завершення програм". Виберіть програму.натисніть на програму, яка, на вашу думку, призводить до зависання або зниження швидкодії системи.
Виберіть програму.натисніть на програму, яка, на вашу думку, призводить до зависання або зниження швидкодії системи. НатиснітьЗавершити примусово.ця кнопка знаходиться в нижньому правому куті вікна.
НатиснітьЗавершити примусово.ця кнопка знаходиться в нижньому правому куті вікна. НатиснітьЗавершити примусово, коли з'явиться запит. додаток буде закрито. Якщо комп'ютер почав нормально працювати, проблема була викликана закритою програмою. У цьому випадку рекомендуємо Видалити програму, а потім заново встановити її.
НатиснітьЗавершити примусово, коли з'явиться запит. додаток буде закрито. Якщо комп'ютер почав нормально працювати, проблема була викликана закритою програмою. У цьому випадку рекомендуємо Видалити програму, а потім заново встановити її.- Якщо це не привело до успіху, натисніть і утримуйте клавіші⌘ Command, ⇧ Shift, ⌥ Option і Esc протягом трьох секунд, щоб примусово закрити активну програму.
Поради
- Якщо завис браузер Safari, Видаліть всі розширення цього браузера іпоновіть його до останньої версії.
Попередження
- Іноді комп'ютери Mac все ж зависають, незважаючи на зусилля користувачів. Це пов'язано з частим використанням комп'ютерів (така ж проблема має місце і У інших комп'ютерів і мобільних пристроїв).