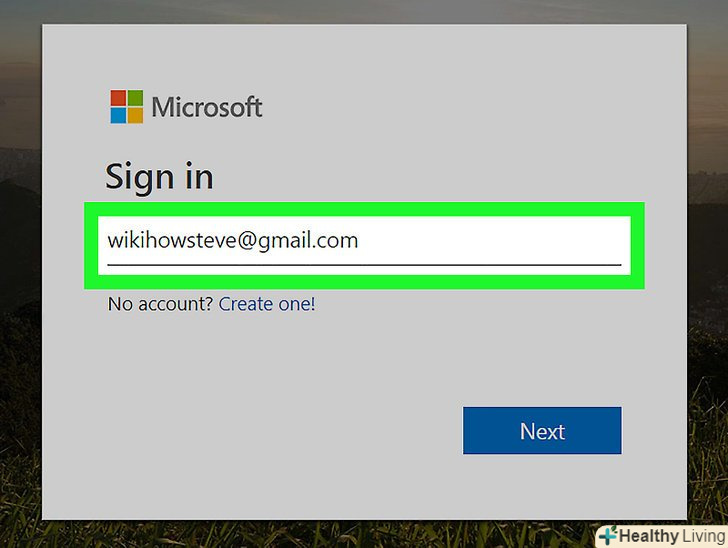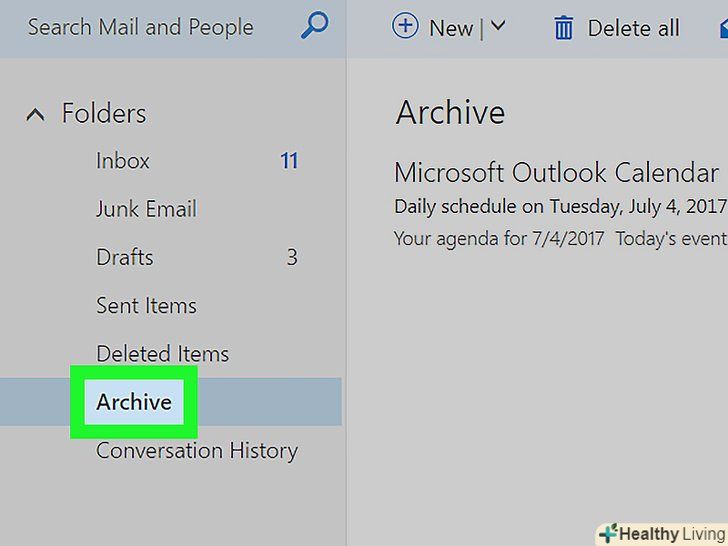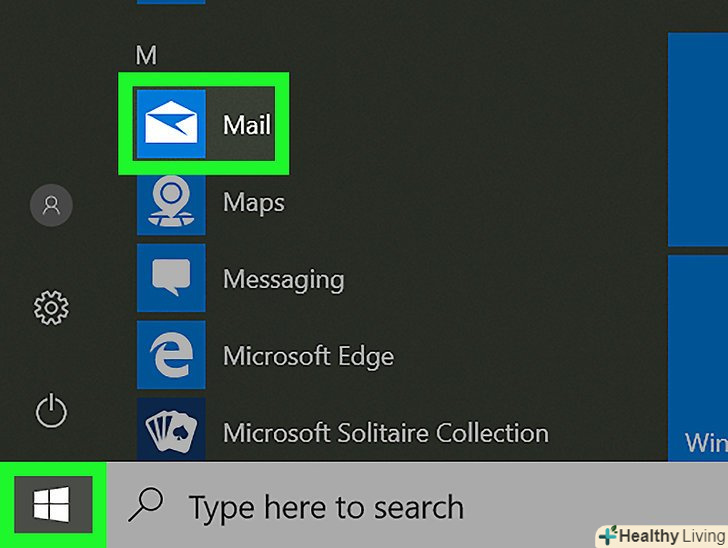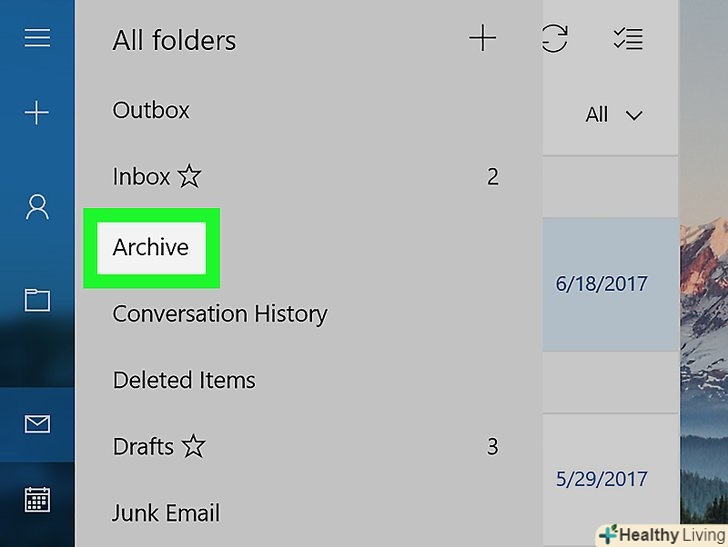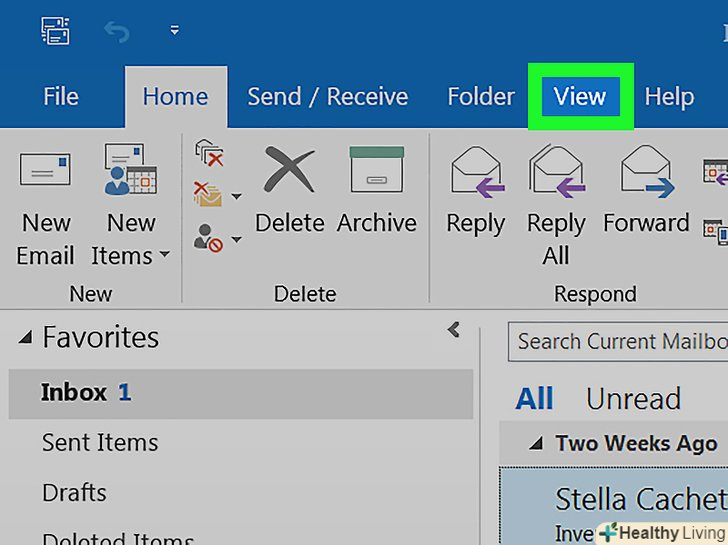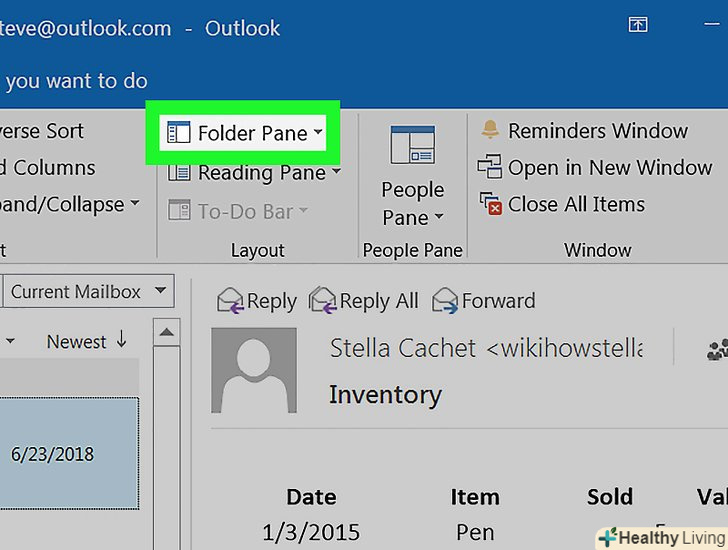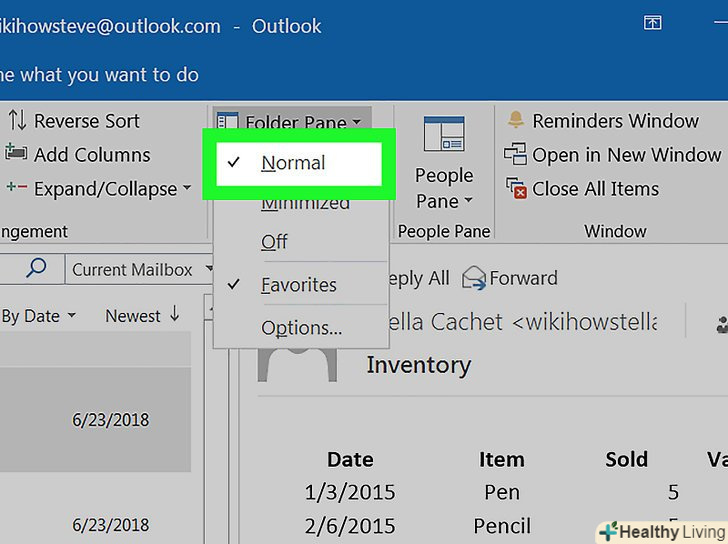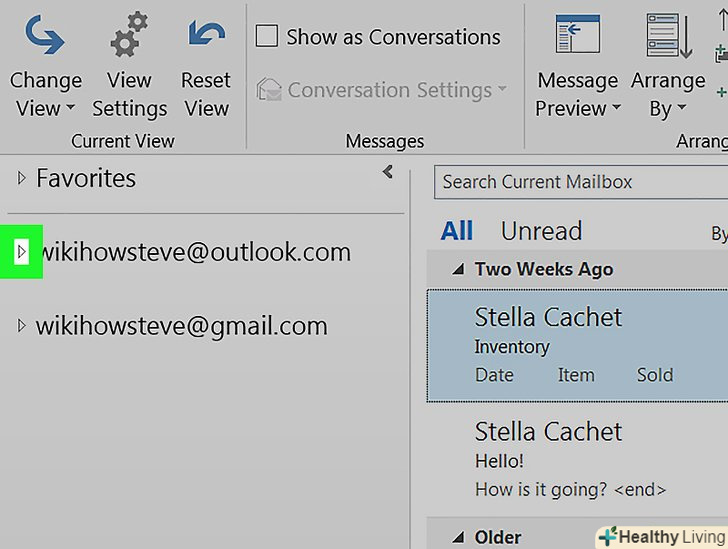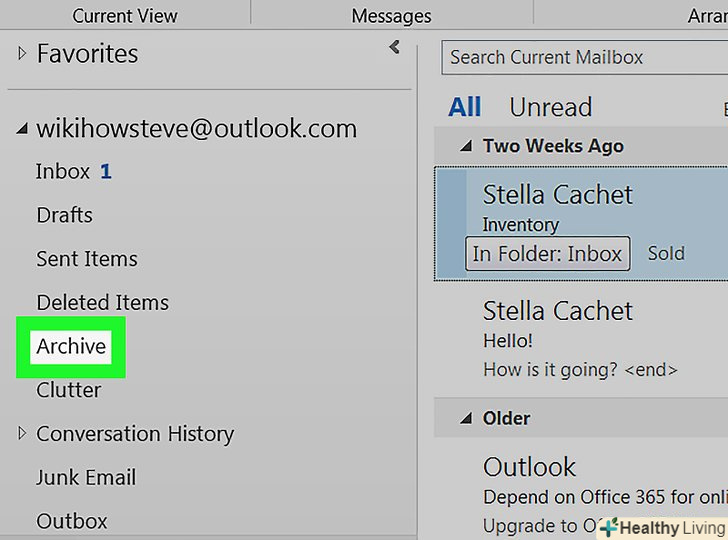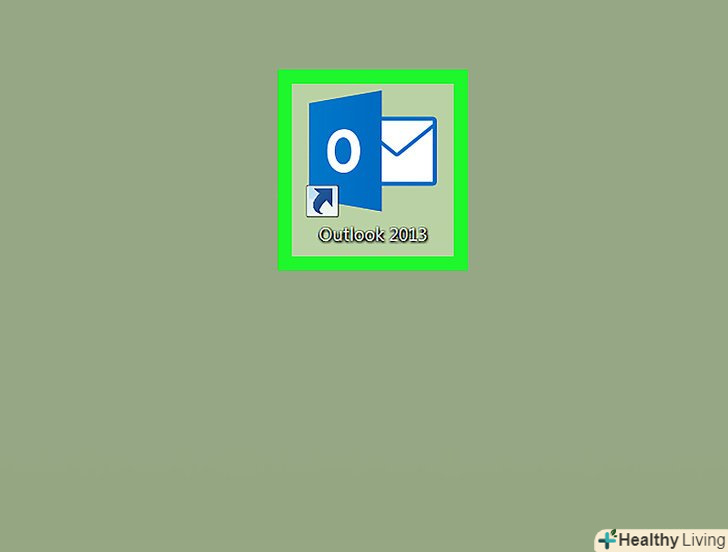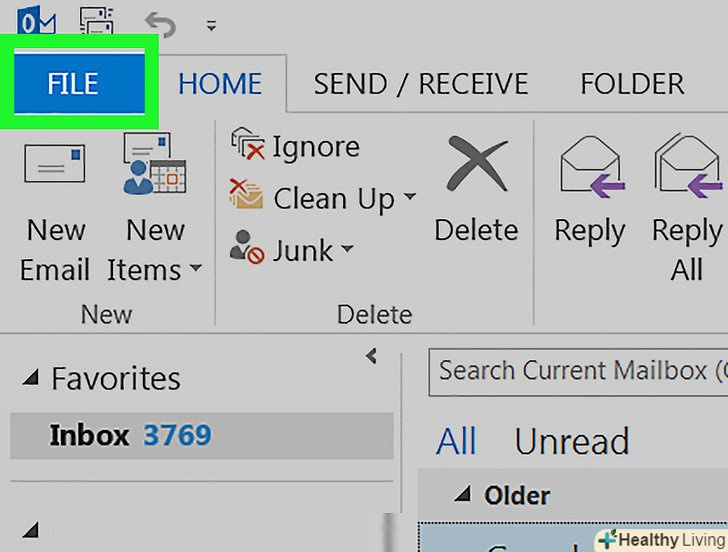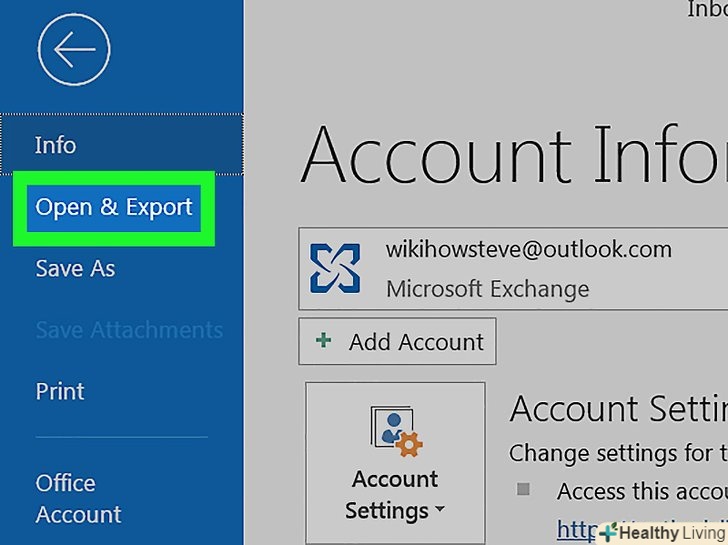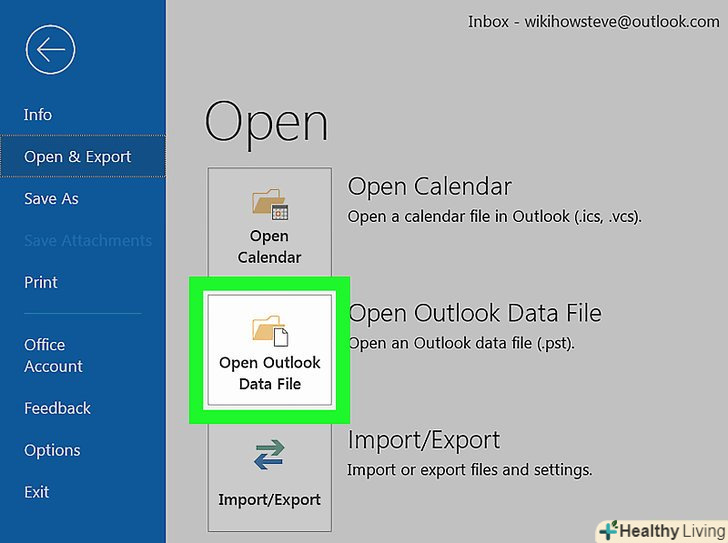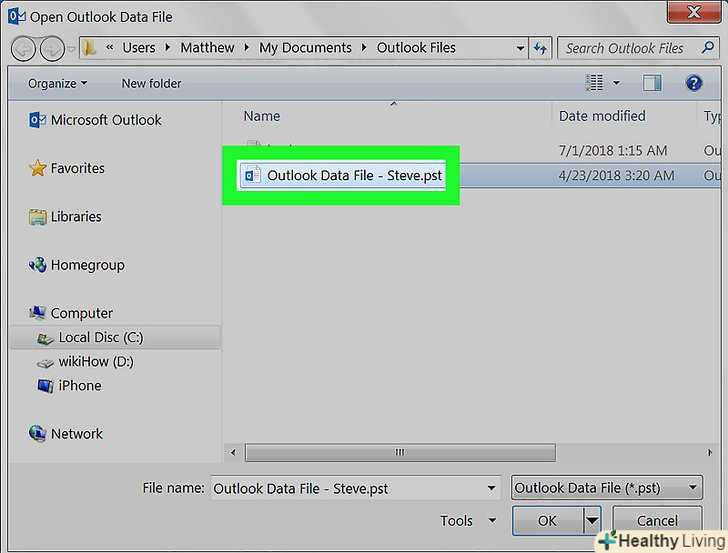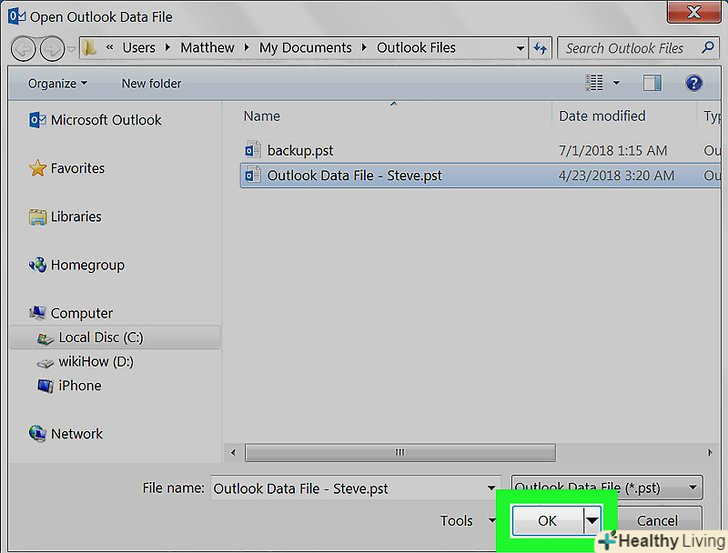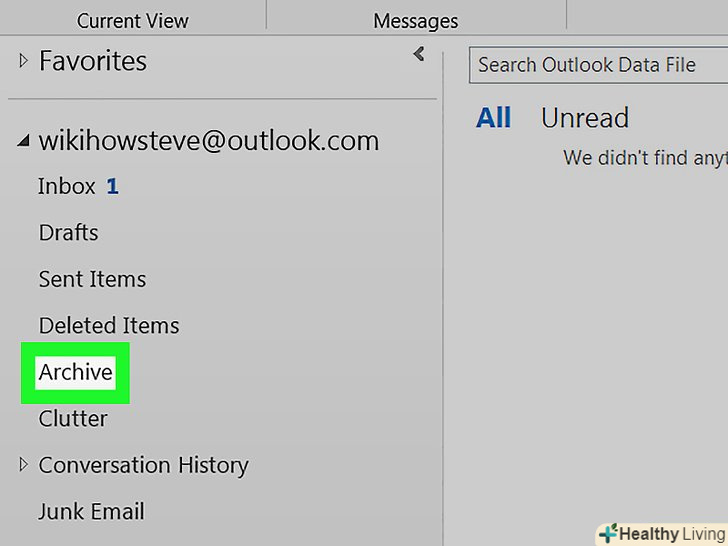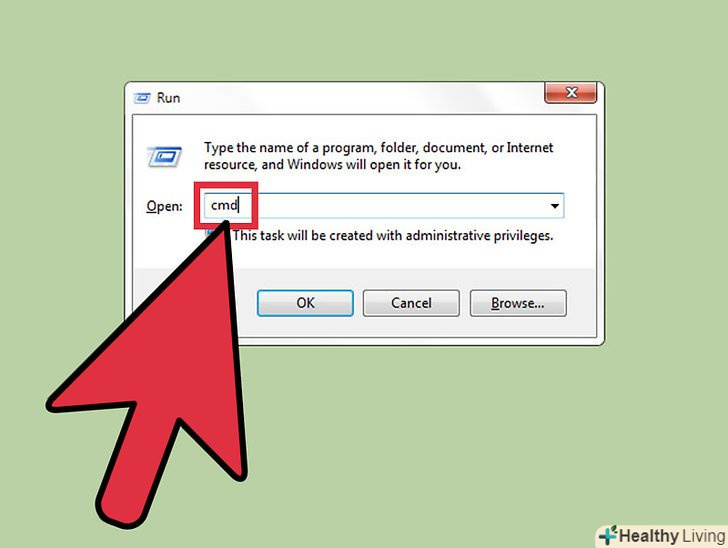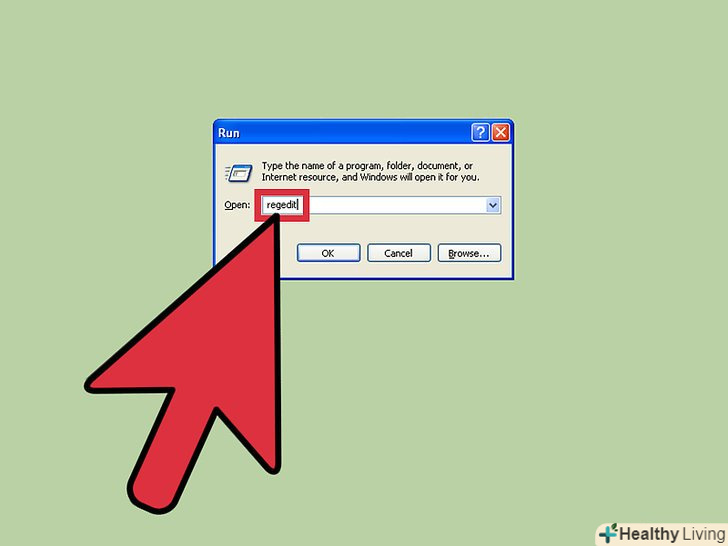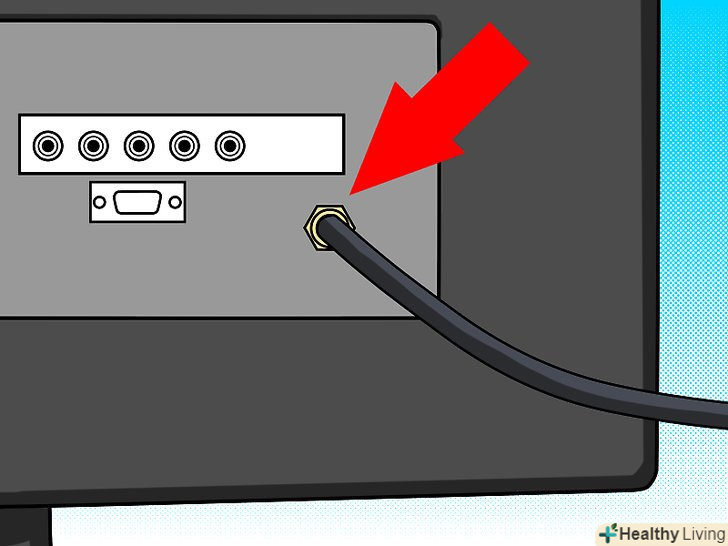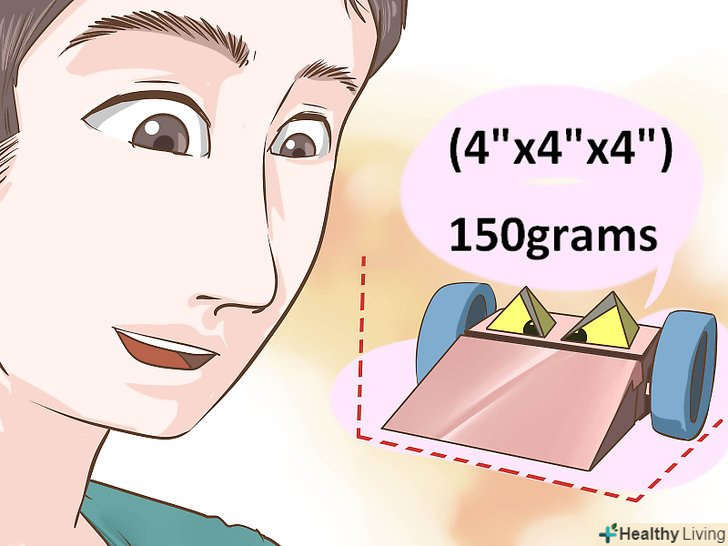У цій статті ми розповімо вам, як в Outlook отримати доступ до папки «архів». Ця папка знаходиться на лівій панелі на сайті і в додатку "пошта". Якщо Ви користуєтеся додатком Outlook, в нього потрібно імпортувати заархівовані листи.
Кроки
Метод1З 4:
На сайті Outlook.com
Метод1З 4:
 Перейдіть на сторінкуHttps://www.outlook.com у веб-браузері.підійде будь-який веб-браузер на комп'ютері з Windows або macOS.
Перейдіть на сторінкуHttps://www.outlook.com у веб-браузері.підійде будь-який веб-браузер на комп'ютері з Windows або macOS. Увійдіть у свою поштову скриньку Outlook.для цього введіть адресу електронної пошти та пароль.
Увійдіть у свою поштову скриньку Outlook.для цього введіть адресу електронної пошти та пароль.- Якщо у вас немає поштової скриньки Outlook, безкоштовно створіть його. Для цього натисніть "Створити" під рядками для введення електронної адреси і пароля.
 НатиснітьАрхів.ви знайдете цю папку на лівій панелі поштової скриньки.
НатиснітьАрхів.ви знайдете цю папку на лівій панелі поштової скриньки.- Щоб заархівувати листи, які зберігаються в папці "Вхідні«, клацніть по листу правою кнопкою миші і в меню виберіть»архівувати".
Метод2З 4:
У додатку «Пошта " (Windows)
Метод2З 4:
 Запустіть програму "пошта". воно відзначено значком у вигляді конверта, який знаходиться праворуч на панелі завдань.
Запустіть програму "пошта". воно відзначено значком у вигляді конверта, який знаходиться праворуч на панелі завдань. НатиснітьВсі папки. ця опція відзначена значком у вигляді папки, який розташований на лівій панелі.
НатиснітьВсі папки. ця опція відзначена значком у вигляді папки, який розташований на лівій панелі. Клацніть поАрхів.відкриється список заархівованих листів.
Клацніть поАрхів.відкриється список заархівованих листів.- Щоб заархівувати листи в додатку "пошта«, клацніть по листу правою кнопкою миші і в меню виберіть»архівувати".
Метод3З 4:
У додатку Outlook
Метод3З 4:
 Запустіть програму Outlook. натисніть на значок у вигляді конверта і білої літери " O " на синьому тлі.
Запустіть програму Outlook. натисніть на значок у вигляді конверта і білої літери " O " на синьому тлі.- Якщо на робочому столі такого значка немає, відкрийте меню «Пуск» (в Windows) і введітьOutlook. У цьому меню відобразиться значок програми Outlook.
 НатиснітьВид.ви знайдете цю опцію в рядку меню вгорі екрана.
НатиснітьВид.ви знайдете цю опцію в рядку меню вгорі екрана.- На комп'ютері Mac цей крок можна пропустити.
 Клацніть поПанель папок. ця опція відзначена значком у вигляді квадрата з синіми рисами по лівому краю. Розкриється меню.
Клацніть поПанель папок. ця опція відзначена значком у вигляді квадрата з синіми рисами по лівому краю. Розкриється меню.- На комп'ютері Mac клацніть по значку у вигляді конверта, який знаходиться в лівому нижньому кутку.
 Клацніть поЗвичайна.на лівій панелі відобразиться панель папок.
Клацніть поЗвичайна.на лівій панелі відобразиться панель папок.- На комп'ютері Mac пропустіть цей крок.
 Натисніть на значокзліва від свого поштового аккаунта.відобразяться всі папки і категорії листів, які пов'язані з цим аккаунтом.
Натисніть на значокзліва від свого поштового аккаунта.відобразяться всі папки і категорії листів, які пов'язані з цим аккаунтом.
 НатиснітьАрхів.ця папка знаходиться в лівому стовпці-на правій панелі з'являться всі заархівовані листи.
НатиснітьАрхів.ця папка знаходиться в лівому стовпці-на правій панелі з'являться всі заархівовані листи.- Щоб знайти потрібний лист в папці "архів«, скористайтеся рядком пошуку над списком листів (спочатку в меню у рядка пошуку виберіть»архів").
Метод4З 4:
Імпорт архівованих листів до програми Outlook
Метод4З 4:
 Запустіть програму Outlook. натисніть на значок у вигляді конверта і білої літери " O " на синьому тлі.
Запустіть програму Outlook. натисніть на значок у вигляді конверта і білої літери " O " на синьому тлі.- Якщо на робочому столі такого значка немає, відкрийте меню «Пуск» (в Windows) і введітьOutlook. У цьому меню відобразиться значок програми Outlook.
 Відкрийте менюФайл. воно знаходиться зліва в рядку меню.
Відкрийте менюФайл. воно знаходиться зліва в рядку меню. НатиснітьВідкрити та експортувати.це друга опція меню "Файл".[1]
НатиснітьВідкрити та експортувати.це друга опція меню "Файл".[1]- На комп'ютері Mac натисніть "Імпорт".
 НатиснітьВідкрити файл даних Outlook.відкриється вікно Провідника або Finder.
НатиснітьВідкрити файл даних Outlook.відкриється вікно Провідника або Finder.- На комп'ютері Mac виберіть тип файлу з заархівованим листом, а потім натисніть "Продовжити".
 Виберіть архівний файл Outlook. Форматом таких файлів є PST. За замовчуванням такі файли зберігаються в C:\Пользователи\Имя_пользователя\Документы\Outlook Files, де замість "Імя_користувача" підставте ім'я свого облікового запису Windows.[2]
Виберіть архівний файл Outlook. Форматом таких файлів є PST. За замовчуванням такі файли зберігаються в C:\Пользователи\Имя_пользователя\Документы\Outlook Files, де замість "Імя_користувача" підставте ім'я свого облікового запису Windows.[2] Клацніть поOK.ви знайдете цю кнопку в нижньому правому куті вікна Провідника.
Клацніть поOK.ви знайдете цю кнопку в нижньому правому куті вікна Провідника.- На комп'ютері Mac натисніть "імпортувати".
 НатиснітьАрхів.тепер архівовані листи можна знайти на панелі навігації в розділі «Архів».
НатиснітьАрхів.тепер архівовані листи можна знайти на панелі навігації в розділі «Архів».