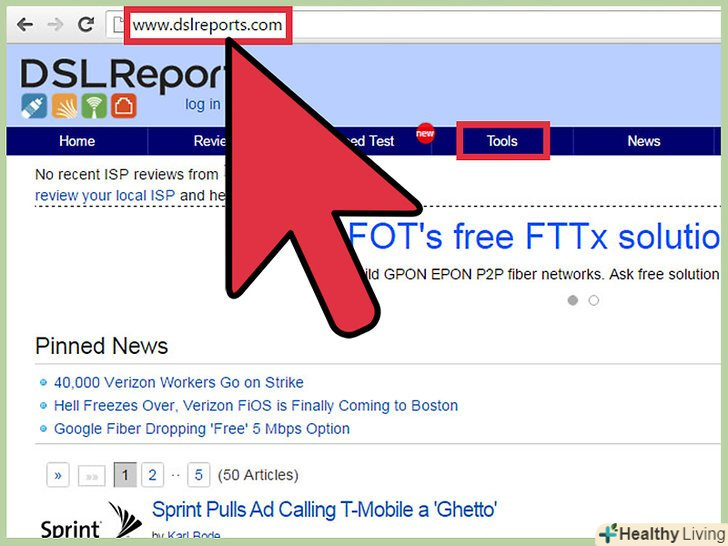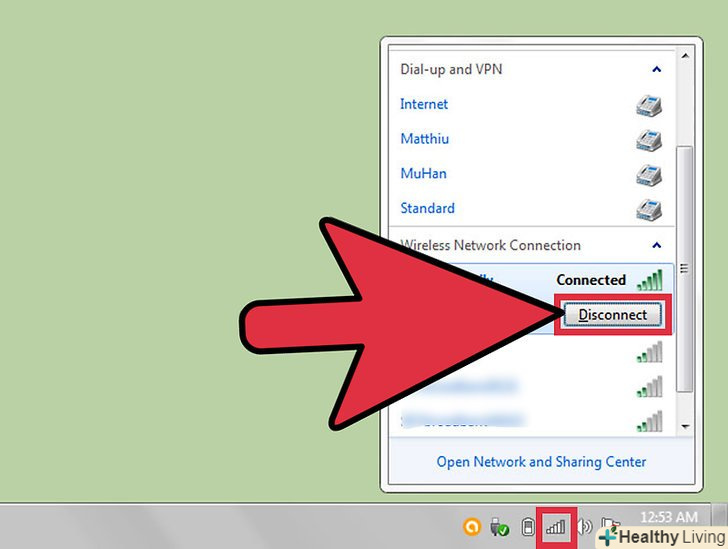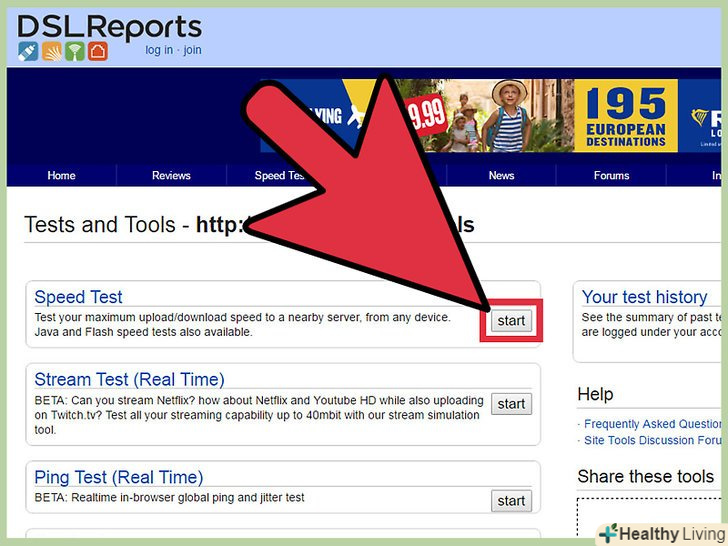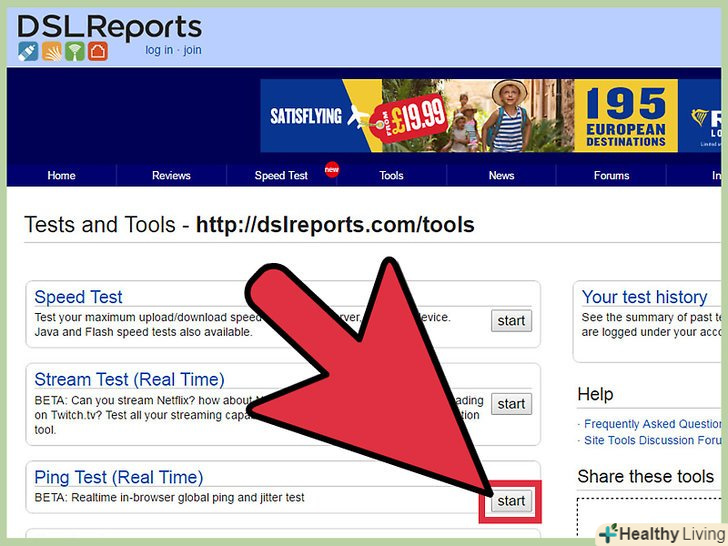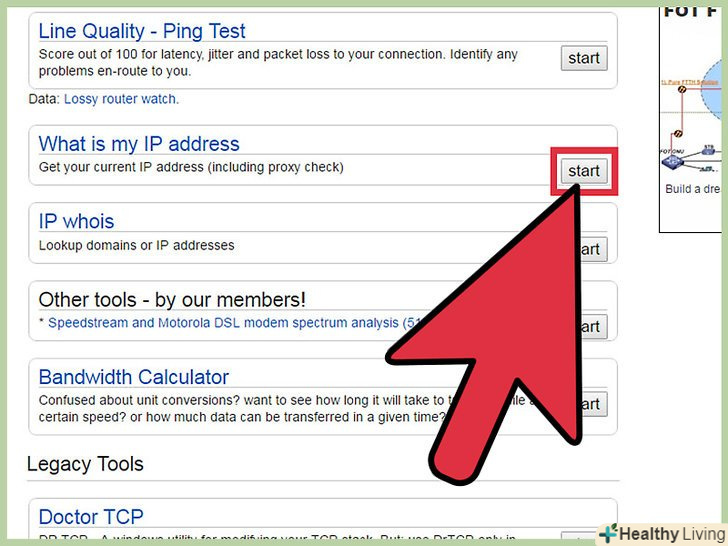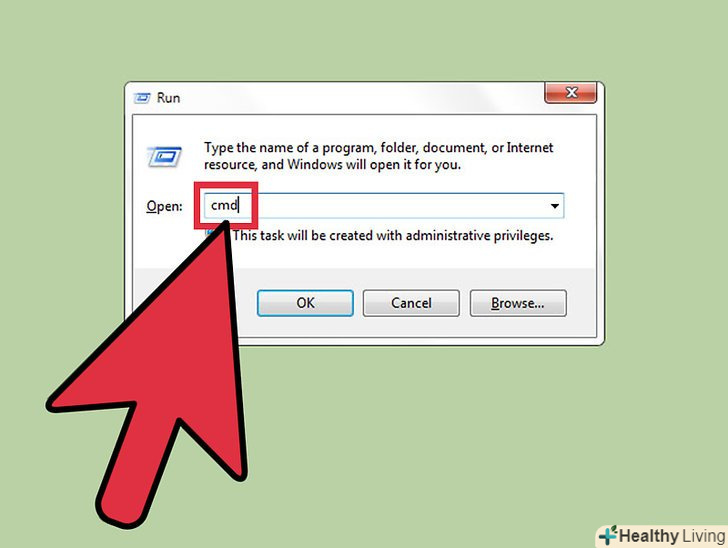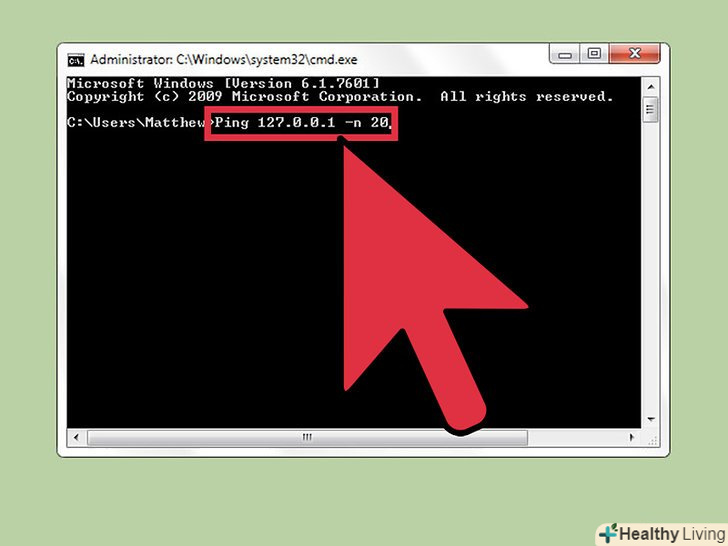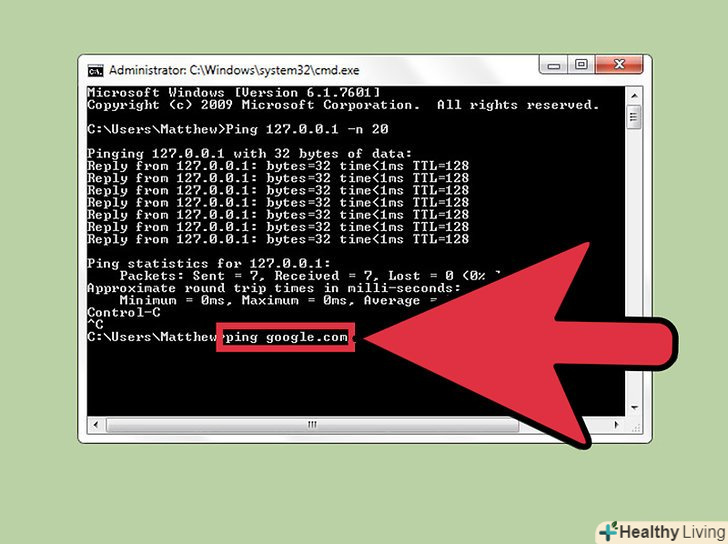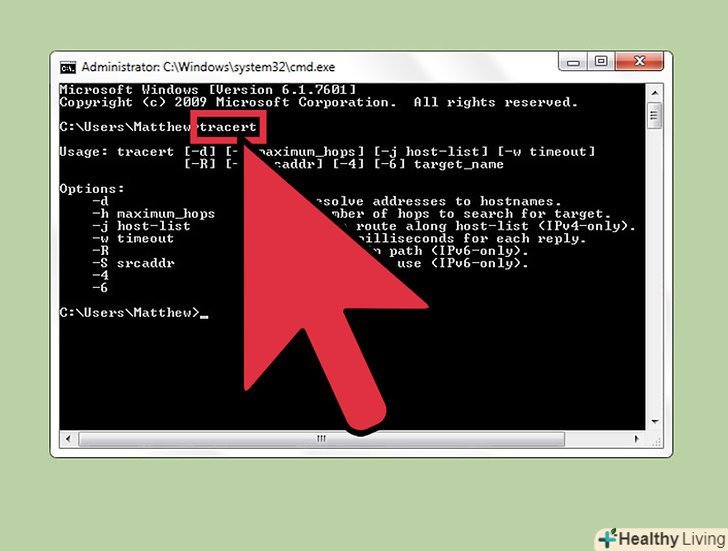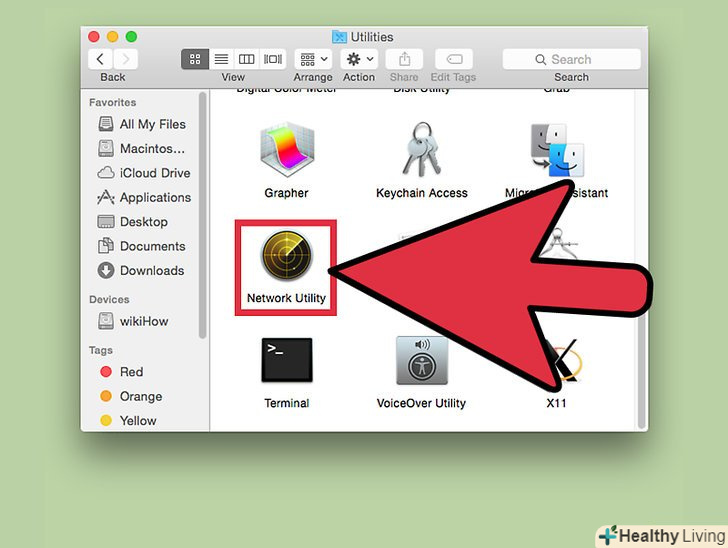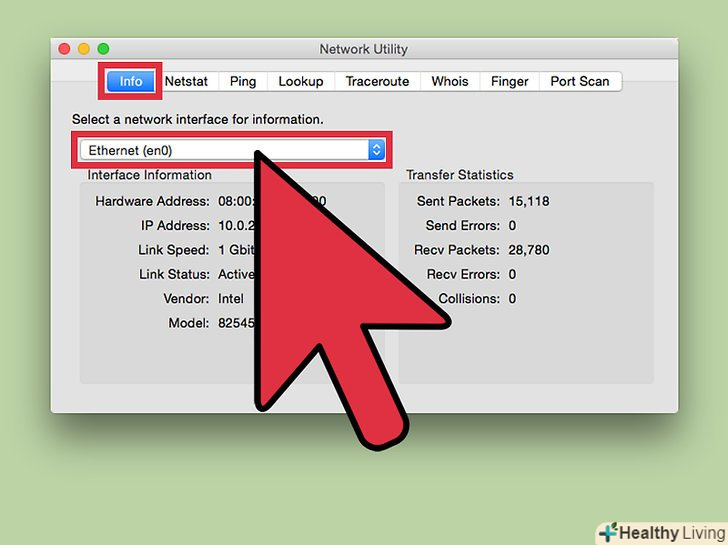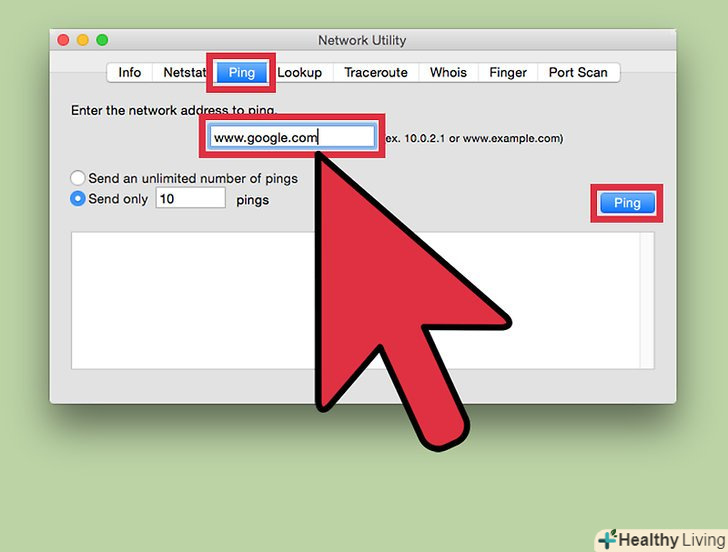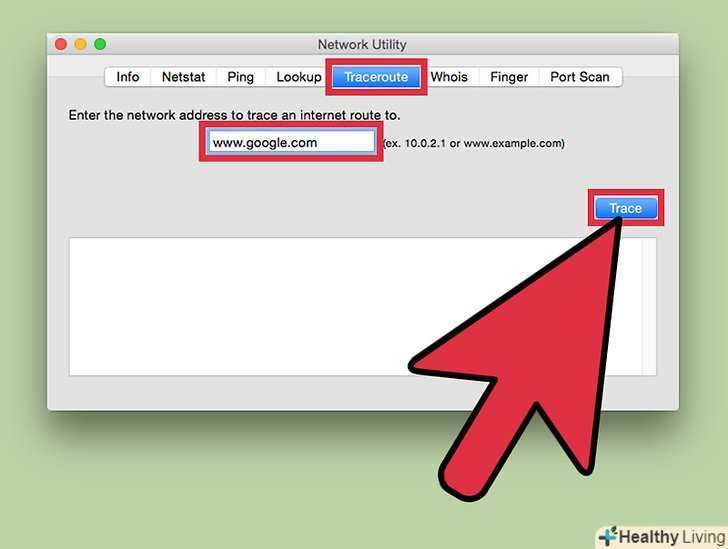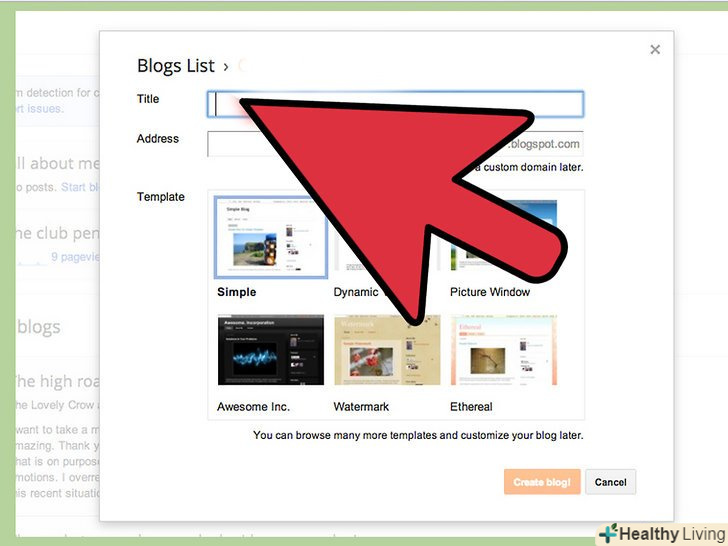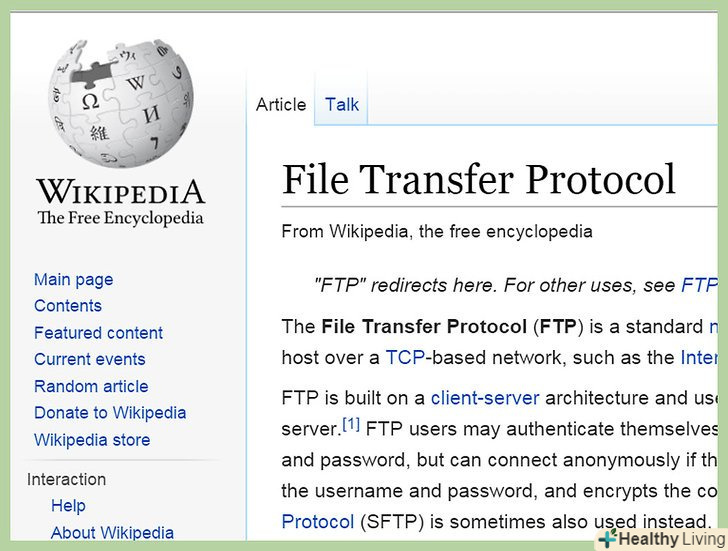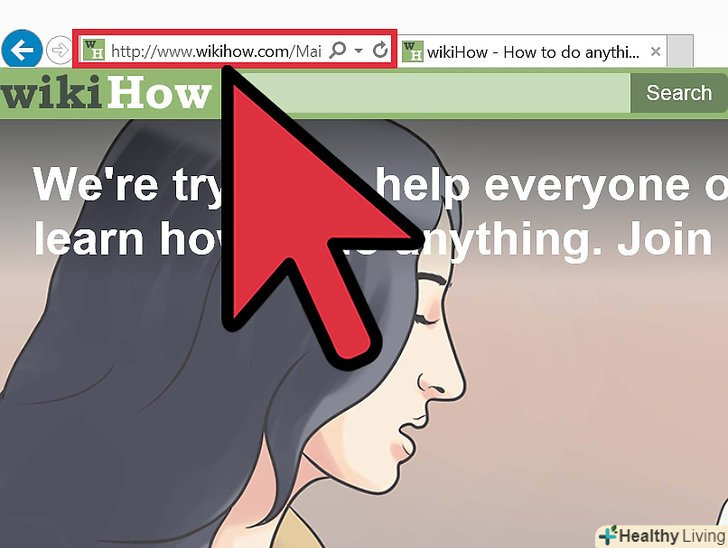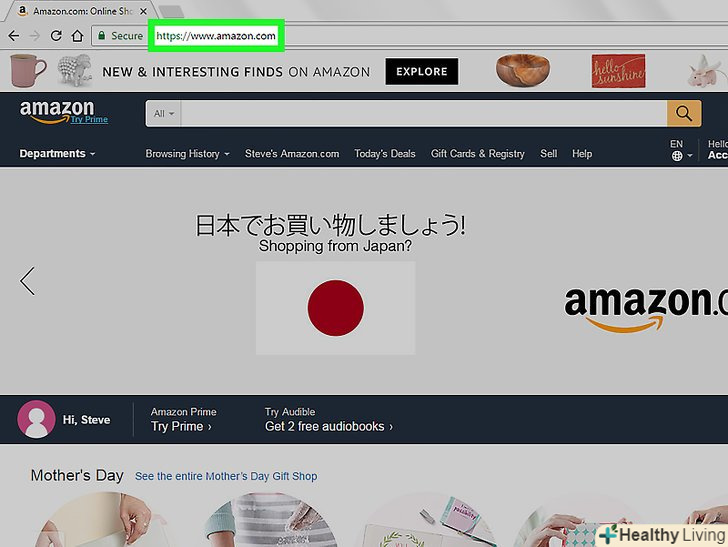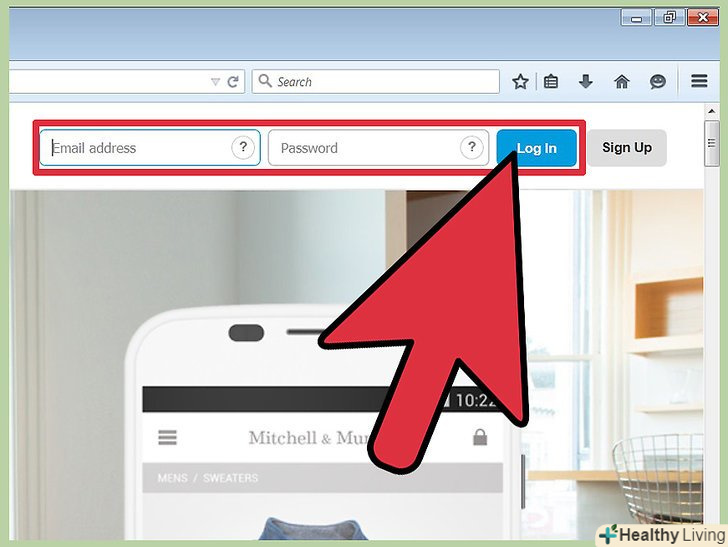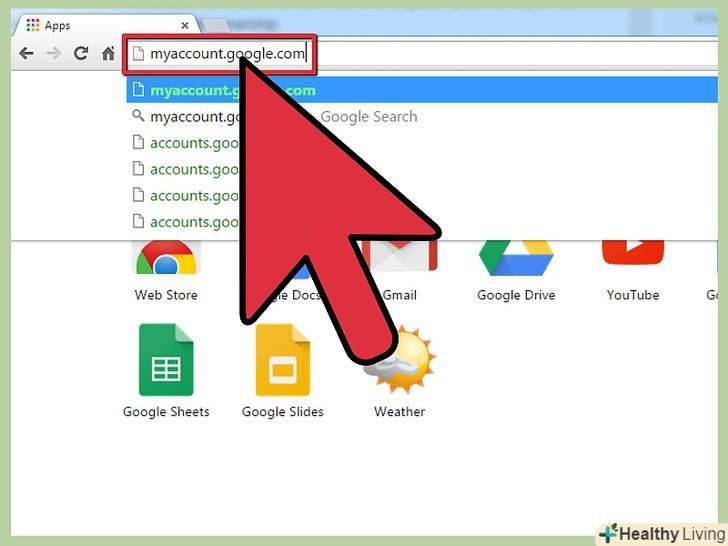Довге завантаження сайту або оновлення сторінки в браузері дратує більшість користувачів. Така затримка характеризується часом очікування, тобто проміжком часу, протягом якого пакет даних переміщається від джерела (веб-сервера) до приймача (комп'ютера). Описані кроки дозволять вам визначити причину затримки з'єднання за допомогою онлайн-сервісів і комп'ютерних програм.
Кроки
Метод1З 3:
Онлайн-сервисы
Метод1З 3:
 Виберіть онлайн-сервіс.у мережі можна знайти безліч сервісів, які тестують підключення до Інтернету. Швидше за все, на сайті вашого інтернет-провайдера ви знайдете аналогічну утиліту. Одними з найбільш популярних онлайн-сервісів є Speakeasy[1] і DSLReports.[2] тут описуються утиліти, які можна знайти на сайті сервісу DSLreports; ці утиліти дозволять вам в повному обсязі протестувати підключення до Інтернету.
Виберіть онлайн-сервіс.у мережі можна знайти безліч сервісів, які тестують підключення до Інтернету. Швидше за все, на сайті вашого інтернет-провайдера ви знайдете аналогічну утиліту. Одними з найбільш популярних онлайн-сервісів є Speakeasy[1] і DSLReports.[2] тут описуються утиліти, які можна знайти на сайті сервісу DSLreports; ці утиліти дозволять вам в повному обсязі протестувати підключення до Інтернету.- Відкрийте сайт www.dslreports.com.
- У рядку меню (зверху) натисніть "Tools" (інструменти).
 Попросіть користувачів, підключених до вашої локальної мережі, відключитися від неї.якщо до вашої локальної мережі підключені інші користувачі, це негативно позначиться на процесі перевірки швидкості підключення до мережі.
Попросіть користувачів, підключених до вашої локальної мережі, відключитися від неї.якщо до вашої локальної мережі підключені інші користувачі, це негативно позначиться на процесі перевірки швидкості підключення до мережі.- Попросіть інших користувачів вашої локальної мережі відключитися від неї на час, протягом якого ви протестуєте якість підключення до мережі.
- Якщо у вас виникли проблеми з доступом в інтернет, підключіть комп'ютер безпосередньо до модему (за допомогою мережевого кабелю), а не до бездротової мережі, щоб відразу виключити можливе джерело несправності.
 Перевірте швидкість підключення до Інтернету.в результаті тестування швидкості ви отримаєте дані про швидкість скачування і завантаження між комп'ютером і тестованим сайтом; отримані значення швидкості порівняйте з тими, які вказані в контракті з вашим інтернет-провайдером.
Перевірте швидкість підключення до Інтернету.в результаті тестування швидкості ви отримаєте дані про швидкість скачування і завантаження між комп'ютером і тестованим сайтом; отримані значення швидкості порівняйте з тими, які вказані в контракті з вашим інтернет-провайдером.- Натисніть на кнопку "Start" (Пуск), щоб запустити процес перевірки швидкості підключення до Інтернету. Ця кнопка розташована праворуч в розділі " Test Speed "(перевірка швидкості).
- На сторінці натисніть на кнопку з назвою типу підключення до Інтернету — «Gigabit/Fiber» (Оптоволокно), «Cable» (Кабель), «DSL», «Satellite» (Супутник), «WISP» і так далі.
- Запустіть тестування швидкості підключення. Буде перевірена швидкість скачування і завантаження, а також час очікування.
 Пропінгуйте з'єднання з сервером.таке тестування визначить час, необхідний для відправки пакета даних на віддалений сервер і отримання цього пакета на комп'ютер; при цьому пакет даних відправляється на кілька серверів, тобто обчислюється середня швидкість підключення до Інтернету. Затримка в разі підключення до Інтернету через кабельний модем становить 5-40 мс, в разі DSL-підключення — 10-70 мс, в разі комутованого доступу — 100-220 мс, в разі підключення через стільникову мережу — 200-600 мс.[3] зверніть увагу, що чим далі сервер від місця вашого знаходження, тим більше час очікування. В середньому затримка збільшується на 1 секунду зі збільшенням відстані до сервера на 100 км.[4].
Пропінгуйте з'єднання з сервером.таке тестування визначить час, необхідний для відправки пакета даних на віддалений сервер і отримання цього пакета на комп'ютер; при цьому пакет даних відправляється на кілька серверів, тобто обчислюється середня швидкість підключення до Інтернету. Затримка в разі підключення до Інтернету через кабельний модем становить 5-40 мс, в разі DSL-підключення — 10-70 мс, в разі комутованого доступу — 100-220 мс, в разі підключення через стільникову мережу — 200-600 мс.[3] зверніть увагу, що чим далі сервер від місця вашого знаходження, тим більше час очікування. В середньому затримка збільшується на 1 секунду зі збільшенням відстані до сервера на 100 км.[4].- Запустіть пінг. У розділі " ping Test (Real Time)» (пінг-тест) натисніть на кнопку «Start» (Пуск). Відкриється сторінка із зазначенням, що перераховані сервери будуть пропінговані з періодичністю два рази в секунду, а кожні тридцять секунд на екрані буде відображатися звіт про з'єднання комп'ютера з сервером.
- Ще раз натисніть " Start "(Пуск). На екрані відобразиться радарний графік і список серверів з їх IP-адресами і значеннями затримки, які будуть змінюватися в режимі реального часу.
- Перегляньте звіт з оцінкою якості підключення до Інтернету. Такий звіт відображається в лівій панелі і оновлюється кожні 30 секунд. По завершенні тесту можна запустити його ще раз або поділитися результатами з іншими користувачами.
 Визначте вашу IP-адресу. хоча утиліта «What is my IP address» (який у мене IP-адреса) не тестує підключення до Інтернету, Вона дозволяє визначити ваш публічний IP-адреса, який відрізняється від фактичного IP-адреси через використовуваних маршрутизатором проксі-серверів. Також ця утиліта допоможе з'ясувати IP-адреси компонентів вашої мережі, які стануть в нагоді для визначення джерела мережі і часу очікування за допомогою утиліт, вбудованих в Windows.
Визначте вашу IP-адресу. хоча утиліта «What is my IP address» (який у мене IP-адреса) не тестує підключення до Інтернету, Вона дозволяє визначити ваш публічний IP-адреса, який відрізняється від фактичного IP-адреси через використовуваних маршрутизатором проксі-серверів. Також ця утиліта допоможе з'ясувати IP-адреси компонентів вашої мережі, які стануть в нагоді для визначення джерела мережі і часу очікування за допомогою утиліт, вбудованих в Windows.- У розділі «What is my IP address» (який у мене IP-адреса) натисніть «Start» (Пуск). На сторінці відобразиться ваш IP-адреса, а також інші IP-адреси, що мають відношення до Вашого комп'ютера.
- Запишіть IP-адресу. Він стане в нагоді при додатковій перевірці якості підключення до Інтернету. Також рекомендується записати будь-які інші IP-адреси, що відображаються на сторінці.
Метод2 З 3:
Командний рядок (Windows)
Метод2 З 3:
 Відкрийте командний рядок.у ній можна вводити команди для тестування підключення до мережі і для визначення часу очікування.
Відкрийте командний рядок.у ній можна вводити команди для тестування підключення до мережі і для визначення часу очікування.- Натисніть "Пуск» - "Виконати".
- ВведітьCmd і натисніть "OK". Відкриється вікно командного рядка, в якому можна вводити відповідні команди. Також в рядку пошуку меню «Пуск» можна ввести cmd.exe.
 Пропінгуйте локальний хост.таке тестування дозволить виявити проблеми з комп'ютерними комплектуючими, які негативно впливають на якість підключення до мережі і на час очікування.
Пропінгуйте локальний хост.таке тестування дозволить виявити проблеми з комп'ютерними комплектуючими, які негативно впливають на якість підключення до мережі і на час очікування.- Введіть командуPing 127.0.0.1-n 20. Вказана IP-адреса є стандартною для переважної більшості приватних IP-адрес; параметр-n 20 дозволить відправити 20 пакетів даних. Якщо ви забули ввести параметр -n 20, зупиніть тестування, натиснувши Ctrl + C.
- Перегляньте звіт. Час, необхідний пакету даних для досягнення локального хоста, не повинен перевищувати 5 мс, а рівень втрат пакетів повинен дорівнювати нулю.
 Пропінгуйте з'єднання з сервером. переконавшись, що локальний хост функціонує нормально, пропінгуйте з'єднання з віддаленим сервером, щоб визначити час очікування. Стандартне значення затримки в разі підключення до Інтернету через кабельний модем становить 5-40 мс, в разі DSL-підключення — 10-70 мс, в разі комутованого доступу — 100-220 мс, в разі підключення через стільникову мережу — 200-600 мс.[5] зверніть увагу, що чим далі сервер від місця вашого знаходження, тим більше час очікування. В середньому затримка збільшується на 1 секунду зі збільшенням відстані до сервера на 100 км.[6].
Пропінгуйте з'єднання з сервером. переконавшись, що локальний хост функціонує нормально, пропінгуйте з'єднання з віддаленим сервером, щоб визначити час очікування. Стандартне значення затримки в разі підключення до Інтернету через кабельний модем становить 5-40 мс, в разі DSL-підключення — 10-70 мс, в разі комутованого доступу — 100-220 мс, в разі підключення через стільникову мережу — 200-600 мс.[5] зверніть увагу, що чим далі сервер від місця вашого знаходження, тим більше час очікування. В середньому затримка збільшується на 1 секунду зі збільшенням відстані до сервера на 100 км.[6].- ВведітьPing, а потім введіть IP-адресу або адресу сайту, з'єднання з яким потрібно перевірити, і натисніть Enter. Для початку введіть адресу сайту вашого інтернет-провайдера, а потім протестуйте з'єднання з сайтами, які ви часто відвідуєте.
- Перегляньте звіт. На екрані будуть відображатися результати тестування. У рядках "time=" (час) ви знайдете значення часу очікування (в мілісекундах), необхідне пакету даних для проходження до віддаленого сервера і назад на комп'ютер. Пам'ятайте, що якщо ви забули ввести параметр-n 20, зупиніть тестування, натиснувши Ctrl + C.
 Запустіть трасування маршруту.цей тест визначить маршрут проходження пакета даних від комп'ютера до віддаленого сервера, а також виявить причини затримок пакета. Такий тест стане в нагоді при визначенні джерела мережі або причин затримок пакетів даних.
Запустіть трасування маршруту.цей тест визначить маршрут проходження пакета даних від комп'ютера до віддаленого сервера, а також виявить причини затримок пакета. Такий тест стане в нагоді при визначенні джерела мережі або причин затримок пакетів даних.- ВведітьTracert, а потім введіть IP-адресу або адресу сайту, маршрут до якого потрібно визначити, і натисніть Enter.
- Перегляньте звіт. На екрані будуть відображатися результати тестування, а саме IP-адреси, через які проходить пакет, час, необхідний для досягнення кожної наступної адреси, і підтвердження про проходження чергового переходу (транзитної ділянки). Майте на увазі, що чим більше таких переходів, тим вище час очікування.
Метод3 З 3:
Мережева утиліта (Mac OS)
Метод3 З 3:
 Відкрийте програму "мережева утиліта".за допомогою цієї програми можна протестувати підключення до мережі і визначити час очікування.
Відкрийте програму "мережева утиліта".за допомогою цієї програми можна протестувати підключення до мережі і визначити час очікування.- Відкрийте Finder і натисніть "програми".
- Відкрийте папку "утиліти".
- Знайдіть і клацніть по значку»мережева утиліта".
 Виберіть підключення до мережі. програма "мережева утиліта" дозволить протестувати дротове підключення( опція "Ethernet«), бездротове підключення (опція» Airport«), підключення через міжмережевий екран (опція» Firewall«) і Bluetooth-підключення (опція»Bluetooth").
Виберіть підключення до мережі. програма "мережева утиліта" дозволить протестувати дротове підключення( опція "Ethernet«), бездротове підключення (опція» Airport«), підключення через міжмережевий екран (опція» Firewall«) і Bluetooth-підключення (опція»Bluetooth").- На вкладці "Інформація" У відповідному меню виберіть потрібне мережеве підключення.
- Виберіть активне підключення. Якщо підключення активно, на екрані відобразиться апаратний адреса, IP-адреса і швидкість підключення, а в рядку «стан підключення» буде значитися «активне». Якщо підключення не буде активним, на екрані відобразиться тільки апаратний Адреса, а в рядку «стан підключення» буде значитися «неактивне».
 Пропінгуйте з'єднання з сервером.для цього необхідно ввести адресу сайту, з'єднання з яким потрібно протестувати, і число відправляються пакетів даних. Стандартне значення затримки в разі підключення до Інтернету через кабельний модем становить 5-40 мс, в разі DSL-підключення — 10-70 мс, в разі комутованого доступу — 100-220 мс, в разі підключення через стільникову мережу — 200-600 мс.[7] зверніть увагу, що чим далі сервер (від місця вашого знаходження), тим більше час очікування; в середньому затримка збільшується на 1 секунду зі збільшенням відстані до сервера на 100 км.[8].
Пропінгуйте з'єднання з сервером.для цього необхідно ввести адресу сайту, з'єднання з яким потрібно протестувати, і число відправляються пакетів даних. Стандартне значення затримки в разі підключення до Інтернету через кабельний модем становить 5-40 мс, в разі DSL-підключення — 10-70 мс, в разі комутованого доступу — 100-220 мс, в разі підключення через стільникову мережу — 200-600 мс.[7] зверніть увагу, що чим далі сервер (від місця вашого знаходження), тим більше час очікування; в середньому затримка збільшується на 1 секунду зі збільшенням відстані до сервера на 100 км.[8].- У вікні програми "мережева утиліта «перейдіть на вкладку»пінг".
- Введіть IP-адресу або адресу сайту, з'єднання з яким потрібно протестувати. Для початку введіть адресу сайту вашого інтернет-провайдера, а потім протестуйте з'єднання з сайтами, які ви часто відвідуєте.
- Введіть число відправлених пакетів даних (за замовчуванням воно дорівнює 10).
- Натисніть "пінг".
- Перегляньте звіт. На екрані будуть відображатися результати тестування; в рядках "time=" (час) ви знайдете значення часу очікування (в мілісекундах), необхідне пакету даних для проходження до віддаленого сервера і назад на комп'ютер.
 Запустіть трасування маршруту.[9] цей тест визначить маршрут проходження пакета даних від комп'ютера до віддаленого сервера, а також виявить причини затримок пакета. Такий тест стане в нагоді при визначенні джерела мережі або причин затримок пакетів даних.
Запустіть трасування маршруту.[9] цей тест визначить маршрут проходження пакета даних від комп'ютера до віддаленого сервера, а також виявить причини затримок пакета. Такий тест стане в нагоді при визначенні джерела мережі або причин затримок пакетів даних.- У вікні програми «мережева утиліта» перейдіть на вкладку «трасування».
- Введіть IP-адресу або адресу сайту, маршрут до якого потрібно визначити.
- Натисніть "трасування".
- Перегляньте звіт. На екрані будуть відображатися результати тестування, а саме IP-адреси, через які проходить пакет, час, необхідний для досягнення кожної наступної адреси, і підтвердження про проходження чергового переходу (транзитної ділянки). Майте на увазі, що чим більше таких переходів, тим вище час очікування.