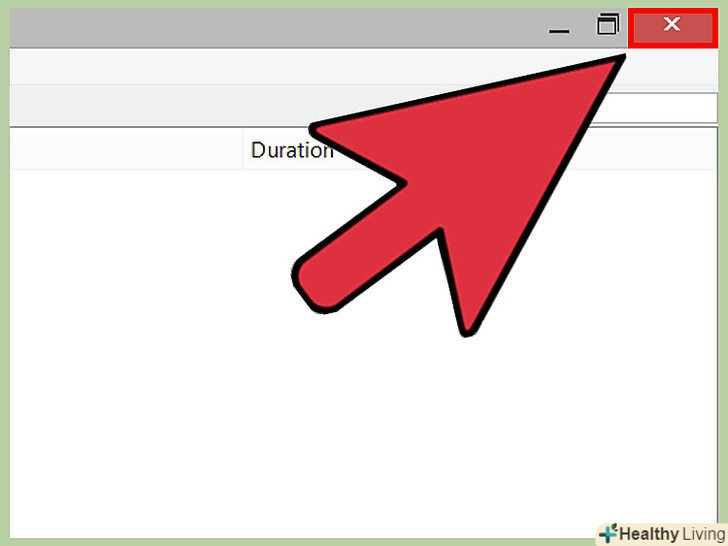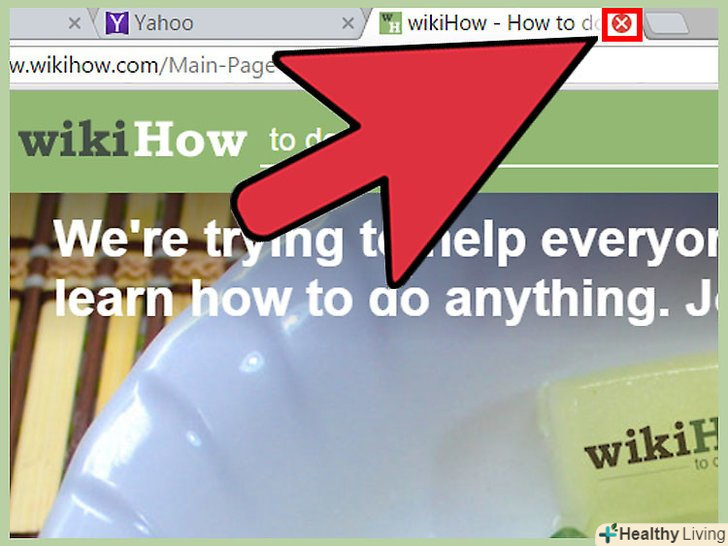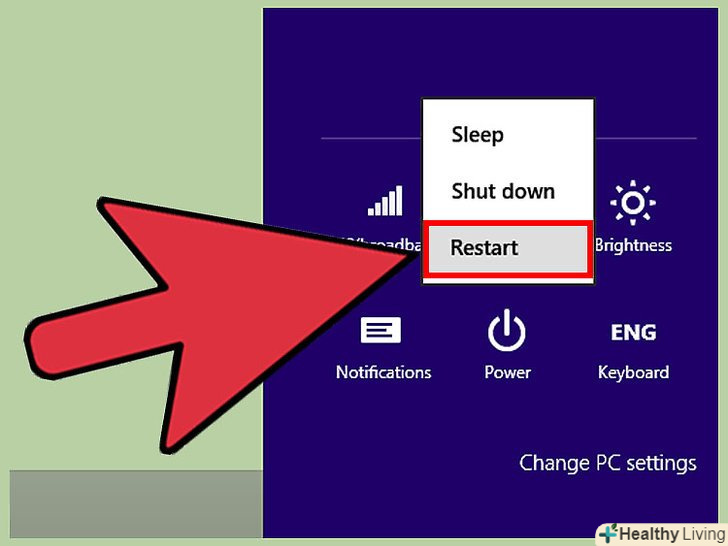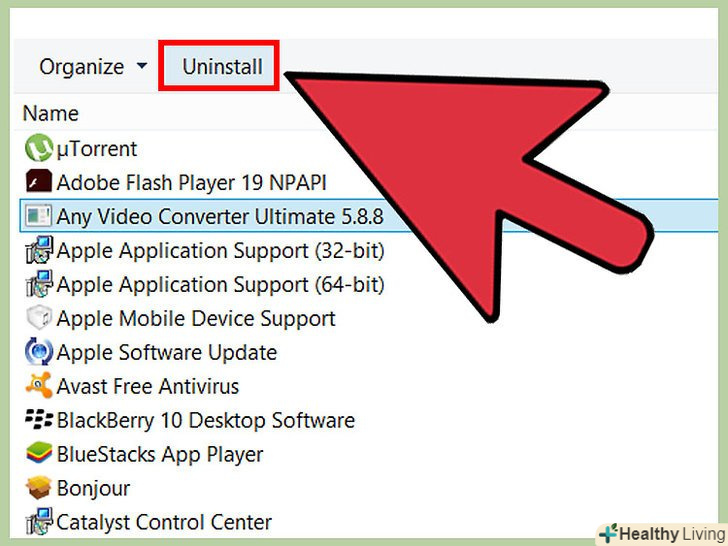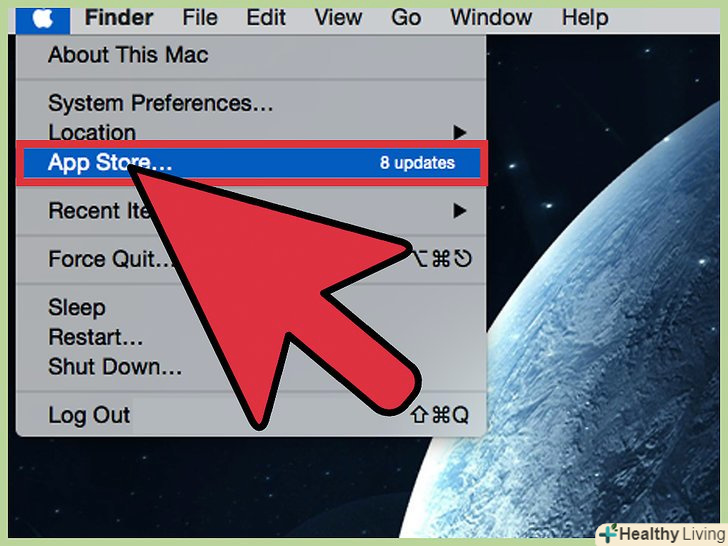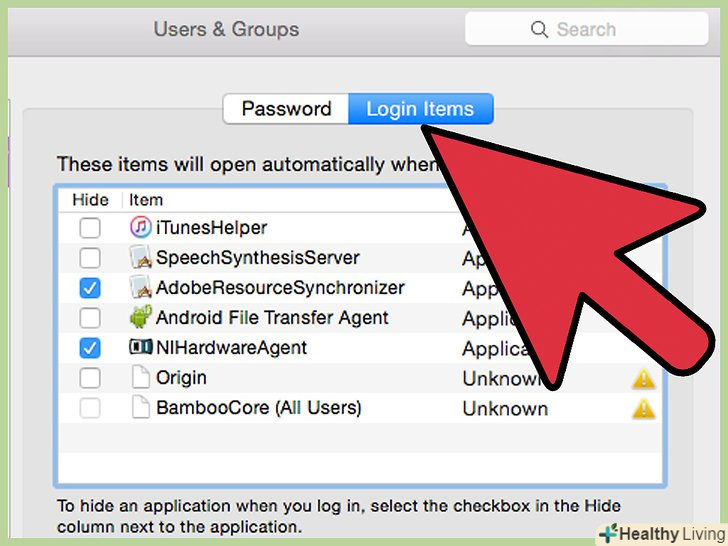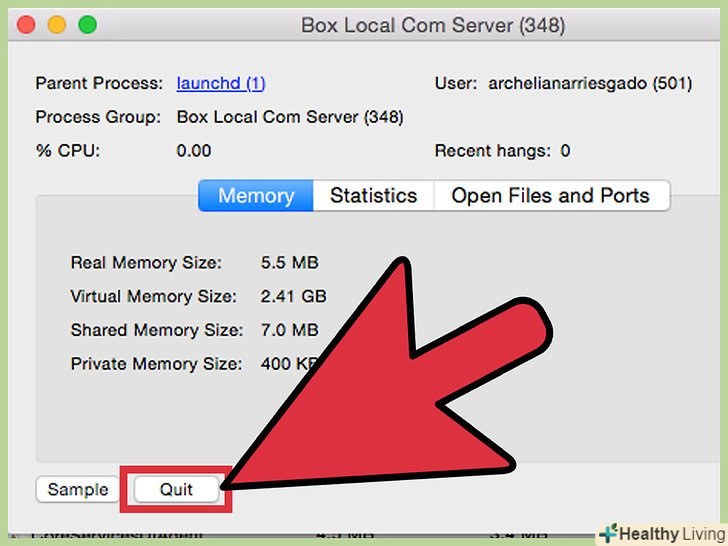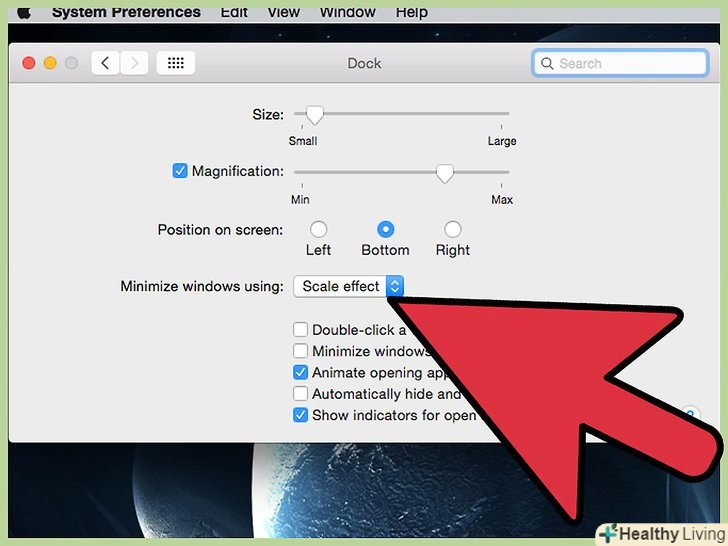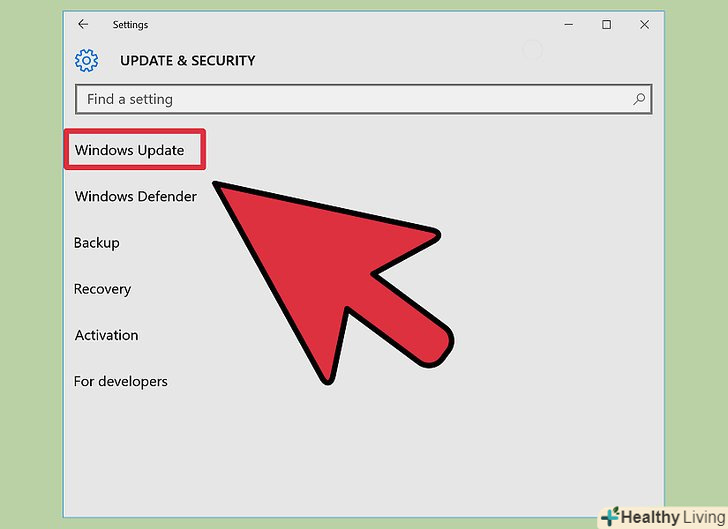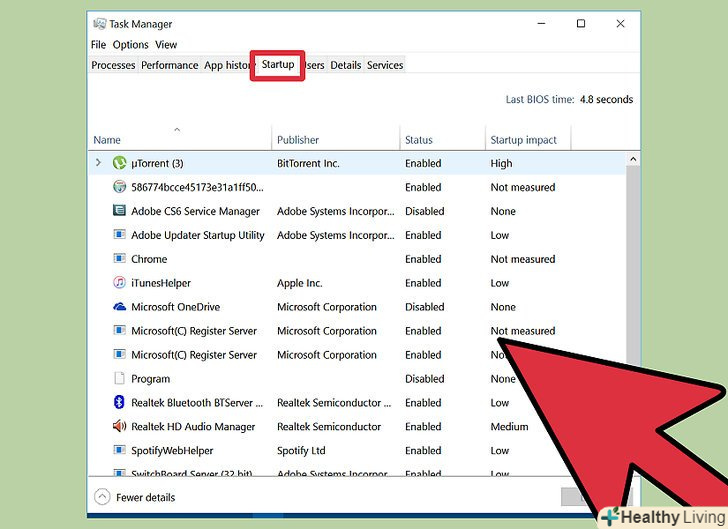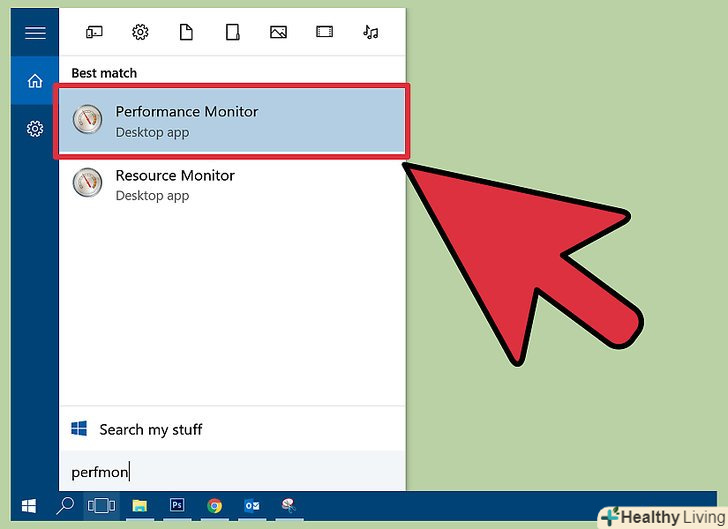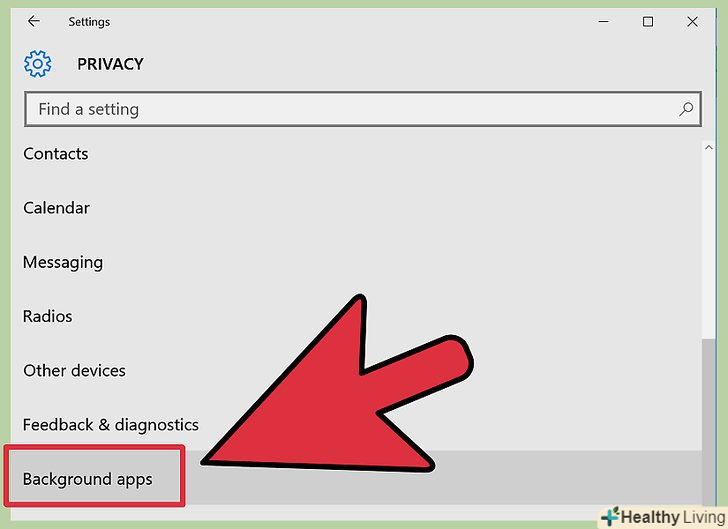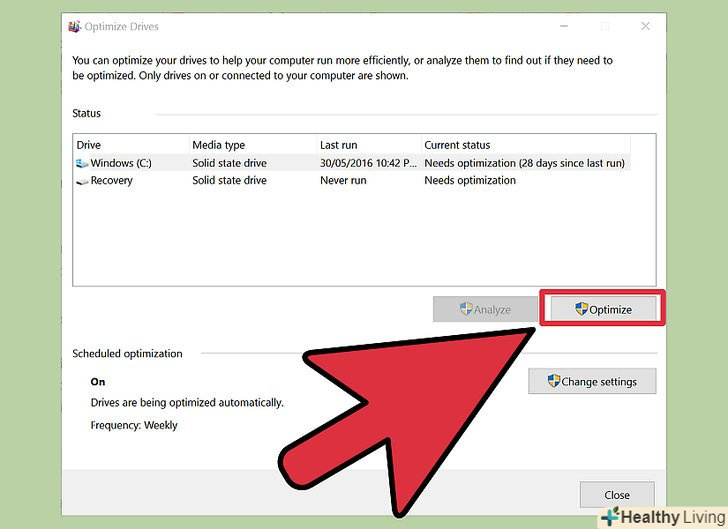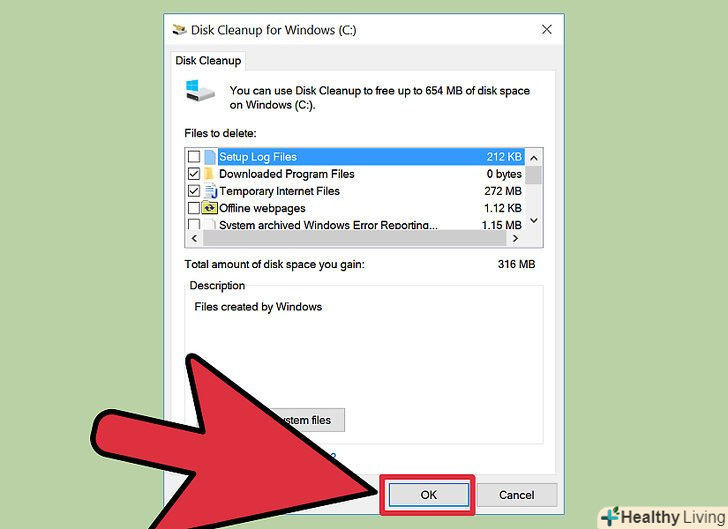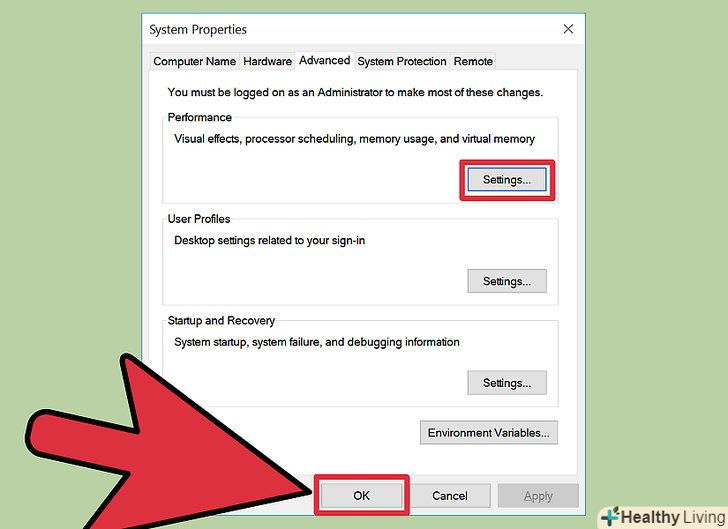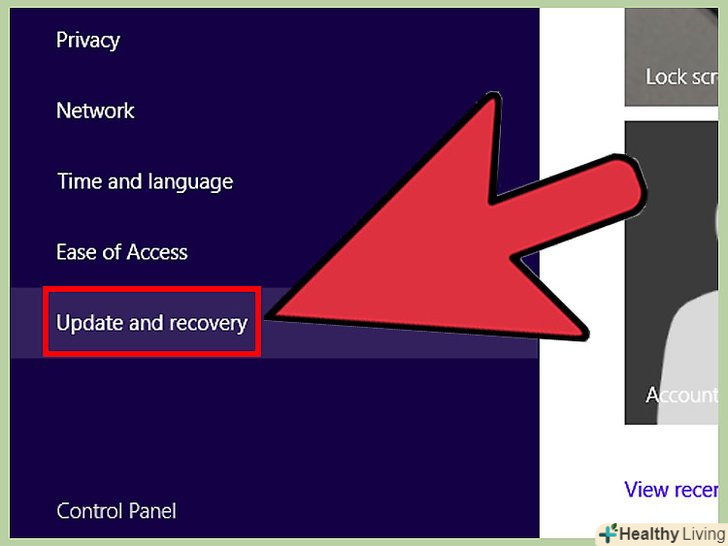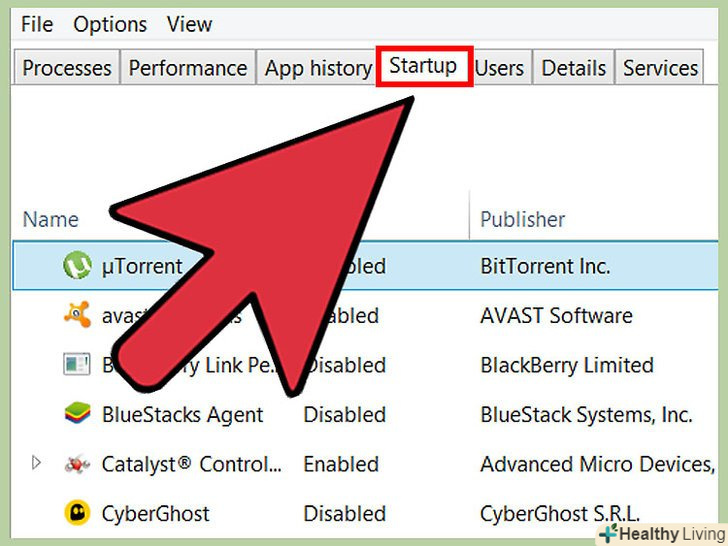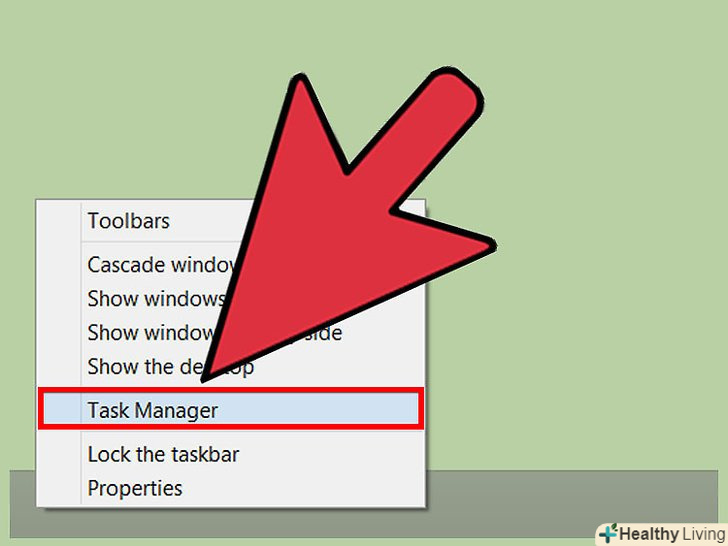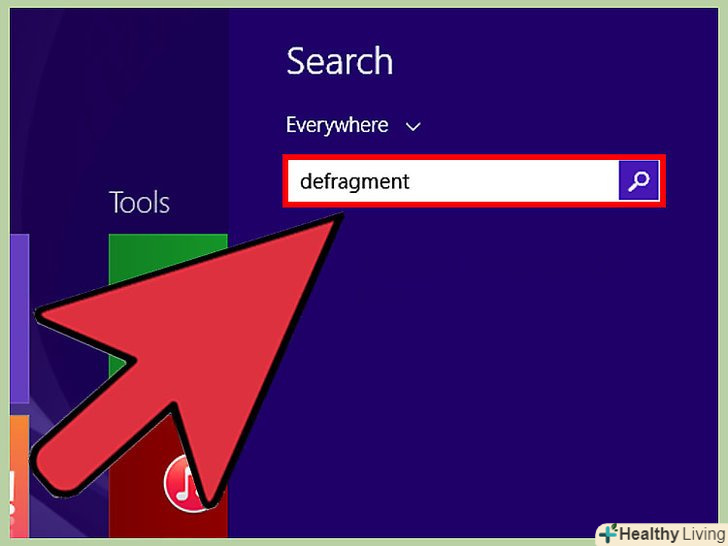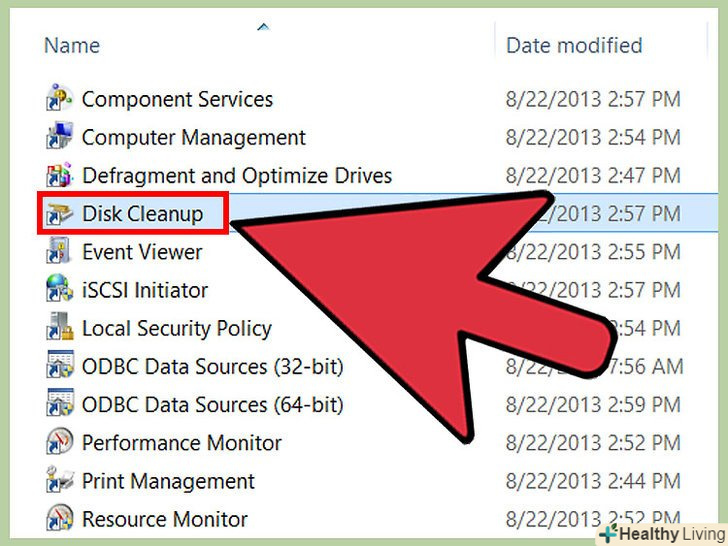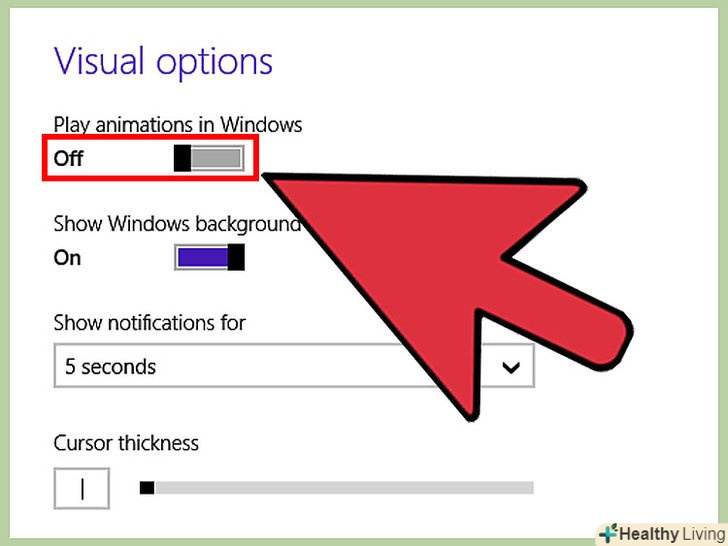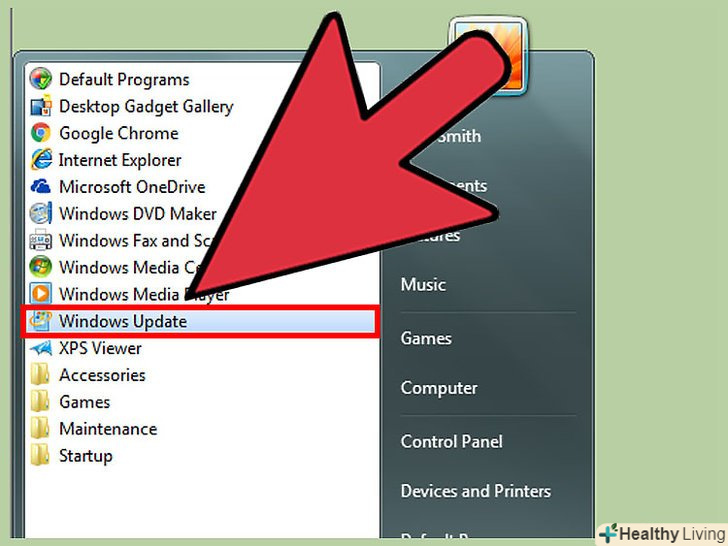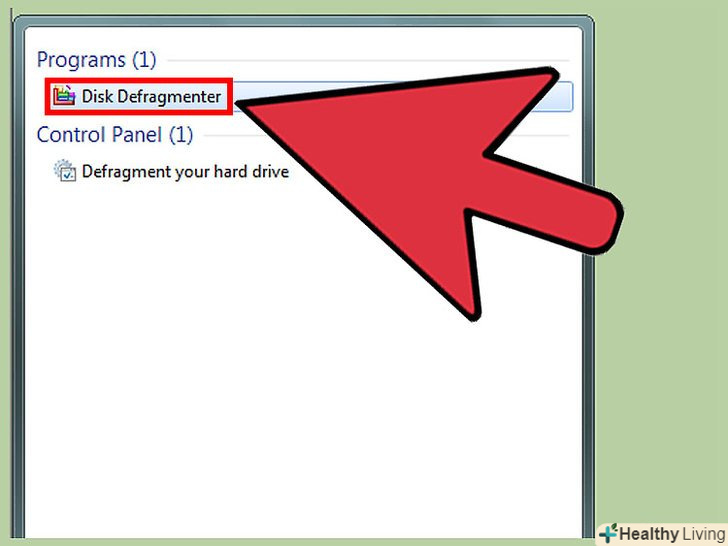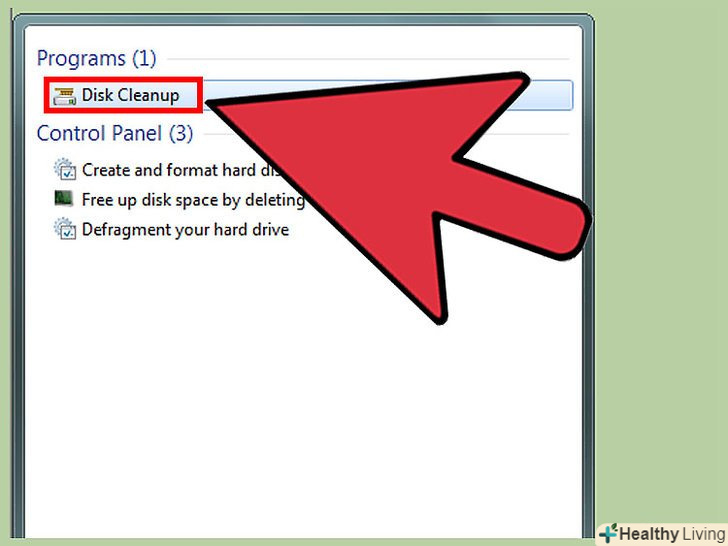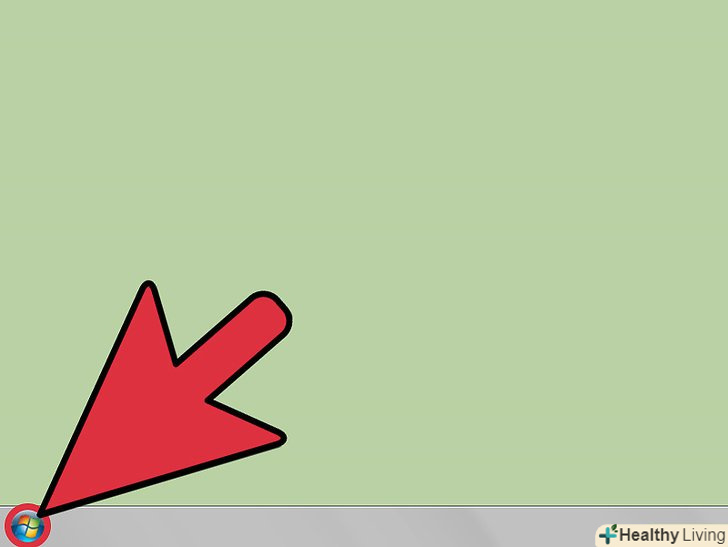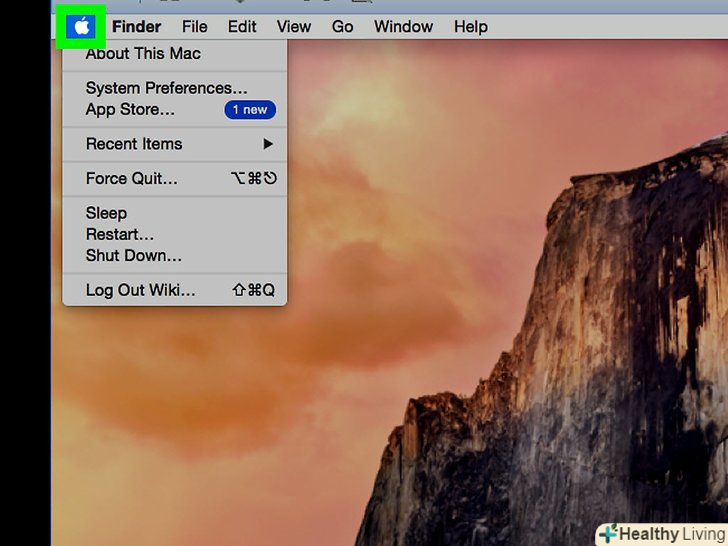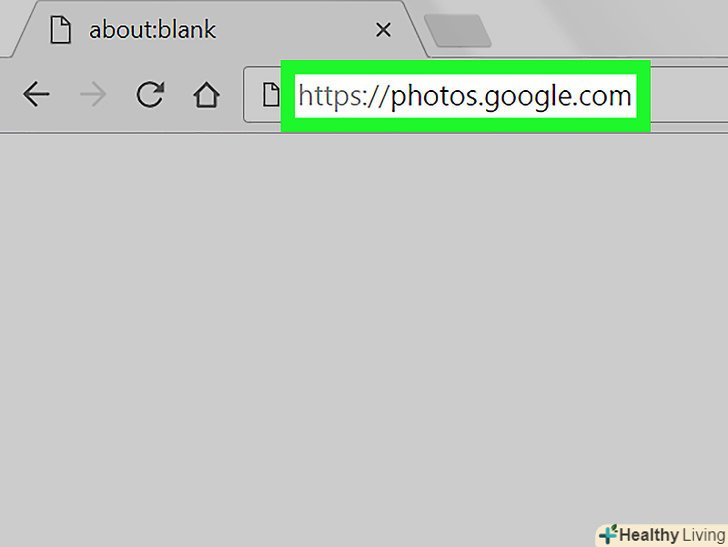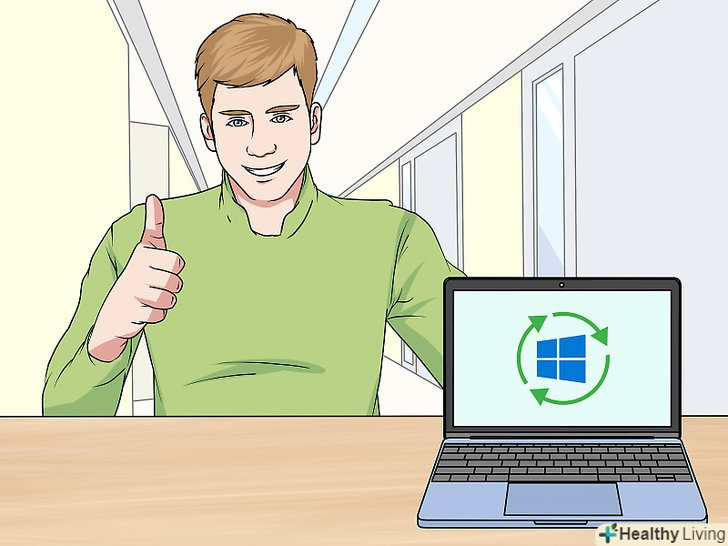Продуктивність ноутбука зменшується з різних причин-можливо, ви відкрили занадто багато вкладок (в браузері) або запустили велику кількість програм, або у фоновому режимі працюють кілька програм (про що ви навіть не підозрюєте). Для збільшення продуктивності ноутбука необхідно звільнити оперативну пам'ять. Навіть відключення анімації призведе до значного збільшення швидкодії ноутбука!
Кроки
Метод1З 5:
Ноутбук під керуванням будь-якої операційної системи
Метод1З 5:
 Закрийте програми, якими ви не користуєтеся.запуск декількох програм призведе до використання практично всієї оперативної пам'яті ноутбука, що негативно позначиться на його швидкодії. Тому для збільшення продуктивності ноутбука закрийте програми, якими ви не користуєтеся.[1]
Закрийте програми, якими ви не користуєтеся.запуск декількох програм призведе до використання практично всієї оперативної пам'яті ноутбука, що негативно позначиться на його швидкодії. Тому для збільшення продуктивності ноутбука закрийте програми, якими ви не користуєтеся.[1]- Знайдіть програми, Вікна яких згорнуті (такі програми не вважаються закритими).
 Закрийте непотрібні вкладки браузера.кожна вкладка веб-браузера займає деякий обсяг оперативної пам'яті. Чим більше відкритих вкладок, тим більший обсяг оперативної пам'яті використовується браузером. Тому для збільшення продуктивності ноутбука закрийте непотрібні вкладки.
Закрийте непотрібні вкладки браузера.кожна вкладка веб-браузера займає деякий обсяг оперативної пам'яті. Чим більше відкритих вкладок, тим більший обсяг оперативної пам'яті використовується браузером. Тому для збільшення продуктивності ноутбука закрийте непотрібні вкладки.- Закінчивши працювати з вкладкою, закрийте її.
- Якщо вкладка відкрита як нагадування, запишіть те, що ви повинні зробити, на папері або надішліть замітку на свою адресу електронної пошти.[2]
 Перезавантажте ноутбук.рекомендується регулярно (хоча б раз на тиждень) перезавантажувати ноутбук – це призведе до зростання його продуктивності.[3]
Перезавантажте ноутбук.рекомендується регулярно (хоча б раз на тиждень) перезавантажувати ноутбук – це призведе до зростання його продуктивності.[3] Видаліть непотрібні програми та файли.це призведе до звільнення простору на жорсткому диску.[4]
Видаліть непотрібні програми та файли.це призведе до звільнення простору на жорсткому диску.[4]- Відкрийте папку з встановленими програмами, а потім знайдіть і видаліть старі або невикористовувані програми.
Метод2З 5:
Mac OS
Метод2З 5:
 Відкрийте меню Apple (у верхньому лівому куті екрана), щоб оновити програмне забезпечення.у цьому меню натисніть "App Store" і перевірте наявність оновлень програмного забезпечення (ПЗ). Регулярне оновлення ПЗ дозволить підтримувати швидкодію ноутбука на високому рівні.
Відкрийте меню Apple (у верхньому лівому куті екрана), щоб оновити програмне забезпечення.у цьому меню натисніть "App Store" і перевірте наявність оновлень програмного забезпечення (ПЗ). Регулярне оновлення ПЗ дозволить підтримувати швидкодію ноутбука на високому рівні. Обмежте кількість програм, які завантажуються автоматично.відкрийте меню Apple (у верхньому лівому куті екрана) і натисніть «Системні налаштування». Потім натисніть "користувачі і групи» - "автозавантаження". Поставте прапорець біля кожної програми, яка не повинна запускатися автоматично, і натисніть кнопку« -», щоб видалити вибрані програми зі списку. зменшення числа програм, які запускаються при завантаженні системи, дозволить збільшити продуктивність ноутбука.[5]
Обмежте кількість програм, які завантажуються автоматично.відкрийте меню Apple (у верхньому лівому куті екрана) і натисніть «Системні налаштування». Потім натисніть "користувачі і групи» - "автозавантаження". Поставте прапорець біля кожної програми, яка не повинна запускатися автоматично, і натисніть кнопку« -», щоб видалити вибрані програми зі списку. зменшення числа програм, які запускаються при завантаженні системи, дозволить збільшити продуктивність ноутбука.[5] Закрийте непотрібні фонові програми.швидше за все, на вашому ноутбуці кілька програм працюють у фоновому режимі, що призводить до використання оперативної пам'яті і зменшення швидкодії ноутбука. Тому закрийте непотрібні фонові програми, щоб підвищити продуктивність ноутбука. Відкрийте папку "Програми«, а потім відкрийте папку»утиліти". Запустіть утиліту "моніторинг системи«, перейдіть на вкладку» Пам'ять «і розгорніть розділ»Пам'ять". Двічі клацніть по програмі, яку потрібно закрити, і натисніть "вийти". Для того щоб закрити програму, ще раз натисніть «вийти».[6]
Закрийте непотрібні фонові програми.швидше за все, на вашому ноутбуці кілька програм працюють у фоновому режимі, що призводить до використання оперативної пам'яті і зменшення швидкодії ноутбука. Тому закрийте непотрібні фонові програми, щоб підвищити продуктивність ноутбука. Відкрийте папку "Програми«, а потім відкрийте папку»утиліти". Запустіть утиліту "моніторинг системи«, перейдіть на вкладку» Пам'ять «і розгорніть розділ»Пам'ять". Двічі клацніть по програмі, яку потрібно закрити, і натисніть "вийти". Для того щоб закрити програму, ще раз натисніть «вийти».[6]- Закривайте тільки ті програми, призначення яких вам відомо.
- У розділі "Пам'ять" програми відсортовані за обсягом використовуваної оперативної пам'яті. Програми, що використовують найбільший обсяг оперативної пам'яті, будуть відображатися у верхній частині списку.
 Вимкніть візуальні ефекти.візуальні ефекти, наприклад, ефект при згортанні вікон, зменшують швидкодію ноутбука. Для того щоб відключити частину візуальних ефектів, відкрийте меню Apple (у верхньому лівому кутку екрану) і натисніть «Системні налаштування».
Вимкніть візуальні ефекти.візуальні ефекти, наприклад, ефект при згортанні вікон, зменшують швидкодію ноутбука. Для того щоб відключити частину візуальних ефектів, відкрийте меню Apple (у верхньому лівому кутку екрану) і натисніть «Системні налаштування».- Натисніть "Dock". У меню «прибрати в Dock з ефектом» замість» Джин "виберіть" просте зменшення".
- Поверніться у вікно "Системні налаштування «і натисніть»доступність". Встановіть прапорець біля опції»зменшити прозорість". Це призведе до зменшення прозорості випадаючих меню, панелі Dock та інших елементів.[7]
Метод3З 5:
Windows 10
Метод3З 5:
 Перевірте наявність оновлень. оновлення для Windows викладаються у другий вівторок кожного місяця. Регулярно оновлюйте операційну систему і програмне забезпечення, щоб виправити помилки і збільшити швидкодію ноутбука. Натисніть "Пуск» – «Налаштування» - "Оновлення та безпека". Потім натисніть "Оновлення Windows – - »перевірити наявність оновлень". Система завантажить всі доступні оновлення в автоматичному режимі.[8]
Перевірте наявність оновлень. оновлення для Windows викладаються у другий вівторок кожного місяця. Регулярно оновлюйте операційну систему і програмне забезпечення, щоб виправити помилки і збільшити швидкодію ноутбука. Натисніть "Пуск» – «Налаштування» - "Оновлення та безпека". Потім натисніть "Оновлення Windows – - »перевірити наявність оновлень". Система завантажить всі доступні оновлення в автоматичному режимі.[8] Зменшіть кількість програм, які завантажуються автоматично. деякі програми запускаються при завантаженні операційної системи. Зменшення числа програм, які запускаються при завантаженні системи, дозволить збільшити продуктивність ноутбука.
Зменшіть кількість програм, які завантажуються автоматично. деякі програми запускаються при завантаженні операційної системи. Зменшення числа програм, які запускаються при завантаженні системи, дозволить збільшити продуктивність ноутбука.- Клацніть правою кнопкою миші на правому нижньому куті екрана та виберіть "Диспетчер завдань".
- Натисніть "детально".
- Перейдіть на вкладку "Автозавантаження".
- Клацніть правою кнопкою миші по програмі і в меню виберіть "відключити". Це призведе до видалення програми з автозавантаження, але програма залишиться встановленою на комп'ютері.[9]
 Отримайте звіт монітора ресурсів. Утиліта "монітор ресурсів" представляє користувачеві докладний звіт про ноутбук, в якому також наводяться виявлені проблеми і шляхи їх вирішення.
Отримайте звіт монітора ресурсів. Утиліта "монітор ресурсів" представляє користувачеві докладний звіт про ноутбук, в якому також наводяться виявлені проблеми і шляхи їх вирішення.- Натисніть "Пуск «і в рядку пошуку введіть» монітор ресурсів" (без лапок). Потім натисніть↵ Enter. Відкриється монітор ресурсів і через деякий час на екрані відобразиться звіт цієї утиліти.
- Перегляньте звіт і усуньте неполадки. Дотримуйтесь інструкцій, наведених у звіті, щоб вирішити викладені в ньому проблеми.[10]
 Закрийте непотрібні фонові програми.швидше за все, на вашому ноутбуці кілька програм працюють у фоновому режимі, що призводить до використання оперативної пам'яті. Тому закрийте непотрібні фонові програми, щоб підвищити продуктивність ноутбука.
Закрийте непотрібні фонові програми.швидше за все, на вашому ноутбуці кілька програм працюють у фоновому режимі, що призводить до використання оперативної пам'яті. Тому закрийте непотрібні фонові програми, щоб підвищити продуктивність ноутбука.- Натисніть "Пуск» - "Налаштування".
- Натисніть "конфіденційність «і виберіть»фонові програми".
- Знайдіть непотрібні програми і біля кожної з них пересуньте повзунок в положення «вимкнена». Надалі запускайте такі програми вручну.[11]
 Дефрагментуйте жорсткий диск.з часом компоненти файлів починають зберігатися на жорсткому диску в несуміжних кластерах, тобто системі доводиться звертатися до розрізнених кластерів, щоб знайти конкретний файл, а це зменшує загальну швидкодію ноутбука. У Windows дефрагментація диска виконується автоматично згідно заданому розкладом. Але ви можете запустити процес дефрагментації вручну.[12]
Дефрагментуйте жорсткий диск.з часом компоненти файлів починають зберігатися на жорсткому диску в несуміжних кластерах, тобто системі доводиться звертатися до розрізнених кластерів, щоб знайти конкретний файл, а це зменшує загальну швидкодію ноутбука. У Windows дефрагментація диска виконується автоматично згідно заданому розкладом. Але ви можете запустити процес дефрагментації вручну.[12]- Натисніть "Пуск «і в рядку пошуку введіть» дефрагментація і оптимізація диска" (без лапок). У результатах пошуку клацніть по відповідній утиліті.
- Виділіть жорсткий диск і натисніть "аналіз".
- Для запуску процесу дефрагментації натисніть "оптимізувати". Рекомендується не користуватися комп'ютером під час дефрагментації диска.[13]
 Очистіть диски. Утиліта "очищення диска" дозволить знайти і видалити непотрібні файли і програми, що призведе до звільнення пам'яті і збільшення продуктивності ноутбука.
Очистіть диски. Утиліта "очищення диска" дозволить знайти і видалити непотрібні файли і програми, що призведе до звільнення пам'яті і збільшення продуктивності ноутбука.- Натисніть "Пуск «і в рядку пошуку введіть» очищення диска" (без лапок). У результатах пошуку клацніть по відповідній утиліті.
- Виділіть диск, який потрібно очистити.
- Поставте прапорці біля типів файлів, які потрібно видалити. Клацніть по типу файлів, щоб прочитати його короткий опис.
- Натисніть "ОК", щоб запустити процес очищення дисків.[14]
 Вимкніть візуальні ефекти.у Windows 10 вбудовано велику кількість анімованих ефектів, які включені за замовчуванням. вимкніть анімовані ефекти, щоб збільшити продуктивність ноутбука.
Вимкніть візуальні ефекти.у Windows 10 вбудовано велику кількість анімованих ефектів, які включені за замовчуванням. вимкніть анімовані ефекти, щоб збільшити продуктивність ноутбука.- Натисніть⊞ Win+
- У рядку цього вікна введіть sysdm.cpl і натисніть↵ Enter.
- Перейдіть на вкладку "Додатково".
- У розділі «Швидкодія» натисніть «Параметри» – "особливі ефекти".
- Приберіть прапорці у непотрібних ефектів і натисніть "Застосувати".[15]
Метод4З 5:
Windows 8
Метод4З 5:
 Перевірте наявність оновлень.регулярно оновлюйте операційну систему і програмне забезпечення, щоб збільшити швидкодію ноутбука. Для того щоб перевірити наявність оновлень, виконайте наступні дії:
Перевірте наявність оновлень.регулярно оновлюйте операційну систему і програмне забезпечення, щоб збільшити швидкодію ноутбука. Для того щоб перевірити наявність оновлень, виконайте наступні дії:- Проведіть пальцем (зверху вниз) по правому краю екрану і виберіть «Налаштування».
- Натисніть "Змінити налаштування комп'ютера «і виберіть»Оновлення та відновлення".
- Виберіть "Перевірити зараз". Windows виконає пошук доступних оновлень.
- Натисніть "Встановити оновлення«, прийміть умови використання та натисніть»Готово".[16]
 Обмежте кількість програм, які завантажуються автоматично. деякі програми запускаються при завантаженні операційної системи. Надмірна кількість таких програм призводить до значного падіння швидкодії комп'ютера. Зменшення числа програм, які запускаються при завантаженні системи, дозволить збільшити продуктивність ноутбука.
Обмежте кількість програм, які завантажуються автоматично. деякі програми запускаються при завантаженні операційної системи. Надмірна кількість таких програм призводить до значного падіння швидкодії комп'ютера. Зменшення числа програм, які запускаються при завантаженні системи, дозволить збільшити продуктивність ноутбука. Закрийте непотрібні фонові програми.якщо у фоновому режимі працює надмірна кількість програм, швидкодія ноутбука сильно зменшується. Тому закрийте непотрібні фонові програми, щоб підвищити продуктивність ноутбука.
Закрийте непотрібні фонові програми.якщо у фоновому режимі працює надмірна кількість програм, швидкодія ноутбука сильно зменшується. Тому закрийте непотрібні фонові програми, щоб підвищити продуктивність ноутбука.- Клацніть правою кнопкою миші на панелі завдань і в меню виберіть «Диспетчер завдань».
- Перейдіть на вкладку "Процеси".
- Виберіть процеси, які забирають значні системні ресурси (такі процеси виділені), або процеси, які працюють у фоновому режимі (знаходяться в розділі «фонові процеси»). Вибирайте тільки ті процеси, призначення яких вам відомо.
- Натисніть "Завершити процес".[19]
 Дефрагментуйте жорсткий диск.з часом, коли ви записуєте і видаляєте безліч файлів, їх компоненти починають зберігатися на жорсткому диску в несуміжних кластерах, тобто системі доводиться звертатися до розрізнених кластерів, щоб знайти конкретний файл, а це зменшує загальну швидкодію ноутбука. У Windows дефрагментація диска виконується автоматично відповідно до заданого розкладом, але процес дефрагментації можна також запустити вручну.[20]
Дефрагментуйте жорсткий диск.з часом, коли ви записуєте і видаляєте безліч файлів, їх компоненти починають зберігатися на жорсткому диску в несуміжних кластерах, тобто системі доводиться звертатися до розрізнених кластерів, щоб знайти конкретний файл, а це зменшує загальну швидкодію ноутбука. У Windows дефрагментація диска виконується автоматично відповідно до заданого розкладом, але процес дефрагментації можна також запустити вручну.[20]- Натисніть "Пуск «і в рядку пошуку введіть» дефрагментація" (без лапок).
- У результатах пошуку клацніть по "Дефрагментація диска".
- Виберіть диск і натисніть "аналіз диска".
- Натисніть "Дефрагментація диска".[21]
 Очистіть диски. Утиліта "очищення диска" дозволить знайти і видалити непотрібні файли і програми, що призведе до звільнення пам'яті і збільшення продуктивності ноутбука.
Очистіть диски. Утиліта "очищення диска" дозволить знайти і видалити непотрібні файли і програми, що призведе до звільнення пам'яті і збільшення продуктивності ноутбука.- Проведіть пальцем (зверху вниз) по правому краю екрану і виберіть «Налаштування».
- Натисніть «панель управління» – "Адміністрування".
- Двічі клацніть по "Очищення диска«, виділіть очищуваний диск і натисніть»ОК".
- Встановіть прапорці у типів файлів, які ви хочете видалити, і натисніть "ОК".
- Виберіть "Видалити файли".[22]
 Вимкніть візуальні ефекти.у Windows 8 вбудовано велику кількість анімованих ефектів, які включені за замовчуванням. Вимкніть анімовані ефекти, щоб збільшити продуктивність ноутбука.
Вимкніть візуальні ефекти.у Windows 8 вбудовано велику кількість анімованих ефектів, які включені за замовчуванням. Вимкніть анімовані ефекти, щоб збільшити продуктивність ноутбука.- Натисніть "Пуск «і в рядку пошуку введіть» панель управління" (без лапок). Потім натисніть↵ Enter.
- Виберіть «Програми» – «спеціальні можливості» – «Центр спеціальних можливостей».
- Виберіть "Налаштування зображення на екрані".
- Поставте прапорець біля опції "відключити всі зайві анімації «і натисніть»Застосувати".[23]
Метод5З 5:
Windows 7
Метод5З 5:
 Перевірте наявність оновлень.регулярно оновлюйте операційну систему і програмне забезпечення, щоб виправити помилки і збільшити швидкодію ноутбука. Для того щоб перевірити наявність оновлень, виконайте наступні дії:
Перевірте наявність оновлень.регулярно оновлюйте операційну систему і програмне забезпечення, щоб виправити помилки і збільшити швидкодію ноутбука. Для того щоб перевірити наявність оновлень, виконайте наступні дії:- Натисніть «Пуск» – «Усі програми» – «Центр оновлення Windows».
- Натисніть "перевірити наявність оновлень". Windows виконає пошук доступних оновлень.
- Натисніть "Встановити оновлення".[24]
 Дефрагментуйте жорсткий диск.з часом, коли ви записуєте і видаляєте безліч файлів, їх компоненти починають зберігатися на жорсткому диску в несуміжних кластерах, тобто системі доводиться звертатися до розрізнених кластерів, щоб знайти конкретний файл, а це зменшує загальну швидкодію ноутбука. У Windows дефрагментація диска виконується автоматично відповідно до заданого розкладом, але процес дефрагментації можна також запустити вручну.[25]
Дефрагментуйте жорсткий диск.з часом, коли ви записуєте і видаляєте безліч файлів, їх компоненти починають зберігатися на жорсткому диску в несуміжних кластерах, тобто системі доводиться звертатися до розрізнених кластерів, щоб знайти конкретний файл, а це зменшує загальну швидкодію ноутбука. У Windows дефрагментація диска виконується автоматично відповідно до заданого розкладом, але процес дефрагментації можна також запустити вручну.[25]- Натисніть "Пуск «і в рядку пошуку введіть» дефрагментація" (без лапок).
- У результатах пошуку клацніть по "Дефрагментація диска".
- Виберіть потрібний диск і натисніть "аналіз диска". Якщо знадобиться, введіть пароль адміністратора.
- Натисніть "Дефрагментація диска". Якщо знадобиться, введіть пароль адміністратора.[26]
 Очистіть диски. Утиліта «очищення диска» дозволить знайти і видалити непотрібні файли і програми, що призведе до звільнення пам'яті і збільшення продуктивності ноутбука.
Очистіть диски. Утиліта «очищення диска» дозволить знайти і видалити непотрібні файли і програми, що призведе до звільнення пам'яті і збільшення продуктивності ноутбука.- Натисніть "Пуск «і в рядку пошуку введіть»Очищення диска".
- У результатах пошуку натисніть "Очищення диска".
- Виділіть потрібний диск і натисніть "ОК".
- Натисніть "Видалити файли".[27]
 Вимкніть візуальні ефекти.у Windows 7 вбудовано велику кількість анімованих ефектів, які включені за замовчуванням. вимкніть анімовані ефекти, щоб збільшити продуктивність ноутбука.
Вимкніть візуальні ефекти.у Windows 7 вбудовано велику кількість анімованих ефектів, які включені за замовчуванням. вимкніть анімовані ефекти, щоб збільшити продуктивність ноутбука.- Натисніть «Пуск» – «Панель управління».
- Натисніть «Система» – «лічильники та засоби продуктивності».
- Натисніть "налаштування візуальних ефектів – - »особливі ефекти".
- Приберіть прапорці у непотрібних ефектів і натисніть "Застосувати".[28]
Поради
- Найнадійніший спосіб збільшити швидкодію ноутбука-це встановити додаткові модулі оперативної пам'яті.
Попередження
- Не видаляйте програми, призначення яких вам не відомо. Можливо, такі програми потрібні операційній системі для виконання основних завдань.
Джерела
- ↑ Http://www.businessinsider.com/ways-to-speed-up-your-mac-2015-11
- ↑ Http://www.businessinsider.com/ways-to-speed-up-your-mac-2015-11
- ↑ Http://windows.microsoft.com/en-us/windows/optimize-windows-better-performance#optimize-windows-better-performance=windows-vista&#amp;section_7
- ↑ Http://www.businessinsider.com/ways-to-speed-up-your-mac-2015-11
- ↑ Http://macpaw.com/how-to/fix-mac-running-slow
- ↑ Http://macpaw.com/how-to/fix-mac-running-slow
- ↑ Http://www.businessinsider.com/ways-to-speed-up-your-mac-2015-11
- ↑ Http://www.tenforums.com/tutorials/4807-windows-update-check-install-windows-10-a.html
- ↑ Http://www.pcworld.com/article/3030200/windows/how-to-make-windows-10-faster-5-ways-to-speed-up-your-pc.html
- ↑ Http://www.pcworld.com/article/3030200/windows/how-to-make-windows-10-faster-5-ways-to-speed-up-your-pc.html
- ↑ Http://fieldguide.gizmodo.com/4-tips-to-make-your-windows-10-computer-run-faster-1759839684
- ↑ Http://www.webopedia.com/TERM/F/fragmentation.html
- ↑ Http://www.laptopmag.com/articles/defragment-hard-drive-windows
- ↑ Http://windows.microsoft.com/en-us/windows-10/disk-cleanup-in-windows-10
- ↑ Http://www.nirmaltv.com/2015/09/10/tips-to-make-windows-10-run-faster/
- ↑ Http://windows.microsoft.com/en-us/windows-8/windows-update-faq
- ↑ Http://www.eightforums.com/tutorials/5014-task-manager-open-windows-8-a.html
- ↑ Http://www.makeuseof.com/tag/how-to-make-windows-8-faster/
- ↑ Http://www.makeuseof.com/tag/how-to-make-windows-8-faster/
- ↑ Http://www.webopedia.com/TERM/F/fragmentation.html
- ↑ Http://www.makeuseof.com/tag/3-excellent-defrag-utilities-defragment-2012-si/
- ↑ Http://windows.microsoft.com/en-us/windows/delete-files-using-disk-cleanup#delete-files-using-disk-cleanup=windows-8
- ↑ Http://www.groovypost.com/howto/windows-8-turn-off-animations/
- ↑ Http://windows.microsoft.com/en-us/windows-vista/install-windows-updates
- ↑ Http://www.webopedia.com/TERM/F/fragmentation.html
- ↑ Http://windows.microsoft.com/en-us/windows/improve-performance-defragmenting-hard-disk#1TC=windows-7
- ↑ Http://windows.microsoft.com/en-us/windows/delete-files-using-disk-cleanup#delete-files-using-disk-cleanup=windows-7
- ↑ Http://windows.microsoft.com/en-us/windows/optimize-windows-better-performance#optimize-windows-better-performance=windows-vista&#amp;section_3