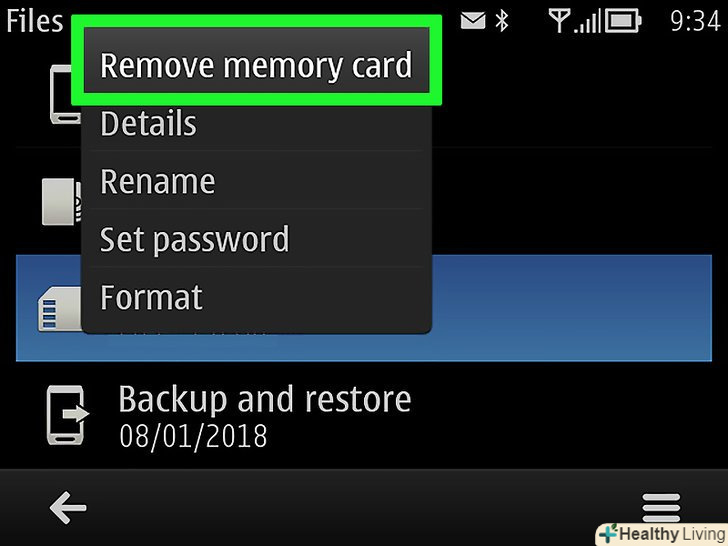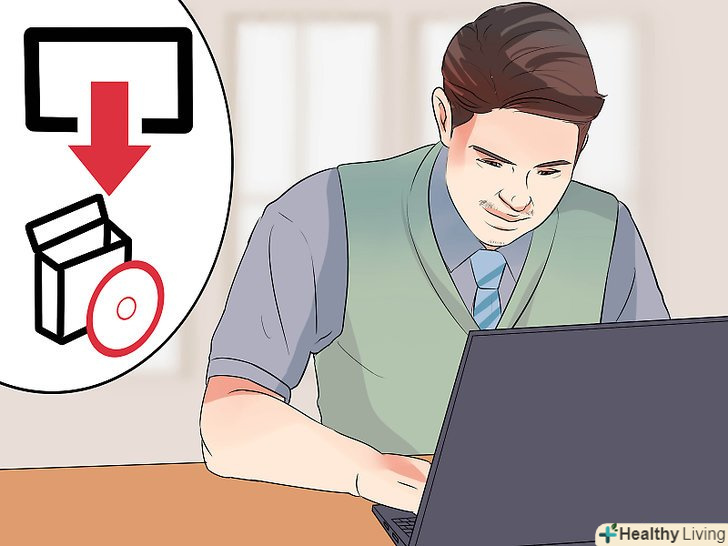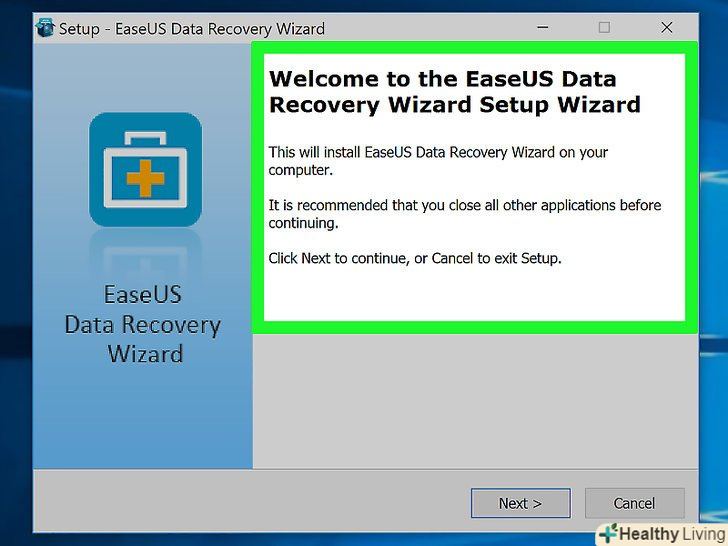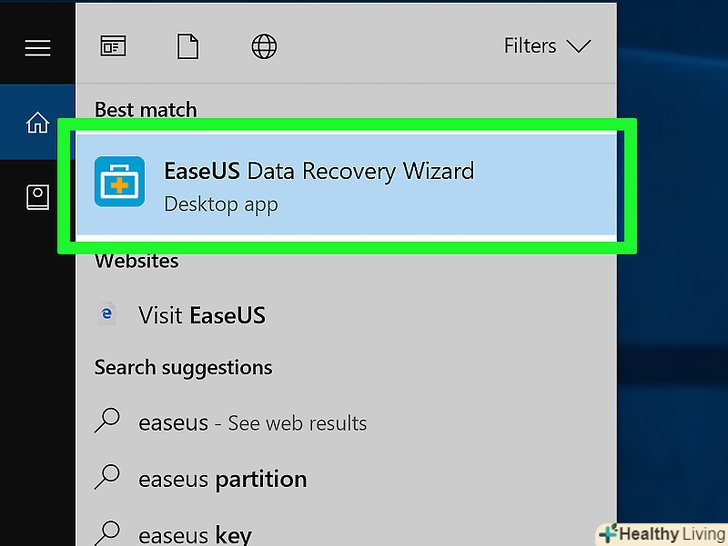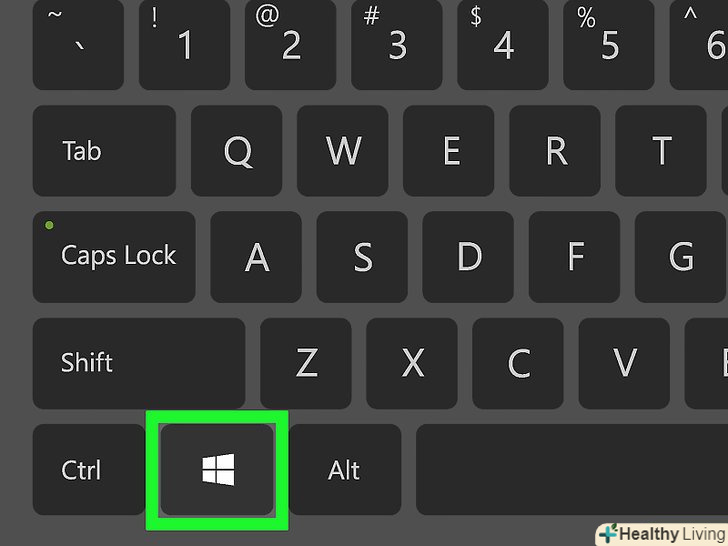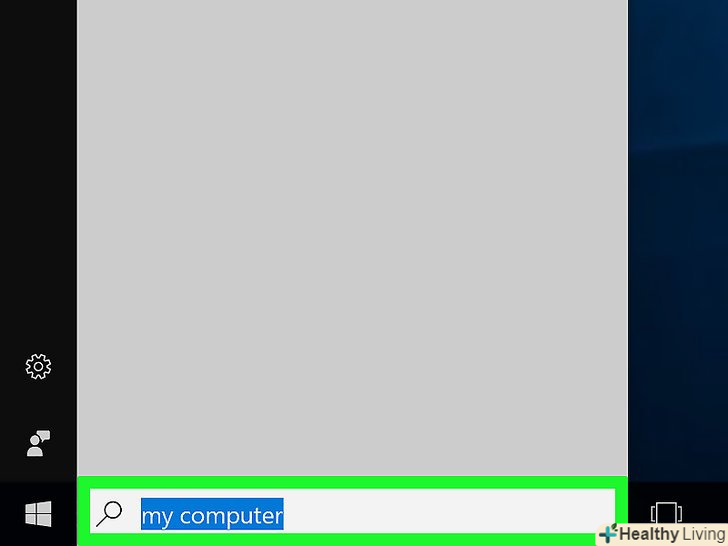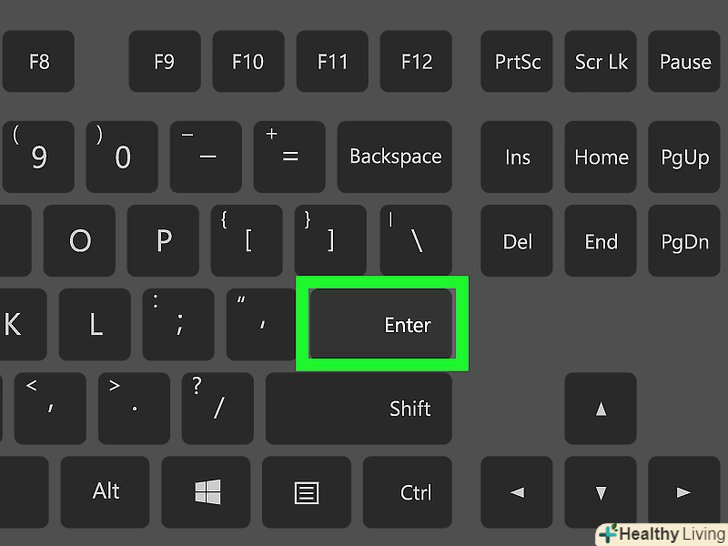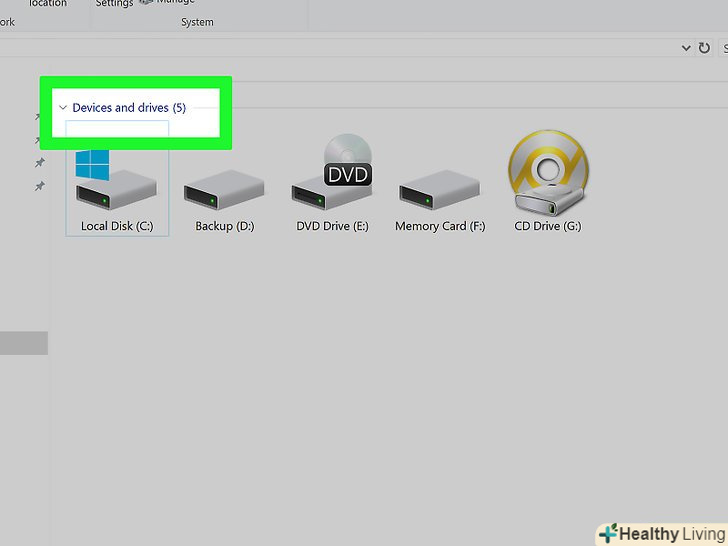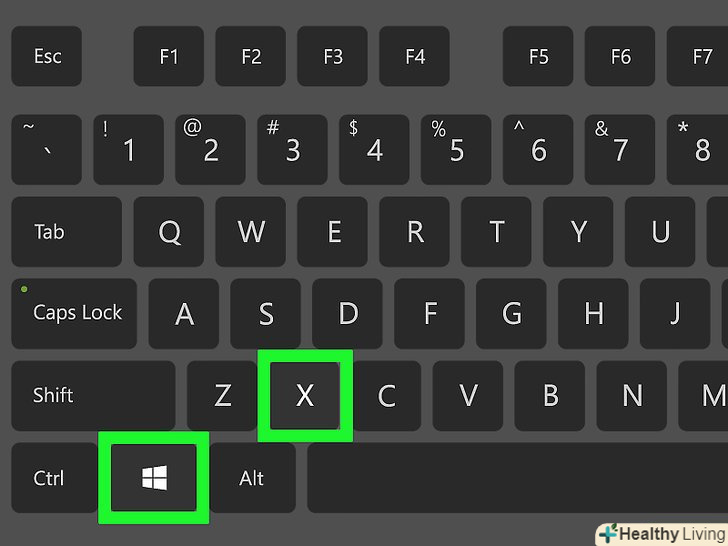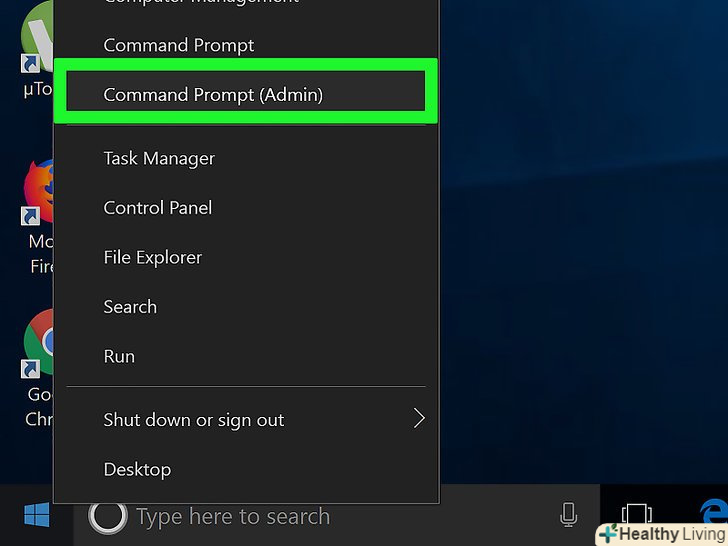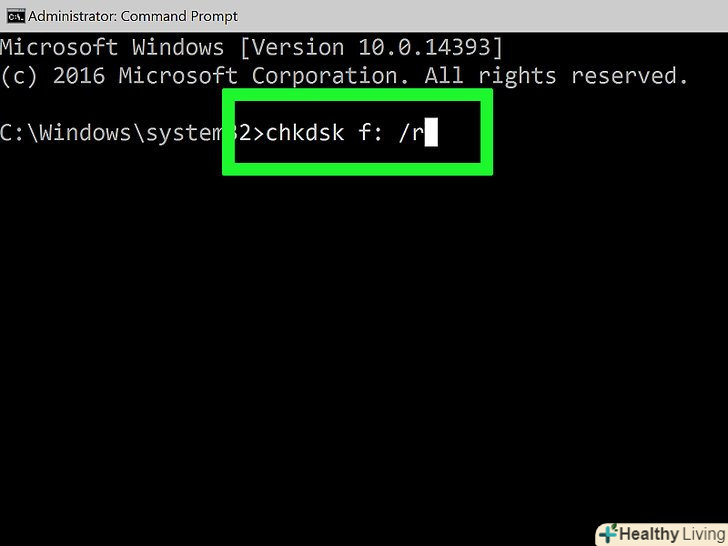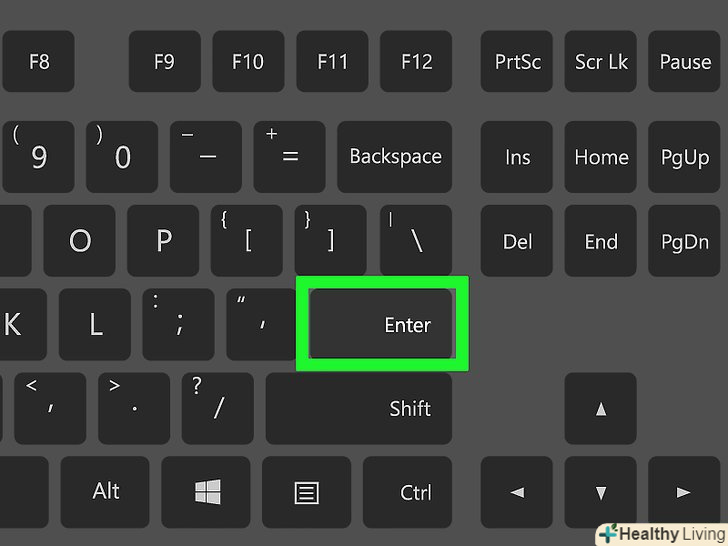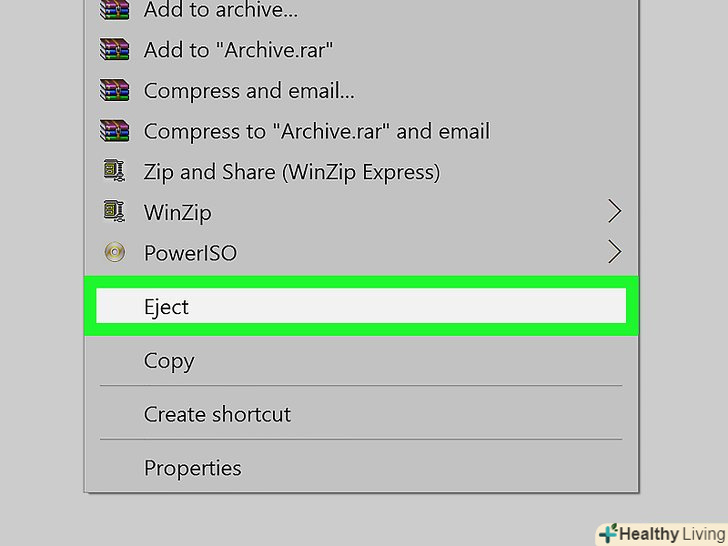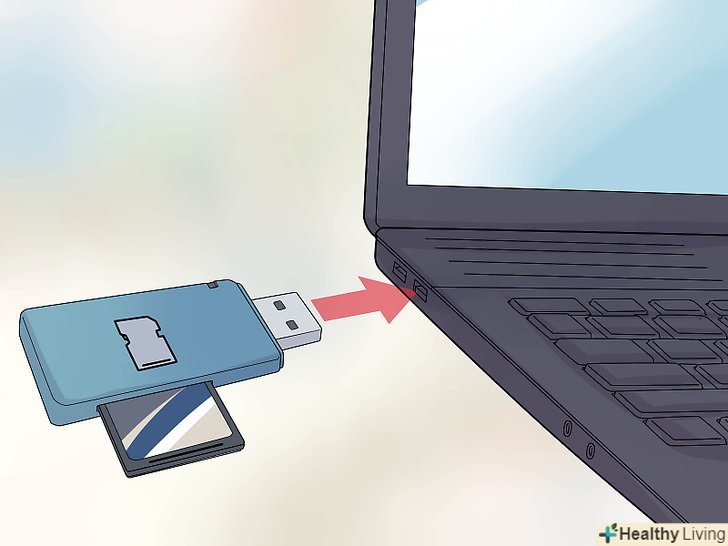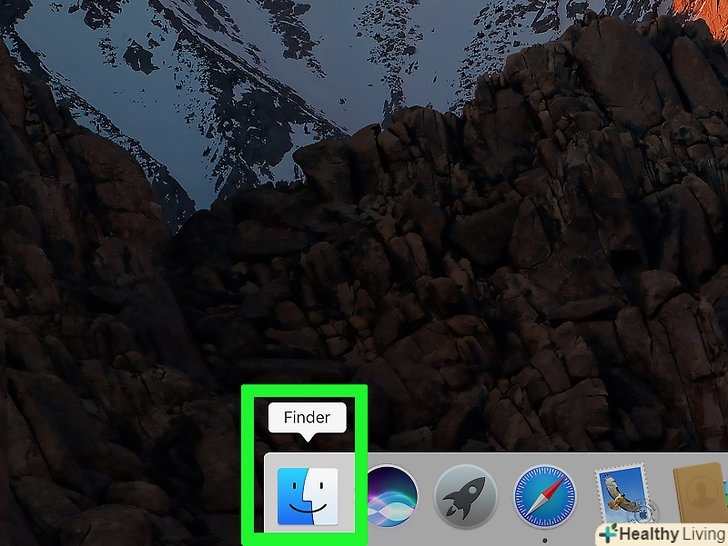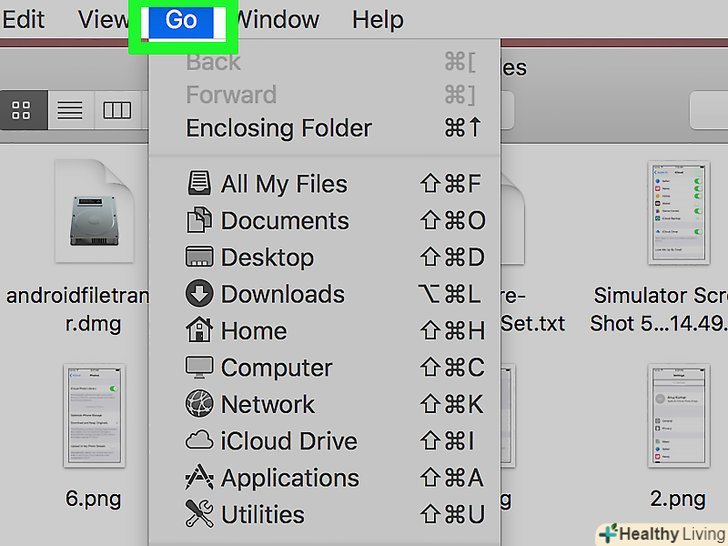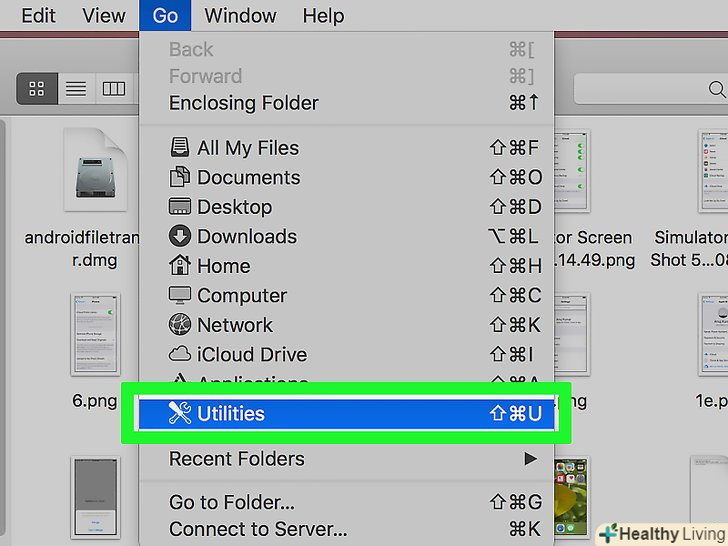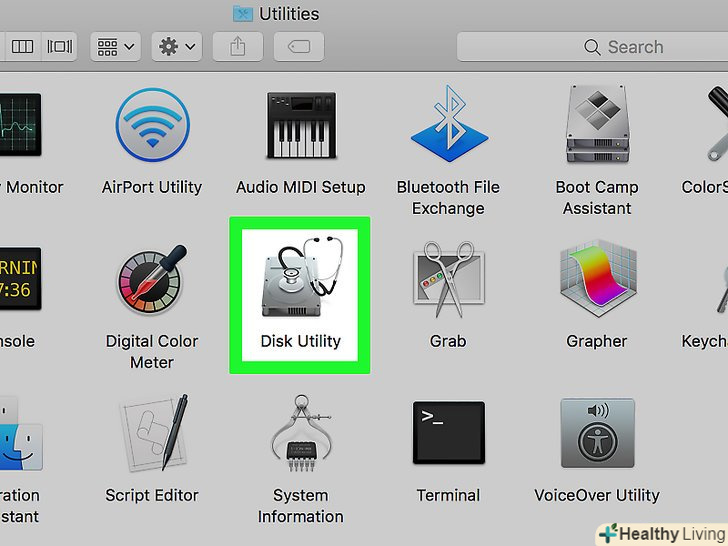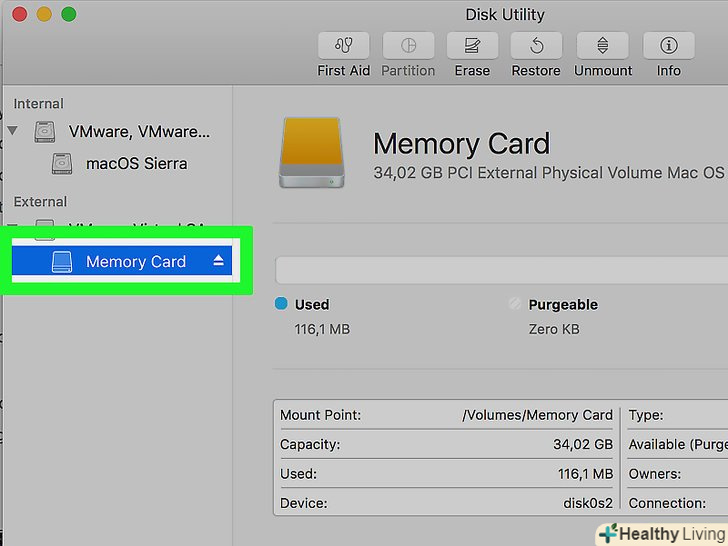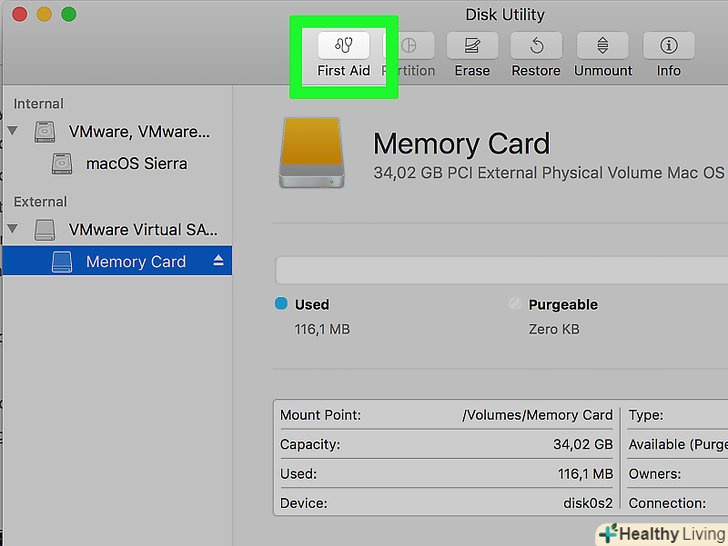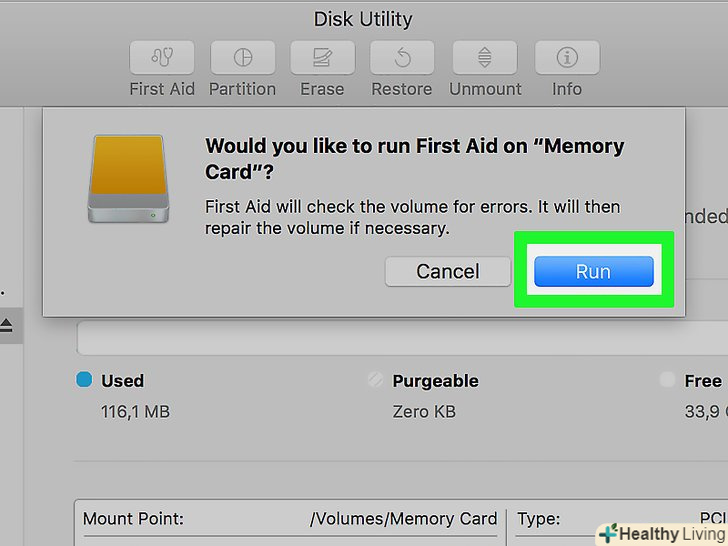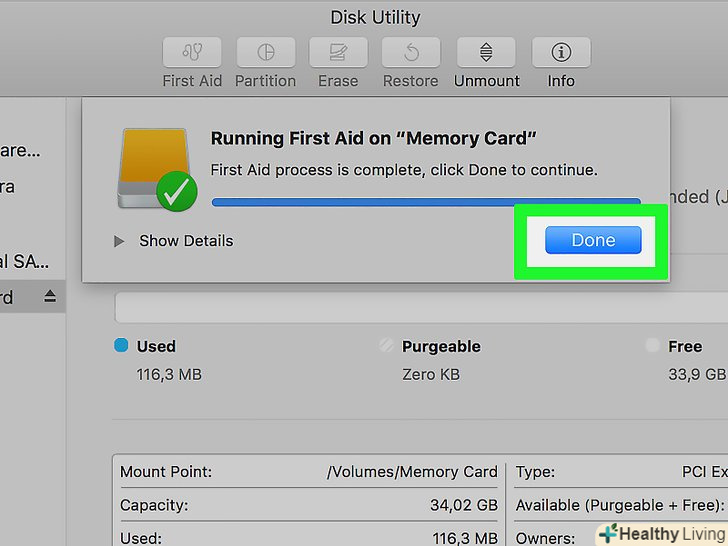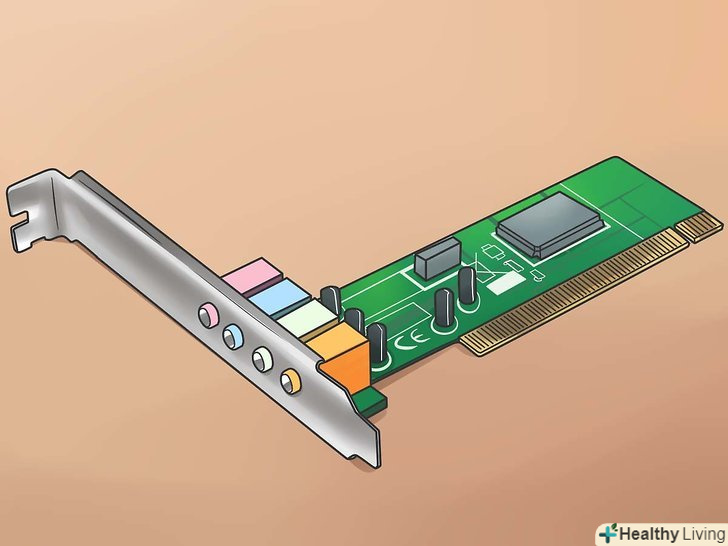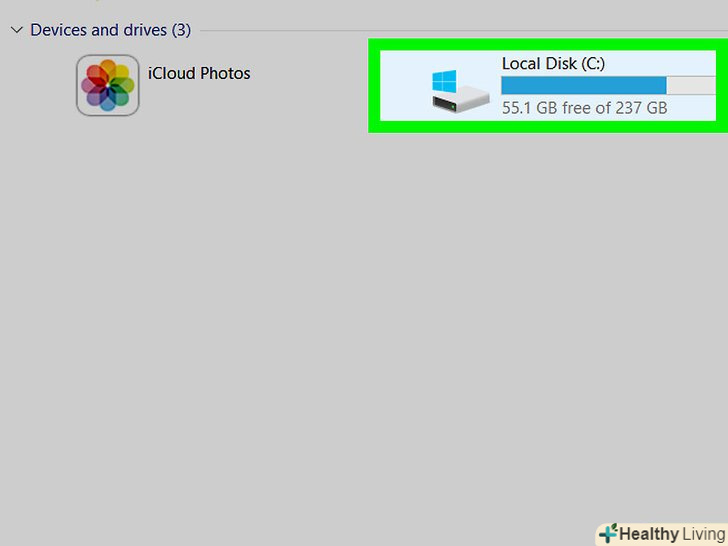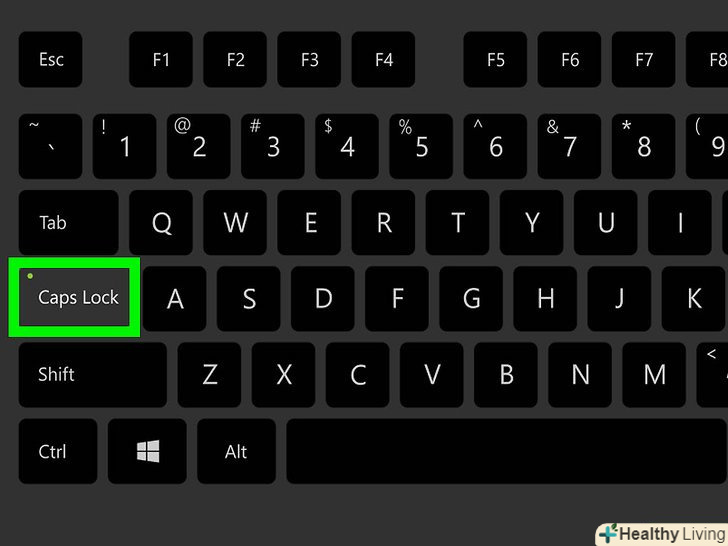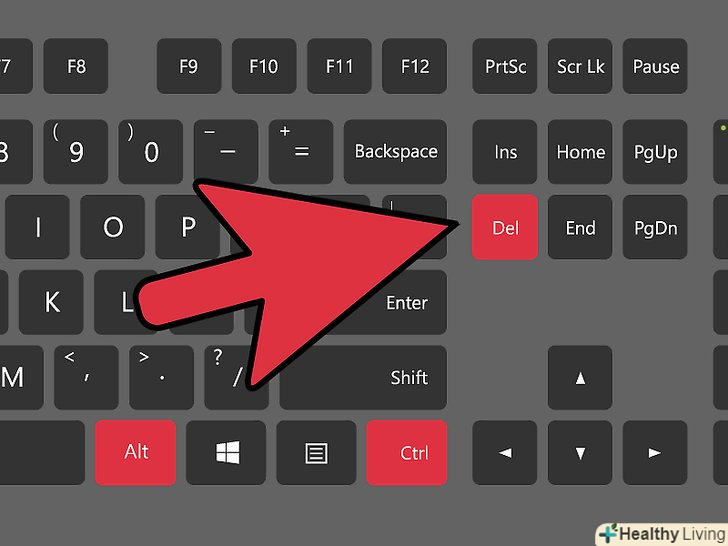У цій статті ви дізнаєтеся, як відновити фотографії та інші дані з пошкодженої карти пам'яті. Також ви дізнаєтеся, як відформатувати карту пам'яті для подальшого використання, якщо, звичайно, вона ще піддається ремонту.
Кроки
Частина1З 3:
Відновлення даних з карти пам'яті
Частина1З 3:
 Перестаньте користуватися картою пам'яті, якщо ви ще цього не зробили.якщо на екрані камери з'явилося повідомлення "Помилка карти пам'яті«,» Помилка читання" або щось схоже-вимкніть камеру і вийміть з неї карту пам'яті. Продовживши користуватися картою, ви лише зменшите шанси на відновлення з неї даних.[1]
Перестаньте користуватися картою пам'яті, якщо ви ще цього не зробили.якщо на екрані камери з'явилося повідомлення "Помилка карти пам'яті«,» Помилка читання" або щось схоже-вимкніть камеру і вийміть з неї карту пам'яті. Продовживши користуватися картою, ви лише зменшите шанси на відновлення з неї даних.[1] Знайдіть програму з відновлення даних.навіть якщо карту вже не можна використовувати, дані, які на ній зберігаються, все ще можна відновити. До найбільш популярних програм з відновлення даних відносяться:[2]
Знайдіть програму з відновлення даних.навіть якщо карту вже не можна використовувати, дані, які на ній зберігаються, все ще можна відновити. До найбільш популярних програм з відновлення даних відносяться:[2]- Recuva - виберіть жорсткий диск (в нашому випадку це SD-карта) і поставте галочку поруч з опцією «Photos/Фото», після чого Recuva зробить решту роботи. Ця програма рекомендована для більшості користувачів.
- CardRecovery - після короткої настройки CardRecovery просканує всі підключені SD-карти. Коли пробний період роботи з програмою закінчиться, вам доведеться заплатити певну суму, щоб продовжити користуватися програмою.
- Photo Rec - Ця програма має мінімальний інтерфейс і потребує базових навичок роботи в командному рядку, тому вона не рекомендована для початківців користувачів.
 Скачайте і встановіть обрану програму по відновленню даних.як правило, цей процес включає в себе відкриття сторінки з програмою, натискання на кнопку "Завантажити" і відкриття інсталяційного файлу.
Скачайте і встановіть обрану програму по відновленню даних.як правило, цей процес включає в себе відкриття сторінки з програмою, натискання на кнопку "Завантажити" і відкриття інсталяційного файлу.- На різних сайтах кнопка завантаження розташована в різних місцях. Якщо вам не вдається її знайти, спробуйте пошукати вгорі або з боків сторінки.
 Підключіть карту пам'яті до комп'ютера.у багатьох комп'ютерах є тонкий прямокутний роз'єм для карти пам'яті, підписаний "SD". Якщо у вас ноутбук, цей роз'єм буде знаходитися збоку, якщо стаціонарний комп'ютер – десь на корпусі.
Підключіть карту пам'яті до комп'ютера.у багатьох комп'ютерах є тонкий прямокутний роз'єм для карти пам'яті, підписаний "SD". Якщо у вас ноутбук, цей роз'єм буде знаходитися збоку, якщо стаціонарний комп'ютер – десь на корпусі.- Якщо на комп'ютері (Windows або Mac) немає роз'єму для SD-карти, купіть пристрій для зчитування SD-карт приблизно за 600 рублів і підключіть його до USB-порту на комп'ютері.[3]
- Перш ніж зайти на SD-карту, вам, можливо, доведеться відкрити до неї доступ.
 Запустіть програму по відновленню даних. вона буде знаходитися в тій папці, куди ви її встановили раніше.
Запустіть програму по відновленню даних. вона буде знаходитися в тій папці, куди ви її встановили раніше. Дотримуйтесь вказівок на екрані.як правило, вам необхідно буде вибрати потрібну карту пам'яті і відзначити опцію «Фото» в якості критерію для сканування і лише потім просканувати SD-карту.
Дотримуйтесь вказівок на екрані.як правило, вам необхідно буде вибрати потрібну карту пам'яті і відзначити опцію «Фото» в якості критерію для сканування і лише потім просканувати SD-карту.- По завершенню процесу сканування більшість програм нададуть опцію з відновлення або вилучення всіх доступних фото в папку на вибір (наприклад, на робочий стіл).
Частина2З 3:
Відновлення карти пам'яті на Windows
Частина2З 3:
 Підключіть карту пам'яті до комп'ютера, вставивши її у вбудований роз'єм з написом «SD».на ноутбуці цей роз'єм зазвичай знаходиться збоку, а на комп'ютері він розташований десь на корпусі.
Підключіть карту пам'яті до комп'ютера, вставивши її у вбудований роз'єм з написом «SD».на ноутбуці цей роз'єм зазвичай знаходиться збоку, а на комп'ютері він розташований десь на корпусі.- Якщо на комп'ютері (Windows або Mac) немає роз'єму для SD-карти, купіть пристрій для зчитування SD-карт приблизно за 600 рублів і підключіть його до USB-порту на комп'ютері.
- Перш ніж зайти на SD-карту, вам, можливо, доведеться відкрити до неї доступ.
 Натисніть⊞ win у нижньому лівому куті екрана.
Натисніть⊞ win у нижньому лівому куті екрана. Введіть в пошукове поле фразу»Мій комп'ютер".хоча на Windows 8 і 10 додаток "Мій комп'ютер" називається "цей комп'ютер«, фраза» мій комп'ютер" перенаправить ваш пошук на стандартну версію програми.
Введіть в пошукове поле фразу»Мій комп'ютер".хоча на Windows 8 і 10 додаток "Мій комп'ютер" називається "цей комп'ютер«, фраза» мій комп'ютер" перенаправить ваш пошук на стандартну версію програми. Натисніть клавішу↵ Enter.після цього відкриється вікно»цей комп'ютер".
Натисніть клавішу↵ Enter.після цього відкриється вікно»цей комп'ютер". Знайдіть розділ " Пристрої та диски».цей розділ знаходиться в нижній частині вікна»цей комп'ютер". Ви побачите диск з написом " локальний диск (с:)» (ваш основний жорсткий диск), а також інші підключені диски, одним з яких буде карта пам'яті.
Знайдіть розділ " Пристрої та диски».цей розділ знаходиться в нижній частині вікна»цей комп'ютер". Ви побачите диск з написом " локальний диск (с:)» (ваш основний жорсткий диск), а також інші підключені диски, одним з яких буде карта пам'яті.- Якщо вам не вдається визначити, який з дисків є картою пам'яті, вийміть карту, поки це вікно буде відкрито і зауважте, який диск зник. Перш ніж продовжити, знову вставте карту пам'яті в комп'ютер.
 Запам'ятайте букву поруч з картою пам'яті. жорсткий диск комп'ютера за замовчуванням відзначений буквою "С", так що поруч з картою пам'яті буде стояти інша буква.
Запам'ятайте букву поруч з картою пам'яті. жорсткий диск комп'ютера за замовчуванням відзначений буквою "С", так що поруч з картою пам'яті буде стояти інша буква. Затисніть⊞ win і натисніть X.після цього над кнопкою "Пуск" в нижньому лівому кутку екрану з'явиться меню швидкого доступу.
Затисніть⊞ win і натисніть X.після цього над кнопкою "Пуск" в нижньому лівому кутку екрану з'явиться меню швидкого доступу.- Це меню також можна відкрити, натиснувши на кнопку «Пуск» правою кнопкою миші.
 Натисніть на < span class="nowrap" title="This is not a clickable button; it illustrates the button one should find." style="font-family: Segoe UI, Frutiger, Frutiger Linotype, Dejavu Sans, Helvetica Neue, Arial, sans-serif;letter-spacing:0px;padding:0em .6em; border:1px solid; border-color:#AAA #555 #555 #AAA; -moz-border-radius: 0px; -webkit-border-radius: 0px; border-radius: 0px; background-color: #F2F2F2; background-image: -moz-linear-gradient(top, #FCFCFC, #E0E0E0); background-image: -o-linear-gradient(top, #FCFCFC, #E0E0E0); background-image: - webkit-linear-gradient(top, # FCFCFC, #E0E0E0); background-image: linear-gradient(top, #FCFCFC, #E0E0E0);">командний рядок (адміністратор).після цього запуститься командний рядок, яка дозволить відформатувати карту пам'яті.
Натисніть на < span class="nowrap" title="This is not a clickable button; it illustrates the button one should find." style="font-family: Segoe UI, Frutiger, Frutiger Linotype, Dejavu Sans, Helvetica Neue, Arial, sans-serif;letter-spacing:0px;padding:0em .6em; border:1px solid; border-color:#AAA #555 #555 #AAA; -moz-border-radius: 0px; -webkit-border-radius: 0px; border-radius: 0px; background-color: #F2F2F2; background-image: -moz-linear-gradient(top, #FCFCFC, #E0E0E0); background-image: -o-linear-gradient(top, #FCFCFC, #E0E0E0); background-image: - webkit-linear-gradient(top, # FCFCFC, #E0E0E0); background-image: linear-gradient(top, #FCFCFC, #E0E0E0);">командний рядок (адміністратор).після цього запуститься командний рядок, яка дозволить відформатувати карту пам'яті.- Якщо Ви зайшли в систему не під обліковим записом адміністратора, тоді у вас нічого не вийде.
 Введіть в командний рядокChkdsk m:/R . Замініть» m: «буквою диска карти пам'яті (наприклад,»е:"). Команда chkdsk перевірить вказаний диск на наявність несправностей, а потім відформатує ділянки, які потребують ремонту.
Введіть в командний рядокChkdsk m:/R . Замініть» m: «буквою диска карти пам'яті (наприклад,»е:"). Команда chkdsk перевірить вказаний диск на наявність несправностей, а потім відформатує ділянки, які потребують ремонту.- Між» m: «і» /r " стоїть тільки один пробіл.
 Натисніть↵ Enter.після цього почнеться процес перевірки диска. Якщо командний рядок знайде області, які можна відновити, Вона це зробить.
Натисніть↵ Enter.після цього почнеться процес перевірки диска. Якщо командний рядок знайде області, які можна відновити, Вона це зробить.- Якщо командний рядок запитає дозвіл для виконання процедури, натисніть Enter.
- Після натискання Enter на екрані може з'явитися помилка»Не вдається відкрити том для прямого доступу". Зазвичай ця помилка означає, що диск або не потребує форматування (якщо він не пошкоджений), або його вже неможливо відновити.
- Іноді помилка "Не вдається відкрити том для прямого доступу" виникає через те, що антивірус перешкоджає процесу форматування. Спробуйте відключити антивірусну програму на час форматування диска, щоб перевірити, чи не зникне помилка.
 Вийміть SD-карту. коли форматування завершиться, SD-карту можна безпечно витягти з комп'ютера і вставити її в камеру.
Вийміть SD-карту. коли форматування завершиться, SD-карту можна безпечно витягти з комп'ютера і вставити її в камеру.
Частина3З 3:
Відновлення карти пам'яті на Мас
Частина3З 3:
 Підключіть карту пам'яті до Mac.вам, можливо, доведеться придбати пристрої для зчитування карт пам'яті, оскільки не у всіх комп'ютерах Mac є роз'єм для карти.
Підключіть карту пам'яті до Mac.вам, можливо, доведеться придбати пристрої для зчитування карт пам'яті, оскільки не у всіх комп'ютерах Mac є роз'єм для карти.- Якщо на Мас Є роз'єм для SD-карти, то він буде збоку (ноутбук) або на задній стінці корпусу (настільний комп'ютер). На деяких настільних комп'ютерах цей роз'єм також може знаходитися збоку на клавіатурі.
- На деяких пристроях необхідно в Налаштуваннях відкрити доступ до Диска через USB, перш ніж комп'ютер зможе його розпізнати.
 Відкрийте Finder.Іконка програми знаходиться на панелі Dock і виглядає як синє обличчя.
Відкрийте Finder.Іконка програми знаходиться на панелі Dock і виглядає як синє обличчя. Натисніть на < span class="nowrap" title="This is not a clickable button; it illustrates the button one should find." style="font-family: Segoe UI, Frutiger, Frutiger Linotype, Dejavu Sans, Helvetica Neue, Arial, sans-serif;letter-spacing:0px;padding:0em .6em; border:1px solid; border-color:#AAA #555 #555 #AAA; -moz-border-radius: 0px; -webkit-border-radius: 0px; border-radius: 0px; background-color: #F2F2F2; background-image: -moz-linear-gradient(top, #FCFCFC, #E0E0E0); background-image: -o-linear-gradient(top, #FCFCFC, #E0E0E0); background-image: - webkit-linear-gradient(top, # FCFCFC, #E0E0E0); background-image: linear-gradient(top, #FCFCFC, #E0E0E0);">перехід на панелі інструментів вгорі екрану.
Натисніть на < span class="nowrap" title="This is not a clickable button; it illustrates the button one should find." style="font-family: Segoe UI, Frutiger, Frutiger Linotype, Dejavu Sans, Helvetica Neue, Arial, sans-serif;letter-spacing:0px;padding:0em .6em; border:1px solid; border-color:#AAA #555 #555 #AAA; -moz-border-radius: 0px; -webkit-border-radius: 0px; border-radius: 0px; background-color: #F2F2F2; background-image: -moz-linear-gradient(top, #FCFCFC, #E0E0E0); background-image: -o-linear-gradient(top, #FCFCFC, #E0E0E0); background-image: - webkit-linear-gradient(top, # FCFCFC, #E0E0E0); background-image: linear-gradient(top, #FCFCFC, #E0E0E0);">перехід на панелі інструментів вгорі екрану. Натисніть на < span class="nowrap" title="This is not a clickable button; it illustrates the button one should find." style="font-family: Segoe UI, Frutiger, Frutiger Linotype, Dejavu Sans, Helvetica Neue, Arial, sans-serif;letter-spacing:0px;padding:0em .6em; border:1px solid; border-color:#AAA #555 #555 #AAA; -moz-border-radius: 0px; -webkit-border-radius: 0px; border-radius: 0px; background-color: #F2F2F2; background-image: -moz-linear-gradient(top, #FCFCFC, #E0E0E0); background-image: -o-linear-gradient(top, #FCFCFC, #E0E0E0); background-image:-webkit-linear-gradient(top, #FCFCFC, #E0E0E0); background-image: linear-gradient(top, #FCFCFC, #E0E0E0);">Службові програми, щоб відкрити папку «Службові програми», в якій можна запустити програму «Дискова утиліта».
Натисніть на < span class="nowrap" title="This is not a clickable button; it illustrates the button one should find." style="font-family: Segoe UI, Frutiger, Frutiger Linotype, Dejavu Sans, Helvetica Neue, Arial, sans-serif;letter-spacing:0px;padding:0em .6em; border:1px solid; border-color:#AAA #555 #555 #AAA; -moz-border-radius: 0px; -webkit-border-radius: 0px; border-radius: 0px; background-color: #F2F2F2; background-image: -moz-linear-gradient(top, #FCFCFC, #E0E0E0); background-image: -o-linear-gradient(top, #FCFCFC, #E0E0E0); background-image:-webkit-linear-gradient(top, #FCFCFC, #E0E0E0); background-image: linear-gradient(top, #FCFCFC, #E0E0E0);">Службові програми, щоб відкрити папку «Службові програми», в якій можна запустити програму «Дискова утиліта».- Папку «Службові програми» можна відкрити, натиснувши комбінацію клавіш⇧ Shift+⌘ Command+U.
 Подвійним клацанням натисніть наДискова утиліта.ця програма схожа на сірий жорсткий диск зі стетоскопом нагорі.
Подвійним клацанням натисніть наДискова утиліта.ця програма схожа на сірий жорсткий диск зі стетоскопом нагорі. Виберіть карту пам'яті в розділі "Зовнішні «на лівій бічній панелі вікна»Дискова утиліта".
Виберіть карту пам'яті в розділі "Зовнішні «на лівій бічній панелі вікна»Дискова утиліта".- Якщо карти пам'яті тут немає, спробуйте витягти її і знову вставити.
 Натисніть на < span class="nowrap" title="This is not a clickable button; it illustrates the button one should find." style="font-family: Segoe UI, Frutiger, Frutiger Linotype, Dejavu Sans, Helvetica Neue, Arial, sans-serif;letter-spacing:0px;padding:0em .6em; border:1px solid; border-color:#AAA #555 #555 #AAA; -moz-border-radius: 0px; -webkit-border-radius: 0px; border-radius: 0px; background-color: #F2F2F2; background-image: -moz-linear-gradient(top, #FCFCFC, #E0E0E0); background-image: -o-linear-gradient(top, #FCFCFC, #E0E0E0); background-image: - webkit-linear-gradient(top, # FCFCFC, #E0E0E0); background-image: linear-gradient(top, #FCFCFC, #E0E0E0);">Перша допомога. це іконка зі стетоскопом в ряду опцій вгорі вікна.[4]
Натисніть на < span class="nowrap" title="This is not a clickable button; it illustrates the button one should find." style="font-family: Segoe UI, Frutiger, Frutiger Linotype, Dejavu Sans, Helvetica Neue, Arial, sans-serif;letter-spacing:0px;padding:0em .6em; border:1px solid; border-color:#AAA #555 #555 #AAA; -moz-border-radius: 0px; -webkit-border-radius: 0px; border-radius: 0px; background-color: #F2F2F2; background-image: -moz-linear-gradient(top, #FCFCFC, #E0E0E0); background-image: -o-linear-gradient(top, #FCFCFC, #E0E0E0); background-image: - webkit-linear-gradient(top, # FCFCFC, #E0E0E0); background-image: linear-gradient(top, #FCFCFC, #E0E0E0);">Перша допомога. це іконка зі стетоскопом в ряду опцій вгорі вікна.[4] Натисніть на < span class="nowrap" title="This is not a clickable button; it illustrates the button one should find." style="font-family: Segoe UI, Frutiger, Frutiger Linotype, Dejavu Sans, Helvetica Neue, Arial, sans-serif;letter-spacing:0px;padding:0em .6em; border:1px solid; border-color:#AAA #555 #555 #AAA; -moz-border-radius: 0px; -webkit-border-radius: 0px; border-radius: 0px; background-color: #F2F2F2; background-image: -moz-linear-gradient(top, #FCFCFC, #E0E0E0); background-image: -o-linear-gradient(top, #FCFCFC, #E0E0E0); background-image: - webkit-linear-gradient(top, # FCFCFC, #E0E0E0); background-image: linear-gradient(top, #FCFCFC, #E0E0E0);">перевірити диск.якщо ви побачите спливаюче повідомлення "Диск несправний", значить, карта пам'яті не піддається відновленню.[5]
Натисніть на < span class="nowrap" title="This is not a clickable button; it illustrates the button one should find." style="font-family: Segoe UI, Frutiger, Frutiger Linotype, Dejavu Sans, Helvetica Neue, Arial, sans-serif;letter-spacing:0px;padding:0em .6em; border:1px solid; border-color:#AAA #555 #555 #AAA; -moz-border-radius: 0px; -webkit-border-radius: 0px; border-radius: 0px; background-color: #F2F2F2; background-image: -moz-linear-gradient(top, #FCFCFC, #E0E0E0); background-image: -o-linear-gradient(top, #FCFCFC, #E0E0E0); background-image: - webkit-linear-gradient(top, # FCFCFC, #E0E0E0); background-image: linear-gradient(top, #FCFCFC, #E0E0E0);">перевірити диск.якщо ви побачите спливаюче повідомлення "Диск несправний", значить, карта пам'яті не піддається відновленню.[5] Дочекайтеся завершення відновлення карти пам'яті.коли Mac повідомить, що процес завершено, безпечно вийміть карту пам'яті і вставте її в камеру.
Дочекайтеся завершення відновлення карти пам'яті.коли Mac повідомить, що процес завершено, безпечно вийміть карту пам'яті і вставте її в камеру.- У вас може з'явитися помилка"основне завдання". У цьому випадку спробуйте перезавантажити Мас і знову запустити відновлення карти пам'яті.
Поради
- Щоб уникнути пошкодження і виникнення помилок, не виймайте карту пам'яті під час збереження або запису файлів, не зберігайте файли при низькому заряді батареї і відключайте пристрій, перш ніж витягти карту пам'яті.
- Термін служби у карт пам'яті обмежений. Термін служби флеш-пам'яті становить від 10 тисяч до 10 мільйонів циклів запису і стирання, тому, в залежності від частоти використання карти, вам варто через кожні кілька років робити копії файлів і міняти карти пам'яті.
- Нова SD-карта на 8 Гб буде коштувати вам менше 600 рублів.
Попередження
- Навіть якщо карту пам'яті і можна відновити, вам варто подумати над покупкою нової карти, а не форматувати стару. Карти пам'яті, які вже були несправні, не настільки надійні, як нові.
Джерела
- ↑ Https://www.cardrecovery.com/photo-recovery/memory_card_error.asp
- ↑ Http://www.computerworld.com/article/2501547/data-storage-solutions/data-storage-solutions-6-data-recovery-tools-for-sd-cards-usb-drives-and-more.html?page=3
- ↑ Http://www.blog.any-data-recovery.com/fix-memory-card-error.html
- ↑ Https://support.apple.com/kb/PH22245?locale=en_US&#amp;viewlocale=en_US
- ↑ Https://support.apple.com/kb/PH22243?locale=en_US&#amp;viewlocale=en_US