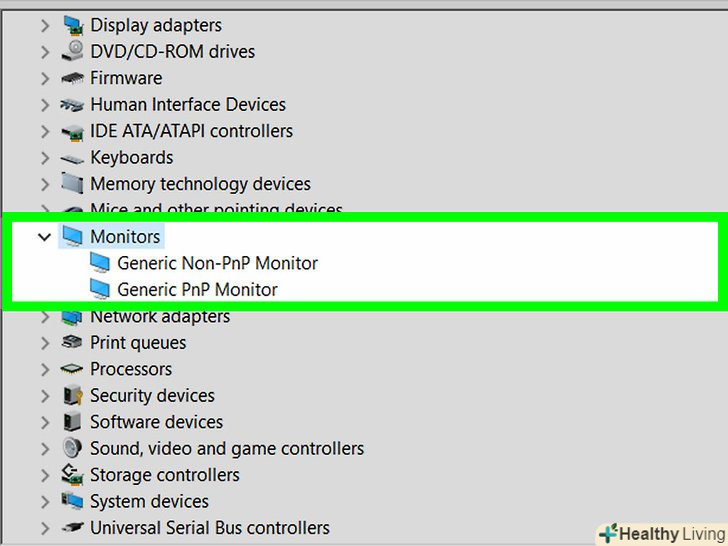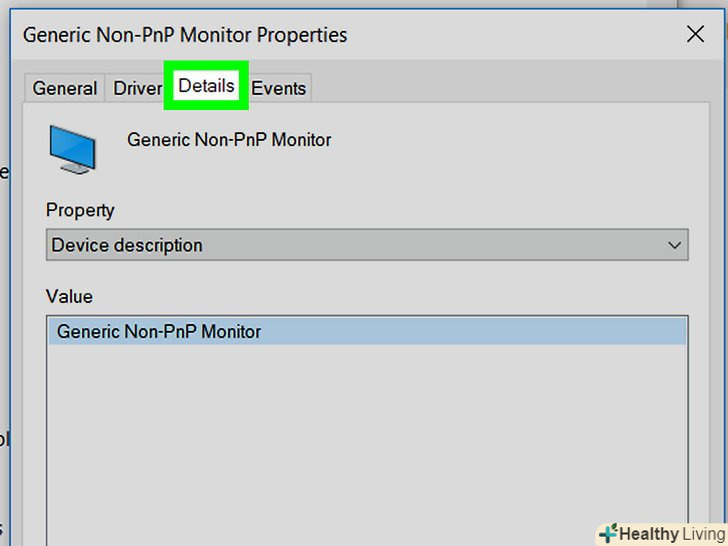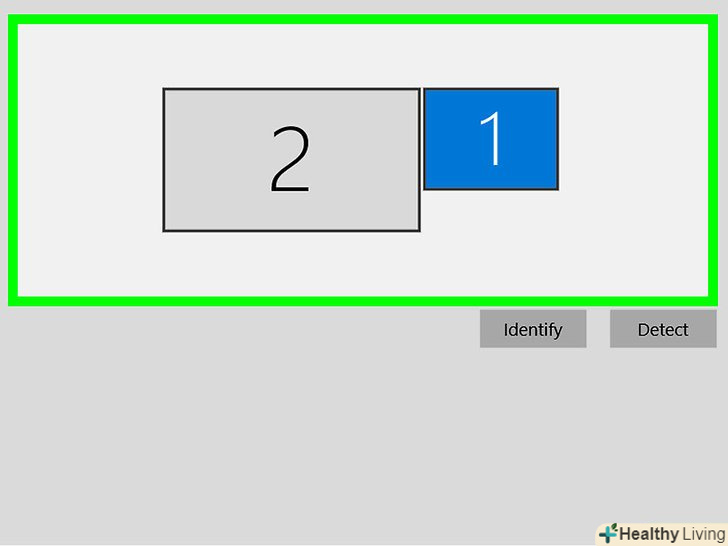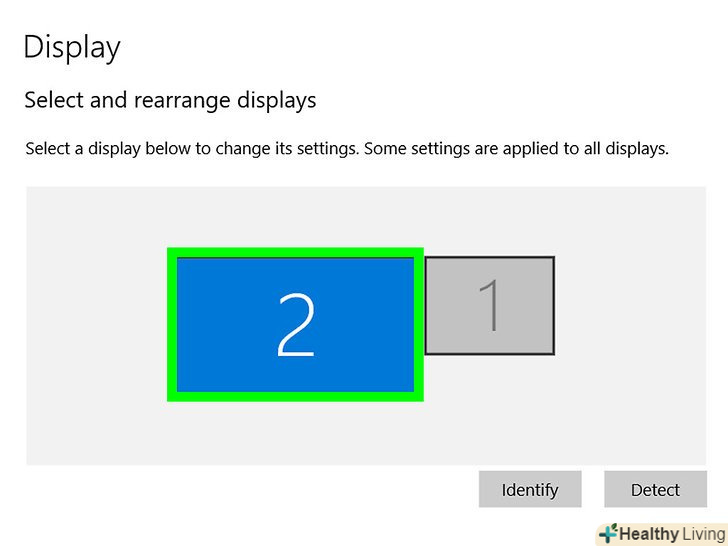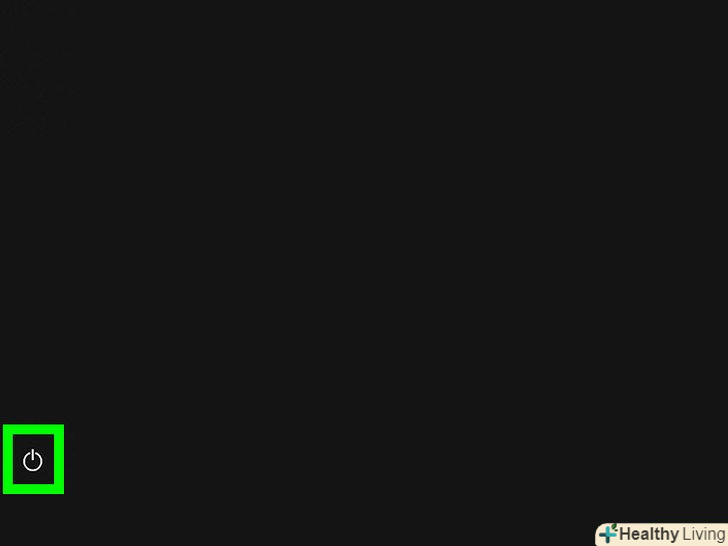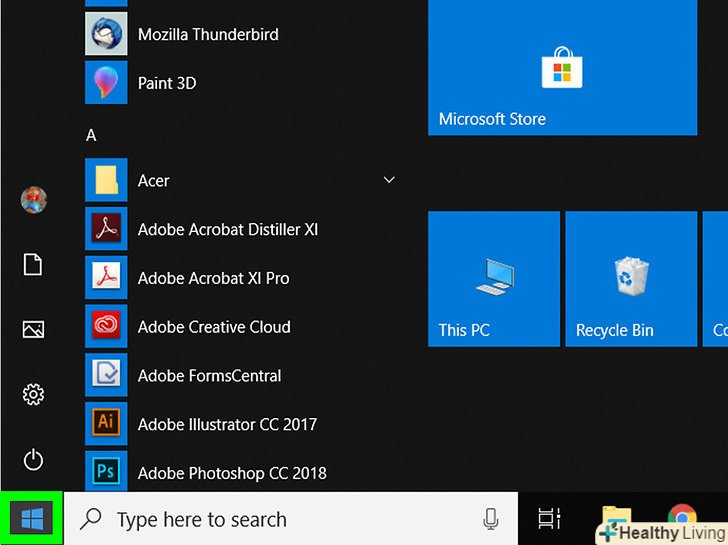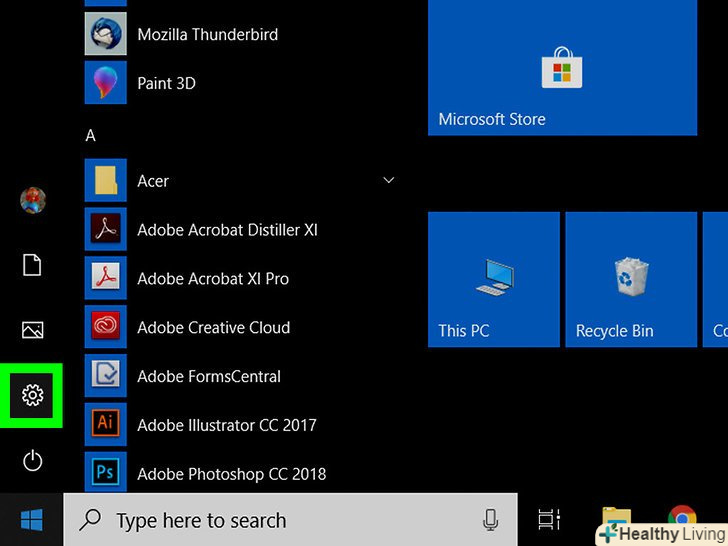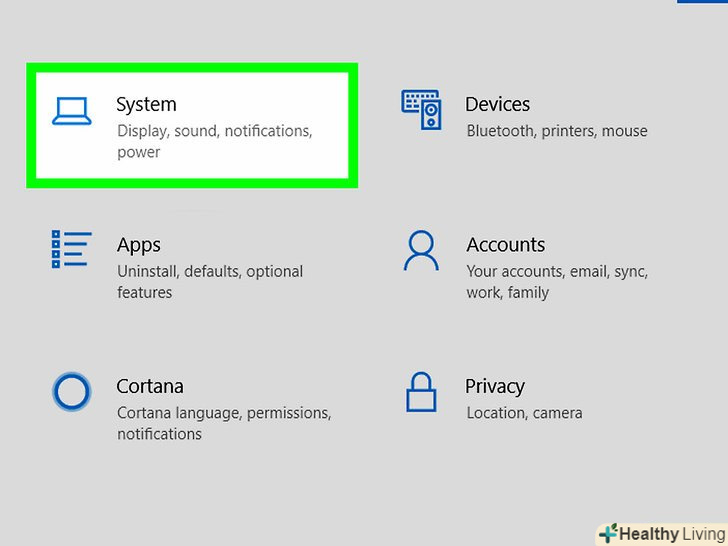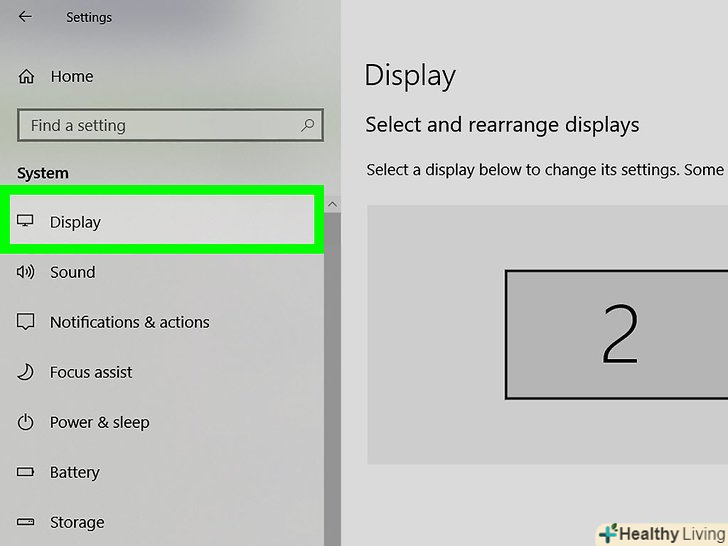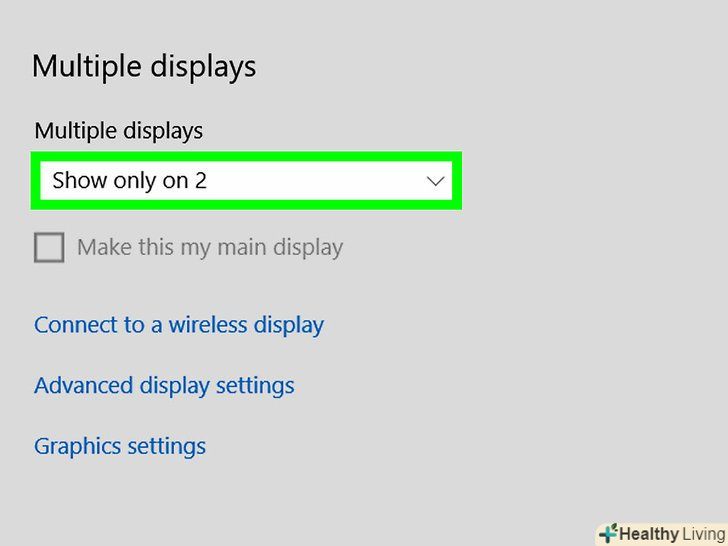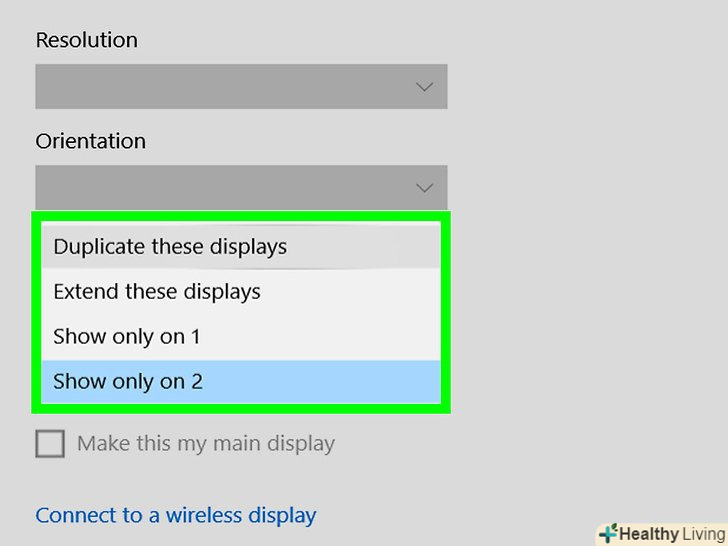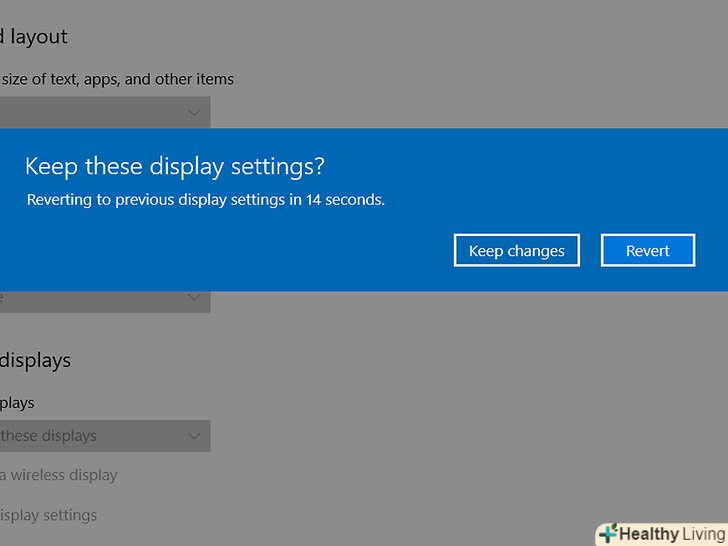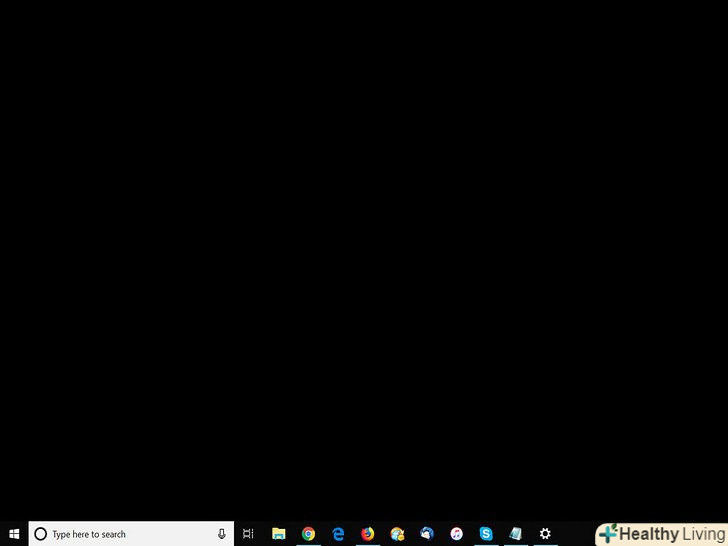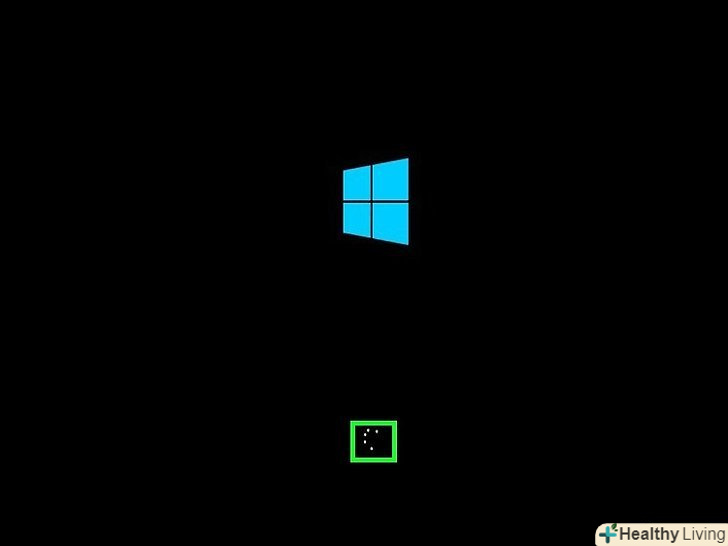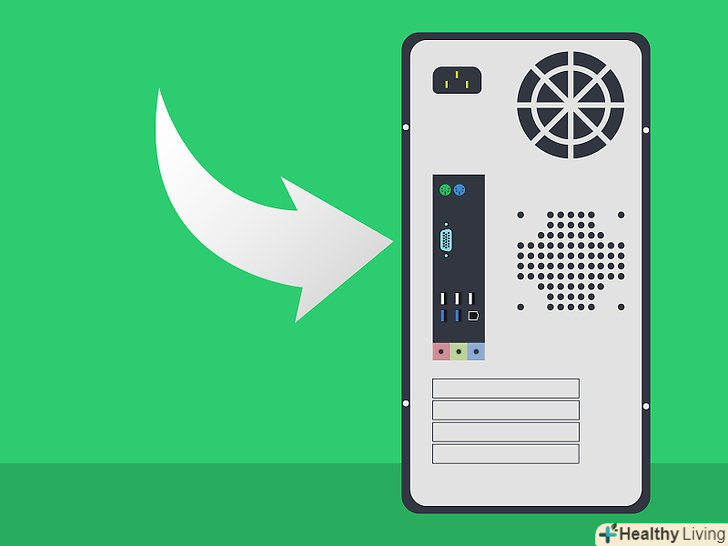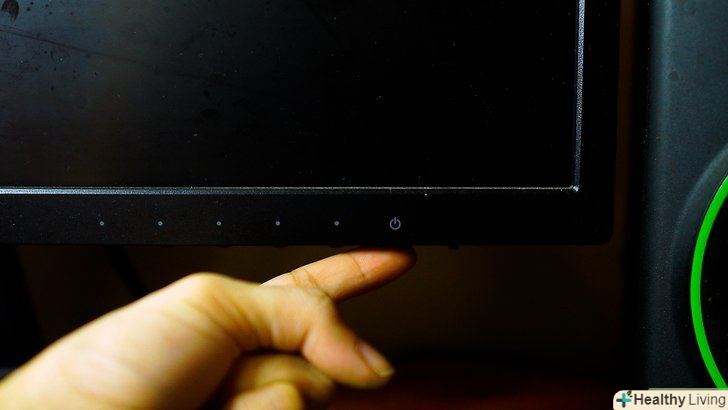У даній статті ми розповімо вам, як підключити і налаштувати другий монітор на комп'ютері або ноутбуці під управлінням Windows 10. Для цього на комп'ютері повинен бути як мінімум один вільний відеороз'єм.
Кроки
 Переконайтеся, що до комп'ютера можна підключити другий монітор. Windows 10 підтримує роботу на декількох моніторах, чого не скажеш про всі відеокарти. Щоб з'ясувати, чи можна підключити другий монітор до комп'ютера / ноутбука, виконайте наступні дії:[1]
Переконайтеся, що до комп'ютера можна підключити другий монітор. Windows 10 підтримує роботу на декількох моніторах, чого не скажеш про всі відеокарти. Щоб з'ясувати, чи можна підключити другий монітор до комп'ютера / ноутбука, виконайте наступні дії:[1]- Комп'ютер: на задній панелі комп'ютера знайдіть вільний відеороз'єм. Якщо ви знайшли його біля або над роз'ємом, до якого підключений перший монітор, до комп'ютера можна підключити другий монітор.
- Ноутбук : якщо на ноутбуці є який-небудь відеороз'єм (наприклад, HDMI, DisplayPort або USB-C), до нього можна підключити монітор.
 З'ясуйте, який кабель необхідний, щоб підключити монітор.у більшості випадків знадобиться кабель HDMI або DisplayPort. Якщо у вас Старий комп'ютер або монітор, купіть VGA-кабель, штекери якого мають трапецієподібну форму.
З'ясуйте, який кабель необхідний, щоб підключити монітор.у більшості випадків знадобиться кабель HDMI або DisplayPort. Якщо у вас Старий комп'ютер або монітор, купіть VGA-кабель, штекери якого мають трапецієподібну форму.- Якщо вільний відеороз'єм на комп'ютері відповідає відеороз'єму на другому моніторі, використовуйте кабель, який підходить для обох роз'ємів.
- Якщо відеороз'єм на комп'ютері відрізняється від відеороз'єму на моніторі, купіть спеціальний кабель (наприклад, USB / C-HDMI) або адаптер (наприклад, VGA-HDMI).
 Розташуйте другий монітор.якщо ви хочете розтягнути робочий стіл на обидва монітори, поставте його праворуч від першого монітора.
Розташуйте другий монітор.якщо ви хочете розтягнути робочий стіл на обидва монітори, поставте його праворуч від першого монітора.- Якщо ви дублюєте зображення на другий монітор, його можна поставити де завгодно.
 Підключіть другий монітор до комп'ютера.Підключіть один кінець відеокабелю (наприклад, HDMI) до відеороз'єму на комп'ютері, а інший кінець до відеороз'єму на другому моніторі.
Підключіть другий монітор до комп'ютера.Підключіть один кінець відеокабелю (наприклад, HDMI) до відеороз'єму на комп'ютері, а інший кінець до відеороз'єму на другому моніторі.- Якщо Ви користуєтеся адаптером, підключіть кабель (або кабелі) до адаптера; також, можливо, адаптер спочатку доведеться підключити до джерела живлення.
 Увімкніть другий монітор. Натисніть кнопку живлення.
Увімкніть другий монітор. Натисніть кнопку живлення.
 Відкрийте меню «Пуск».натисніть на логотип Windows у нижньому лівому куті першого монітора.
Відкрийте меню «Пуск».натисніть на логотип Windows у нижньому лівому куті першого монітора.
 Натисніть «Параметри». це значок у вигляді шестерінки в нижній лівій частині меню»Пуск".
Натисніть «Параметри». це значок у вигляді шестерінки в нижній лівій частині меню»Пуск".
 Клацніть поСистема. це значок у вигляді ноутбука у вікні налаштувань.
Клацніть поСистема. це значок у вигляді ноутбука у вікні налаштувань. Клацніть по вкладціЕкран.ви знайдете її у верхній лівій частині сторінки.
Клацніть по вкладціЕкран.ви знайдете її у верхній лівій частині сторінки. Відкрийте меню "кілька екранів". воно знаходиться в нижній частині сторінки.
Відкрийте меню "кілька екранів". воно знаходиться в нижній частині сторінки. Виберіть потрібну опцію.у більшості випадків потрібно вибрати» розширити ці екрани", щоб робочий стіл розтягнувся на обидва монітори, тобто став більше. Також можна вибрати одну з наступних опцій:
Виберіть потрібну опцію.у більшості випадків потрібно вибрати» розширити ці екрани", щоб робочий стіл розтягнувся на обидва монітори, тобто став більше. Також можна вибрати одну з наступних опцій:- Дублювати ці екрани: на другому моніторі відобразиться та ж картинка, що і на першому.
- Відобразити тільки на 1: картинка відобразиться тільки на першому моніторі, а екран другого монітора буде темним.
- Відобразити тільки на 2: картинка відобразиться тільки на другому моніторі, а екран першого монітора буде темним.
- Залежно від другого монітора в меню можуть з'явитися додаткові опції.
 Збережіть зміни. Натисніть "Застосувати" &#gt;»Зберегти зміни". Комп'ютер почне працювати з другим монітором як зазначено.
Збережіть зміни. Натисніть "Застосувати" &#gt;»Зберегти зміни". Комп'ютер почне працювати з другим монітором як зазначено. Використовуйте другий монітор. якщо ви розширили робочий стіл на обидва монітори, підведіть курсор миші до правої межі першого монітора - як тільки ви зрушите курсор вправо, він з'явиться на другому моніторі.
Використовуйте другий монітор. якщо ви розширили робочий стіл на обидва монітори, підведіть курсор миші до правої межі першого монітора - як тільки ви зрушите курсор вправо, він з'явиться на другому моніторі.
Поради
- Якщо зробити скріншот, коли робочий стіл розтягнутий на обидва монітори, Ви отримаєте панорамний знімок.
- В якості другого монітора можна використовувати HD-телевізор.
Попередження
- Не застосовуйте силу, коли будете підключати кабелі.
- Якщо до комп'ютера не можна підключити другий монітор,встановіть нову відеокарту.