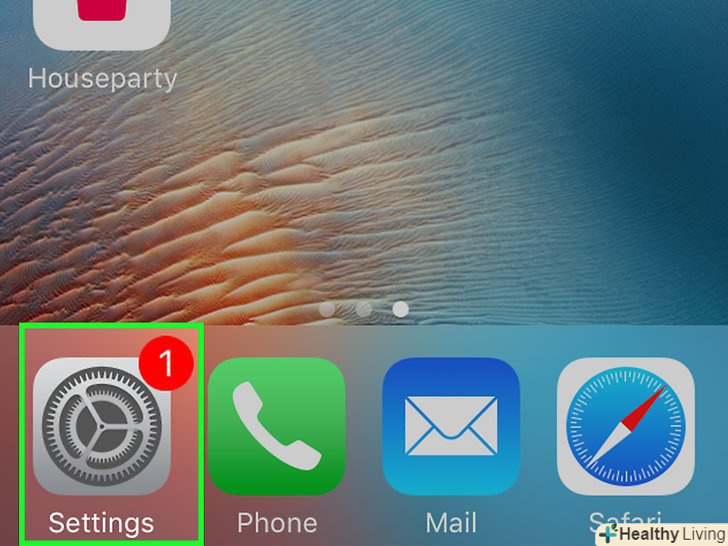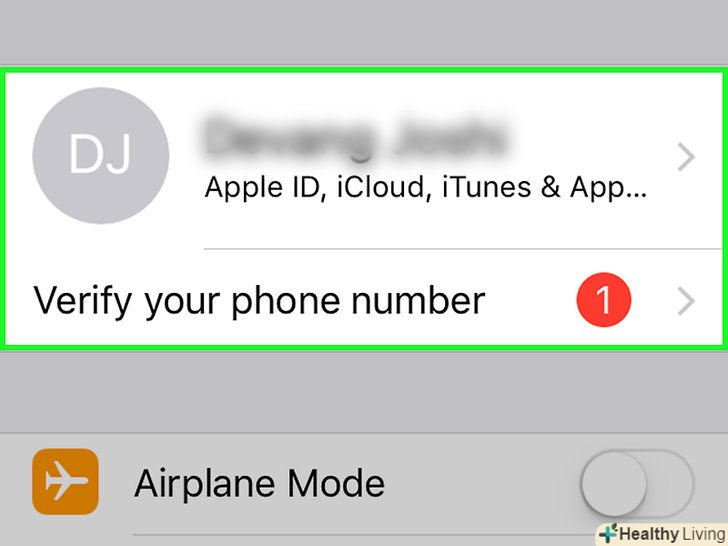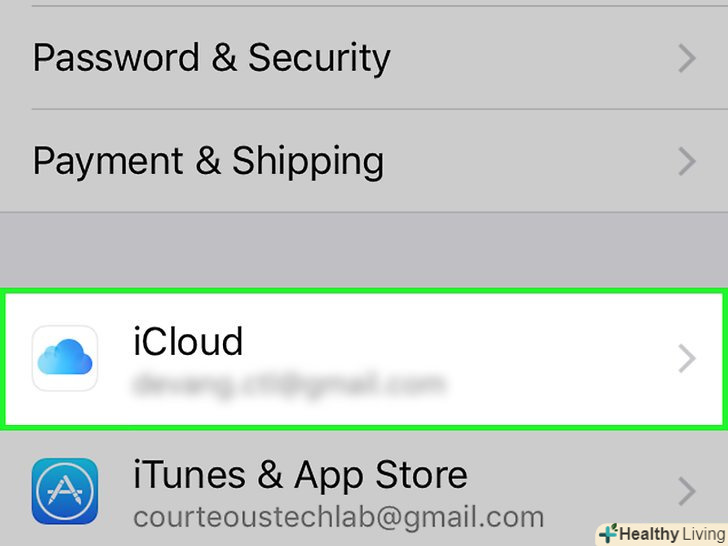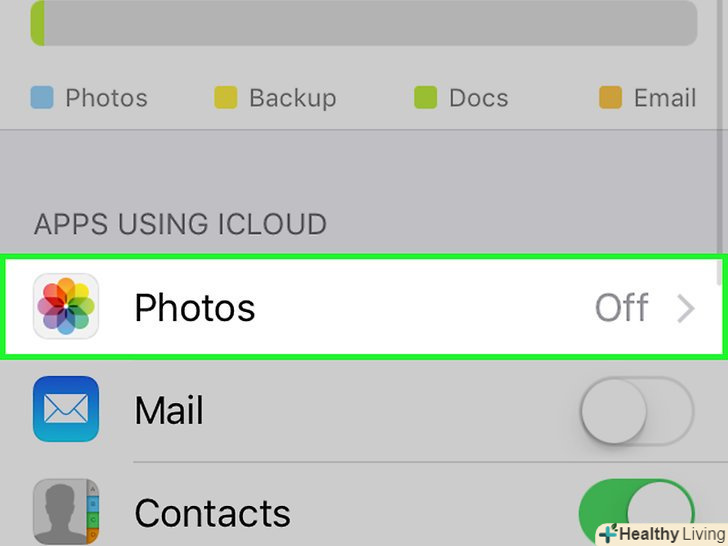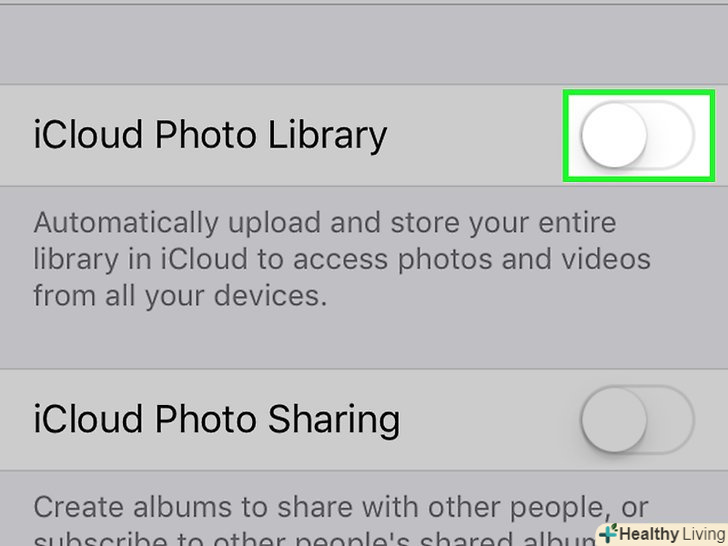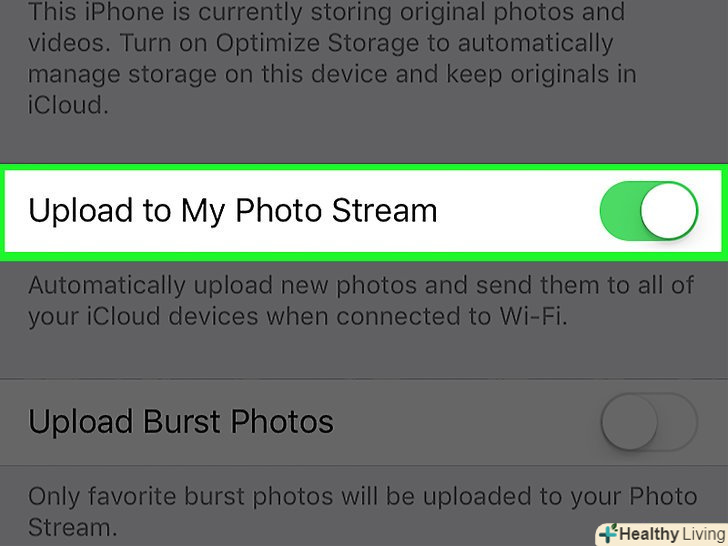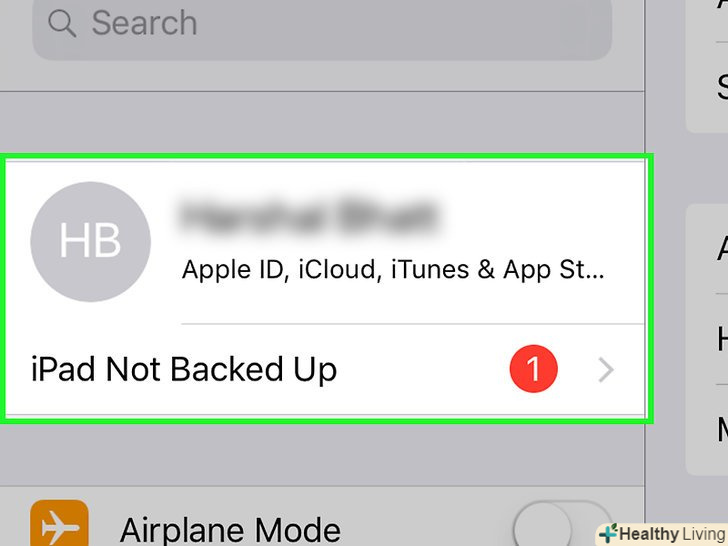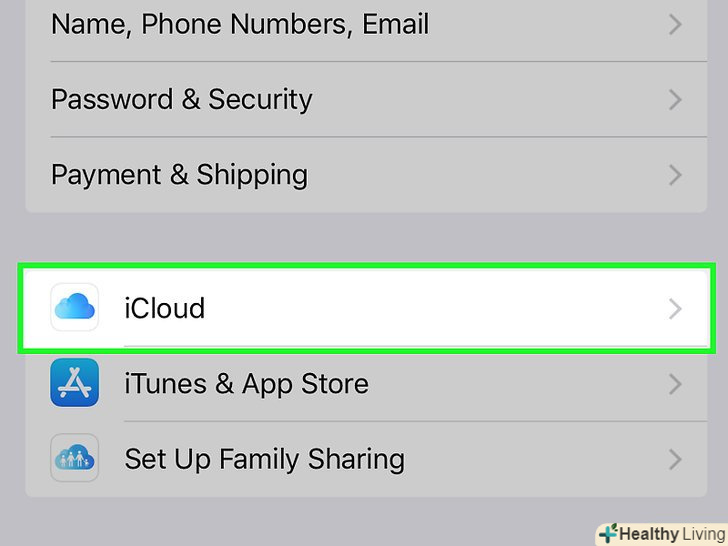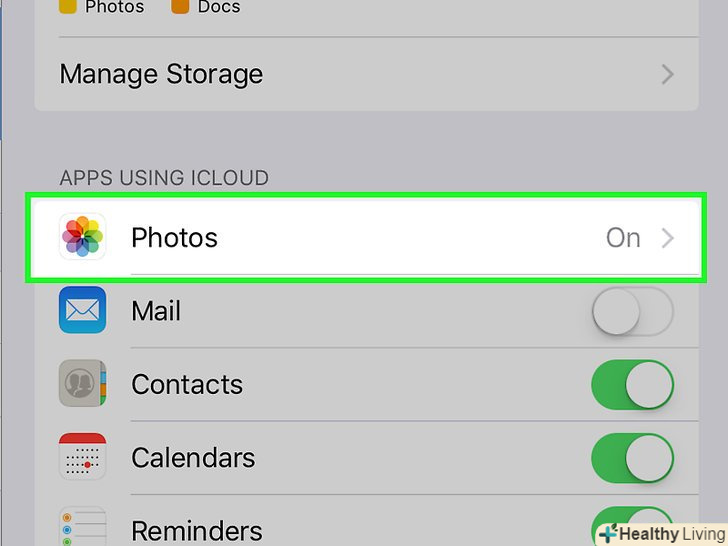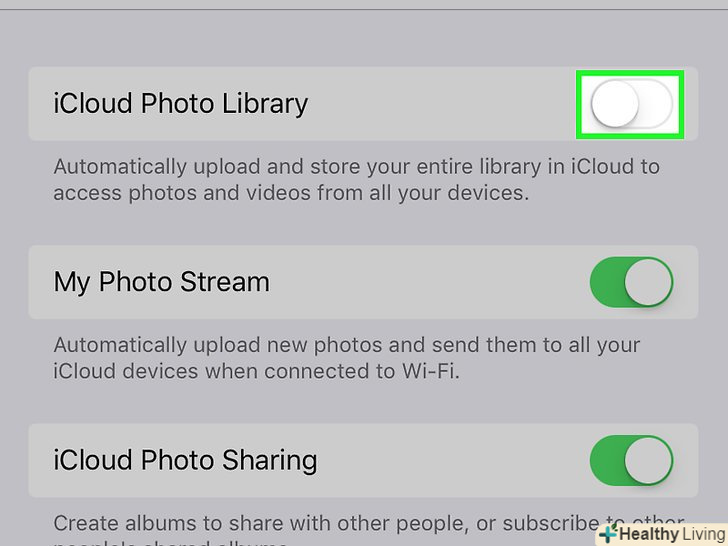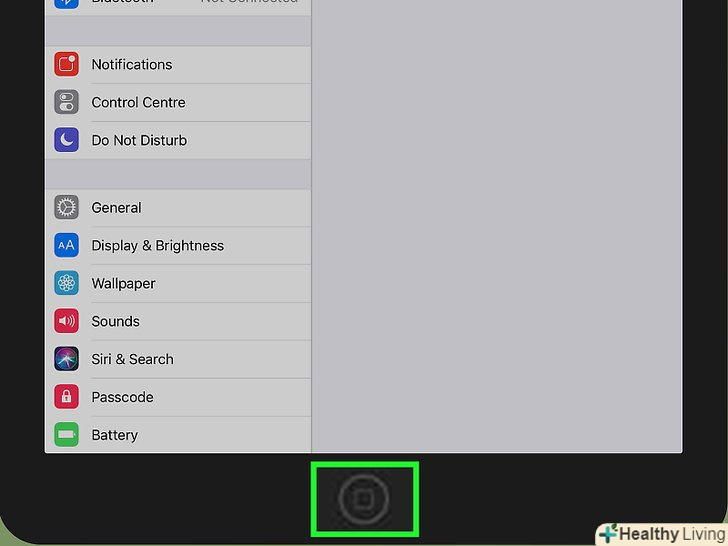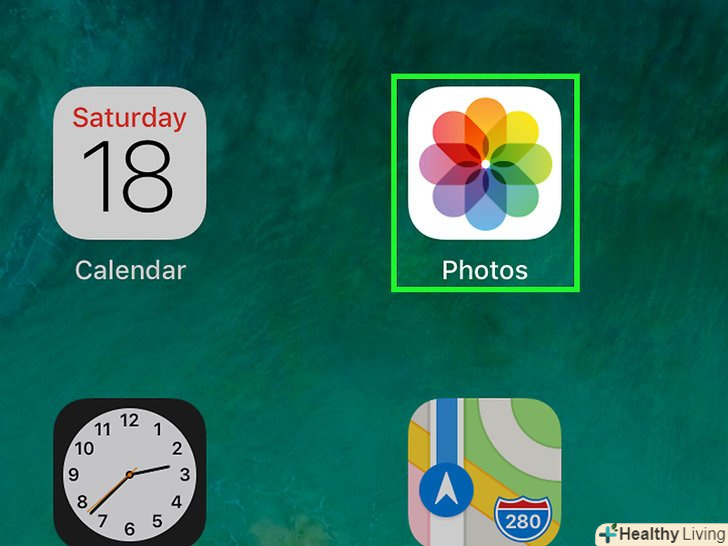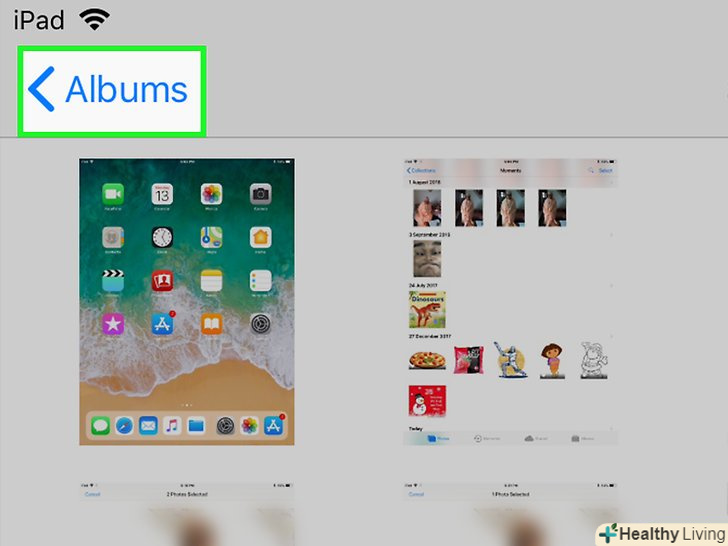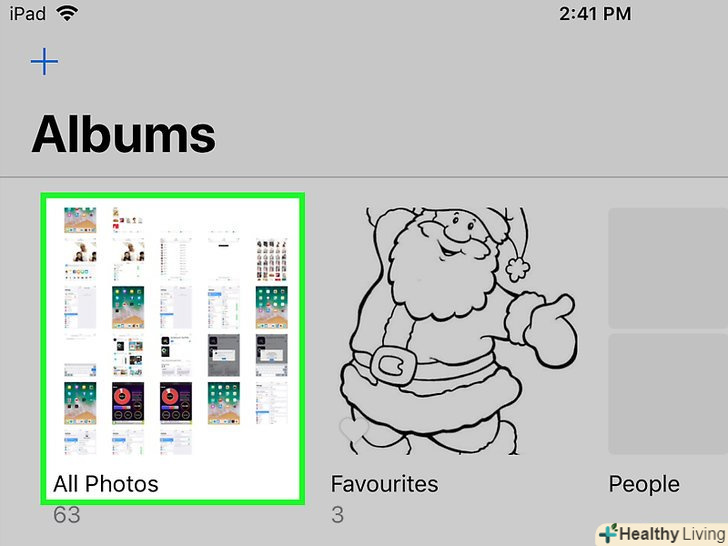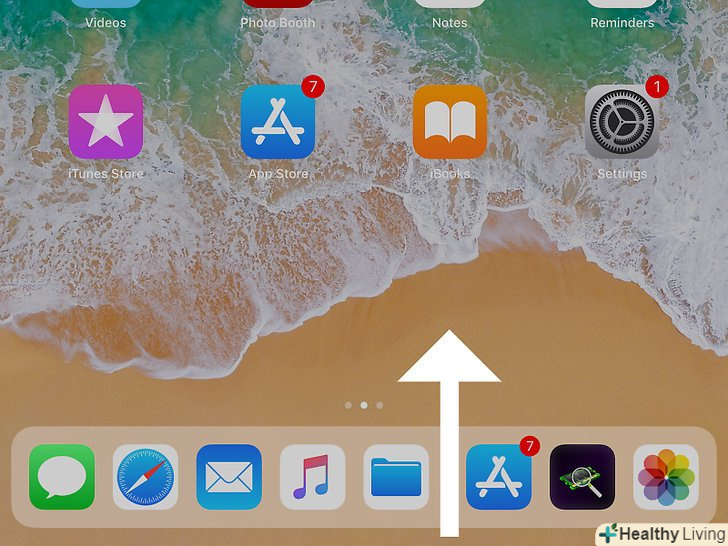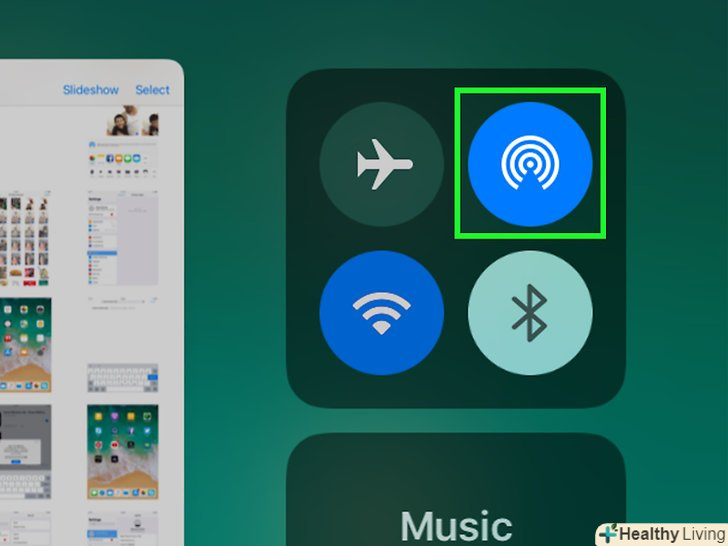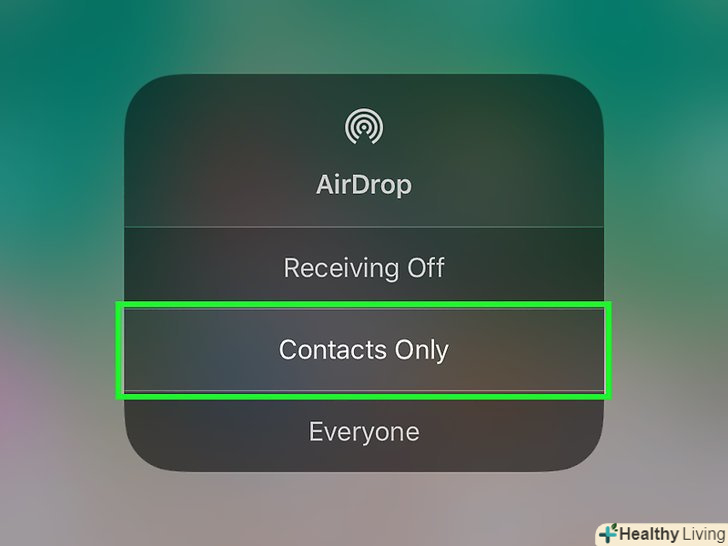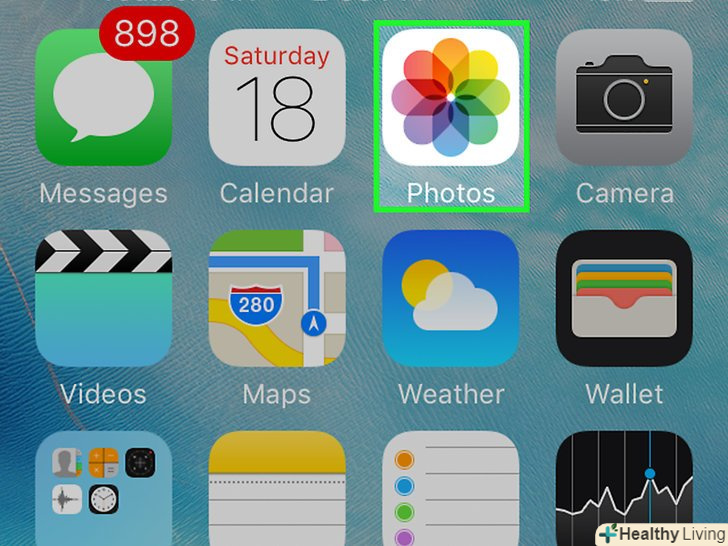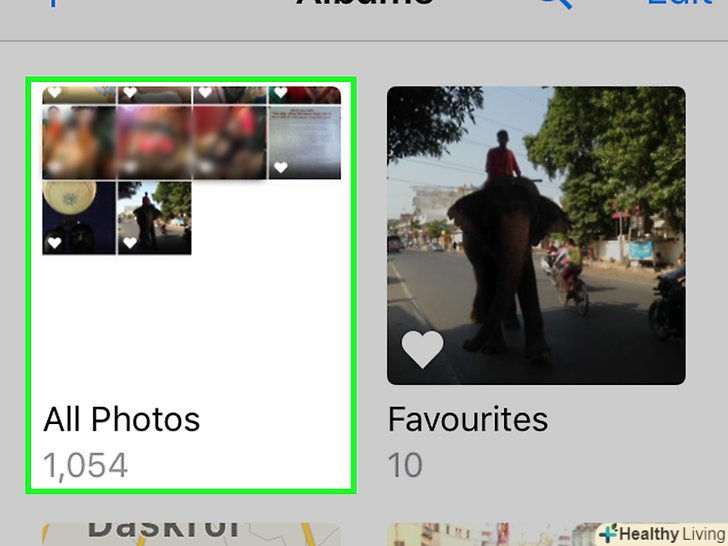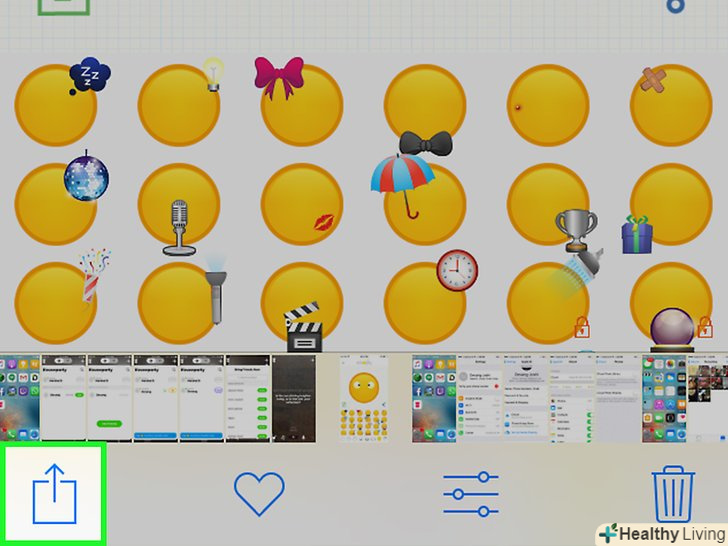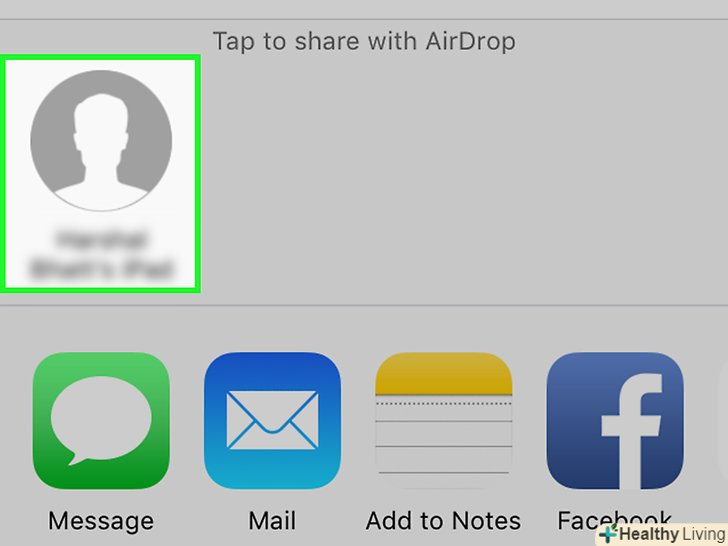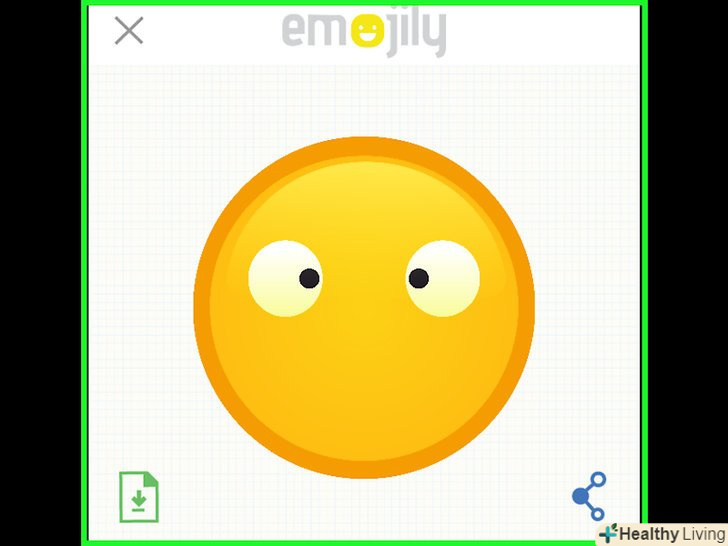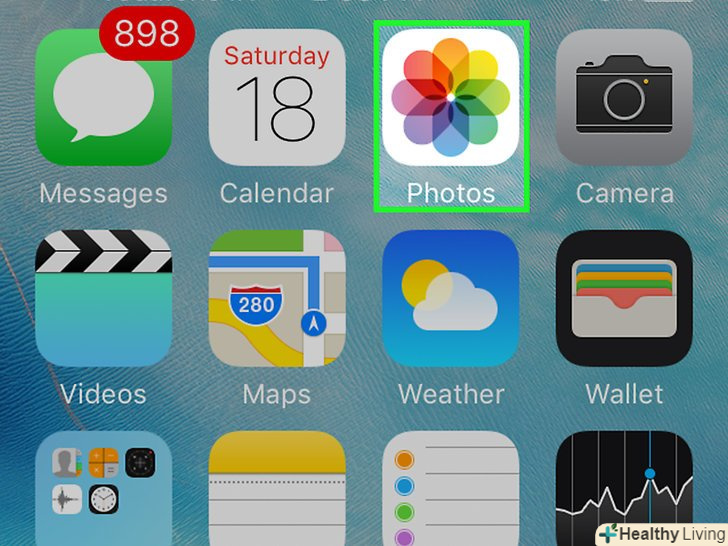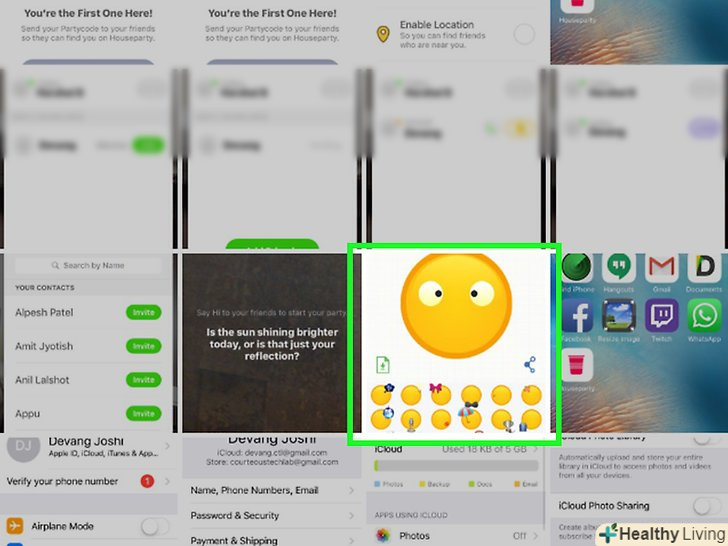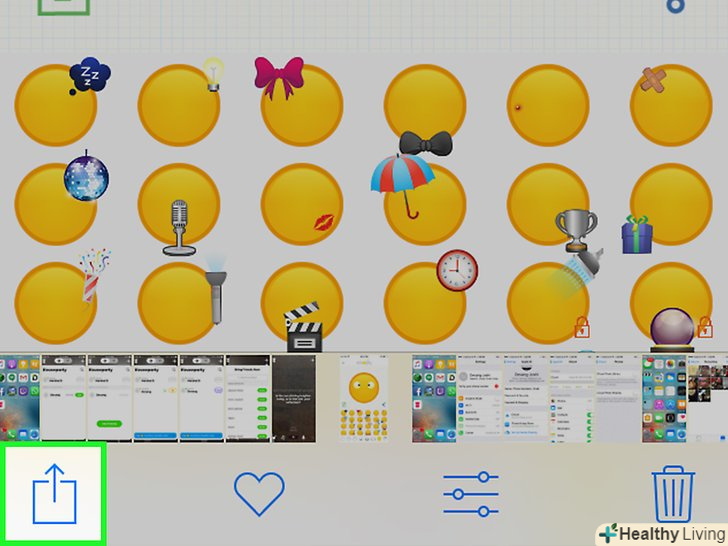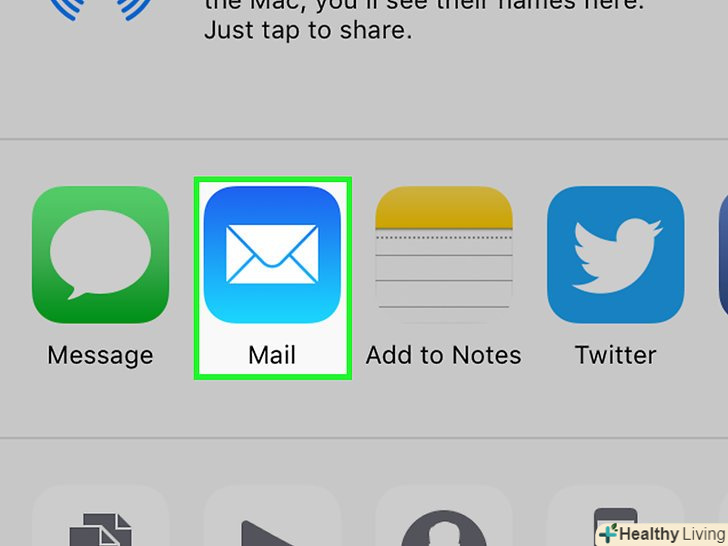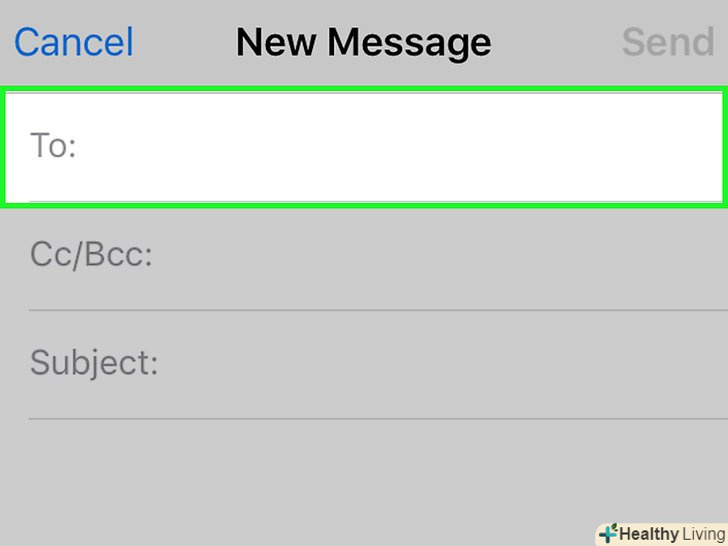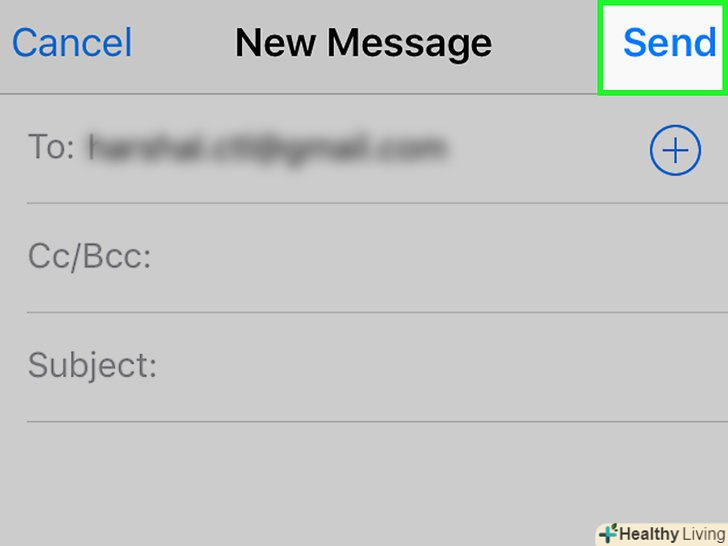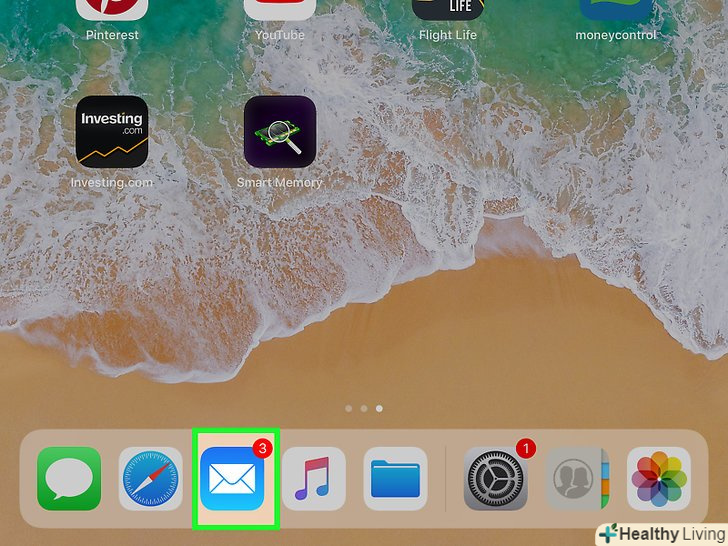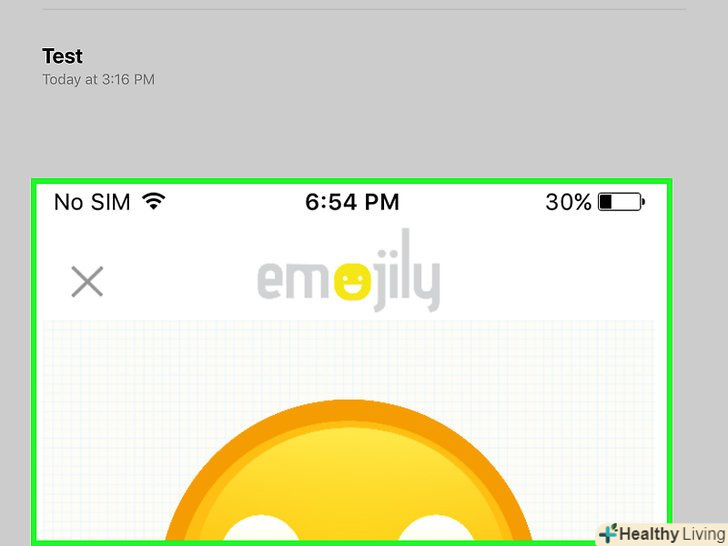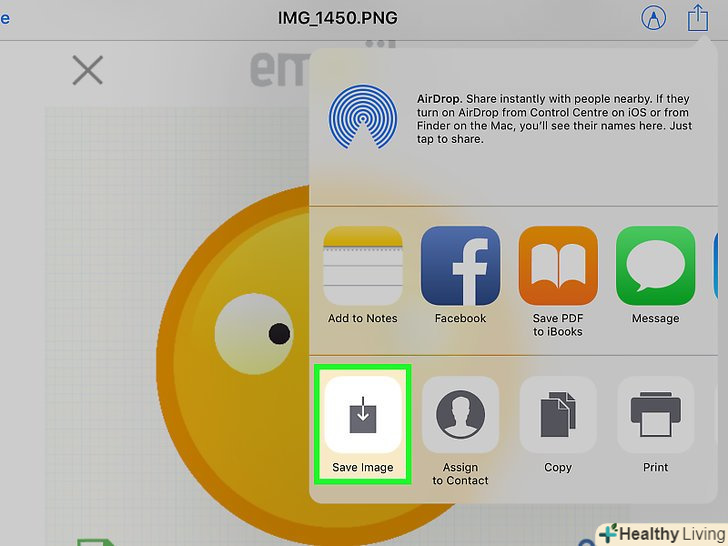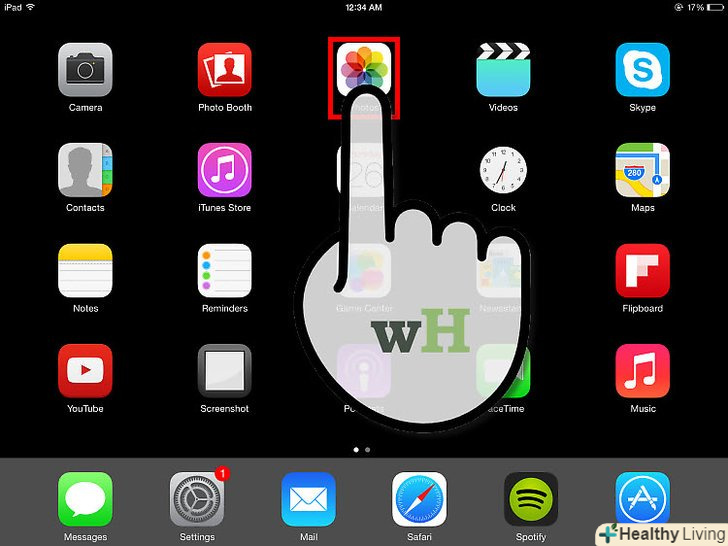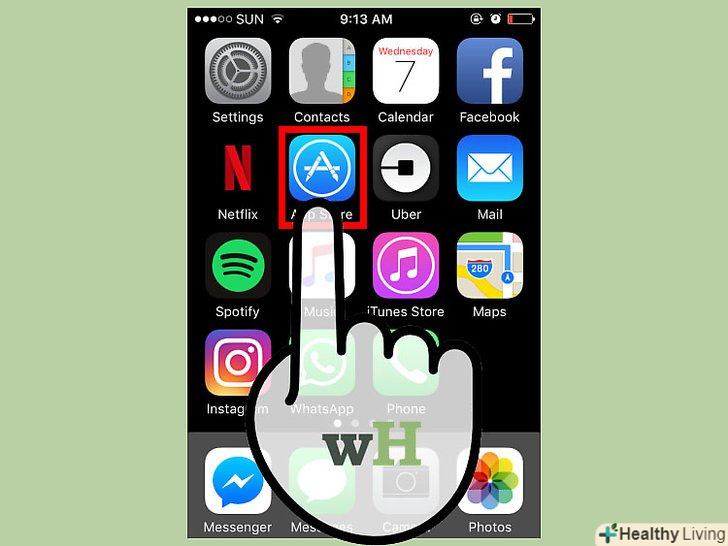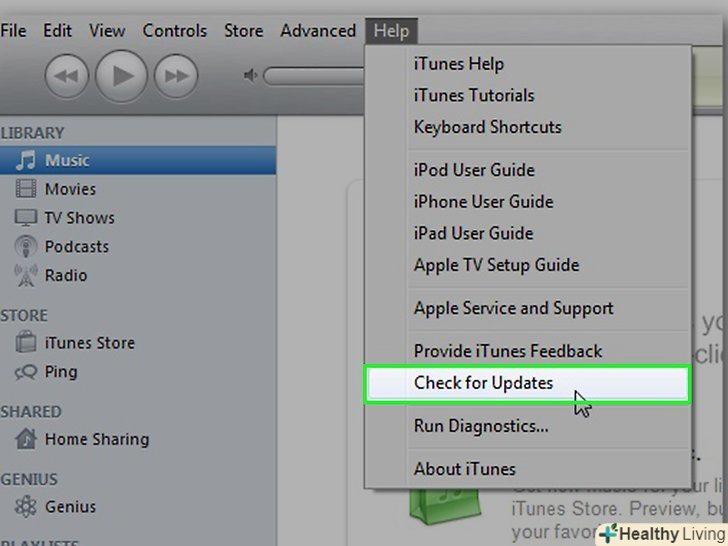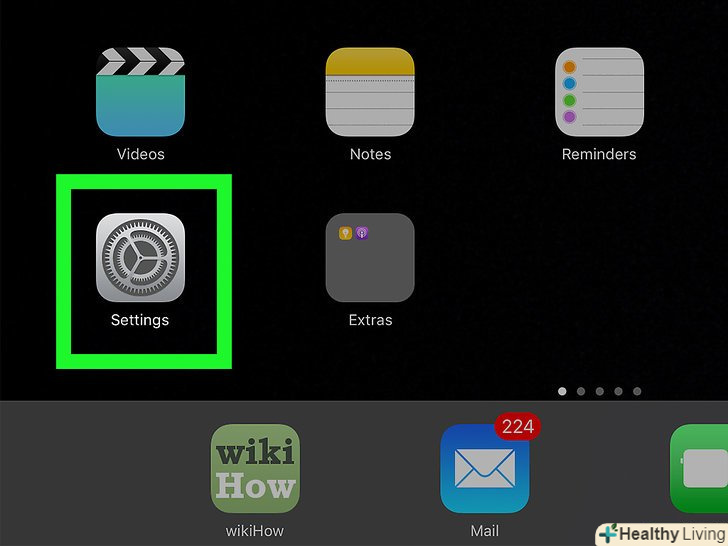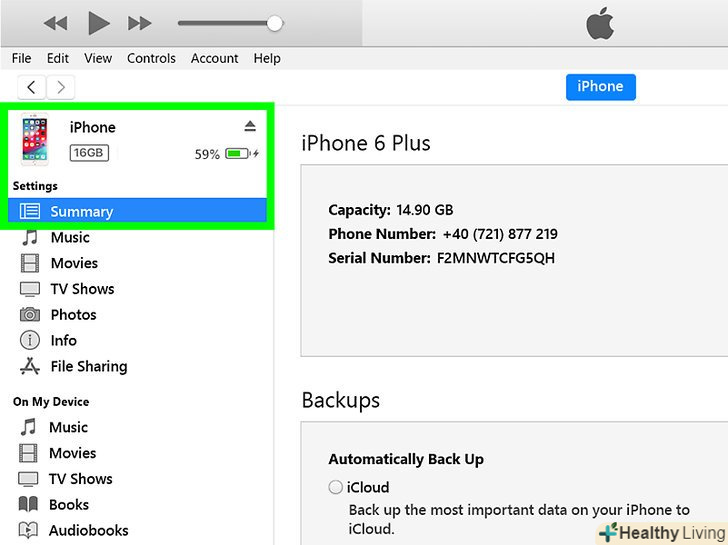У цій статті розповідається, як скопіювати (відправити) фотографії з iPhone на iPad.
Кроки
Метод1З 3:
За допомогою iCloud
Метод1З 3:
 На iPhone Відкрийте програму "Налаштування". піктограма цього додатка-сіра Шестерня ( ️ ️ ) і зазвичай знаходиться на головному екрані.
На iPhone Відкрийте програму "Налаштування". піктограма цього додатка-сіра Шестерня ( ️ ️ ) і зазвичай знаходиться на головному екрані. Клацніть по "Apple ID". цей розділ знаходиться у верхній частині меню "Налаштування" і включає ваше ім'я та зображення (якщо воно є).
Клацніть по "Apple ID". цей розділ знаходиться у верхній частині меню "Налаштування" і включає ваше ім'я та зображення (якщо воно є).- Якщо ви ще не ввійшли в систему, натисніть "увійти в &#Lt; пристрій&#gt;«, введіть свій ідентифікатор Apple ID і пароль, а потім натисніть»Увійти".
- Якщо ви використовуєте стару версію iOS, пропустіть цей крок.
 Натисніть < span class="nowrap" title="This is not a clickable button; it illustrates the button one should find." style="font-family: Segoe UI, Frutiger, Frutiger Linotype, Dejavu Sans, Helvetica Neue, Arial, sans-serif;letter-spacing:0px;padding:0em .6em; border:1px solid; border-color:#AAA #555 #555 #AAA; -moz-border-radius: 0px; -webkit-border-radius: 0px; border-radius: 0px; background-color: #F2F2F2; background-image: -moz-linear-gradient(top, #FCFCFC, #E0E0E0); background-image: -o-linear-gradient(top, #FCFCFC, #E0E0E0); background-image: -webkit-linear-gradient(top, #FCFCFC, #E0E0E0); background-image: linear-gradient(top, #FCFCFC, #E0E0E0);">iCloud.ця опція розташована в другому розділі меню.
Натисніть < span class="nowrap" title="This is not a clickable button; it illustrates the button one should find." style="font-family: Segoe UI, Frutiger, Frutiger Linotype, Dejavu Sans, Helvetica Neue, Arial, sans-serif;letter-spacing:0px;padding:0em .6em; border:1px solid; border-color:#AAA #555 #555 #AAA; -moz-border-radius: 0px; -webkit-border-radius: 0px; border-radius: 0px; background-color: #F2F2F2; background-image: -moz-linear-gradient(top, #FCFCFC, #E0E0E0); background-image: -o-linear-gradient(top, #FCFCFC, #E0E0E0); background-image: -webkit-linear-gradient(top, #FCFCFC, #E0E0E0); background-image: linear-gradient(top, #FCFCFC, #E0E0E0);">iCloud.ця опція розташована в другому розділі меню. Натисніть < span class="nowrap" title="This is not a clickable button; it illustrates the button one should find." style="font-family: Segoe UI, Frutiger, Frutiger Linotype, Dejavu Sans, Helvetica Neue, Arial, sans-serif;letter-spacing:0px;padding:0em .6em; border:1px solid; border-color:#AAA #555 #555 #AAA; -moz-border-radius: 0px; -webkit-border-radius: 0px; border-radius: 0px; background-color: #F2F2F2; background-image: -moz-linear-gradient(top, #FCFCFC, #E0E0E0); background-image: -o-linear-gradient(top, #FCFCFC, #E0E0E0); background-image: - webkit-linear-gradient(top, # FCFCFC, #E0E0E0); background-image: linear-gradient(top, #FCFCFC, #E0E0E0);">Фото.ви знайдете цю програму у верхній частині розділу "програми, що використовують iCloud".
Натисніть < span class="nowrap" title="This is not a clickable button; it illustrates the button one should find." style="font-family: Segoe UI, Frutiger, Frutiger Linotype, Dejavu Sans, Helvetica Neue, Arial, sans-serif;letter-spacing:0px;padding:0em .6em; border:1px solid; border-color:#AAA #555 #555 #AAA; -moz-border-radius: 0px; -webkit-border-radius: 0px; border-radius: 0px; background-color: #F2F2F2; background-image: -moz-linear-gradient(top, #FCFCFC, #E0E0E0); background-image: -o-linear-gradient(top, #FCFCFC, #E0E0E0); background-image: - webkit-linear-gradient(top, # FCFCFC, #E0E0E0); background-image: linear-gradient(top, #FCFCFC, #E0E0E0);">Фото.ви знайдете цю програму у верхній частині розділу "програми, що використовують iCloud". Перемістіть повзунок "Фототека iCloud «в положення»включити". Він стане зеленим. Тепер нові фотографії, зроблені за допомогою iPhone, і існуючі зображення, які зберігаються в пам'яті пристрою, будуть скопійовані в iCloud.
Перемістіть повзунок "Фототека iCloud «в положення»включити". Він стане зеленим. Тепер нові фотографії, зроблені за допомогою iPhone, і існуючі зображення, які зберігаються в пам'яті пристрою, будуть скопійовані в iCloud.- Щоб звільнити простір в пам'яті iPhone, натисніть "оптимізувати пам'ять iPhone"; в цьому випадку розмір фотографій буде зменшений.
 Перемістіть повзунок "завантажити в фотопотік «в положення»включити".тепер нові фотографії, зроблені за допомогою iPhone, будуть синхронізовані (при підключенні до бездротової мережі) з усіма вашими пристроями, на яких виконаний вхід в систему через Apple ID.
Перемістіть повзунок "завантажити в фотопотік «в положення»включити".тепер нові фотографії, зроблені за допомогою iPhone, будуть синхронізовані (при підключенні до бездротової мережі) з усіма вашими пристроями, на яких виконаний вхід в систему через Apple ID. На iPad відкрийте програму "Налаштування". піктограма цього додатка-сіра Шестерня ( ️ ️ ) і зазвичай знаходиться на головному екрані.
На iPad відкрийте програму "Налаштування". піктограма цього додатка-сіра Шестерня ( ️ ️ ) і зазвичай знаходиться на головному екрані. Клацніть по "Apple ID".цей розділ знаходиться у верхній частині меню "Налаштування".
Клацніть по "Apple ID".цей розділ знаходиться у верхній частині меню "Налаштування".- Якщо ви ще не ввійшли в систему, натисніть "увійти в &#Lt; пристрій&#gt;«, введіть свій ідентифікатор Apple ID і пароль, а потім натисніть»Увійти".
- Якщо ви використовуєте стару версію iOS, пропустіть цей крок.
 Натисніть < span class="nowrap" title="This is not a clickable button; it illustrates the button one should find." style="font-family: Segoe UI, Frutiger, Frutiger Linotype, Dejavu Sans, Helvetica Neue, Arial, sans-serif;letter-spacing:0px;padding:0em .6em; border:1px solid; border-color:#AAA #555 #555 #AAA; -moz-border-radius: 0px; -webkit-border-radius: 0px; border-radius: 0px; background-color: #F2F2F2; background-image: -moz-linear-gradient(top, #FCFCFC, #E0E0E0); background-image: -o-linear-gradient(top, #FCFCFC, #E0E0E0); background-image: -webkit-linear-gradient(top, #FCFCFC, #E0E0E0); background-image: linear-gradient(top, #FCFCFC, #E0E0E0);">iCloud.ця опція розташована в другому розділі меню.
Натисніть < span class="nowrap" title="This is not a clickable button; it illustrates the button one should find." style="font-family: Segoe UI, Frutiger, Frutiger Linotype, Dejavu Sans, Helvetica Neue, Arial, sans-serif;letter-spacing:0px;padding:0em .6em; border:1px solid; border-color:#AAA #555 #555 #AAA; -moz-border-radius: 0px; -webkit-border-radius: 0px; border-radius: 0px; background-color: #F2F2F2; background-image: -moz-linear-gradient(top, #FCFCFC, #E0E0E0); background-image: -o-linear-gradient(top, #FCFCFC, #E0E0E0); background-image: -webkit-linear-gradient(top, #FCFCFC, #E0E0E0); background-image: linear-gradient(top, #FCFCFC, #E0E0E0);">iCloud.ця опція розташована в другому розділі меню. Натисніть < span class="nowrap" title="This is not a clickable button; it illustrates the button one should find." style="font-family: Segoe UI, Frutiger, Frutiger Linotype, Dejavu Sans, Helvetica Neue, Arial, sans-serif;letter-spacing:0px;padding:0em .6em; border:1px solid; border-color:#AAA #555 #555 #AAA; -moz-border-radius: 0px; -webkit-border-radius: 0px; border-radius: 0px; background-color: #F2F2F2; background-image: -moz-linear-gradient(top, #FCFCFC, #E0E0E0); background-image: -o-linear-gradient(top, #FCFCFC, #E0E0E0); background-image: - webkit-linear-gradient(top, # FCFCFC, #E0E0E0); background-image: linear-gradient(top, #FCFCFC, #E0E0E0);">Фото.ви знайдете цю програму у верхній частині розділу "програми, що використовують iCloud".
Натисніть < span class="nowrap" title="This is not a clickable button; it illustrates the button one should find." style="font-family: Segoe UI, Frutiger, Frutiger Linotype, Dejavu Sans, Helvetica Neue, Arial, sans-serif;letter-spacing:0px;padding:0em .6em; border:1px solid; border-color:#AAA #555 #555 #AAA; -moz-border-radius: 0px; -webkit-border-radius: 0px; border-radius: 0px; background-color: #F2F2F2; background-image: -moz-linear-gradient(top, #FCFCFC, #E0E0E0); background-image: -o-linear-gradient(top, #FCFCFC, #E0E0E0); background-image: - webkit-linear-gradient(top, # FCFCFC, #E0E0E0); background-image: linear-gradient(top, #FCFCFC, #E0E0E0);">Фото.ви знайдете цю програму у верхній частині розділу "програми, що використовують iCloud". Перемістіть повзунок "Фототека iCloud «в положення»включити". Він стане зеленим.
Перемістіть повзунок "Фототека iCloud «в положення»включити". Він стане зеленим. Натисніть кнопку "Додому".це кругла кнопка на лицьовій панелі iPad (розташована безпосередньо під екраном).
Натисніть кнопку "Додому".це кругла кнопка на лицьовій панелі iPad (розташована безпосередньо під екраном). На комп'ютері відкрийте програму "Фото". Значок цього додатка має вигляд різнобарвного квітки.
На комп'ютері відкрийте програму "Фото". Значок цього додатка має вигляд різнобарвного квітки. Натисніть < span class="nowrap" title="This is not a clickable button; it illustrates the button one should find." style="font-family: Segoe UI, Frutiger, Frutiger Linotype, Dejavu Sans, Helvetica Neue, Arial, sans-serif;letter-spacing:0px;padding:0em .6em; border:1px solid; border-color:#AAA #555 #555 #AAA; -moz-border-radius: 0px; -webkit-border-radius: 0px; border-radius: 0px; background-color: #F2F2F2; background-image: -moz-linear-gradient(top, #FCFCFC, #E0E0E0); background-image: -o-linear-gradient(top, #FCFCFC, #E0E0E0); background-image: - webkit-linear-gradient(top, # FCFCFC, #E0E0E0); background-image: linear-gradient(top, #FCFCFC, #E0E0E0);">альбоми.ця кнопка знаходиться у верхній частині вікна.
Натисніть < span class="nowrap" title="This is not a clickable button; it illustrates the button one should find." style="font-family: Segoe UI, Frutiger, Frutiger Linotype, Dejavu Sans, Helvetica Neue, Arial, sans-serif;letter-spacing:0px;padding:0em .6em; border:1px solid; border-color:#AAA #555 #555 #AAA; -moz-border-radius: 0px; -webkit-border-radius: 0px; border-radius: 0px; background-color: #F2F2F2; background-image: -moz-linear-gradient(top, #FCFCFC, #E0E0E0); background-image: -o-linear-gradient(top, #FCFCFC, #E0E0E0); background-image: - webkit-linear-gradient(top, # FCFCFC, #E0E0E0); background-image: linear-gradient(top, #FCFCFC, #E0E0E0);">альбоми.ця кнопка знаходиться у верхній частині вікна. Натисніть < span class="nowrap" title="This is not a clickable button; it illustrates the button one should find." style="font-family: Segoe UI, Frutiger, Frutiger Linotype, Dejavu Sans, Helvetica Neue, Arial, sans-serif;letter-spacing:0px;padding:0em .6em; border:1px solid; border-color:#AAA #555 #555 #AAA; -moz-border-radius: 0px; -webkit-border-radius: 0px; border-radius: 0px; background-color: #F2F2F2; background-image: -moz-linear-gradient(top, #FCFCFC, #E0E0E0); background-image: -o-linear-gradient(top, #FCFCFC, #E0E0E0); background-image: - webkit-linear-gradient(top, # FCFCFC, #E0E0E0); background-image: linear-gradient(top, #FCFCFC, #E0E0E0);">всі фото. це один з альбомів, який, швидше за все, знаходиться в лівому верхньому кутку екрану. Після того як iPhone і iPad синхронізують контент з iCloud, фотографії з iPhone відобразяться в цьому альбомі.
Натисніть < span class="nowrap" title="This is not a clickable button; it illustrates the button one should find." style="font-family: Segoe UI, Frutiger, Frutiger Linotype, Dejavu Sans, Helvetica Neue, Arial, sans-serif;letter-spacing:0px;padding:0em .6em; border:1px solid; border-color:#AAA #555 #555 #AAA; -moz-border-radius: 0px; -webkit-border-radius: 0px; border-radius: 0px; background-color: #F2F2F2; background-image: -moz-linear-gradient(top, #FCFCFC, #E0E0E0); background-image: -o-linear-gradient(top, #FCFCFC, #E0E0E0); background-image: - webkit-linear-gradient(top, # FCFCFC, #E0E0E0); background-image: linear-gradient(top, #FCFCFC, #E0E0E0);">всі фото. це один з альбомів, який, швидше за все, знаходиться в лівому верхньому кутку екрану. Після того як iPhone і iPad синхронізують контент з iCloud, фотографії з iPhone відобразяться в цьому альбомі.
Метод2 З 3:
За допомогою AirDrop
Метод2 З 3:
 На iPad відкрийте Центр управління.для цього проведіть по екрану знизу вгору.
На iPad відкрийте Центр управління.для цього проведіть по екрану знизу вгору. НатиснітьAirDrop. ця кнопка знаходиться в нижньому лівому кутку екрану.
НатиснітьAirDrop. ця кнопка знаходиться в нижньому лівому кутку екрану.- Якщо вам буде запропоновано включити Bluetooth і Wi-Fi, зробіть це.
 Натисніть < span class="nowrap" title="This is not a clickable button; it illustrates the button one should find." style="font-family: Segoe UI, Frutiger, Frutiger Linotype, Dejavu Sans, Helvetica Neue, Arial, sans-serif;letter-spacing:0px;padding:0em .6em; border:1px solid; border-color:#AAA #555 #555 #AAA; -moz-border-radius: 0px; -webkit-border-radius: 0px; border-radius: 0px; background-color: #F2F2F2; background-image: -moz-linear-gradient(top, #FCFCFC, #E0E0E0); background-image: -o-linear-gradient(top, #FCFCFC, #E0E0E0); background-image: - webkit-linear-gradient(top, # FCFCFC, #E0E0E0); background-image: linear-gradient(top, #FCFCFC, #E0E0E0);">тільки контакти.ця опція знаходиться в центрі меню.
Натисніть < span class="nowrap" title="This is not a clickable button; it illustrates the button one should find." style="font-family: Segoe UI, Frutiger, Frutiger Linotype, Dejavu Sans, Helvetica Neue, Arial, sans-serif;letter-spacing:0px;padding:0em .6em; border:1px solid; border-color:#AAA #555 #555 #AAA; -moz-border-radius: 0px; -webkit-border-radius: 0px; border-radius: 0px; background-color: #F2F2F2; background-image: -moz-linear-gradient(top, #FCFCFC, #E0E0E0); background-image: -o-linear-gradient(top, #FCFCFC, #E0E0E0); background-image: - webkit-linear-gradient(top, # FCFCFC, #E0E0E0); background-image: linear-gradient(top, #FCFCFC, #E0E0E0);">тільки контакти.ця опція знаходиться в центрі меню. На комп'ютері відкрийте програму "Фото". Значок цього додатка має вигляд різнобарвного квітки.
На комп'ютері відкрийте програму "Фото". Значок цього додатка має вигляд різнобарвного квітки. Натисніть < span class="nowrap" title="This is not a clickable button; it illustrates the button one should find." style="font-family: Segoe UI, Frutiger, Frutiger Linotype, Dejavu Sans, Helvetica Neue, Arial, sans-serif;letter-spacing:0px;padding:0em .6em; border:1px solid; border-color:#AAA #555 #555 #AAA; -moz-border-radius: 0px; -webkit-border-radius: 0px; border-radius: 0px; background-color: #F2F2F2; background-image: -moz-linear-gradient(top, #FCFCFC, #E0E0E0); background-image: -o-linear-gradient(top, #FCFCFC, #E0E0E0); background-image: - webkit-linear-gradient(top, # FCFCFC, #E0E0E0); background-image: linear-gradient(top, #FCFCFC, #E0E0E0);">альбоми.ця кнопка знаходиться у верхній частині вікна.
Натисніть < span class="nowrap" title="This is not a clickable button; it illustrates the button one should find." style="font-family: Segoe UI, Frutiger, Frutiger Linotype, Dejavu Sans, Helvetica Neue, Arial, sans-serif;letter-spacing:0px;padding:0em .6em; border:1px solid; border-color:#AAA #555 #555 #AAA; -moz-border-radius: 0px; -webkit-border-radius: 0px; border-radius: 0px; background-color: #F2F2F2; background-image: -moz-linear-gradient(top, #FCFCFC, #E0E0E0); background-image: -o-linear-gradient(top, #FCFCFC, #E0E0E0); background-image: - webkit-linear-gradient(top, # FCFCFC, #E0E0E0); background-image: linear-gradient(top, #FCFCFC, #E0E0E0);">альбоми.ця кнопка знаходиться у верхній частині вікна. Натисніть < span class="nowrap" title="This is not a clickable button; it illustrates the button one should find." style="font-family: Segoe UI, Frutiger, Frutiger Linotype, Dejavu Sans, Helvetica Neue, Arial, sans-serif;letter-spacing:0px;padding:0em .6em; border:1px solid; border-color:#AAA #555 #555 #AAA; -moz-border-radius: 0px; -webkit-border-radius: 0px; border-radius: 0px; background-color: #F2F2F2; background-image: -moz-linear-gradient(top, #FCFCFC, #E0E0E0); background-image: -o-linear-gradient(top, #FCFCFC, #E0E0E0); background-image: - webkit-linear-gradient(top, # FCFCFC, #E0E0E0); background-image: linear-gradient(top, #FCFCFC, #E0E0E0);">всі фото. це один з альбомів, який, швидше за все, знаходиться в лівому верхньому кутку екрану.
Натисніть < span class="nowrap" title="This is not a clickable button; it illustrates the button one should find." style="font-family: Segoe UI, Frutiger, Frutiger Linotype, Dejavu Sans, Helvetica Neue, Arial, sans-serif;letter-spacing:0px;padding:0em .6em; border:1px solid; border-color:#AAA #555 #555 #AAA; -moz-border-radius: 0px; -webkit-border-radius: 0px; border-radius: 0px; background-color: #F2F2F2; background-image: -moz-linear-gradient(top, #FCFCFC, #E0E0E0); background-image: -o-linear-gradient(top, #FCFCFC, #E0E0E0); background-image: - webkit-linear-gradient(top, # FCFCFC, #E0E0E0); background-image: linear-gradient(top, #FCFCFC, #E0E0E0);">всі фото. це один з альбомів, який, швидше за все, знаходиться в лівому верхньому кутку екрану. Виберіть фотографію.для цього просто клацніть по потрібній фотографії.
Виберіть фотографію.для цього просто клацніть по потрібній фотографії. Натисніть "поділитися". Значок цієї кнопки знаходиться має вигляд квадрата зі стрілкою, спрямованою вгору, і знаходиться в нижньому лівому кутку екрану.
Натисніть "поділитися". Значок цієї кнопки знаходиться має вигляд квадрата зі стрілкою, спрямованою вгору, і знаходиться в нижньому лівому кутку екрану. Виберіть додаткові фотографії (якщо хочете).перегорніть фотографії вліво або вправо (у верхній частині екрана) і клацніть по значку у вигляді кола в правому нижньому кутку зображення, щоб вибрати його.
Виберіть додаткові фотографії (якщо хочете).перегорніть фотографії вліво або вправо (у верхній частині екрана) і клацніть по значку у вигляді кола в правому нижньому кутку зображення, щоб вибрати його.- Деякі користувачі повідомляють про проблеми, які виникають при копіюванні фотографій за допомогою AirDrop.[1]
 Клацніть по імені свого iPad. воно відобразиться між зображеннями у верхній частині екрана і параметрами загального доступу в нижній частині екрана.
Клацніть по імені свого iPad. воно відобразиться між зображеннями у верхній частині екрана і параметрами загального доступу в нижній частині екрана.- Якщо планшета на екрані немає, переконайтеся, що пристрій знаходиться досить близько до смартфону (не далі одного метра) і що функція AirDrop включена.
- Якщо вам буде запропоновано включити Bluetooth і Wi-Fi, зробіть це.
 Перегляньте фотографії на iPad.на екрані з'явиться повідомлення про те, що iPhone передає зображення. Коли процес копіювання буде завершено, фотографії можна переглянути в додатку "Фото" на iPad.
Перегляньте фотографії на iPad.на екрані з'явиться повідомлення про те, що iPhone передає зображення. Коли процес копіювання буде завершено, фотографії можна переглянути в додатку "Фото" на iPad.
Метод3 З 3:
За допомогою електронної пошти
Метод3 З 3:
 На iPhone Відкрийте програму "Фото". Значок цього додатка має вигляд різнобарвного квітки.
На iPhone Відкрийте програму "Фото". Значок цього додатка має вигляд різнобарвного квітки.- Щоб скористатися цим методом, налаштуйте додаток "Пошта" наiPhone і iPad.
 Виберіть фотографію.для цього просто клацніть по потрібній фотографії.
Виберіть фотографію.для цього просто клацніть по потрібній фотографії. Натисніть "поділитися". Значок цієї кнопки знаходиться має вигляд квадрата зі стрілкою, спрямованою вгору, і знаходиться в нижньому лівому кутку екрану.
Натисніть "поділитися". Значок цієї кнопки знаходиться має вигляд квадрата зі стрілкою, спрямованою вгору, і знаходиться в нижньому лівому кутку екрану. Виберіть додаткові фотографії (якщо хочете).перегорніть фотографії вліво або вправо (у верхній частині екрана) і клацніть по значку у вигляді кола в правому нижньому кутку зображення, щоб вибрати його.
Виберіть додаткові фотографії (якщо хочете).перегорніть фотографії вліво або вправо (у верхній частині екрана) і клацніть по значку у вигляді кола в правому нижньому кутку зображення, щоб вибрати його. Натисніть < span class="nowrap" title="This is not a clickable button; it illustrates the button one should find." style="font-family: Segoe UI, Frutiger, Frutiger Linotype, Dejavu Sans, Helvetica Neue, Arial, sans-serif;letter-spacing:0px;padding:0em .6em; border:1px solid; border-color:#AAA #555 #555 #AAA; -moz-border-radius: 0px; -webkit-border-radius: 0px; border-radius: 0px; background-color: #F2F2F2; background-image: -moz-linear-gradient(top, #FCFCFC, #E0E0E0); background-image: -o-linear-gradient(top, #FCFCFC, #E0E0E0); background-image: - webkit-linear-gradient(top, # FCFCFC, #E0E0E0); background-image: linear-gradient(top, #FCFCFC, #E0E0E0);">пошта. ця опція знаходиться зліва в нижній частині екрана. Ви перейдете на новий екран, де можна написати електронний лист.
Натисніть < span class="nowrap" title="This is not a clickable button; it illustrates the button one should find." style="font-family: Segoe UI, Frutiger, Frutiger Linotype, Dejavu Sans, Helvetica Neue, Arial, sans-serif;letter-spacing:0px;padding:0em .6em; border:1px solid; border-color:#AAA #555 #555 #AAA; -moz-border-radius: 0px; -webkit-border-radius: 0px; border-radius: 0px; background-color: #F2F2F2; background-image: -moz-linear-gradient(top, #FCFCFC, #E0E0E0); background-image: -o-linear-gradient(top, #FCFCFC, #E0E0E0); background-image: - webkit-linear-gradient(top, # FCFCFC, #E0E0E0); background-image: linear-gradient(top, #FCFCFC, #E0E0E0);">пошта. ця опція знаходиться зліва в нижній частині екрана. Ви перейдете на новий екран, де можна написати електронний лист. Введіть свою адресу електронної пошти.зробіть це в рядку "Кому" (у верхній частині екрана).
Введіть свою адресу електронної пошти.зробіть це в рядку "Кому" (у верхній частині екрана). Натисніть < span class="nowrap" title="This is not a clickable button; it illustrates the button one should find." style="font-family: Segoe UI, Frutiger, Frutiger Linotype, Dejavu Sans, Helvetica Neue, Arial, sans-serif;letter-spacing:0px;padding:0em .6em; border:1px solid; border-color:#AAA #555 #555 #AAA; -moz-border-radius: 0px; -webkit-border-radius: 0px; border-radius: 0px; background-color: #F2F2F2; background-image: -moz-linear-gradient(top, #FCFCFC, #E0E0E0); background-image: -o-linear-gradient(top, #FCFCFC, #E0E0E0); background-image: - webkit-linear-gradient(top, # FCFCFC, #E0E0E0); background-image: linear-gradient(top, #FCFCFC, #E0E0E0);">надіслати.ця кнопка розташована у верхньому правому куті екрана.
Натисніть < span class="nowrap" title="This is not a clickable button; it illustrates the button one should find." style="font-family: Segoe UI, Frutiger, Frutiger Linotype, Dejavu Sans, Helvetica Neue, Arial, sans-serif;letter-spacing:0px;padding:0em .6em; border:1px solid; border-color:#AAA #555 #555 #AAA; -moz-border-radius: 0px; -webkit-border-radius: 0px; border-radius: 0px; background-color: #F2F2F2; background-image: -moz-linear-gradient(top, #FCFCFC, #E0E0E0); background-image: -o-linear-gradient(top, #FCFCFC, #E0E0E0); background-image: - webkit-linear-gradient(top, # FCFCFC, #E0E0E0); background-image: linear-gradient(top, #FCFCFC, #E0E0E0);">надіслати.ця кнопка розташована у верхньому правому куті екрана.- Натисніть "Надіслати", навіть якщо відкриється попередження про те, що відсутня тема листа.
 Відкрийте програму "Пошта" на iPad. Значок цього додатка має вигляд білого конверта на синьому тлі.
Відкрийте програму "Пошта" на iPad. Значок цього додатка має вигляд білого конверта на синьому тлі. Натисніть на лист, який ви надіслали собі.воно відобразиться у верхній частині папки "Вхідні".
Натисніть на лист, який ви надіслали собі.воно відобразиться у верхній частині папки "Вхідні". Відкрийте фотографію.клацніть по прикріпленому зображенню, щоб відкрити його, а потім натисніть і утримуйте зображення.
Відкрийте фотографію.клацніть по прикріпленому зображенню, щоб відкрити його, а потім натисніть і утримуйте зображення. Натисніть < span class="nowrap" title="This is not a clickable button; it illustrates the button one should find." style="font-family: Segoe UI, Frutiger, Frutiger Linotype, Dejavu Sans, Helvetica Neue, Arial, sans-serif;letter-spacing:0px;padding:0em .6em; border:1px solid; border-color:#AAA #555 #555 #AAA; -moz-border-radius: 0px; -webkit-border-radius: 0px; border-radius: 0px; background-color: #F2F2F2; background-image: -moz-linear-gradient(top, #FCFCFC, #E0E0E0); background-image: -o-linear-gradient(top, #FCFCFC, #E0E0E0); background-image: - webkit-linear-gradient(top, # FCFCFC, #E0E0E0); background-image: linear-gradient(top, #FCFCFC, #E0E0E0);">Зберегти зображення. фотографія буде збережена в папці «Фотокамера " на iPad.
Натисніть < span class="nowrap" title="This is not a clickable button; it illustrates the button one should find." style="font-family: Segoe UI, Frutiger, Frutiger Linotype, Dejavu Sans, Helvetica Neue, Arial, sans-serif;letter-spacing:0px;padding:0em .6em; border:1px solid; border-color:#AAA #555 #555 #AAA; -moz-border-radius: 0px; -webkit-border-radius: 0px; border-radius: 0px; background-color: #F2F2F2; background-image: -moz-linear-gradient(top, #FCFCFC, #E0E0E0); background-image: -o-linear-gradient(top, #FCFCFC, #E0E0E0); background-image: - webkit-linear-gradient(top, # FCFCFC, #E0E0E0); background-image: linear-gradient(top, #FCFCFC, #E0E0E0);">Зберегти зображення. фотографія буде збережена в папці «Фотокамера " на iPad.