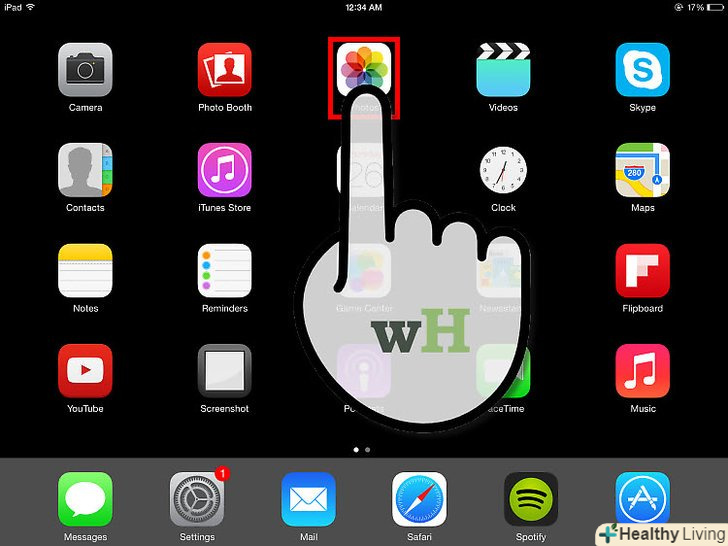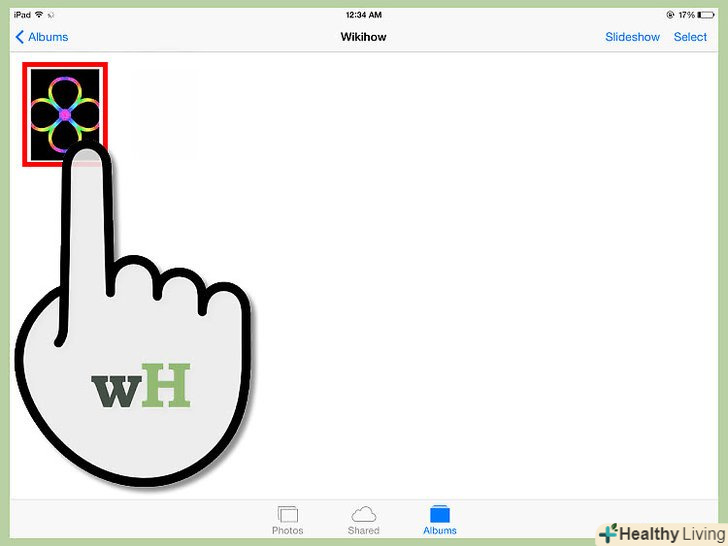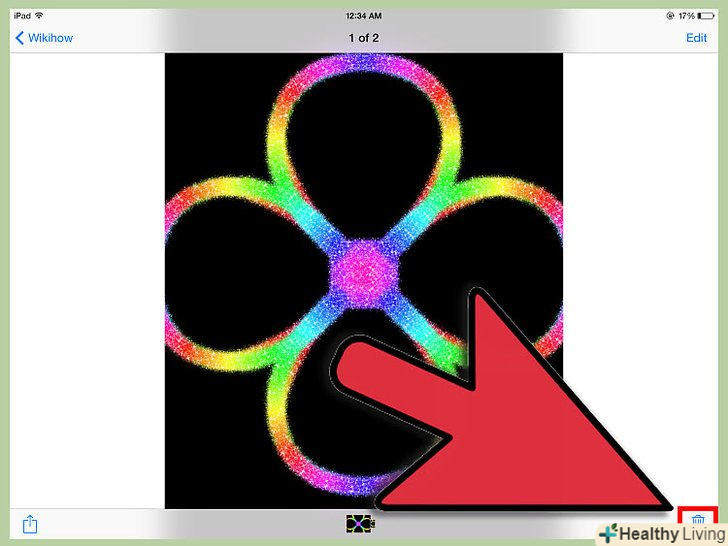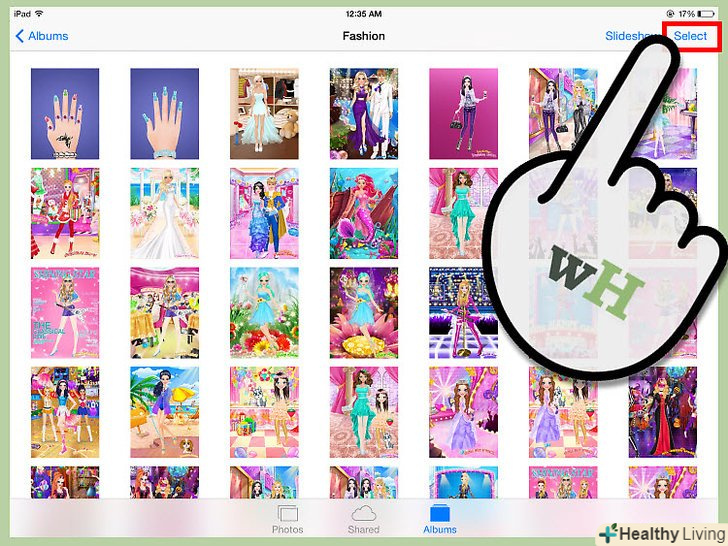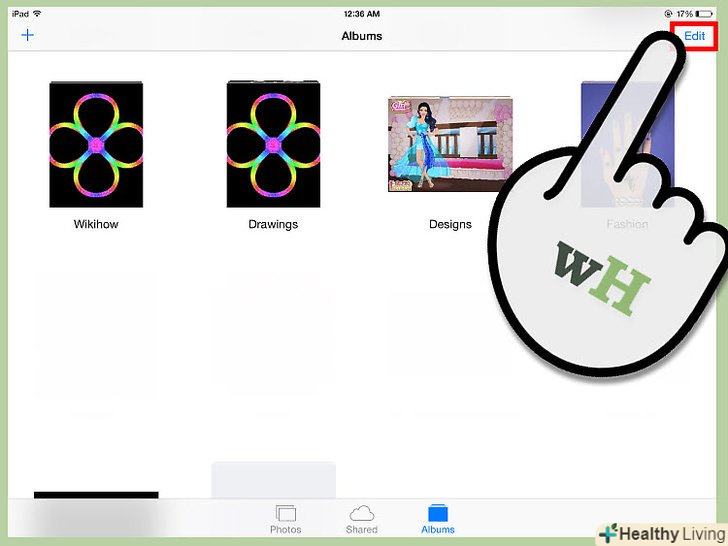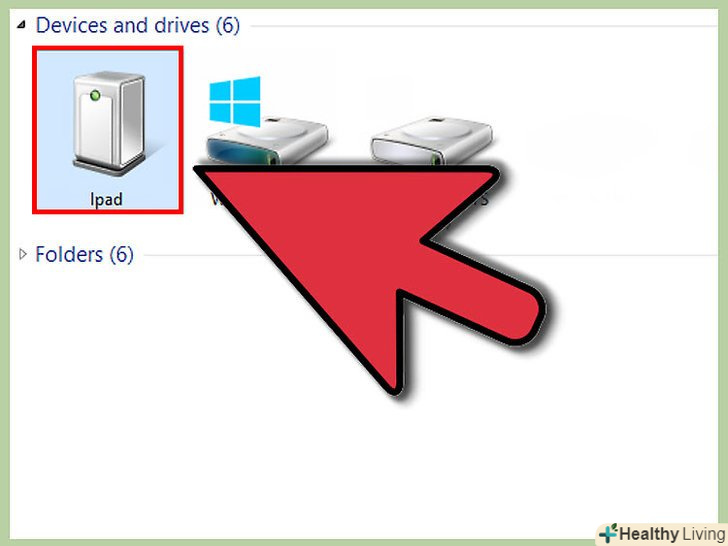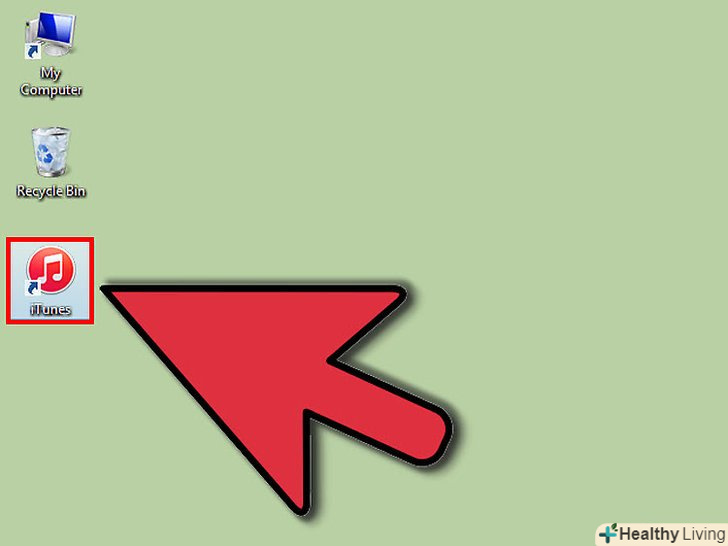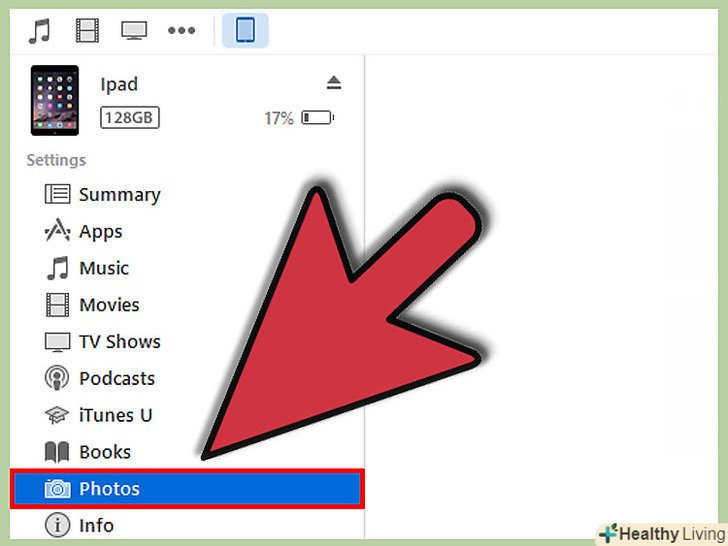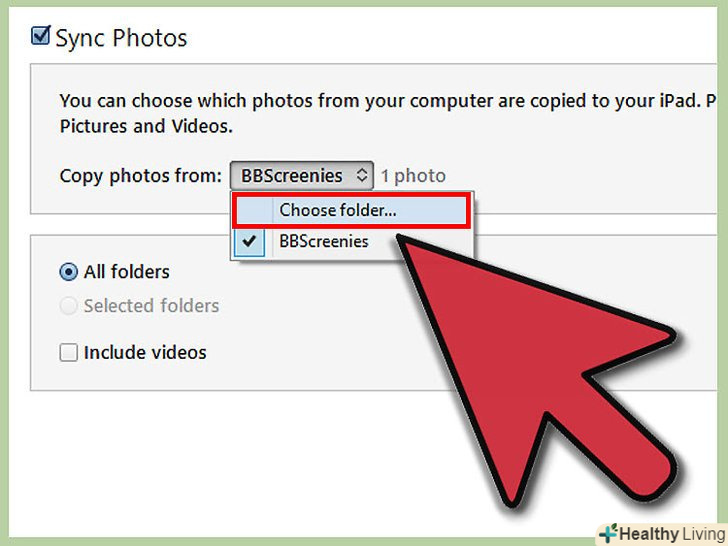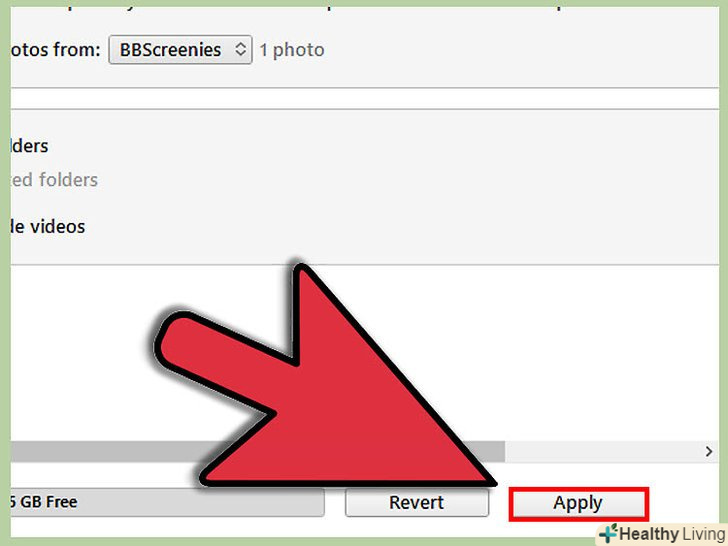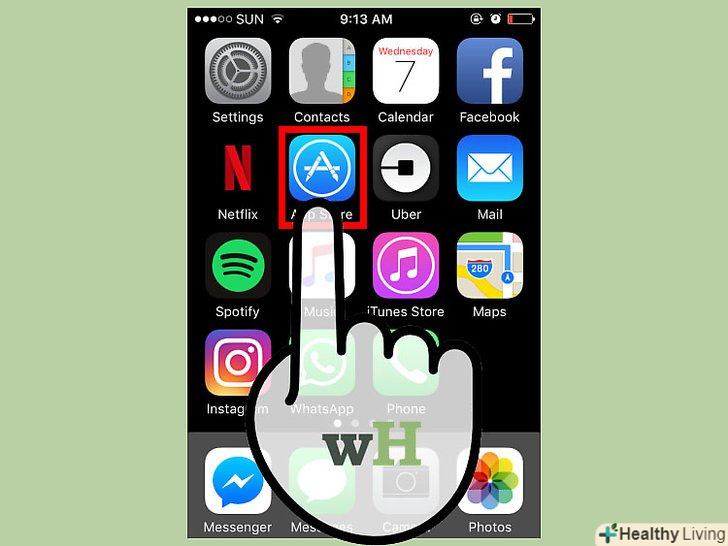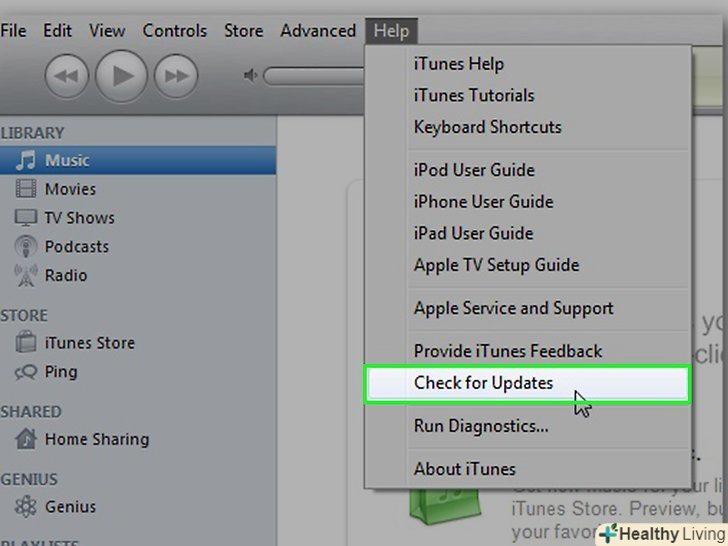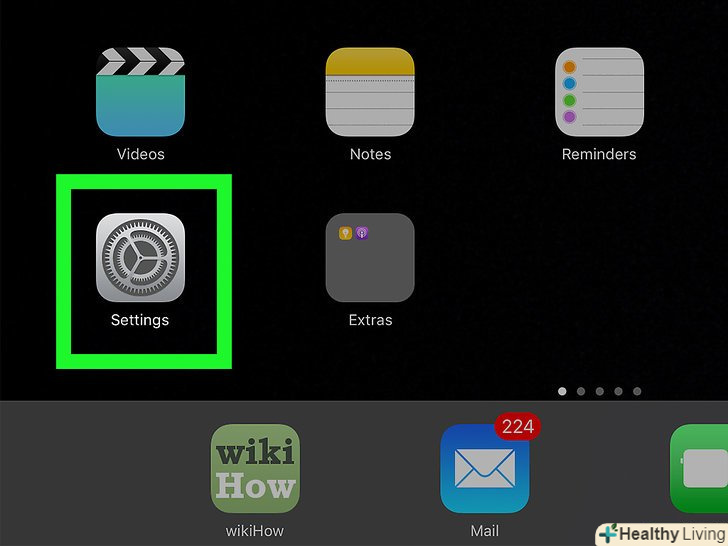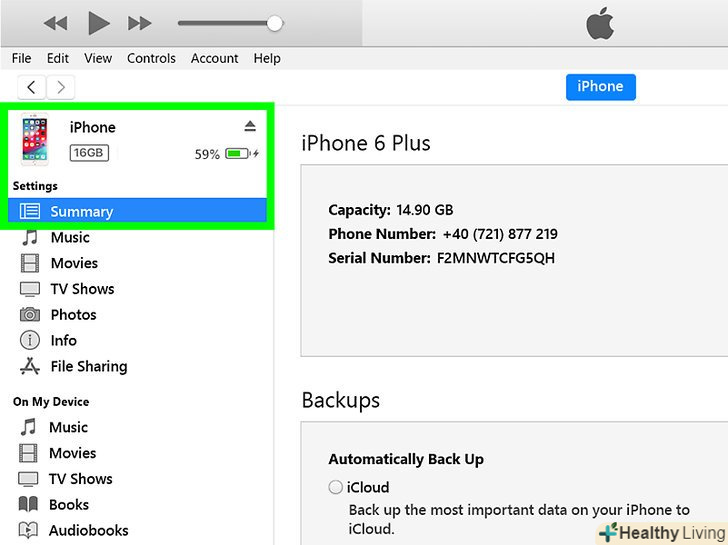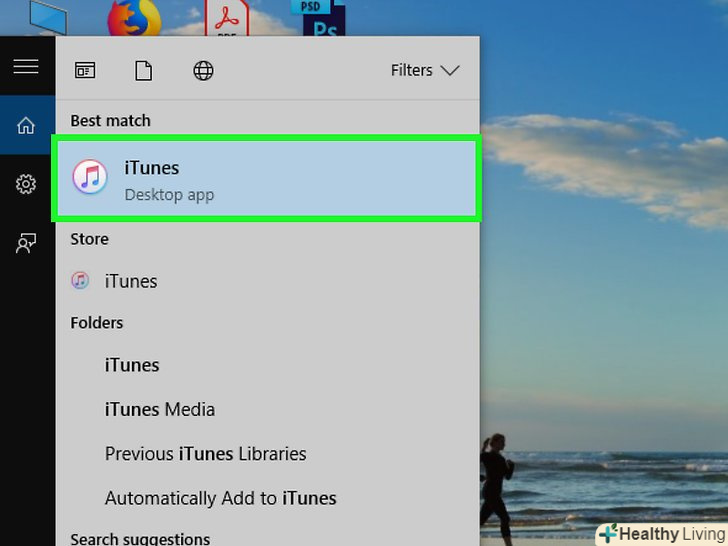У вас багато фотографій на iPad? Видалення непотрібних зображень або видалення цілих альбомів зі свого iPad-це відмінний спосіб зберегти вільне місце і підтримувати порядок на пристрої. Однак, даний процес може бути трохи заплутаним, особливо, якщо фотографії синхронізовані з вашим комп'ютером. Починайте читати з першого кроку, щоб дізнатися, як видалити фотографії з iPad.
Кроки
Метод1 З 2:
Видаляємо фотографії знаходяться безпосередньо на iPad
Метод1 З 2:
 Відкрийте програму для фотографій.є два різних типи фотографій на вашому iPad: ті, які безпосередньо знаходяться в ньому при використанні камери або функції скріншот, і ті, які ви завантажили на ваш iPad з комп'ютера, використовуючи iTunes. Щоб видалити останні, див.наступний розділ.
Відкрийте програму для фотографій.є два різних типи фотографій на вашому iPad: ті, які безпосередньо знаходяться в ньому при використанні камери або функції скріншот, і ті, які ви завантажили на ваш iPad з комп'ютера, використовуючи iTunes. Щоб видалити останні, див.наступний розділ. Знайдіть фотографії, які хочете видалити.у додатку Photos ви побачите список ваших альбомів. Відкрийте альбом з фотографіями, які хочете видалити. Ви можете видалити за один раз фотографії з одного альбому.
Знайдіть фотографії, які хочете видалити.у додатку Photos ви побачите список ваших альбомів. Відкрийте альбом з фотографіями, які хочете видалити. Ви можете видалити за один раз фотографії з одного альбому.- Ви можете вибрати фотографії з Collections або Moments.
- Якщо ви видаляєте фотографії з альбому My Photo Stream album, то видаліть всі фото, що знаходяться на вашому пристрої.
 Видаляємо окрему фотографію.натисніть на зображення, яке ви хочете видалити. Коли зображення буде розгорнуто на весь екран, натисніть кнопку "Видалити" (помістити в кошик) у верхньому правому куті екрану. Тепер натисніть кнопку "Видалити" з меню, що з'явилося.
Видаляємо окрему фотографію.натисніть на зображення, яке ви хочете видалити. Коли зображення буде розгорнуто на весь екран, натисніть кнопку "Видалити" (помістити в кошик) у верхньому правому куті екрану. Тепер натисніть кнопку "Видалити" з меню, що з'явилося.- Ви видаляєте фотографію назавжди, і буде надзвичайно важко відновити вже видалену фотографію.
 Видаляємо кілька фотографій.натисніть на значок "Альбом" на головному екрані свого iPad, щоб запустити додаток з фотографіями, потім натисніть кнопку Select у верхньому правому куті. Ви зможете видалити всі вибрані вами фотографії.
Видаляємо кілька фотографій.натисніть на значок "Альбом" на головному екрані свого iPad, щоб запустити додаток з фотографіями, потім натисніть кнопку Select у верхньому правому куті. Ви зможете видалити всі вибрані вами фотографії.- Як тільки ви вибрали фотографії, що підлягають видаленню, натисніть на червону кнопку "Видалити" у верхньому лівому кутку екрану. Тепер натисніть кнопку "Видалити вибрані зображення" з меню, що з'явилося.
 Видаляємо альбом.ви можете видалити будь-який створений вами альбом. Однак, ви не зможете видалити звідти фотографії, синхронізовані з вашим комп'ютером (див.наступний розділ).
Видаляємо альбом.ви можете видалити будь-який створений вами альбом. Однак, ви не зможете видалити звідти фотографії, синхронізовані з вашим комп'ютером (див.наступний розділ).- Натисніть на значок "Альбом" на головному екрані свого iPad, щоб запустити додаток з фотографіями. Натисніть кнопку "Редагувати" у верхньому правому куті екрана альбомів. Натисніть на "X", який з'явиться у верхньому лівому куті альбому, який ви хочете видалити.
Метод2 З 2:
Видаляємо світлини, синхронізовані з вашим комп'ютером
Метод2 З 2:
 Підключіть ваш iPad до комп'ютера. фотографії, синхронізовані з комп'ютером, потрібно десинхронізувати і тільки потім видалити. Якщо ви спробуєте видалити їх без цього, то вам не вдасться.
Підключіть ваш iPad до комп'ютера. фотографії, синхронізовані з комп'ютером, потрібно десинхронізувати і тільки потім видалити. Якщо ви спробуєте видалити їх без цього, то вам не вдасться. Відкрийте iTunes.виберіть ваш iPad з меню пристрою.
Відкрийте iTunes.виберіть ваш iPad з меню пристрою. Натисніть на додаток фотографії.ви побачите список ваших альбомів. Можна синхронізувати або десинхронізувати альбоми лише цілком.
Натисніть на додаток фотографії.ви побачите список ваших альбомів. Можна синхронізувати або десинхронізувати альбоми лише цілком. Зніміть галочку з альбому, який хочете видалити.перегляньте список альбомів і зніміть галочки з тих, які хочете десинхронізувати з вашим iPad.
Зніміть галочку з альбому, який хочете видалити.перегляньте список альбомів і зніміть галочки з тих, які хочете десинхронізувати з вашим iPad.- Якщо ви хочете видалити окрему фотографію, то потрібно видалити її з альбому на комп'ютері.
 Синхронізуйте iPad.як тільки ви закінчили Налаштування вибраних фотографій, натисніть кнопку Синхронізувати. iTunes синхронізує ваші фотоальбоми, видаливши всі вибрані вами з ipad ' s storage.[1]
Синхронізуйте iPad.як тільки ви закінчили Налаштування вибраних фотографій, натисніть кнопку Синхронізувати. iTunes синхронізує ваші фотоальбоми, видаливши всі вибрані вами з ipad ' s storage.[1]
Поради
- Видалення альбому не видалить фотографії всередині нього. Вони залишаться в бібліотеці зображень вашого iPad, поки ви їх не видалите.
- Вам не потрібно відкривати альбом, щоб переглянути його вміст. Ви можете побачити ескіз того, що всередині, помістивши два пальці на картинку альбому і розсунувши їх в різні боки.
- Якщо ви видалите фотографії зі своєї бібліотеки, які також використовуються в альбомі, то вам буде запропоновано "видалити скрізь" замість простого "видалити".
Попередження
- Видалення зображення з Вашого Photo Stream також видалить його з Photo Stream на інших пристроях, таких як iPhone або Mac.