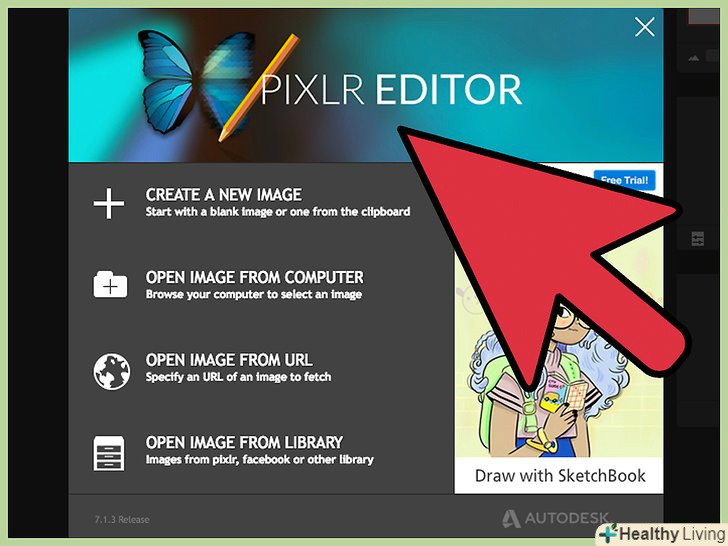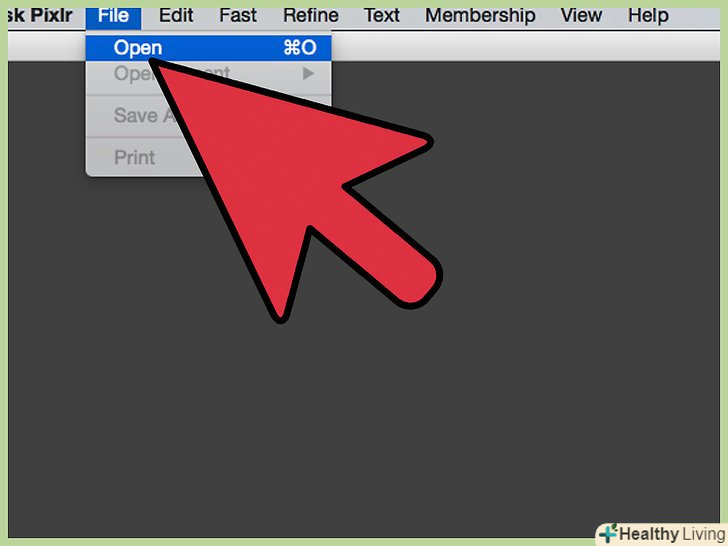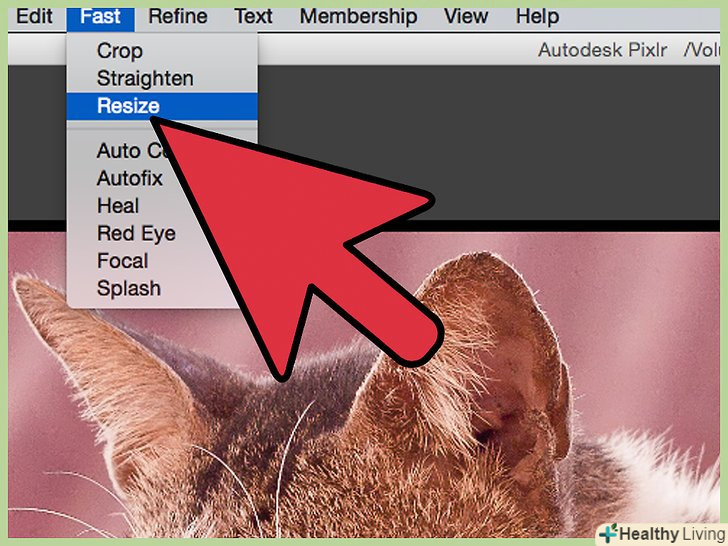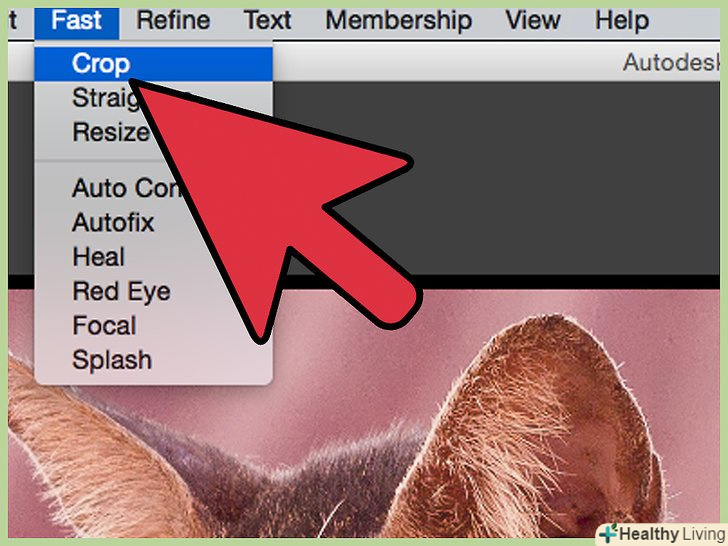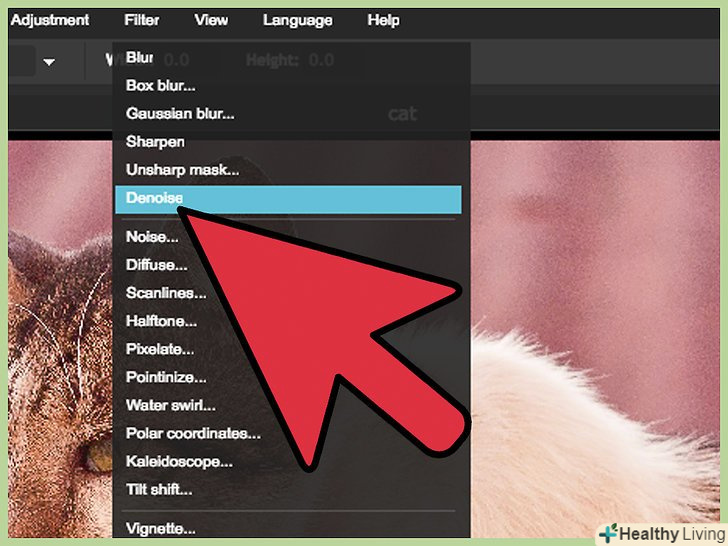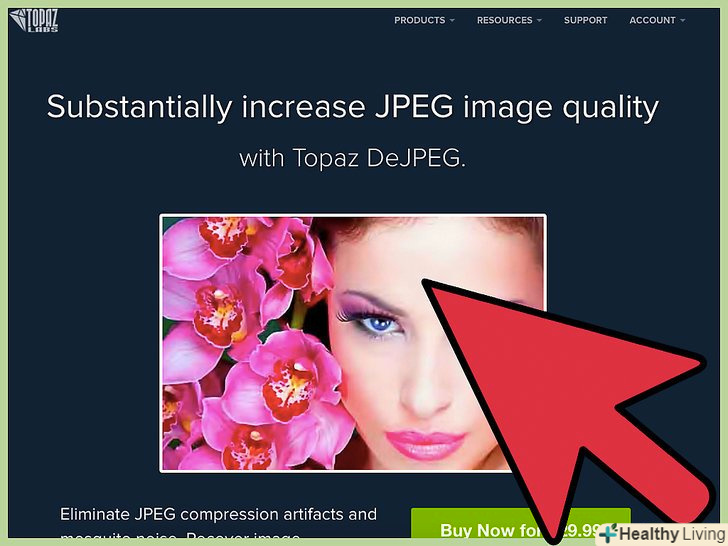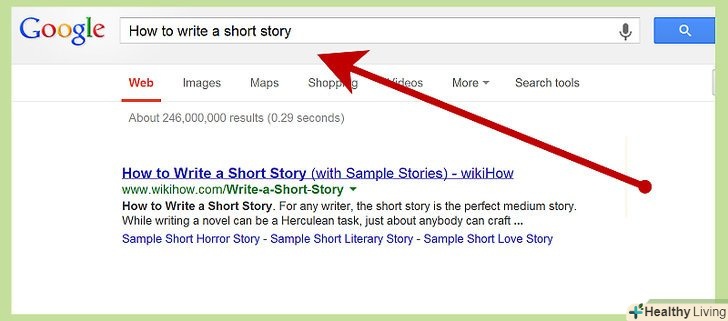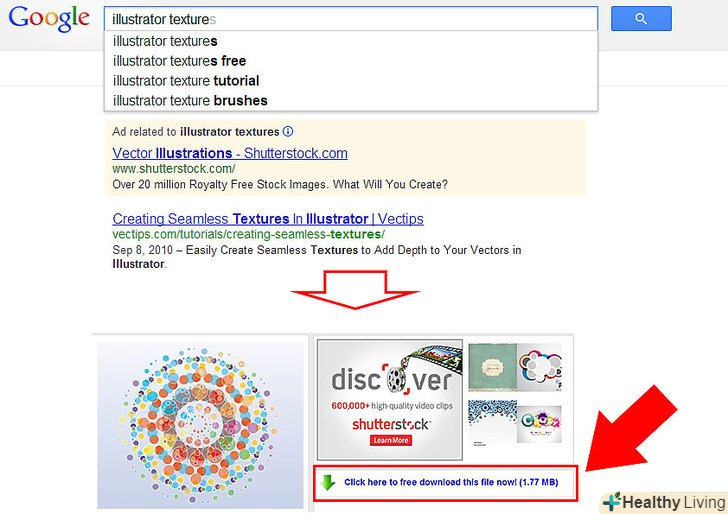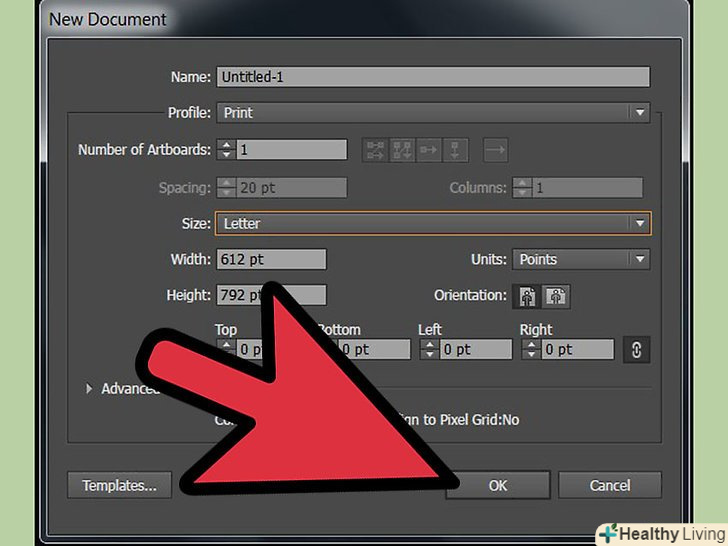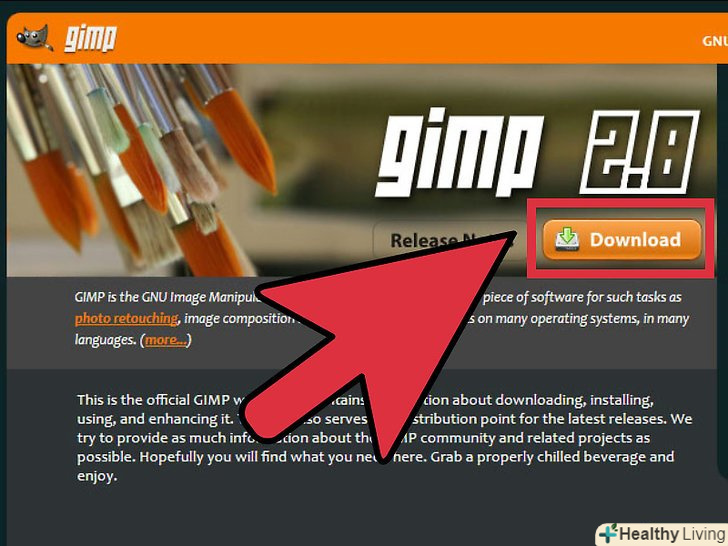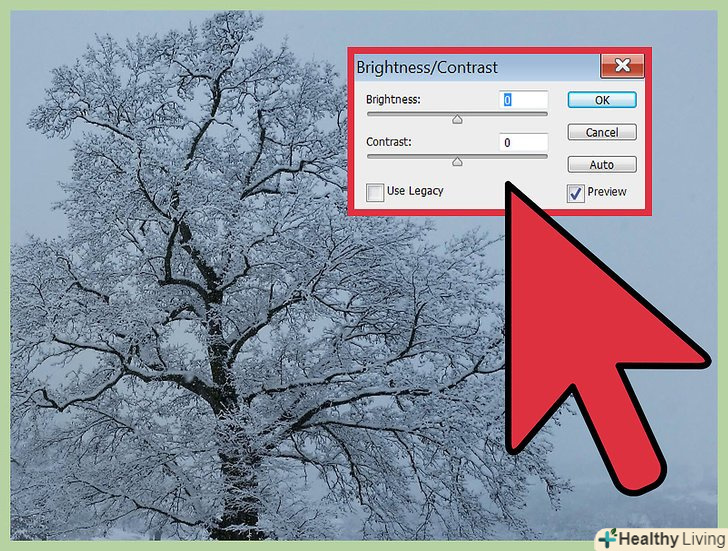JPEG (також відомий як jpg) - це зображення, які були стиснуті з метою зменшити розмір файлів, що робить їх ідеальними для обміну і розміщення в Інтернеті. Внаслідок цього, при спробі збільшити або використовувати зображення повторно, воно може виглядати зернистим або заретушованим. Підвищити якість JPEG-файлів можна шляхом коригування зовнішніх атрибутів, кольору і контрастності зображення за допомогою редактора зображень. Якщо у вас є досвід обробки зображень, програма Topaz DeJPEG стане відмінним доповненням до вже наявних у вас редакторам зображень. Якщо ви новачок в цій справі, вам варто спробувати якусь безкоштовну програму, на зразок Pixlr. Якщо ж вам не в новинку робота в Photoshop, його потужних інструментів вистачить з лишком, щоб поліпшити зображення!
Кроки
Метод1З 3:
Робота в Pixlr
 Скачайте або запустіть Pixlr онлайн. Pixlr-це потужний графічний редактор, в якому працюють як професіонали, так і любителі в сфері редагування зображень. Pixlr має не тільки безкоштовний онлайн-редактор, але і встановлюваний графічний редактор для ПК і мобільних пристроїв. Щоб отримати більш просунуту версію програми, потрібно оформити підписку.
Скачайте або запустіть Pixlr онлайн. Pixlr-це потужний графічний редактор, в якому працюють як професіонали, так і любителі в сфері редагування зображень. Pixlr має не тільки безкоштовний онлайн-редактор, але і встановлюваний графічний редактор для ПК і мобільних пристроїв. Щоб отримати більш просунуту версію програми, потрібно оформити підписку.- Pixlr є автономним додатком компанії. Безкоштовну пробну версію можна завантажити на сторінціhttps://pixlr.com/desktop . Повна версія коштує 127 рублів/місяць або 958 рублів/рік.
- Pixlr Editor є веб-додатком компанії. Перейдіть за цією адресою, щоб запустити онлайн-редактор Pixlr:https://pixlr.com/editor /
- Pixlr Express є мобільним додатком компанії для пристроїв IOS і Android. Його можна завантажити безкоштовно на Google Play, в магазині додатків Apple або перейшовши за адресою:https://pixlr.com/express/.[1]
 Відкрийте зображення, яке хочете змінити. якість фінального зображення після всіх змін буде залежати від дозволу (кількість пікселів) вихідного зображення. Pixlr настійно рекомендує всім користувачам братися за редагування зображень з максимально високою роздільною здатністю. Особливо це стосується тих випадків, коли ви намагаєтеся розтягнути фото – адже збільшення зображення з низькою роздільною здатністю призведе до розширення білих проміжків між пікселями, в результаті чого зображення буде виглядати спотворено.[2] щоб завантажити зображення, Зробіть наступне:
Відкрийте зображення, яке хочете змінити. якість фінального зображення після всіх змін буде залежати від дозволу (кількість пікселів) вихідного зображення. Pixlr настійно рекомендує всім користувачам братися за редагування зображень з максимально високою роздільною здатністю. Особливо це стосується тих випадків, коли ви намагаєтеся розтягнути фото – адже збільшення зображення з низькою роздільною здатністю призведе до розширення білих проміжків між пікселями, в результаті чого зображення буде виглядати спотворено.[2] щоб завантажити зображення, Зробіть наступне:- Pixlr. Натисніть Файл &#gt; Відкрити, після чого виберіть зображення зі своєї бібліотеки або сховища. Користувачі Mac можуть використовувати комбінацію клавіш ⌘ Command+O. Користувачі Windows можуть використовувати комбінацію клавіш Ctrl+O.
- Pixlr Editor. Натисніть на кнопку "Огляд«, виберіть файл JPEG і натисніть на кнопку» ОК «або знайдіть зображення в Інтернеті, натиснувши на кнопку»Відкрити URL зображення".[3]
- Pixlr Express. Натисніть на кнопку "Фото" і виберіть зображення з альбому телефону або планшета. Ви також можете сфотографувати нове зображення для редагування, натиснувши на кнопку «Камера».
 Змініть розмір зображення.Розмір файлу залежить від кількості пікселів-чим більше пікселів, тим більше буде і сам файл. Відправлення, завантаження та завантаження великих JPEG-файлів-повільні процеси. Зменшення кількості пікселів шляхом зміни зображень дозволить вам набагато швидше пересилати фотографії.
Змініть розмір зображення.Розмір файлу залежить від кількості пікселів-чим більше пікселів, тим більше буде і сам файл. Відправлення, завантаження та завантаження великих JPEG-файлів-повільні процеси. Зменшення кількості пікселів шляхом зміни зображень дозволить вам набагато швидше пересилати фотографії.- Щоб змінити розмір зображення в Pixlr, виберіть зображення &#gt; розмір зображення . Зменшіть кількість пікселів до потрібного розміру, залиште активної настройку» Зберегти пропорції «і натисніть кнопку»Так".
- Щоб змінити розмір зображення в Pixlr Editor, Виберіть корекція &#gt; Змінити розмір. Зменшіть кількість пікселів до потрібного розміру, залиште активної настройку» Зберегти пропорції «і натисніть кнопку»Так".
- Щоб змінити розмір зображення в Pixlr Express, натисніть кнопку «Готово», а потім виберіть «Змінити розмір». Зменшіть кількість пікселів до потрібного розміру, залиште активної настройку» Зберегти пропорції «і натисніть кнопку»Застосувати".[4]
 Обріжте зображення.обрізка дозволяє без зусиль видалити зайві частини фотографії. Обрізка зображення теж зменшить розмір файлу.
Обріжте зображення.обрізка дозволяє без зусиль видалити зайві частини фотографії. Обрізка зображення теж зменшить розмір файлу.- Щоб обрізати зображення в Pixlr, виберіть на панелі інструментів опцію "обрізка". Виділіть межі обрізки вручну або введіть їх піксельне значення. Натисніть на кнопку "Застосувати".
- Щоб обрізати зображення в Pixlr Editor, Виберіть корекція &#gt; обрізка. Вручну змініть ширину і висоту обмежувальної рамки. Клацніть за межі зображення. Якщо новий розмір Вас влаштовує, у діалоговому вікні натисніть кнопку «Так».
- Щоб обрізати зображення в Pixlr Express, виберіть Інструменти &#gt; обрізка . Введіть бажані розміри в пікселях або зупиніться на одному з готових варіантів з меню, що випадає.[5]
 Знизьте шум зображення.цей фільтр доступний як в безкоштовному Pixlr Editor, так і в платній його версії. Виберіть фільтр &#gt; прибрати шум. Над фотографією з'явиться фраза» прибрати шум", повідомляючи про те, що шуми або спотворення зображення були знижені. Продовжуйте знижувати шум, поки не досягнете бажаного результату.
Знизьте шум зображення.цей фільтр доступний як в безкоштовному Pixlr Editor, так і в платній його версії. Виберіть фільтр &#gt; прибрати шум. Над фотографією з'явиться фраза» прибрати шум", повідомляючи про те, що шуми або спотворення зображення були знижені. Продовжуйте знижувати шум, поки не досягнете бажаного результату.- В процесі не можна контролювати обсяг шуму.[6]
 Використовуйте інструмент "Кисть" для зниження шуму. «Кисть " доступна тільки в безкоштовному Pixlr Editor і його платній підписці. Замалюйте знебарвлені пікселі, щоб зменшити зернистість. Вдамося до допомоги кисті, щоб виправити місця, у яких "кульгає" деталізація.
Використовуйте інструмент "Кисть" для зниження шуму. «Кисть " доступна тільки в безкоштовному Pixlr Editor і його платній підписці. Замалюйте знебарвлені пікселі, щоб зменшити зернистість. Вдамося до допомоги кисті, щоб виправити місця, у яких "кульгає" деталізація.- Збільшуйте зображення, поки не зможете розглянути окремі пікселі. Натисніть Перегляд &#gt; наблизити.
- Виберіть інструмент "піпетка" на панелі інструментів. Він розташований прямо над іконкою руки. Використовуйте піпетку поруч з осередком, яку хочете зафарбувати, щоб вибрати колір.
- Знову виберіть "Кисть". Вона розташована над іконкою банки з фарбою. Натисніть на число поруч зі словом "Кисть", щоб розширити параметри інструменту. Зменшіть непрозорість кисті до 40%, а твердість – до 10%. Форму кисті і її діаметр виберіть відповідно до своїх потреб.
- Акуратно мазніть пензлем поверх пікселів, щоб змішати кольори. Одиночними клацаннями наносите фарбу на зображення. Використовуйте піпетку, щоб змінювати колір у міру необхідності.
- Для зниження москітного шуму, або спотворення, що виникає поруч з різкими краями об'єктів, необхідно задіяти кольору об'єкта і його оточення. Зменшення розміру кисті і її непрозорості забезпечить вас бПрольшим контролем над інструментом.
- Періодично віддаляйте зображення, щоб оцінити виконану роботу.
 Відретушуйте області підвищеної деталізації за допомогою інструменту «Штамп».ця функція доступна тільки в безкоштовному Pixlr Editor і його платній підписці. Інструмент "Штамп" дозволяє захоплювати і відтворювати сегменти зображення. З його допомогою можна копіювати і вставляти як окремі пікселі, так і цілі деталі. Так як» Штамп " вміє захопити і відтворювати безліч кольорів, цей інструмент ідеально підходить для усунення або зниження москітного шуму в місцях підвищеної деталізації.
Відретушуйте області підвищеної деталізації за допомогою інструменту «Штамп».ця функція доступна тільки в безкоштовному Pixlr Editor і його платній підписці. Інструмент "Штамп" дозволяє захоплювати і відтворювати сегменти зображення. З його допомогою можна копіювати і вставляти як окремі пікселі, так і цілі деталі. Так як» Штамп " вміє захопити і відтворювати безліч кольорів, цей інструмент ідеально підходить для усунення або зниження москітного шуму в місцях підвищеної деталізації.- Збільшуйте зображення, поки не зможете розглянути окремі пікселі. Натисніть Перегляд &#gt; наблизити.
- У Pixlr "Штамп" застосовується разом з пензлем. Виберіть інструмент "Кисть" і налаштуйте його параметри. Виберіть кисть з м'якими краями з другого ряду і зменшіть непрозорість. М'які краї і зменшена непрозорість дозволять вам змішати кольори.
- Виберіть інструмент "Штамп". Він знаходиться прямо під іконкою банки з фарбою. Наведіть курсор на область, яку хочете захопити і відтворити. Щоб захопити область, користувачі Windows повинні утримувати клавішуCtrl, а користувачі Mac – клавішу ⌘ command. Утримуючи натиснутою відповідну клавішу, клікніть на область. Відпустіть клавішу і кнопку миші.
- Щоб застосувати «Штамп», Наведіть курсор на те місце, яке ви хочете виправити і клацніть по ньому мишкою. Повторіть цю процедуру стільки разів, скільки знадобиться.
- Під час роботи Продовжуйте збільшувати і зменшувати масштаб, щоб оцінити результат своєї праці.[7]
 Налаштуйте колірний тон і контрастність зображення. Pixlr дає користувачам можливість змінювати зображення і покращувати його якість. Інструмент "колір" можна використовувати для зміни відтінку, насиченості, рівня світла і барвистості зображення. Якщо зображення пере - або недоекспоновано, ви можете налаштувати його контрастність і яскравість за допомогою інструменту "контрастність".[8]
Налаштуйте колірний тон і контрастність зображення. Pixlr дає користувачам можливість змінювати зображення і покращувати його якість. Інструмент "колір" можна використовувати для зміни відтінку, насиченості, рівня світла і барвистості зображення. Якщо зображення пере - або недоекспоновано, ви можете налаштувати його контрастність і яскравість за допомогою інструменту "контрастність".[8]- Щоб отримати доступ до цих інструментів в Pixlr, виберіть оптимізація &#gt; Колір/очищення &#gt; контрастність.
- Щоб отримати доступ до цих інструментів в Pixlr Editor, Виберіть корекція &#gt; Яскравість/Контрастність &#gt; контрастність.
- Щоб отримати доступ до цих інструментів у Pixlr Express, виберіть Інструменти &#gt; корекція &#gt; Колір/Інструменти &#gt; корекція &#gt; контрастність.
 Оптимізуйте зображення за допомогою різних інструментів.у Pixlr є безліч пензликоподібних інструментів і фільтрів, за допомогою яких можна підчистити дрібні огріхи або змінити загальний вигляд зображення. Ось ці інструменти:
Оптимізуйте зображення за допомогою різних інструментів.у Pixlr є безліч пензликоподібних інструментів і фільтрів, за допомогою яких можна підчистити дрібні огріхи або змінити загальний вигляд зображення. Ось ці інструменти:- Різкість: використовуйте цей інструмент, щоб загострити м'які краї.
- Розмиття: використовуйте цей інструмент, щоб розмити гострі краї.
- Палець: використовуйте цей інструмент, щоб розмити межу пікселів.
- Губка: використовуйте цей інструмент, щоб» знебарвити «або» наситити " колір.
- Освітлення: використовуйте цей інструмент, щоб підвищити яскравість зображення.
- Затемнення: використовуйте цей інструмент, щоб додати зображенню тіні або контрастності.
- Точкова корекція: використовуйте цей інструмент для усунення плям і подряпин.
- Роздування: використовуйте цей інструмент для створення ефекту увігнутості.
- Дисторсія: використовуйте цей інструмент для створення ефекту опуклості.
- Зниження ефекту "червоних очей«: використовуйте цей інструмент для видалення ефекту»червоних очей".[9]
 Нанесіть на зображення Ефект.за допомогою набору ефектів в Pixlr можна перетворити кожен піксель зображення. Кожен інструмент "ефект" змінює зовнішній вигляд окремих пікселів за допомогою математичних формул. У Pixlr є дев'ять різних ефектів. У кожного ефекту також є кілька під-ефектів. Вам будуть доступні наступні категорії:
Нанесіть на зображення Ефект.за допомогою набору ефектів в Pixlr можна перетворити кожен піксель зображення. Кожен інструмент "ефект" змінює зовнішній вигляд окремих пікселів за допомогою математичних формул. У Pixlr є дев'ять різних ефектів. У кожного ефекту також є кілька під-ефектів. Вам будуть доступні наступні категорії:- Atomic, Creative, Default, Soft, Subtle, Too Old, Unicolor, and Vintage.[10]
 Збережіть зображення і налаштуйте його розмір і якість.закінчивши роботу із зображенням, виберіть Файл &#gt; Зберегти як, натисніть на кнопку "зберегти «або Виберіть»Зберегти зображення". Якщо ви працюєте в Pixlr або Pixlr Editor, то на екрані має з'явитися діалогове вікно. У Pixlr ви зможете перейменувати зображення, вибрати " Формат "(виберіть JPEG) і вирішити, куди саме зберегти зображення. Визначившись з вибором, натисніть кнопку»Зберегти". У Pixlr Editor ви також зможете змінити ім'я файлу. Перш ніж зображення буде збережено, програма запропонує вам встановити "якість зображення".
Збережіть зображення і налаштуйте його розмір і якість.закінчивши роботу із зображенням, виберіть Файл &#gt; Зберегти як, натисніть на кнопку "зберегти «або Виберіть»Зберегти зображення". Якщо ви працюєте в Pixlr або Pixlr Editor, то на екрані має з'явитися діалогове вікно. У Pixlr ви зможете перейменувати зображення, вибрати " Формат "(виберіть JPEG) і вирішити, куди саме зберегти зображення. Визначившись з вибором, натисніть кнопку»Зберегти". У Pixlr Editor ви також зможете змінити ім'я файлу. Перш ніж зображення буде збережено, програма запропонує вам встановити "якість зображення".- Пікселі в зображеннях високої якості зберігають більше інформації. Через це файли виходять об'ємними, а зображення-більш чіткими.
- Пікселі в зображеннях низької якості більш стиснуті і містять менше інформації. Через це файли виходять невеликого розміру, а зображення – менш чітким і більш зернистим.[11]
Метод2 З 3:
Робота в Topaz DeJPEG
 Переконайтеся, що Topaz DeJPEG підтримується вашим графічним редактором.[12] Topaz DeJPEG-це плагін для вашого основного графічного редактора, який використовується для поліпшення якості JPEG-зображень. Безкоштовна пробна версія плагіна підтримується такими програмами, як Adobe Photoshop (Windows і Mac), PaintShop Pro (Windows), Photo Impact (Windows) і IrfanView (Windows).
Переконайтеся, що Topaz DeJPEG підтримується вашим графічним редактором.[12] Topaz DeJPEG-це плагін для вашого основного графічного редактора, який використовується для поліпшення якості JPEG-зображень. Безкоштовна пробна версія плагіна підтримується такими програмами, як Adobe Photoshop (Windows і Mac), PaintShop Pro (Windows), Photo Impact (Windows) і IrfanView (Windows). Скачайте і встановіть плагін.[13] щоб завантажити безкоштовну пробну версію, відкрийте в браузері наступну сторінку: www.topazlabs.com/download. введіть свою адресу електронної пошти і виберіть пароль облікового запису, потім натисніть кнопку "Завантажити". Прокрутіть вниз до напису: "Топаз DeJPEG" і виберіть операційну систему (Windows або Mac). Після цього повинна початися завантаження, а на вашу пошту повинен прийти ключ пробної ліцензії.
Скачайте і встановіть плагін.[13] щоб завантажити безкоштовну пробну версію, відкрийте в браузері наступну сторінку: www.topazlabs.com/download. введіть свою адресу електронної пошти і виберіть пароль облікового запису, потім натисніть кнопку "Завантажити". Прокрутіть вниз до напису: "Топаз DeJPEG" і виберіть операційну систему (Windows або Mac). Після цього повинна початися завантаження, а на вашу пошту повинен прийти ключ пробної ліцензії.- Закрийте Photoshop .якщо у вас запущений Adobe Photoshop, то його необхідно закрити, перш ніж запускати установку DeJPEG. Користувачі інших програм можуть пропустити цей крок.
- Запустіть інсталятор. двічі клацніть мишкою по завантаженому установнику, щоб активувати пробну версію. Коли вас попросять ввести ліцензійний ключ пробної версії (отриманий через електронну пошту), зробіть це, а потім натисніть кнопку «Встановити», щоб почати установку.
 Імпортуйте DeJPEG в графічний редактор.перед тим як Ви зможете використовувати плагін, в кореневу папку вашої програми потрібно додати папку фільтра DeJPEG. Повний шлях до папки плагіна DeJPEG: Program Files &#gt; &#gt; Topaz Labs&#gt; &#gt; Topaz DeJPEG 4.
Імпортуйте DeJPEG в графічний редактор.перед тим як Ви зможете використовувати плагін, в кореневу папку вашої програми потрібно додати папку фільтра DeJPEG. Повний шлях до папки плагіна DeJPEG: Program Files &#gt; &#gt; Topaz Labs&#gt; &#gt; Topaz DeJPEG 4.- Photoshop: користувачі Photoshop можуть відразу переходити до наступного кроку, так як DeJPEG автоматично встановиться в папку плагінів Photoshop.
- Відкрийте меню «Файл» і виберіть пункт «Налаштування», потім «Папки з файлами». У лівій частині екрана виберіть "плагіни«, після чого натисніть кнопку»Додати". Відкрийте папку плагіна DeJPEG, потім натисніть кнопку "OK".
- Photo Impact: запустіть програму і натисніть на клавіатурі клавішу F6. Виберіть "плагіни" зі списку і натисніть кнопку"..."наприкінці першої порожньої папки плагіна. Виберіть папку плагіна DeJPEG, а потім натисніть кнопку "OK". Перед першим запуском фільтра не забудьте перезапустити Photo Impact.
- IrfanView: запустіть програму, потім розгорніть меню "Зображення". Відкрийте вкладку "ефекти «і виберіть фільтр»Adobe 8BF filters". Виберіть "Додати 8BF фільтри" з меню. Тепер перейдіть до папки плагіна DeJPEG і натисніть кнопку «ОК».
 Запустіть фільтр.відкрийте JPEG-файл в основному графічному редакторі, після чого запустіть DeJPEG.
Запустіть фільтр.відкрийте JPEG-файл в основному графічному редакторі, після чого запустіть DeJPEG.- У меню "фільтри «Виберіть спочатку» Topaz Labs«, потім – »DeJPEG 4".
- У меню "Ефекти «виберіть» плагіни«, потім – »Topaz DeJPEG".
- Відкрийте меню «ефект» і виберіть «Topaz DeJPEG».
- Відкрийте меню «зображення», натисніть кнопку «ефекти», а потім – «Adobe 8BF Filters». У списку фільтрів виберіть "Topaz DeJPEG".
 Збільште проблемну ділянку. натисніть на іконку лупи (+), щоб наблизити ту область зображення, де видно артефакти стиснення.
Збільште проблемну ділянку. натисніть на іконку лупи (+), щоб наблизити ту область зображення, де видно артефакти стиснення. Прокрутіть Набори ефектів за замовчуванням. стандартні набори ефектів в DeJPEG розташовані в лівій частині екрана. Натисніть на кожен стандартний набір, щоб застосувати його до свого зображення. Слідкуйте за тим, як Набори підвищують або знижують якість зображення. Виберіть той набір, який найкраще оптимізує JPEG-зображення. Нічого страшного, якщо він буде не ідеальний, ми ще не закінчили налаштовувати всі параметри.
Прокрутіть Набори ефектів за замовчуванням. стандартні набори ефектів в DeJPEG розташовані в лівій частині екрана. Натисніть на кожен стандартний набір, щоб застосувати його до свого зображення. Слідкуйте за тим, як Набори підвищують або знижують якість зображення. Виберіть той набір, який найкраще оптимізує JPEG-зображення. Нічого страшного, якщо він буде не ідеальний, ми ще не закінчили налаштовувати всі параметри. Відрегулюйте повзунок в режимі "освітлення" (Luminance).виберіть відповідний режим зі списку під написом:»режим попереднього перегляду". Тепер відкрийте вкладку "Основні" (Main), щоб переглянути налаштування, за допомогою яких можна виправити ті деталі, які не торкнувся набір ефектів.
Відрегулюйте повзунок в режимі "освітлення" (Luminance).виберіть відповідний режим зі списку під написом:»режим попереднього перегляду". Тепер відкрийте вкладку "Основні" (Main), щоб переглянути налаштування, за допомогою яких можна виправити ті деталі, які не торкнувся набір ефектів.- Reduce Artifacts (усунення артефактів): по-перше, перемістіть повзунок вліво до упору. Після чого почніть повільно зрушувати його вправо, спостерігаючи за результатом в області попереднього перегляду. Переміщення повзунка вправо може привести до пом'якшення країв, але при цьому також пропаде шум і розбивка зображення на клітини. Продовжуйте рухати повзунок вправо, поки не знайдете золоту середину.
- Sharpen (різкість): цей повзунок повинен повернути різкість тим краях, які були пом'якшені в результаті усунення артефактів. Переміщення повзунка вправо має збільшити різкість зображення.
- Sharp Radius (радіус наведення різкості): цей повзунок використовується в поєднанні з інструментом «різкість». Пересувайте повзунок вліво і вправо, поки краї не стануть чіткими, а артефакти не зникнуть.
 Налаштуйте кольори.якщо застосування попередніх інструментів позначилося на колірній гамі вашого зображення, перейдіть в режим "Колір«, вибравши опцію» Колір «(Color) під написом»Режим попереднього перегляду".
Налаштуйте кольори.якщо застосування попередніх інструментів позначилося на колірній гамі вашого зображення, перейдіть в режим "Колір«, вибравши опцію» Колір «(Color) під написом»Режим попереднього перегляду".- Smooth Color (оптимальні кольори). Зсув повзунок вправо і вліво, поки не будете задоволені зображенням на панелі попереднього перегляду.
- Clear Edge Radius (радіус узгодження країв). Якщо ви хочете змінити деталізацію кольору по краях, відкрийте вкладку "Додатково«, а потім підніміть бігунок параметра»радіус узгодження країв". Використовуйте цей параметр разом з інструментом " Edge Threshold "(поріг), поки не будете задоволені зображенням.
- Відрегулюйте параметр "Saturation" (насиченість). Якщо кольори виглядають бляклими, перемістіть повзунок параметра "насиченість" вправо, щоб підвищити рівень кольору.
- Додайте зернистості.поекспериментуйте з параметром "зернистість", щоб зображення здавалося більш природним. Перемістіть повзунок вправо, щоб збільшити зернистість.
 Віддаліть зображення, щоб переглянути результат ваших правок. перш ніж зберегти свою роботу, натискайте на іконку лупи (-), поки в області попереднього перегляду не виявиться все зображення. Якщо зміни не припали вам до душі, продовжуйте налаштовувати Набори ефектів, режими освітлення і кольору, поки не будете задоволені своїм зображенням.
Віддаліть зображення, щоб переглянути результат ваших правок. перш ніж зберегти свою роботу, натискайте на іконку лупи (-), поки в області попереднього перегляду не виявиться все зображення. Якщо зміни не припали вам до душі, продовжуйте налаштовувати Набори ефектів, режими освітлення і кольору, поки не будете задоволені своїм зображенням. Натисніть "ОК", щоб застосувати зміни. Застосування фільтра може зайняти кілька хвилин.
Натисніть "ОК", щоб застосувати зміни. Застосування фільтра може зайняти кілька хвилин.
Метод3 З 3:
Робота в Adobe Photoshop
 Вирішіть, якої якості буде ваше зображення.на виправлення дрібних деталей стисненого JPEG-файлу низької якості вам доведеться витратити досить багато часу і зусиль.
Вирішіть, якої якості буде ваше зображення.на виправлення дрібних деталей стисненого JPEG-файлу низької якості вам доведеться витратити досить багато часу і зусиль.- Якщо ви сильно поспішаєте або не використовуєте Photoshop, краще скористайтесяметодом з Topaz DeJPEG.
- Якщо вам потрібно поліпшити зображення для Facebook або Instagram, краще використовувати програми з фільтрами. Безкоштовні фільтри в програмі Pixlr здатні приховати недосконалість JPEG-зображень. Якщо ви хочете викласти свої фотографії, і вас не турбують втрати при стисненні, використовуйте Pixlr.
 Збільште зображення.відкрийте JPEG-файл у Photoshop, а потім наблизьте зображення, натиснувши на іконку лупи (+) у верхньому лівому куті на панелі інструментів. Продовжуйте натискати на кнопку, поки відсоток наближення в нижньому лівому кутку екрану не покаже " 300%». Зверніть увагу на пікселі і невідповідність кольорів, які з'являються при такому наближенні.
Збільште зображення.відкрийте JPEG-файл у Photoshop, а потім наблизьте зображення, натиснувши на іконку лупи (+) у верхньому лівому куті на панелі інструментів. Продовжуйте натискати на кнопку, поки відсоток наближення в нижньому лівому кутку екрану не покаже " 300%». Зверніть увагу на пікселі і невідповідність кольорів, які з'являються при такому наближенні. Відшукайте фільтр»зменшити шум".відкрийте меню «Фільтр», виберіть «Шум», а потім – «зменшити шум».
Відшукайте фільтр»зменшити шум".відкрийте меню «Фільтр», виберіть «Шум», а потім – «зменшити шум». Налаштуйте параметри зниження шуму.[14] для початку відзначте галочкою параметр "Перегляд", щоб спостерігати за змінами в реальному часі.
Налаштуйте параметри зниження шуму.[14] для початку відзначте галочкою параметр "Перегляд", щоб спостерігати за змінами в реальному часі.- Інтенсивність: цей параметр задає інтенсивність зниження шуму. Чим нижче якість JPEG-файлу, тим вище повинен бути цей параметр. Щоб побачити ефект від підвищення інтенсивності, перетягніть повзунок вправо.
- Зберегти деталі: нижчий показник зробить зображення більш розмитим і м'яким, але також позбавить від шуму.
- Деталі різкості: роблячи краї вашого зображення більш чіткими, високий показник "деталі різкості" компенсує низький відсоток збереження деталей. Переконайтеся, що параметр "Видалити артефакти JPEG" позначено галочкою.
- Якщо ви задоволені результатом правок, натисніть кнопку "ОК", щоб зберегти нове зображення.
 Зведіть до мінімуму москітний шум і невідповідність кольорів в місцях, в яких відсутні дрібні деталі (наприклад, людська шкіра, щоки, волосся).ваша мета-зробити різкі переходи між квітами якомога м'якше і природніше. Залиште важливі деталі певних частин зображення (наприклад, очей, вух, крил комах) для інструменту «Штамп», про який ми розповімо в наступному кроці.
Зведіть до мінімуму москітний шум і невідповідність кольорів в місцях, в яких відсутні дрібні деталі (наприклад, людська шкіра, щоки, волосся).ваша мета-зробити різкі переходи між квітами якомога м'якше і природніше. Залиште важливі деталі певних частин зображення (наприклад, очей, вух, крил комах) для інструменту «Штамп», про який ми розповімо в наступному кроці.- Наближайте зображення, поки не побачите в робочій області ділянки з різкими переходами кольорів.
- Використовуйте інструмент "піпетка", щоб вибрати колір поруч з ділянкою, яку хочете видалити.
- Виберіть інструмент «Кисть».якщо коротко, то вам потрібно лише замалювати кольорові пікселі. Встановіть параметр "жорсткість «на 10%,» непрозорість « – на 40%, а» натиск" – на 100%.
- Одиночними натисканнями наносите фарбу на кольорові блоки.розфарбовуючи зображення, не утримуйте кнопку миші натиснутою, інакше воно буде виглядати ненатурально. Не бійтеся змінювати відтінок, щоб доповнити навколишні відтінки, тіні і світлі частини початкового зображення.
- Знизьте непрозорість кисті до 10% для плавних переходів між різними областями, наприклад, між бровою і шкірою. Вам доведеться брати кольору як з брови, так і зі шкіри, щоб точно змалювати цю перехідну область. За рахунок низької непрозорості всі ваші дії будуть виглядати натурально, тому не бійтеся злегка зачепити шкіру кольором брів, або навпаки.
 Використовуйте інструмент "Штамп" в місцях з великою кількістю дрібних деталей (очі, зуби, крила комах).[15] Так як підібрати і використовувати один колір в цих місцях досить важко, можна скористатися штампом, щоб підібрати точне поєднання кольорів. "Штамп" дозволяє вибрати частину зображення, і буквально перенести її на іншу частину зображення.
Використовуйте інструмент "Штамп" в місцях з великою кількістю дрібних деталей (очі, зуби, крила комах).[15] Так як підібрати і використовувати один колір в цих місцях досить важко, можна скористатися штампом, щоб підібрати точне поєднання кольорів. "Штамп" дозволяє вибрати частину зображення, і буквально перенести її на іншу частину зображення.- Виберіть «Штамп» на панелі інструментів і затисніть клавішу Alt, поки курсор не перетвориться в хрестик. Виберіть область поруч із потрібним діапазоном кольорів, але уникайте артефактів стиснення. В іншому випадку ви можете скопіювати артефакти.
- Виберіть відповідний розмір кисті, який би покривав спотворення (десь від 1 до 10 пікселів). Встановіть жорсткість кисті в районі 10-30%, а непрозорість – на 30%. Щоб виправити колірні спотворення, використовуйте ті ж поодинокі натискання миші, як і в минулому прикладі. Частіше змінюйте область зображення, яку ви використовуєте в якості зразка (затиснувши клавішу ALT).
- Зменшуйте непрозорість для перехідних частин зображення.неправильні кольори іноді можуть накладатися на форму зображення (краю зіниці не гладкою круглої форми, а перериваються виступаючими лініями). Можливо, щоб правильно перемалювати краю, вам доведеться неодноразово використовувати кисть.
 Продовжуйте задіяти ці інструменти, поки результати вас не задовольнять.іноді віддаляйте зображення до 100%, щоб оцінити цілісність зображення.
Продовжуйте задіяти ці інструменти, поки результати вас не задовольнять.іноді віддаляйте зображення до 100%, щоб оцінити цілісність зображення.