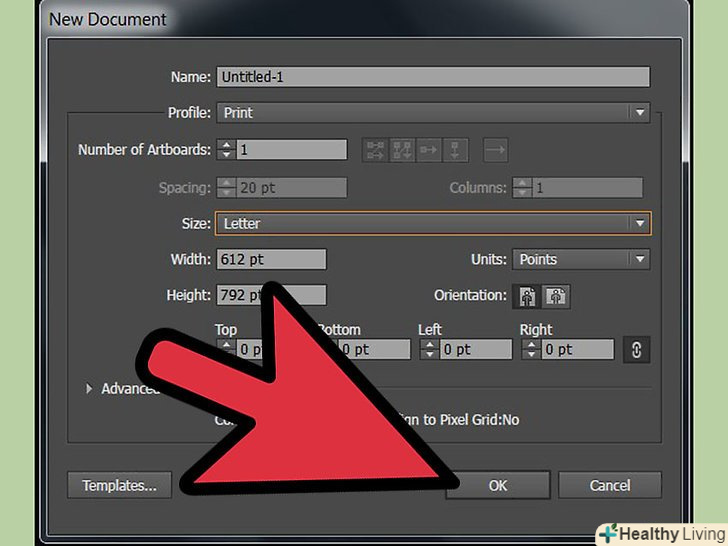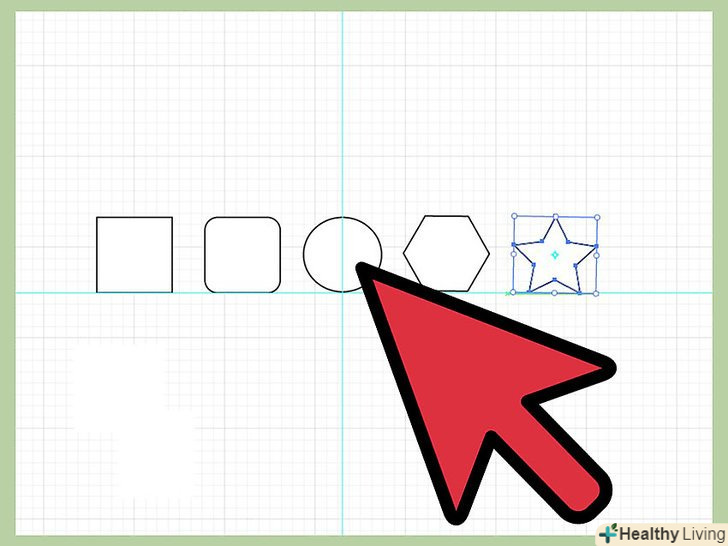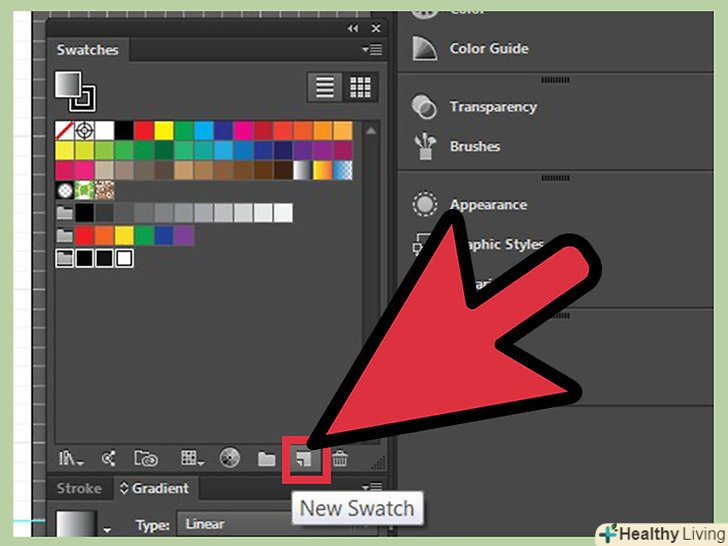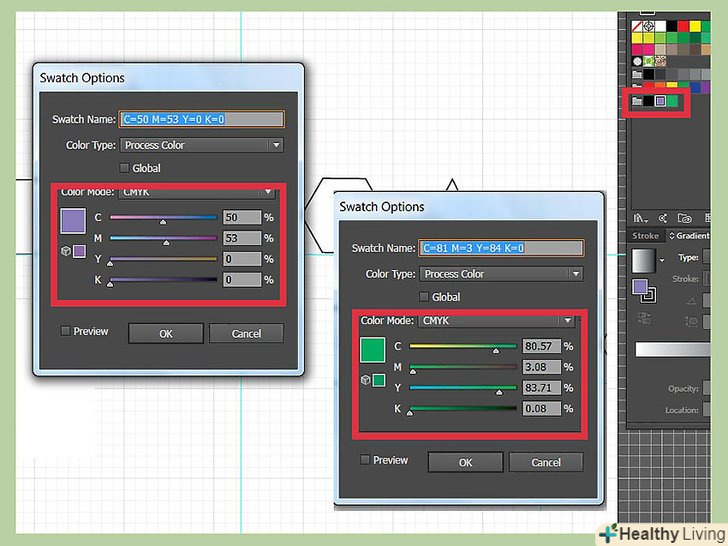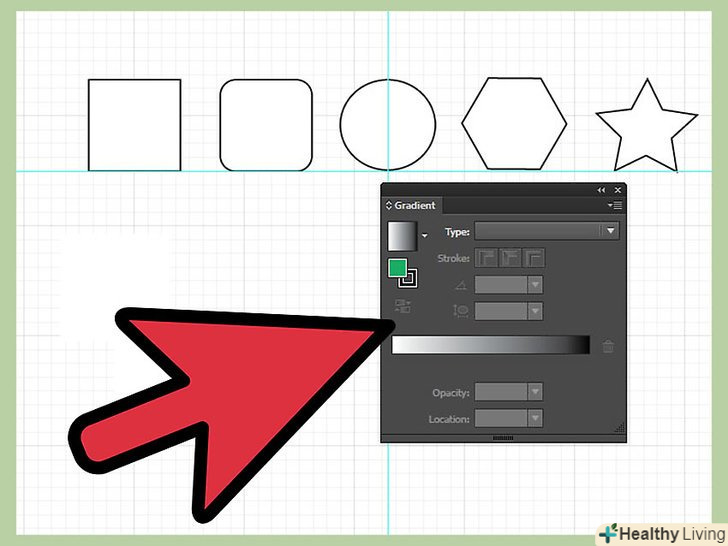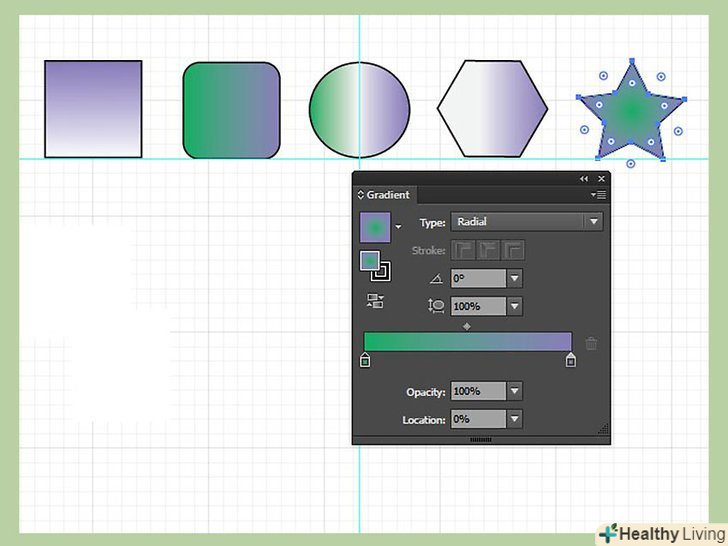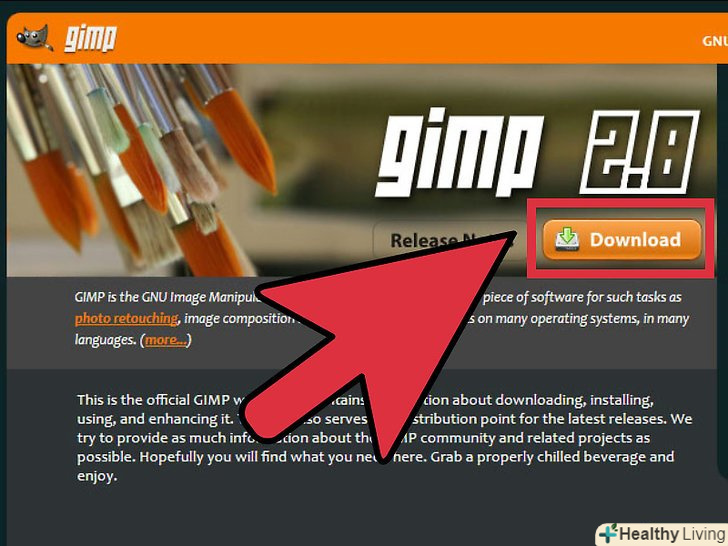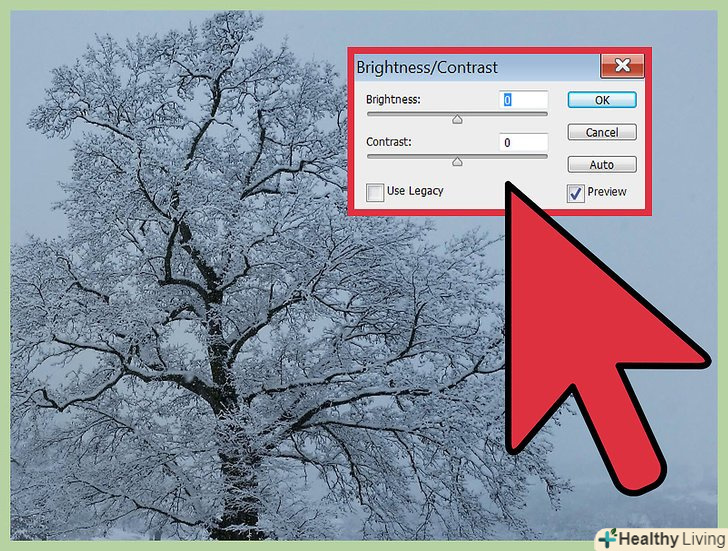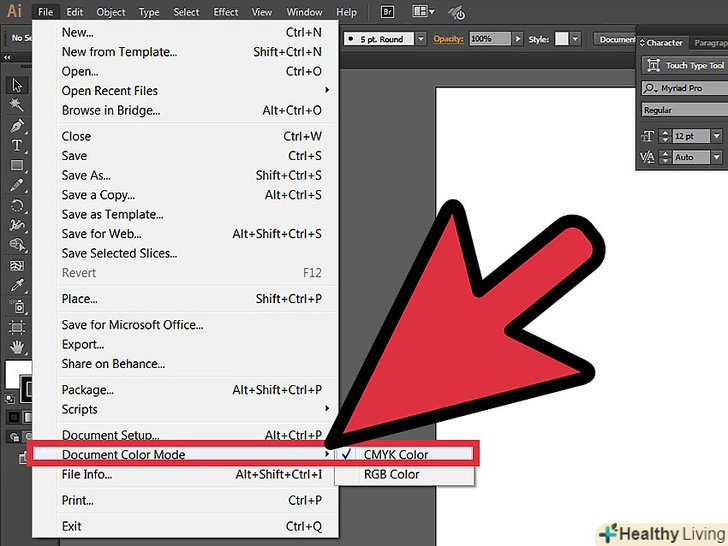Маніпулювання колірними градієнтами-абсолютно необхідний навик для художників і графічних дизайнерів. Робити це досить легко, якщо ви знаєте основні застосовувані типи градієнтів. Дотримуйтесь інструкцій цього простого підручника, щоб самому створювати градієнти в Adobe Illustrator CS5.
Кроки
 Створіть новий документ.перейдіть в меню Файл &#gt; новий (або натисніть Ctrl + N) і встановіть розмір документа як вертикальний стандартний лист. Додайте напрямні, створивши прямокутник за допомогою відповідного інструменту (шириною 8.5 дюймів (21.6 см), висотою 11 дюймів (28 см)). Потім перетягніть напрямні в середину прямокутника. Нарешті, клацніть правою кнопкою миші на лінійці та змініть спосіб вимірювання на пікселі.
Створіть новий документ.перейдіть в меню Файл &#gt; новий (або натисніть Ctrl + N) і встановіть розмір документа як вертикальний стандартний лист. Додайте напрямні, створивши прямокутник за допомогою відповідного інструменту (шириною 8.5 дюймів (21.6 см), висотою 11 дюймів (28 см)). Потім перетягніть напрямні в середину прямокутника. Нарешті, клацніть правою кнопкою миші на лінійці та змініть спосіб вимірювання на пікселі. За допомогою відповідних інструментів створіть п'ять невеликих фігур: Прямокутник, прямокутник із закругленими кутами, еліпс, багатокутник і зірку. При створенні фігур використовуйте наступні розміри: Квадрат: Ширина=25 пікселів, Висота=25 пікселів ; Квадрат із закругленими кутами: Ширина=25 пікселів, Висота=25 пікселів, радіус заокруглення=5 пікселів ; коло: Ширина=25 пікселів, Висота=25 пікселів ; багатокутник: радіус=15 пікселів, кількість сторін=6 ; зірка: радіус 1=15 пікселів, радіус 2=7 пікселів, кількість кінців=5.
За допомогою відповідних інструментів створіть п'ять невеликих фігур: Прямокутник, прямокутник із закругленими кутами, еліпс, багатокутник і зірку. При створенні фігур використовуйте наступні розміри: Квадрат: Ширина=25 пікселів, Висота=25 пікселів ; Квадрат із закругленими кутами: Ширина=25 пікселів, Висота=25 пікселів, радіус заокруглення=5 пікселів ; коло: Ширина=25 пікселів, Висота=25 пікселів ; багатокутник: радіус=15 пікселів, кількість сторін=6 ; зірка: радіус 1=15 пікселів, радіус 2=7 пікселів, кількість кінців=5.- Переконайтеся, що заливка фігур біла, а лінія обведення - чорна.
 Після створення п'яти фігур (як було запропоновано вище), створіть два зразки. ви можете це зробити, натиснувши на значок "зразки"і потім натиснувши на правий верхній кут панелі "градієнти" в меню. Коли з'явиться діалогове вікно, просто виберіть " новий зразок "і натисніть"ОК".
Після створення п'яти фігур (як було запропоновано вище), створіть два зразки. ви можете це зробити, натиснувши на значок "зразки"і потім натиснувши на правий верхній кут панелі "градієнти" в меню. Коли з'явиться діалогове вікно, просто виберіть " новий зразок "і натисніть"ОК". Створіть два зразки. встановіть наступні комбінації кольорів: Бузковий: C=50, M=53, Y=0, K=0 ; зелений: C=80.57, M=3.08, Y=83.71, K=0.08.
Створіть два зразки. встановіть наступні комбінації кольорів: Бузковий: C=50, M=53, Y=0, K=0 ; зелений: C=80.57, M=3.08, Y=83.71, K=0.08. Щоб застосовувати різні типи градієнта, вам потрібно буде його вибрати, або просто натисніть на вкладці "градієнти" і перетягніть вікно ближче до фігур.
Щоб застосовувати різні типи градієнта, вам потрібно буде його вибрати, або просто натисніть на вкладці "градієнти" і перетягніть вікно ближче до фігур. Застосуйте перший градієнт до першої фігури.на панелі градієнтів перетягніть бузковий зразок до кінцевої точки градієнтної шкали, щоб замінити чорний колір. Потім виділіть квадрат і натисніть на кнопку"градієнтна заливка". Щоб змінити напрямок градієнта, натисніть на клавіатурі "G", утримуйте клавішу "Shift" і перетягніть Покажчик вгору. У квадраті з'явиться градієнт від білого до бузкового.
Застосуйте перший градієнт до першої фігури.на панелі градієнтів перетягніть бузковий зразок до кінцевої точки градієнтної шкали, щоб замінити чорний колір. Потім виділіть квадрат і натисніть на кнопку"градієнтна заливка". Щоб змінити напрямок градієнта, натисніть на клавіатурі "G", утримуйте клавішу "Shift" і перетягніть Покажчик вгору. У квадраті з'явиться градієнт від білого до бузкового. Для отримання другого градієнта перетягніть зелений зразок до кінцевої точки градієнтної шкали, щоб зробити перехід від зеленого до бузкового.виділіть ваш квадрат із закругленими кутами і знову натисніть кнопку"градієнтна заливка". Знову змініть напрямок градієнта, зробивши його від зеленого до бузкового.
Для отримання другого градієнта перетягніть зелений зразок до кінцевої точки градієнтної шкали, щоб зробити перехід від зеленого до бузкового.виділіть ваш квадрат із закругленими кутами і знову натисніть кнопку"градієнтна заливка". Знову змініть напрямок градієнта, зробивши його від зеленого до бузкового. Для отримання третього градієнта перетягніть білий зразок до кінцевої точки градієнтної шкали.виділіть коло і знову натисніть на кнопку "градієнтна заливка", змініть напрямок градієнта, зробивши його від зеленого до білого і потім до бузкового.
Для отримання третього градієнта перетягніть білий зразок до кінцевої точки градієнтної шкали.виділіть коло і знову натисніть на кнопку "градієнтна заливка", змініть напрямок градієнта, зробивши його від зеленого до білого і потім до бузкового. Для отримання четвертого градієнта виберіть квадрат, щоб повернутися до першого градієнта на панелі градієнтів.змініть тип градієнта з лінійного на радіальний. Потім виділіть багатокутник і натисніть на кнопку"градієнтна заливка".
Для отримання четвертого градієнта виберіть квадрат, щоб повернутися до першого градієнта на панелі градієнтів.змініть тип градієнта з лінійного на радіальний. Потім виділіть багатокутник і натисніть на кнопку"градієнтна заливка". Для отримання п'ятого, останнього градієнта перетягніть зелений зразок до кінцевої точки градієнтної шкали.Виділіть фігуру зірки і натисніть на кнопку"градієнтна заливка".
Для отримання п'ятого, останнього градієнта перетягніть зелений зразок до кінцевої точки градієнтної шкали.Виділіть фігуру зірки і натисніть на кнопку"градієнтна заливка".- Тепер у вас різні типи фігур з різними типами градієнтів.