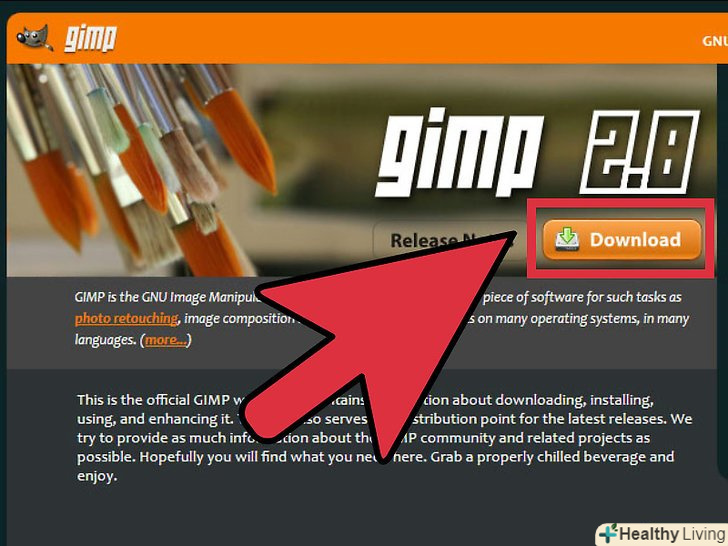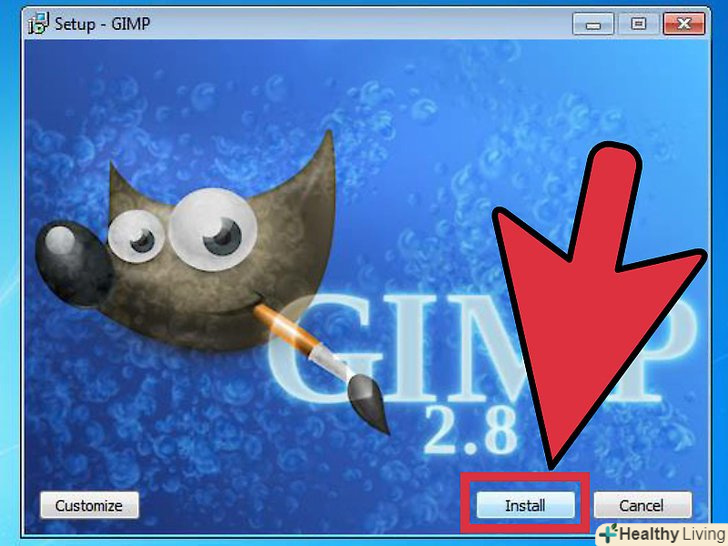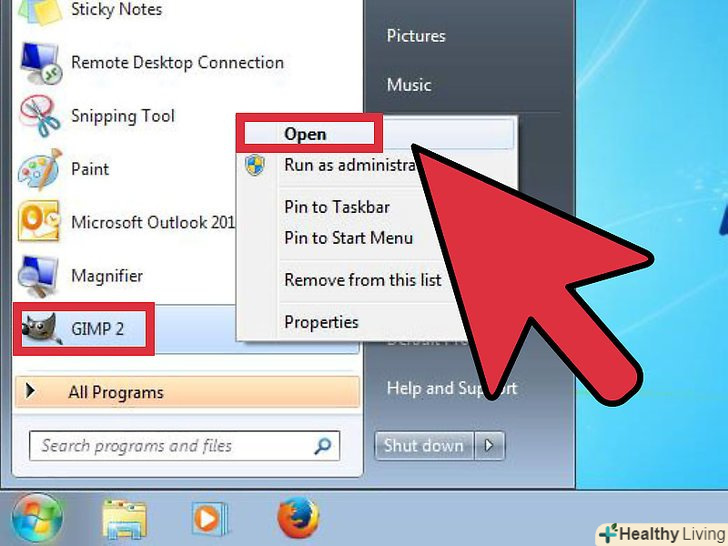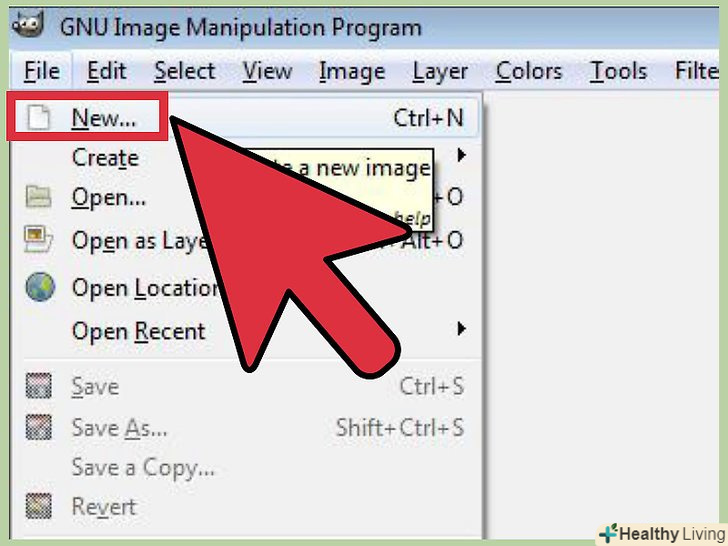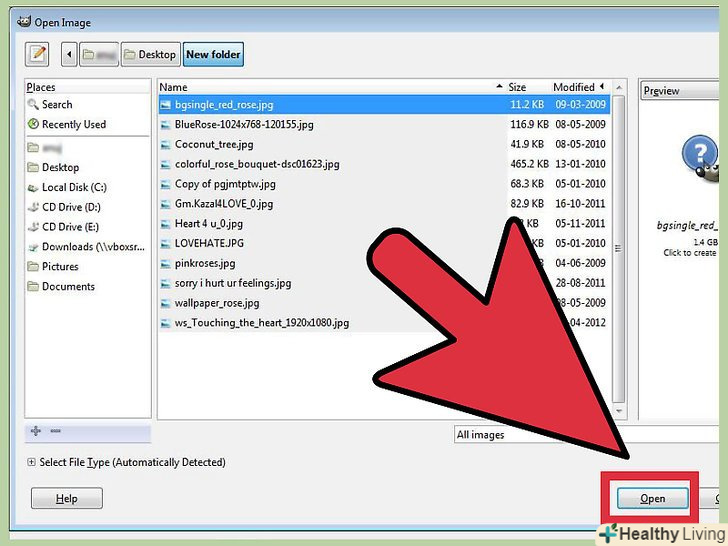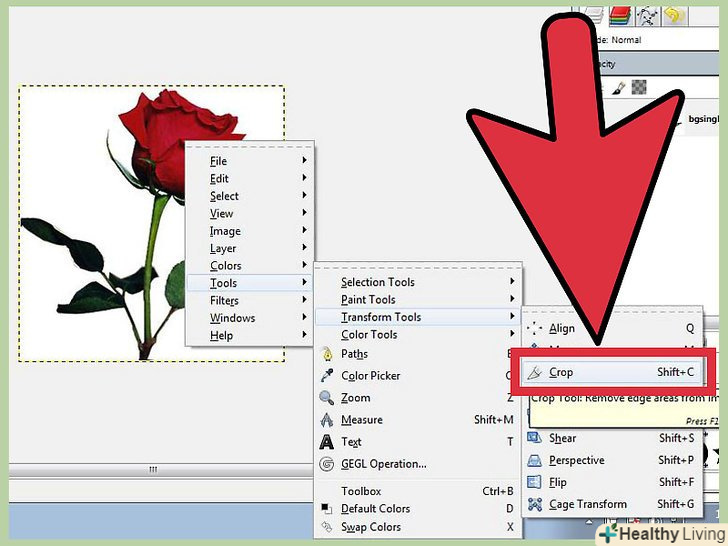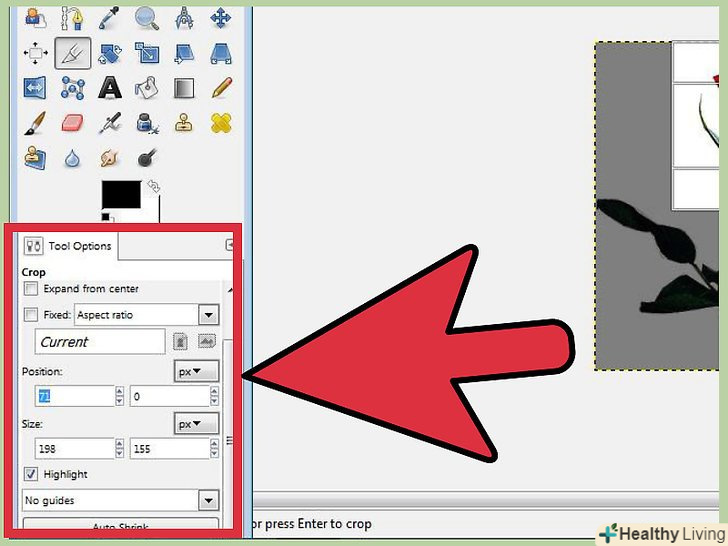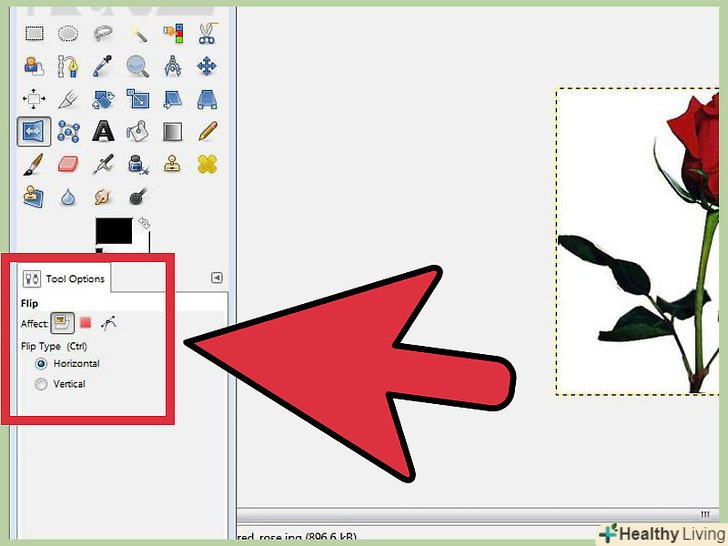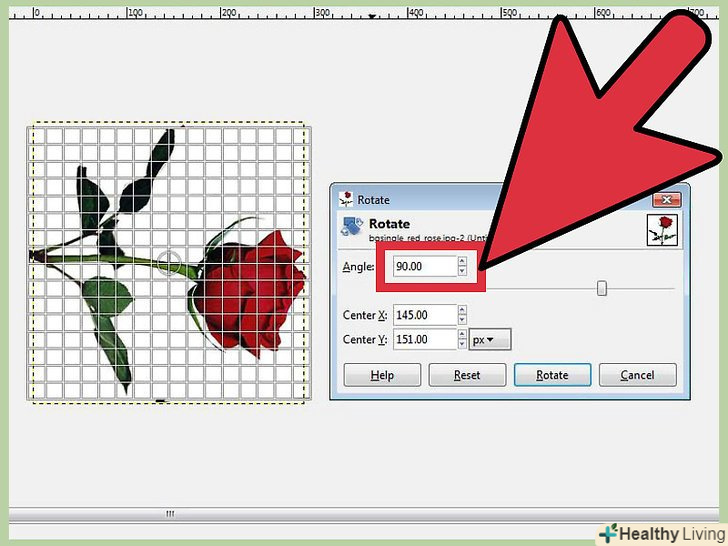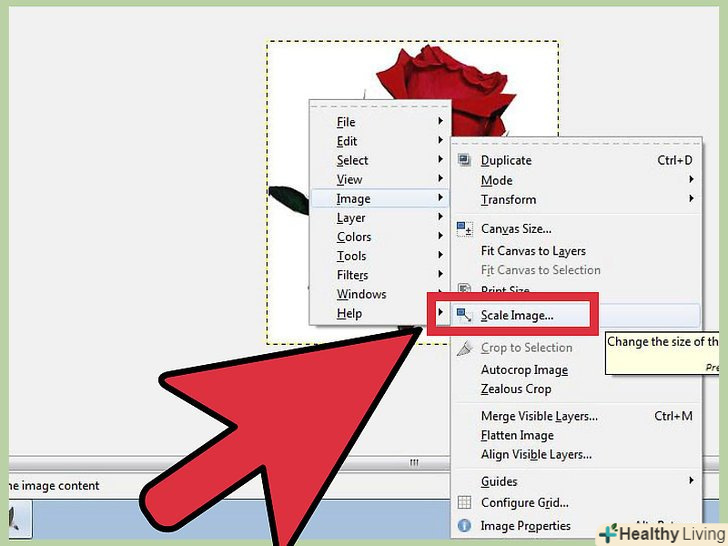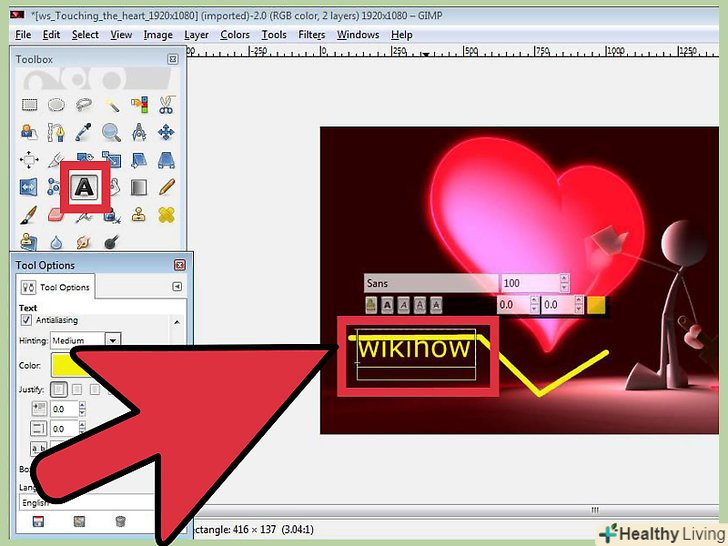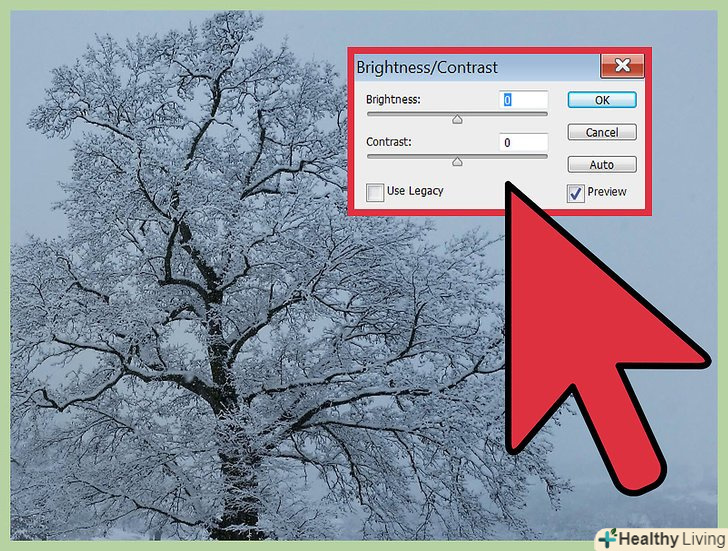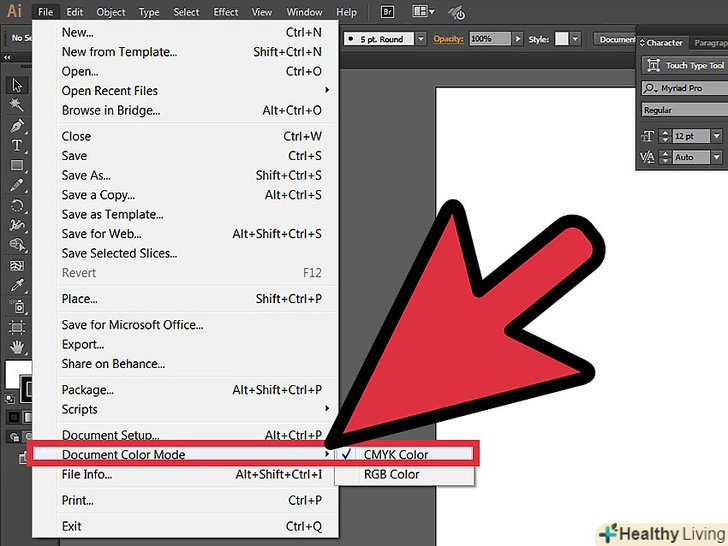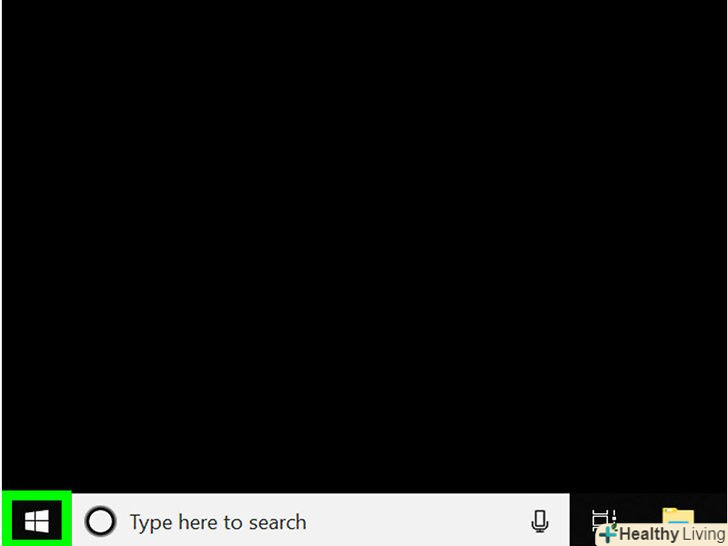GIMP-це програмний пакет, який вміє робити багато з того, що робить Adobe Photoshop, але при цьому набагато дешевше його-він безкоштовний!
Кроки
Метод1З 5:
Установка GIMP
Метод1З 5:
 Завантажте останню версію Gimp (GNU Image Manipulation Program). Ви можете це зробити абсолютно безкоштовно з сайту розробників тут. Під заголовком 'GIMP for Windows' натисніть на посилання 'Download GIMP X. X. X'. Через кілька секунд почне скачуватися файл установки.
Завантажте останню версію Gimp (GNU Image Manipulation Program). Ви можете це зробити абсолютно безкоштовно з сайту розробників тут. Під заголовком 'GIMP for Windows' натисніть на посилання 'Download GIMP X. X. X'. Через кілька секунд почне скачуватися файл установки. Запустіть інсталятор. Windows запитає вас, чи дійсно ви хочете відкрити цей файл. Переконайтеся ще раз, що ви завантажили GIMP з сайту розробників. Щоб продовжити процес установки, виберіть мову.
Запустіть інсталятор. Windows запитає вас, чи дійсно ви хочете відкрити цей файл. Переконайтеся ще раз, що ви завантажили GIMP з сайту розробників. Щоб продовжити процес установки, виберіть мову.- Запуститься установник GIMP. Щоб встановити GIMP в папку за замовчуванням, натисніть на кнопку Встановити (Install). Щоб змінити будь-які налаштування установки і вибрати для установки додаткові розширення, виберіть Налаштувати (Customize). GIMP GIMP буде автоматично асоційований з типами файлів зображень GIMP. Щоб він відкривав і інші типи файлів, виберіть опцію налаштувати (Customize). Вам буде запропоновано налаштувати асоціювання з різними типами файлів.
Метод2З 5:
"Gimp Gimp Gimp">Запуск GIMP
Метод2З 5:
 Запустіть встановлену програму. коли GIMP запускається, йому необхідно завантажити кілька файлів з даними. Цей процес може зайняти кілька хвилин. Коли він закінчить завантаження, на вашому екрані з'явиться кілька вікон. З лівого боку буде Панель інструментів. Праворуч - меню Шари. Вікно в середині-це вікно, в якому будуть відкриватися зображення.
Запустіть встановлену програму. коли GIMP запускається, йому необхідно завантажити кілька файлів з даними. Цей процес може зайняти кілька хвилин. Коли він закінчить завантаження, на вашому екрані з'явиться кілька вікон. З лівого боку буде Панель інструментів. Праворуч - меню Шари. Вікно в середині-це вікно, в якому будуть відкриватися зображення. Створіть нове зображення. щоб почати з порожнього зображення, натисніть на меню Файл в центральному вікні і виберіть новий. Відкриється вікно Створити нове зображення, в якому вам буде запропоновано задати розмір нового зображення. Ви можете встановити розмір вручну або вибрати зі списку шаблонів, використовуючи випадаюче меню.
Створіть нове зображення. щоб почати з порожнього зображення, натисніть на меню Файл в центральному вікні і виберіть новий. Відкриється вікно Створити нове зображення, в якому вам буде запропоновано задати розмір нового зображення. Ви можете встановити розмір вручну або вибрати зі списку шаблонів, використовуючи випадаюче меню.- Натисніть OK, і відкриється ваше нове зображення. Ваш значок покажчика миші прийме форму олівця, і ви можете почати малювати. Щоб підібрати тип кисті, використовуйте меню Шари і кисті.
 Відкрийте існуюче зображення. натисніть Файл, потім відкрити. Перейдіть до файлу зображення, який ви хочете редагувати. Як тільки ви оберете файл, зображення відкриється в новому вікні.
Відкрийте існуюче зображення. натисніть Файл, потім відкрити. Перейдіть до файлу зображення, який ви хочете редагувати. Як тільки ви оберете файл, зображення відкриється в новому вікні.
Метод3З 5:
Обрізка зображення
Метод3З 5:
 Відкрийте зображення, яке хочете кадрувати (обрізати). клацніть правою кнопкою миші на зображенні і виберіть Інструменти, потім інструменти перетворення і потім кадрувати і змінити розмір. Ваш значок покажчика миші прийме форму курсора обрізки, яка виглядає як ніж. Ви також можете вибрати інструмент для кадрування в панелі інструментів.
Відкрийте зображення, яке хочете кадрувати (обрізати). клацніть правою кнопкою миші на зображенні і виберіть Інструменти, потім інструменти перетворення і потім кадрувати і змінити розмір. Ваш значок покажчика миші прийме форму курсора обрізки, яка виглядає як ніж. Ви також можете вибрати інструмент для кадрування в панелі інструментів. Визначте прямокутну область зображення, яку ви хочете залишити.початкове визначення цієї області не обов'язково повинно бути точним, так як у вас буде можливість вручну змінити межі цієї області. Клацніть мишкою на квадратики по кутах або на сторонах цієї прямокутної області, щоб перемістити відповідну точку.
Визначте прямокутну область зображення, яку ви хочете залишити.початкове визначення цієї області не обов'язково повинно бути точним, так як у вас буде можливість вручну змінити межі цієї області. Клацніть мишкою на квадратики по кутах або на сторонах цієї прямокутної області, щоб перемістити відповідну точку. Відрегулюйте межі області піксель за пікселем. Щоб використовувати точне регулювання, використовуйте пункт Параметри інструменту в нижній частині панелі інструментів. Ви можете змінити положення меж області на зображенні, змінюючи значення чисел в поле положення. Ви можете точно задати розмір потрібної Вам області зображення, змінюючи значення поля Розмір.
Відрегулюйте межі області піксель за пікселем. Щоб використовувати точне регулювання, використовуйте пункт Параметри інструменту в нижній частині панелі інструментів. Ви можете змінити положення меж області на зображенні, змінюючи значення чисел в поле положення. Ви можете точно задати розмір потрібної Вам області зображення, змінюючи значення поля Розмір. Кадруйте зображення.якщо ви закінчили всі коригування, відкадруйте зображення, натиснувши в центр області, яку ви виділили. Всі частини зображення поза межами виділеної області будуть видалені, залишиться тільки те, що знаходиться всередині цих кордонів.
Кадруйте зображення.якщо ви закінчили всі коригування, відкадруйте зображення, натиснувши в центр області, яку ви виділили. Всі частини зображення поза межами виділеної області будуть видалені, залишиться тільки те, що знаходиться всередині цих кордонів.- Якщо ви не задоволені результатом кадрування, ви можете його скасувати, натиснувши Ctrl + Z.
Метод4З 5:
Відображення і обертання зображення
Метод4З 5:
 Відобразіть зображення. клацніть правою кнопкою миші на зображенні і виберіть зображення, потім трансформувати, потім відобразити горизонтально або відобразити вертикально. Або ви можете клікнути на іконку відобразити на панелі інструментів. У засобах інструменту Ви зможете вибрати, чи потрібно вам відобразити зображення горизонтально або вертикально.
Відобразіть зображення. клацніть правою кнопкою миші на зображенні і виберіть зображення, потім трансформувати, потім відобразити горизонтально або відобразити вертикально. Або ви можете клікнути на іконку відобразити на панелі інструментів. У засобах інструменту Ви зможете вибрати, чи потрібно вам відобразити зображення горизонтально або вертикально. Поверніть зображення на 90°. щоб здійснити основні типи обертання зображення, клацніть правою кнопкою миші на зображенні і виберіть зображення, потім трансформувати і виберіть, чи потрібно вам повернути на 90° за годинниковою стрілкою, проти годинникової стрілки або повернути на 180°.
Поверніть зображення на 90°. щоб здійснити основні типи обертання зображення, клацніть правою кнопкою миші на зображенні і виберіть зображення, потім трансформувати і виберіть, чи потрібно вам повернути на 90° за годинниковою стрілкою, проти годинникової стрілки або повернути на 180°. Поверніть зображення на будь-який кут. якщо вам потрібно повернути зображення на якесь своє значення кута, клацніть правою кнопкою миші на зображенні і виберіть Інструменти, Інструменти трансформування, потім повернути. Відкриється інструмент для обертання зображення, де ви можете задати кут обертання або за допомогою повзунка, або ввівши значення кута. Ви також можете перемістити центральну точку повороту, ввівши її координати або перетягнувши в потрібне місце коло на зображенні.
Поверніть зображення на будь-який кут. якщо вам потрібно повернути зображення на якесь своє значення кута, клацніть правою кнопкою миші на зображенні і виберіть Інструменти, Інструменти трансформування, потім повернути. Відкриється інструмент для обертання зображення, де ви можете задати кут обертання або за допомогою повзунка, або ввівши значення кута. Ви також можете перемістити центральну точку повороту, ввівши її координати або перетягнувши в потрібне місце коло на зображенні.
Метод5З 5:
Освоєння інших основ
Метод5З 5:
 Змініть розмір зображення.клацніть правою кнопкою миші на зображенні. У меню виберіть зображення, а потім виберіть Масштаб зображення. Відкриється вікно масштабу зображення, де ви зможете змінити його розмір. Введіть нові значення ширини і висоти, і зображення зміниться відповідним чином.
Змініть розмір зображення.клацніть правою кнопкою миші на зображенні. У меню виберіть зображення, а потім виберіть Масштаб зображення. Відкриється вікно масштабу зображення, де ви зможете змінити його розмір. Введіть нові значення ширини і висоти, і зображення зміниться відповідним чином.- GIMP буде автоматично зберігати співвідношення сторін, пов'язуючи значення ширини і висоти. Це означає, що в разі зміни одного з цих значень, інше теж автоматично зміниться, не даючи зображенню розтягуватися або стискатися. Ви можете відключити цю функцію, клацнувши на відповідну іконку між двома квадратиками.
- Якщо ви закінчили з настройками, натисніть на масштабувати, щоб змінити розмір зображення.
 Намалюйте пряму лінію.виберіть інструмент для малювання, наприклад олівець або Аерограф. Натисніть на зображенні, щоб задати початкову точку для вашої лінії. Утримуйте клавішу Shift і наведіть курсор миші туди, де хочете помістити кінцеву точку. Ви побачите з'являється лінію, що з'єднує початкову і кінцеву точки. Натисніть, щоб намалювати лінію. Продовжуйте утримувати Shift, щоб додавати лінії, кожна з яких буде починатися там, де закінчилася попередня.
Намалюйте пряму лінію.виберіть інструмент для малювання, наприклад олівець або Аерограф. Натисніть на зображенні, щоб задати початкову точку для вашої лінії. Утримуйте клавішу Shift і наведіть курсор миші туди, де хочете помістити кінцеву точку. Ви побачите з'являється лінію, що з'єднує початкову і кінцеву точки. Натисніть, щоб намалювати лінію. Продовжуйте утримувати Shift, щоб додавати лінії, кожна з яких буде починатися там, де закінчилася попередня. Додайте текст до зображення. натисніть T на вашій клавіатурі і клікніть в те місце, де повинен починатися текст. Відкриється панель інструментів. Ви можете відразу ж почати набирати текст, і він буде з'являтися на зображенні. Для налаштування шрифтів і різних ефектів використовуйте панель інструментів.
Додайте текст до зображення. натисніть T на вашій клавіатурі і клікніть в те місце, де повинен починатися текст. Відкриється панель інструментів. Ви можете відразу ж почати набирати текст, і він буде з'являтися на зображенні. Для налаштування шрифтів і різних ефектів використовуйте панель інструментів.
Поради
- Сайт www.gimp.org надає тільки вихідний код GIMP (модулі для побудови). Однак, ви можете завантажити виконувані версії, слідуючи інструкціям по скачуванню.
- В Інтернеті є сайти підтримки користувачів, які допомагають більшості людей, не знайомих з процесом побудови модулів графічного програмного забезпечення для Unix-систем. Слід зауважити, що сайт www.wiki.gimp.org зараз недоступний. Є підозра, що він переїхав, але його ще потрібно знайти.
- У нижній частині сторінки gimp.org є посилання "зв'яжіться з нами", за яким ви можете отримати ще кілька посилань на підтримку, обговорення, форуми і безліч інформації про останні версії GIMP.
- GIMP-це акронім від GNU Image Manipulation Program. GIMP спочатку розшифровувався як General Image Manipulation Program. Його можна завантажити безкоштовно з сайту www.gimp.org або з одного з його численних дзеркал.[1] як і у випадку будь-якого завантаження програмного забезпечення, читайте уважно і переконайтеся, що у вас сумісна операційна система. GNU-це Unix-подібна операційна система, розроблена в рамках проекту GNU і в кінцевому рахунку прагне бути "повністю Unix-сумісною системою програмного забезпечення", що складається повністю з безкоштовних програм.[2]
Попередження
- Майте на увазі, що будь-яке нове програмне забезпечення може призвести до проблем несумісності з іншими програмами. Наприклад, якщо у вас операційна система, і ви завантажуєте програму для Unix-систем, ви можете виявити деякі дивацтва в роботі інших програм, коли ця програма запущена. Найчастіше ці дивацтва не проблема, просто Вам слід знати, що вони виникають, коли ви найменше цього очікуєте.
Джерела
- ↑ Www.gimp.org
- ↑ Http://en.wikipedia.org/wiki/GNU