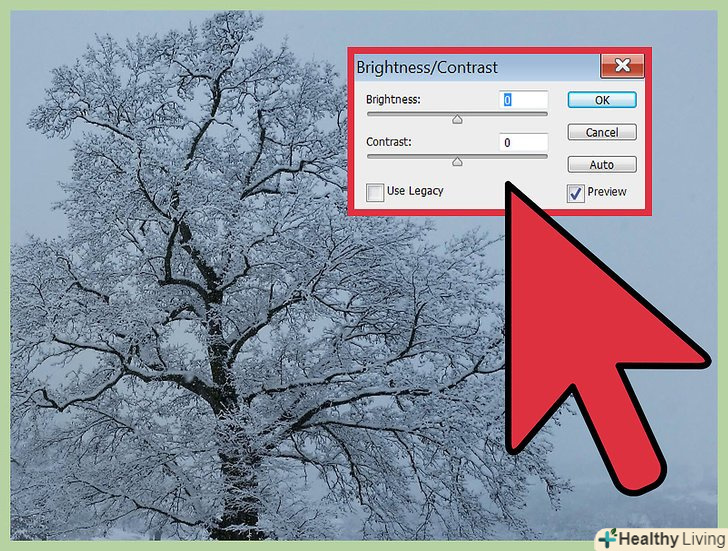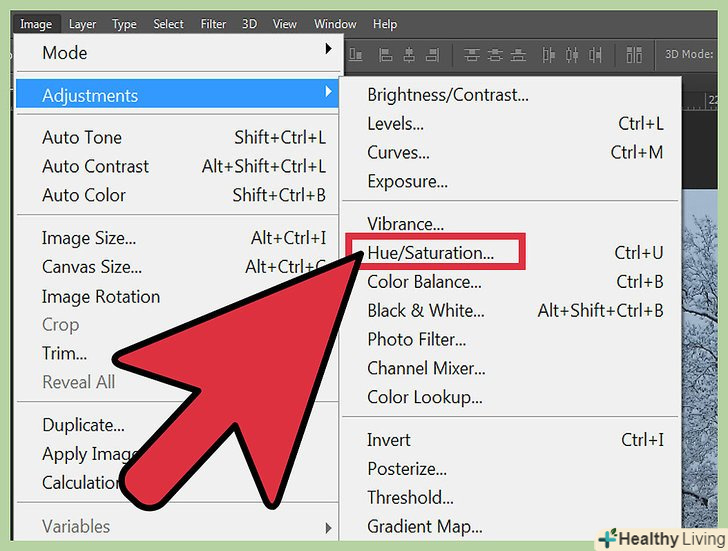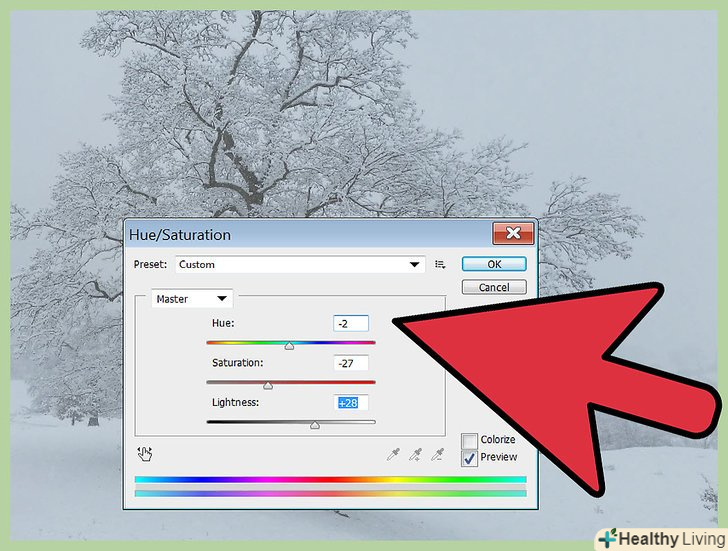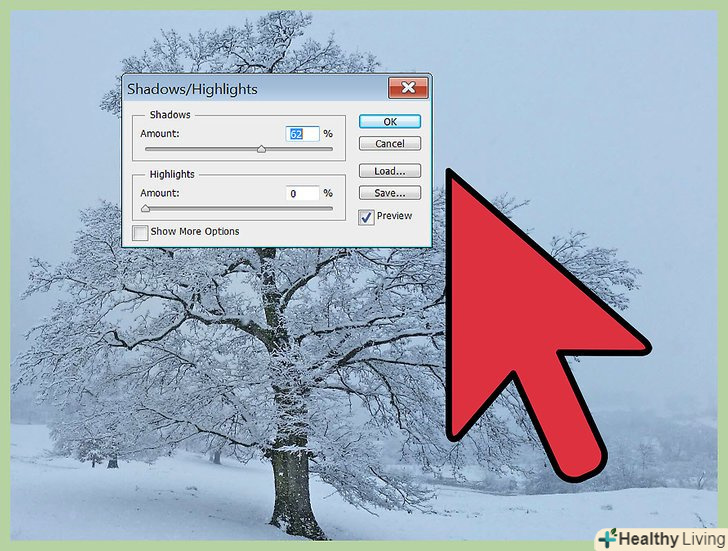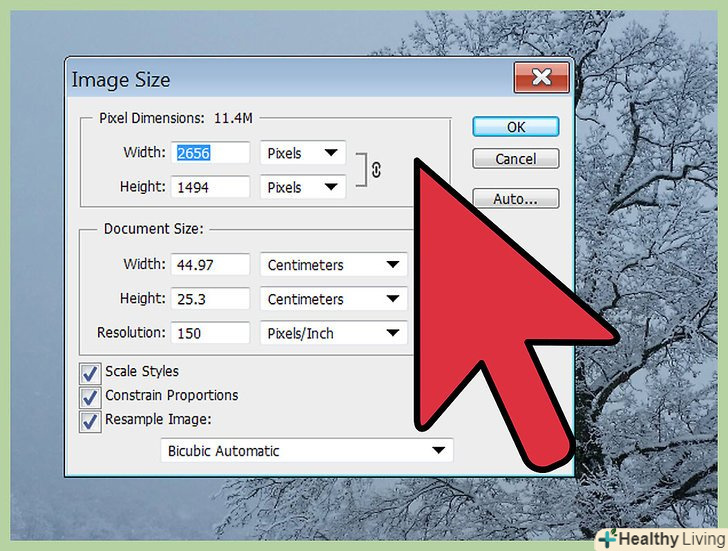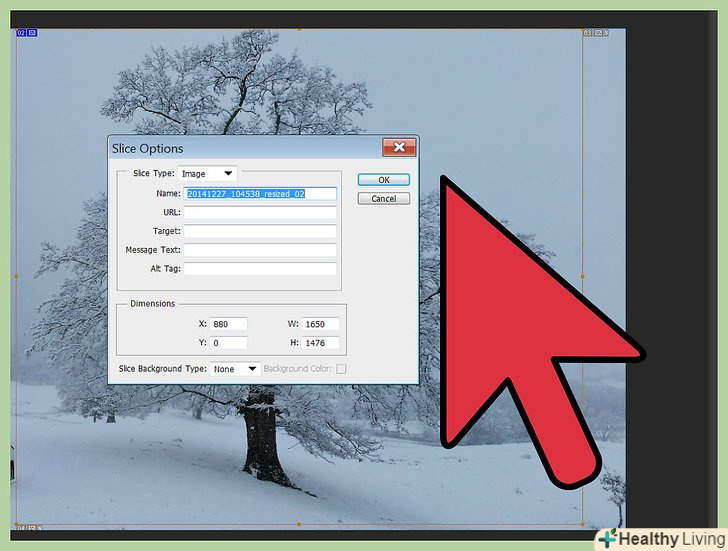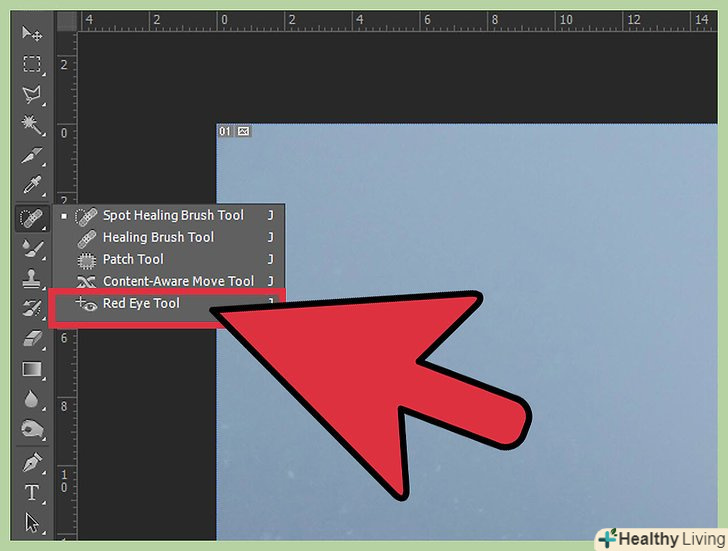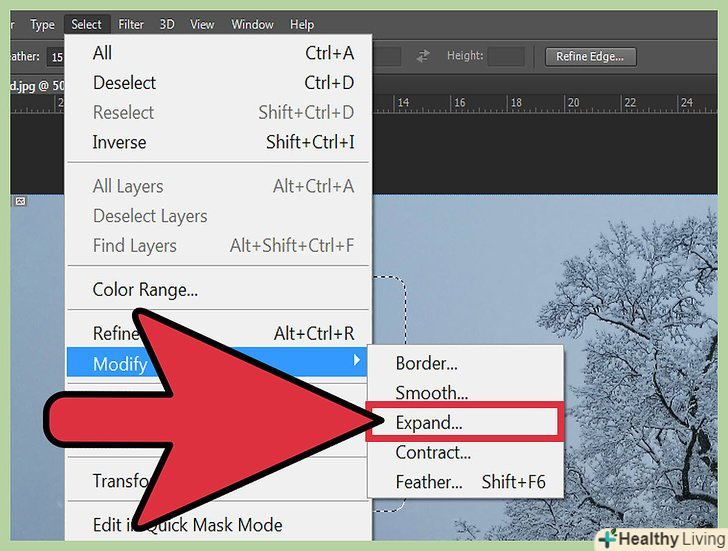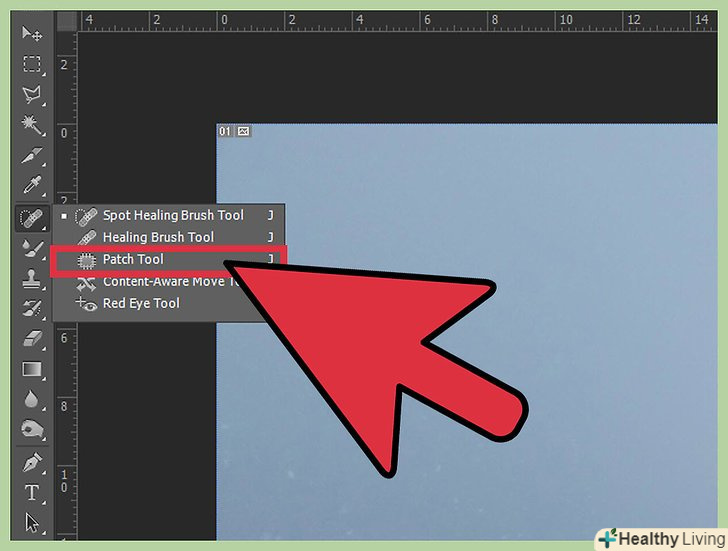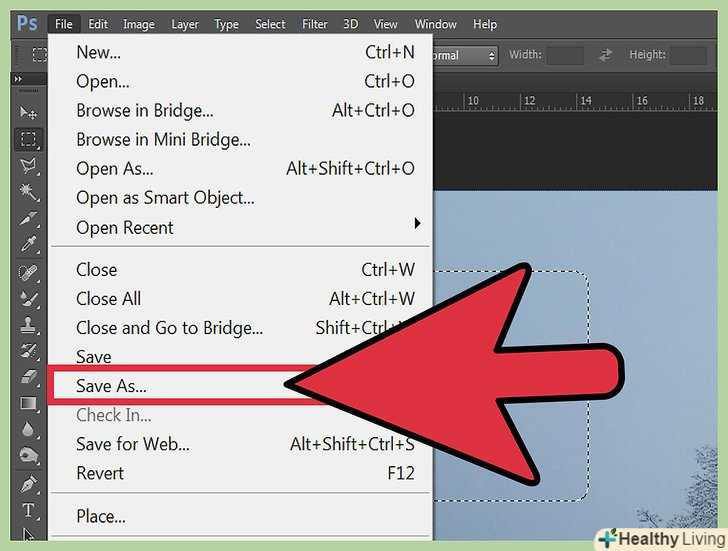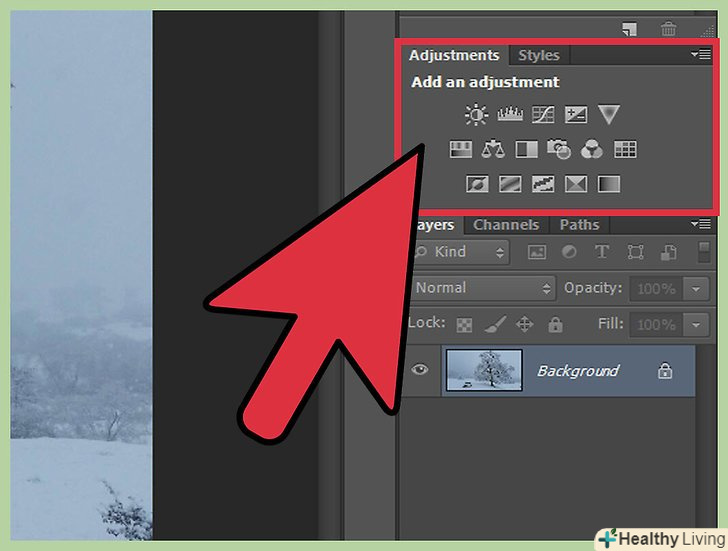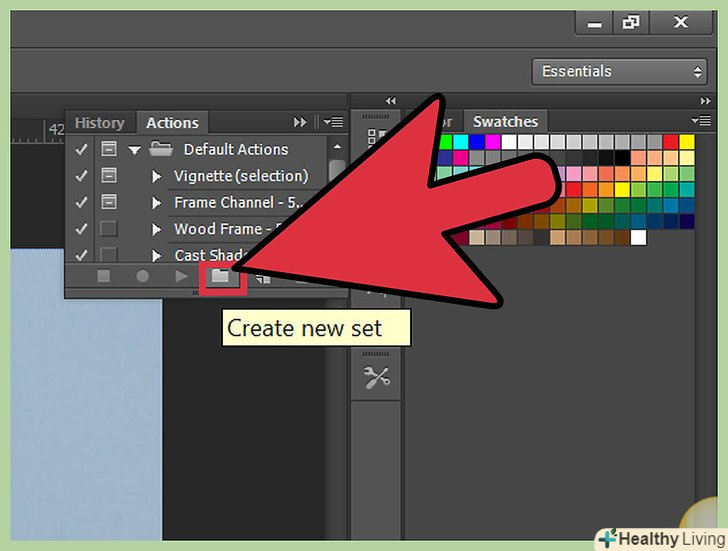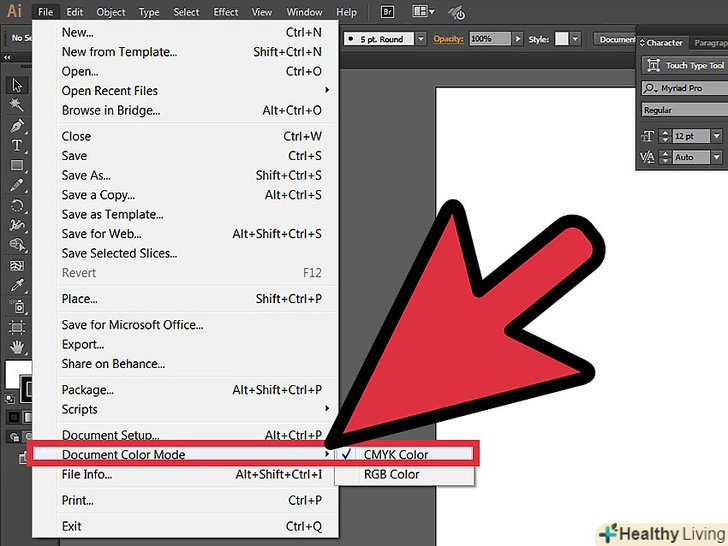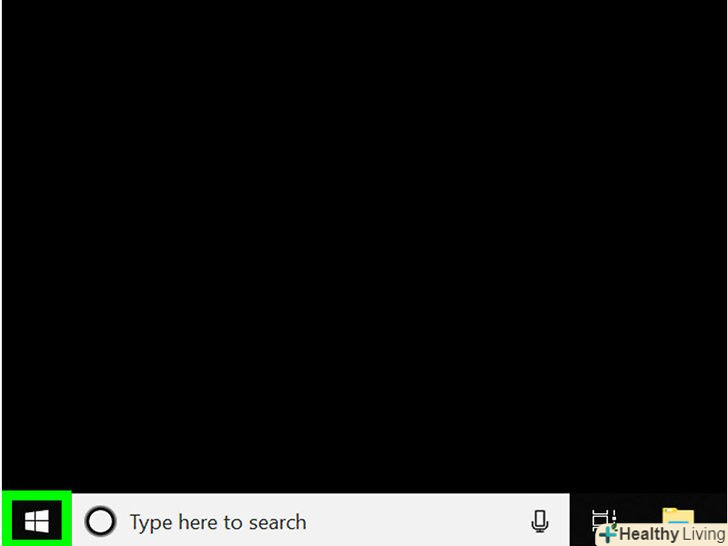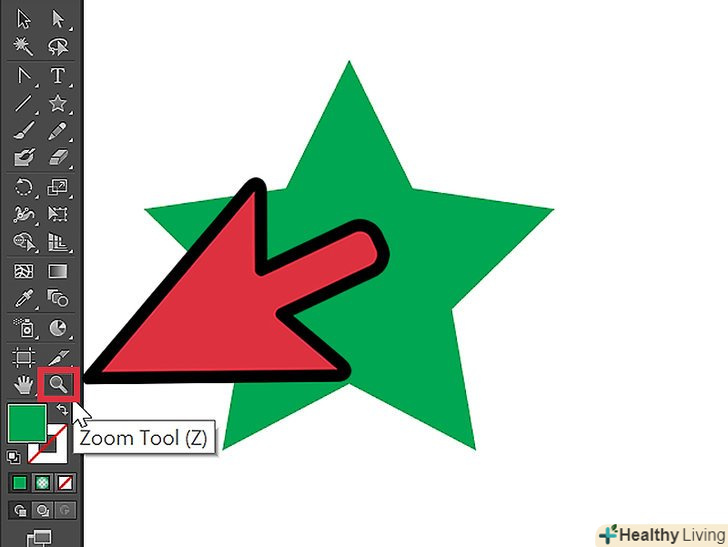Програма Photoshop - це своєрідна фотолабораторія для цифрових фотографій. Кожен любитель і професіонал отримує кращий результат після хоча б мінімальної обробки знімка. Кращий спосіб перетворити хороший кадр в відмінну фотографію-здійснити тонке налаштування зображення на етапі редагування.
Кроки
Метод1З 3:
Колір і чіткість
Метод1З 3:
 Використовуйте повзунки яскравість / контрастність, щоб отримати глибокі чорні і живі білі кольори.незалежно від знімка різниця між самими темними і найяскравішими ділянками зображення (Контраст) повинна бути чітко вираженою, щоб отримати найпривабливіший знімок. Ваша підсумкова мета-добре освітлений знімок з глибокими чорними кольорами, а також яскравими і чітко окресленими білими. Використовуйте регулювання яскравості, щоб зробити картинку чіткою.
Використовуйте повзунки яскравість / контрастність, щоб отримати глибокі чорні і живі білі кольори.незалежно від знімка різниця між самими темними і найяскравішими ділянками зображення (Контраст) повинна бути чітко вираженою, щоб отримати найпривабливіший знімок. Ваша підсумкова мета-добре освітлений знімок з глибокими чорними кольорами, а також яскравими і чітко окресленими білими. Використовуйте регулювання яскравості, щоб зробити картинку чіткою.- Клацніть "Зображення" → "Корекція" → " Яскравість / Контрастність...».
- Поставте прапорець поруч з "Перегляд", щоб бачити, як змінюється зображення при русі повзунків.
- Практично будь-який знімок стане краще, якщо підвищити контрастність на 10-15 одиниць.
 Збільшуйте насиченість зображення, щоб зробити кольори більш живими і яскравими.важливо не перестаратися, щоб знімок не виглядав як світ Всесвіту Віллі Вонка, але насиченість — це важливий аспект корекції практично будь-якого знімка, особливо при використанні недорогої камери.
Збільшуйте насиченість зображення, щоб зробити кольори більш живими і яскравими.важливо не перестаратися, щоб знімок не виглядав як світ Всесвіту Віллі Вонка, але насиченість — це важливий аспект корекції практично будь-якого знімка, особливо при використанні недорогої камери.- Клацніть "Зображення" → "Корекція" → "колірний тон / насиченість".
- Спробуйте підвищити насиченість знімка на 5-10 одиниць з кроком в кілька одиниць, поки не отримаєте бажаний рівень.
- Перемістіть повзунок насиченості вліво, щоб отримати чорно-біле зображення.
 Змініть колірний тон зображення, якщо всі об'єкти пофарбовані в неправильний колір.дана ситуація може бути викликана внутрішнім освітленням, в результаті чого знімок буде виглядати жовтим або зеленим. Налаштування колірного тону в тому ж пункті меню дозволяють змінити загальну палітру кольорів знімка, щоб надати йому незвичайний художній ефект або виправити колірні проблеми.
Змініть колірний тон зображення, якщо всі об'єкти пофарбовані в неправильний колір.дана ситуація може бути викликана внутрішнім освітленням, в результаті чого знімок буде виглядати жовтим або зеленим. Налаштування колірного тону в тому ж пункті меню дозволяють змінити загальну палітру кольорів знімка, щоб надати йому незвичайний художній ефект або виправити колірні проблеми.- Клацніть "Зображення" → "Корекція" → "колірний тон / насиченість".
- Не поспішайте, так як навіть мінімальне переміщення повзунка робить сильний вплив на знімок.
 Використовуйте налаштування "тіні / світла", щоб прибрати занадто яскраві ділянки і висвітлити деталі в тінях.найчастіше функцію використовують в тому випадку, коли сонце утворює більше і негарне пляма білого світла в одному з кутів знімка і вимиває частину зображення. Також використовуйте цей пункт, якщо тінь приховує частину обличчя. Пункт "тіні / світла"зачіпає найяскравіші і найтемніші ділянки знімка і не змінює середні тони:
Використовуйте налаштування "тіні / світла", щоб прибрати занадто яскраві ділянки і висвітлити деталі в тінях.найчастіше функцію використовують в тому випадку, коли сонце утворює більше і негарне пляма білого світла в одному з кутів знімка і вимиває частину зображення. Також використовуйте цей пункт, якщо тінь приховує частину обличчя. Пункт "тіні / світла"зачіпає найяскравіші і найтемніші ділянки знімка і не змінює середні тони:- Клацніть "Зображення" → "Корекція" → "тіні / світла".
- Опустіть повзунок тіней, щоб освітлити темні ділянки.
- Підніміть повзунок світла, щоб затемнити яскраві ділянки.[1]
 Використовуйте фільтр посилення різкості, щоб виправити злегка розмиті або нечіткі знімки. цей фільтр не всемогутній і не зможе зробити чіткими сильно розмиті фотографії, зате точно зробить злегка "нерізкі" зображення різкими з чітко окресленими лініями. Як використовувати фільтр:
Використовуйте фільтр посилення різкості, щоб виправити злегка розмиті або нечіткі знімки. цей фільтр не всемогутній і не зможе зробити чіткими сильно розмиті фотографії, зате точно зробить злегка "нерізкі" зображення різкими з чітко окресленими лініями. Як використовувати фільтр:- Виберіть вкладку "фільтр" у верхньому меню програми.
- У пункті " посилення різкості..."виберіть" посилення різкості «для невеликих змін або» розумна різкість " для глибокого опрацювання.
- У пункті "розумна різкість «Використовуйте повзунок» ефект«, щоб вибрати ступінь посилення різкості, повзунок» радіус«, щоб чітко окреслити лінії, а також повзунок» зменшити шум", щоб розгладити занадто різкі ділянки знімка.[2]
 Спробуйте зменшити розмір сильно розмитих або низькоякісних зображень, щоб зменшити масштаб проблем. чим більше зображення, тим більше помітні всі проблеми або дефекти на знімку. Менший розмір дозволить трохи підвищити чіткість, оскільки пікселі будуть розташовуватися більш компактно і наші очі самі виправлять розмиті і галасливі ділянки. Як зменшити зображення:
Спробуйте зменшити розмір сильно розмитих або низькоякісних зображень, щоб зменшити масштаб проблем. чим більше зображення, тим більше помітні всі проблеми або дефекти на знімку. Менший розмір дозволить трохи підвищити чіткість, оскільки пікселі будуть розташовуватися більш компактно і наші очі самі виправлять розмиті і галасливі ділянки. Як зменшити зображення:- Клацніть "зображення" → "розмір зображення".
- Змінюйте розмір в дюймах, пікселях або навіть відсотках від оригінального розміру знімка.
- Обов'язково включіть іконку ланцюжка, щоб зберегти пропорції зображення.
- Спробуйте зменшити зображення на 25 % або більше.
Метод2 З 3:
Композиція та дефекти
Метод2 З 3:
 Виконайте кадрування за допомогою "Правила третин", щоб отримати привабливе фото.не слід вважати, що первісна композиція кадру-це найкращий з можливих варіантів. Правило третин є одним з найстаріших і надійних керівних принципів в мистецтві фотографії. З правила випливає, що при кадруванні зображення на третині по горизонталі і вертикалі (9 міні-квадратів) найцікавіші елементи знімка завжди повинні знаходитися на таких лініях і перетинах ліній. У програмі Photoshop такі лінії з'являться автоматично при кадруванні знімка, що спрощує справу.
Виконайте кадрування за допомогою "Правила третин", щоб отримати привабливе фото.не слід вважати, що первісна композиція кадру-це найкращий з можливих варіантів. Правило третин є одним з найстаріших і надійних керівних принципів в мистецтві фотографії. З правила випливає, що при кадруванні зображення на третині по горизонталі і вертикалі (9 міні-квадратів) найцікавіші елементи знімка завжди повинні знаходитися на таких лініях і перетинах ліній. У програмі Photoshop такі лінії з'являться автоматично при кадруванні знімка, що спрощує справу.- Навіть незначна зміна кадру може кардинально поліпшити знімок. На фотографії є непотрібні елементи в кутах кадру, від яких можна позбутися і сфокусуватися на більш цікавих об'єктах?
- Всі головні лінії знімка на зразок горизонту слід розміщувати на третій лінії.
- Натисніть кнопку "C", щоб відкрити інструмент кадрування.[3]
 Використовуйте інструмент "червоні очі", щоб зробити красиві очі в будь-якому портреті.для виклику даного інструменту необхідно відкрити інструмент» латочка", який знаходиться під іконкою у вигляді піпетки на панелі інструментів. Також можна натиснути клавішу "J", потім клацнути і утримувати покажчик миші на іконці заплатки, щоб вибрати потрібний інструмент. Потрібно лише клацнути і перетягнути покажчик по очах, щоб прибрати ефект червоних очей.[4]
Використовуйте інструмент "червоні очі", щоб зробити красиві очі в будь-якому портреті.для виклику даного інструменту необхідно відкрити інструмент» латочка", який знаходиться під іконкою у вигляді піпетки на панелі інструментів. Також можна натиснути клавішу "J", потім клацнути і утримувати покажчик миші на іконці заплатки, щоб вибрати потрібний інструмент. Потрібно лише клацнути і перетягнути покажчик по очах, щоб прибрати ефект червоних очей.[4] Використовуйте "точкову відновлюючу кисть", щоб видалити невеликі дефекти і плями.бажаєте позбутися від маленького прищика на лобі? Вам допоможе точкове відновлення. Для цього клацніть і утримуйте покажчик на іконці інструменту» латочка «(натисніть» J"), а потім виберіть потрібний інструмент з невеликого меню. Він просто замінює вибрану точку знімка оточуючими пікселями і забезпечує точне поєднання. Це дозволяє швидко стерти такі дрібні деталі, як прищики або дроти на тлі і не зіпсувати знімок.
Використовуйте "точкову відновлюючу кисть", щоб видалити невеликі дефекти і плями.бажаєте позбутися від маленького прищика на лобі? Вам допоможе точкове відновлення. Для цього клацніть і утримуйте покажчик на іконці інструменту» латочка «(натисніть» J"), а потім виберіть потрібний інструмент з невеликого меню. Він просто замінює вибрану точку знімка оточуючими пікселями і забезпечує точне поєднання. Це дозволяє швидко стерти такі дрібні деталі, як прищики або дроти на тлі і не зіпсувати знімок.- "відновлює кисть" діє за тим же принципом, але ви самі вибираєте ділянку, з якого програма буде брати пікселі для заміни. Щоб вибрати «ділянку відновлення», затисніть клавішу Alt/Opt, клацніть мишею, а потім відновіть небажаний дефект.
 Використовуйте "Заливка з урахуванням вмісту", щоб видалити предмети і прості недоліки.наприклад, в момент знімка на об'єктив потрапив пил, в результаті чого на пейзажній фотографії з'явилася велика буре пляма на тлі неба. Заливка з урахуванням вмісту дозволяє приховати такий недолік. Використовуйте інструмент " Швидке виділення "(під іконкою "ласо"» для вибору плями. Далі:
Використовуйте "Заливка з урахуванням вмісту", щоб видалити предмети і прості недоліки.наприклад, в момент знімка на об'єктив потрапив пил, в результаті чого на пейзажній фотографії з'явилася велика буре пляма на тлі неба. Заливка з урахуванням вмісту дозволяє приховати такий недолік. Використовуйте інструмент " Швидке виділення "(під іконкою "ласо"» для вибору плями. Далі:- Клацніть "виділення" → "Модифікація" → "розширити".
- Розширте виділення на 5-10 пікселів.
- Виберіть "Редагування" → "виконати заливку".
- Виберіть пункт "з урахуванням вмісту «в випадаючому меню» зміст «і натисніть»OK".[5]
 Використовуйте інструмент "латочка", щоб замінити невелику ділянку фото іншою ділянкою знімка.Припустимо, ви зробили відмінний знімок футболіста під час гри, проте на тлі видно фаната біля паркану, який не потрібен на фотографії. Звичайно, потрібно прибрати людину, але зберегти за ним паркан, що може здатися неможливим! Інструмент» латочка " використовує іншу ділянку паркану і зробить копію поверх непотрібного людини.
Використовуйте інструмент "латочка", щоб замінити невелику ділянку фото іншою ділянкою знімка.Припустимо, ви зробили відмінний знімок футболіста під час гри, проте на тлі видно фаната біля паркану, який не потрібен на фотографії. Звичайно, потрібно прибрати людину, але зберегти за ним паркан, що може здатися неможливим! Інструмент» латочка " використовує іншу ділянку паркану і зробить копію поверх непотрібного людини.- Використовуйте інструмент для виділення ("Швидке виділення"), щоб вибрати на фотографії непотрібний предмет або об'єкт.
- Виберіть інструмент "латочка«, натиснувши»J". Також його можна знайти під іконкою у вигляді піпетки.
- Клацніть по виділеній ділянці (непотрібне місце), але не відпускайте кнопку миші.
- Перетягніть вибрану ділянку на точку, якою ви хочете його замінити, після чого відпустіть кнопку миші.[6]
Метод3 З 3:
Ефективна робота в Photoshop
Метод3 З 3:
 Використовуйте функцію "Зберегти як копію", щоб створити дублікат зображення до початку редагування.завжди рекомендується (особливо новачкам) зберігати копію зображення до початку обробки. Після цього можна сміливо експериментувати і не боятися зробити помилку. Завжди можна натиснути функцію "скасування", але все ускладнюється після декількох дій на зразок кадрування, зміни колірного тону і посилення різкості.
Використовуйте функцію "Зберегти як копію", щоб створити дублікат зображення до початку редагування.завжди рекомендується (особливо новачкам) зберігати копію зображення до початку обробки. Після цього можна сміливо експериментувати і не боятися зробити помилку. Завжди можна натиснути функцію "скасування", але все ускладнюється після декількох дій на зразок кадрування, зміни колірного тону і посилення різкості.- Клацніть "Файл" → "Зберегти як" або натисніть Ctrl + Shift + S (Windows) або Cmd + Shift + S.
- У нижній частині вікна "Зберегти як «клацніть "Зберегти як копію".
 Навчіться використовувати коригувальні шари, щоб постійно контролювати всі зміни.останнє, що вам захочеться — експериментувати з кольорами, контрастністю, насиченістю без можливості повернути колишні налаштування. На додаток до рекомендації завжди робити копію зображення перед редагуванням, коригувальні шари і маски дозволять вам виправити всі налаштування на будь-якому етапі роботи, а також включати і відключати їх без функції «скасувати».
Навчіться використовувати коригувальні шари, щоб постійно контролювати всі зміни.останнє, що вам захочеться — експериментувати з кольорами, контрастністю, насиченістю без можливості повернути колишні налаштування. На додаток до рекомендації завжди робити копію зображення перед редагуванням, коригувальні шари і маски дозволять вам виправити всі налаштування на будь-якому етапі роботи, а також включати і відключати їх без функції «скасувати».- Клацніть вкладку "вікно" на верхній панелі.
- Виберіть "корекція".
- Виберіть бажану коригування від "яскравості / контрастності»до "карти градієнта". При цьому буде створено новий шар.
- Видаляйте, міняйте порядок або прозорість шарів в будь-який час або міняйте налаштування за подвійним клацанням.[7]
 Налаштуйте можливість відкривати фотографії в режимі "Camera Raw", щоб швидко вносити невеликі зміни без наслідків для оригіналу знімка. фільтр «Camera Raw " відриває нову копію зображення і дозволяє змінювати колірну температуру, контрастність, освітлення, чіткість, насиченість і кадрування. Вносьте швидкі зміни з відображенням в реальному часі. Встановіть необхідні налаштування, щоб знімок автоматично відкривався в даному режимі:
Налаштуйте можливість відкривати фотографії в режимі "Camera Raw", щоб швидко вносити невеликі зміни без наслідків для оригіналу знімка. фільтр «Camera Raw " відриває нову копію зображення і дозволяє змінювати колірну температуру, контрастність, освітлення, чіткість, насиченість і кадрування. Вносьте швидкі зміни з відображенням в реальному часі. Встановіть необхідні налаштування, щоб знімок автоматично відкривався в даному режимі:- Клацніть "Photoshop" у верхньому лівому куті.
- Виберіть "Налаштування" → "Обробка файлів".
- У розділі «Сумісність файлів» поставте прапорець «Використовувати формат Adobe Camera Raw для підтримуваних файлів Raw».
- Клацніть "Налаштування Camera Raw «і встановіть» обробку JPEG і TIFF «як»автоматично відкривати всі підтримувані файли".[8]
 Використовуйте "пакетну обробку", щоб автоматично вносити однакові зміни відразу в кілька знімків.наприклад, всі ваші знімки злегка темні, тому для всіх потрібно підвищити яскравість на 10 одиниць. Замість обробки кожного фото вручну доручіть Photoshop зробити роботу за вас для декількох зображень. Припустимо, потрібно додати 10 одиниць яскравості для 15 зображень:
Використовуйте "пакетну обробку", щоб автоматично вносити однакові зміни відразу в кілька знімків.наприклад, всі ваші знімки злегка темні, тому для всіх потрібно підвищити яскравість на 10 одиниць. Замість обробки кожного фото вручну доручіть Photoshop зробити роботу за вас для декількох зображень. Припустимо, потрібно додати 10 одиниць яскравості для 15 зображень:- Клацніть "вікно" → "операції", щоб викликати меню операцій.
- Натисніть "Створити нову операцію" в нижній частині меню і назвіть її відповідно до бажаного дії. Кнопка виглядає як папір для нотаток.
- Клацніть «Зображення» → «Корекція» → «яскравість/контрастність» і додайте 10 одиниць яскравості.
- Натисніть квадратну кнопку "Стоп" в меню операцій, щоб завершити запис.
- Клацніть "Файл" → "Автоматизація" → "пакетна обробка" у верхній частині меню.
- У полі «операція» виберіть створену операцію (з вашою назвою).
- Клацніть " вибрати..."і виберіть необхідні фотографії.
- Поставте прапорці "придушити діалоги параметрів відкриття файлу" і "заборонити повідомлення системи управління кольором«, потім натисніть» OK", щоб внести зміни в усі знімки відразу.[9]
Поради
- Намагайтеся не перестаратися з обробкою. Іноді занадто велика кількість змін може зіпсувати фотографію. Люди будуть звертати увагу тільки на погану обробку, а не на об'єкт знімка.
Що вам знадобиться
- програма Photoshop, цифровий фотоапарат
Джерела
- ↑ Https://helpx.adobe.com/photoshop-elements/using/adjusting-color-saturation-hue-vibrance.html
- ↑ Http://www.peachpit.com/articles/article.aspx?p=2224031&#amp;seqNum=2
- ↑ Http://www.photographymad.com/pages/view/rule-of-thirds
- ↑ Http://graphicdesign.stackexchange.com/questions/13703/how-do-you-use-the-redeye-tool-in-photoshop-cs5
- ↑ Http://planetphotoshop.com/removing-objects-with-content-aware-fill-and-patch-in-photoshop-cc.html
- ↑ Http://planetphotoshop.com/removing-objects-with-content-aware-fill-and-patch-in-photoshop-cc.html
- ↑ Https://helpx.adobe.com/photoshop/using/adjustment-fill-layers.html
- ↑ Http://layersmagazine.com/editing-jpegs-and-tiffs-in-adobe-photoshop-camera-raw.html
- ↑ Https://www.itg.ias.edu/content/editing-batch-images-photoshop