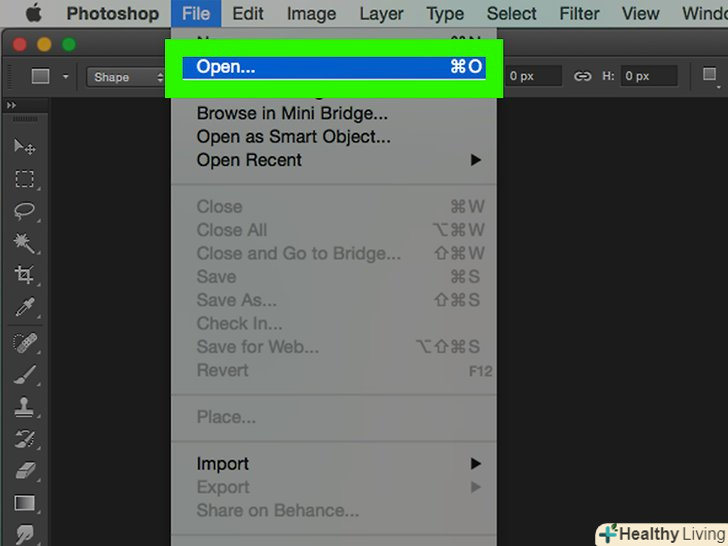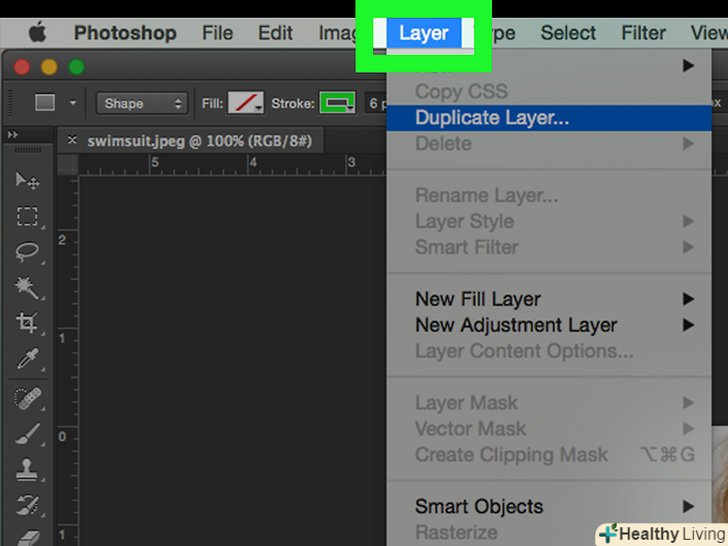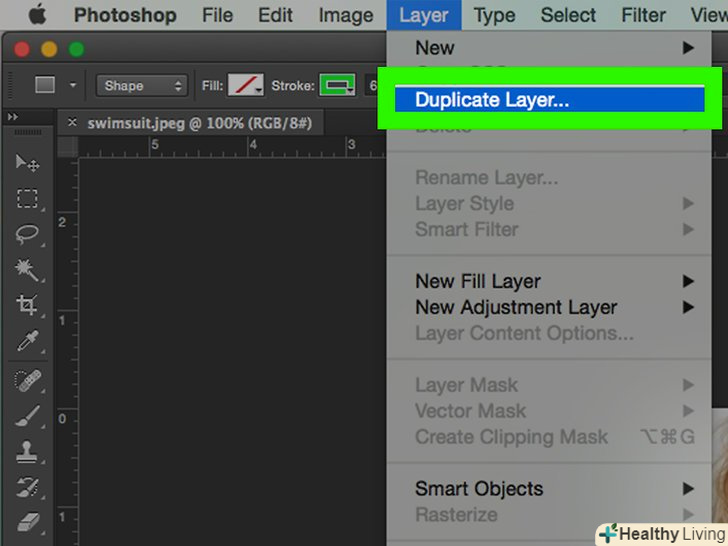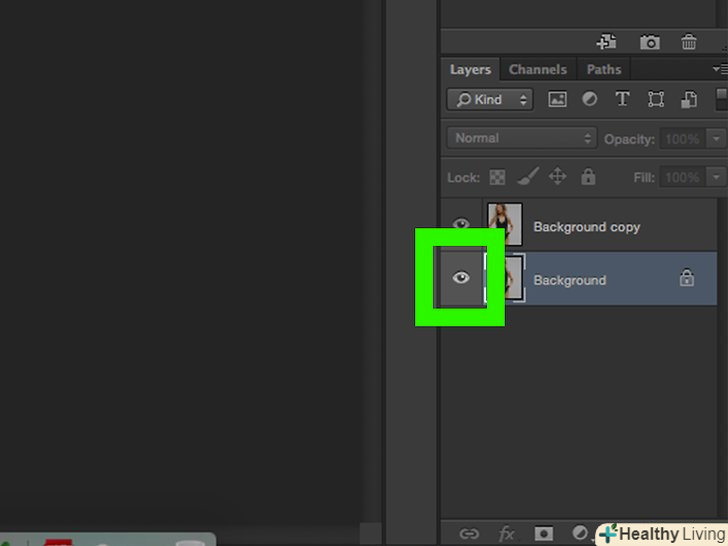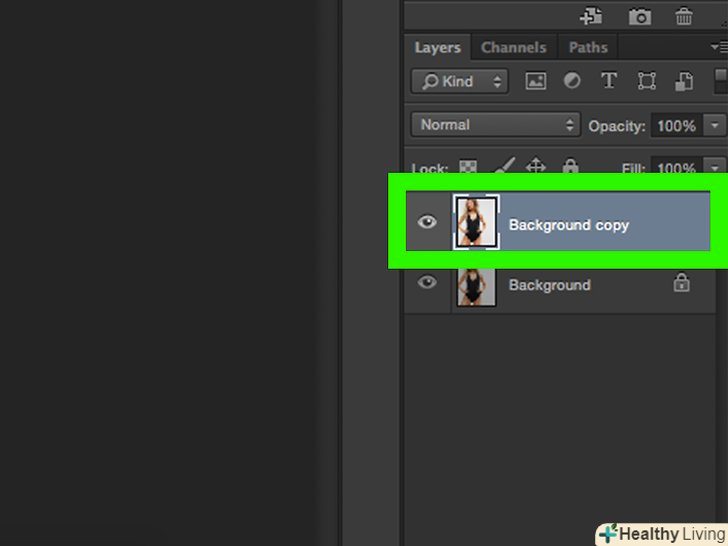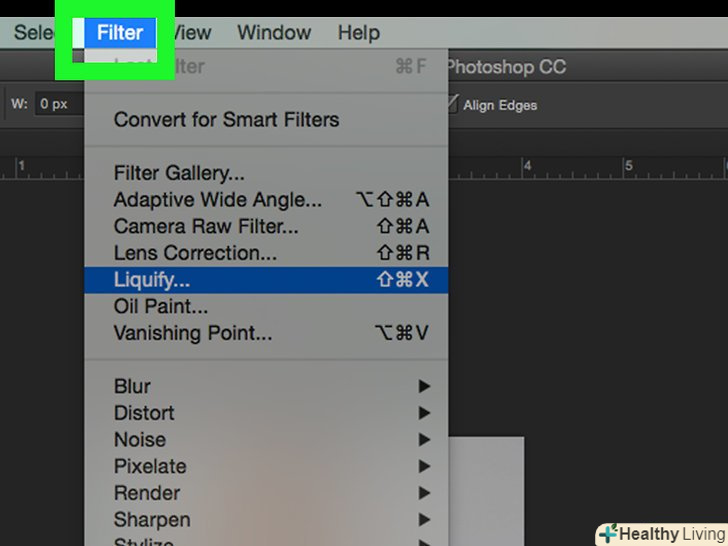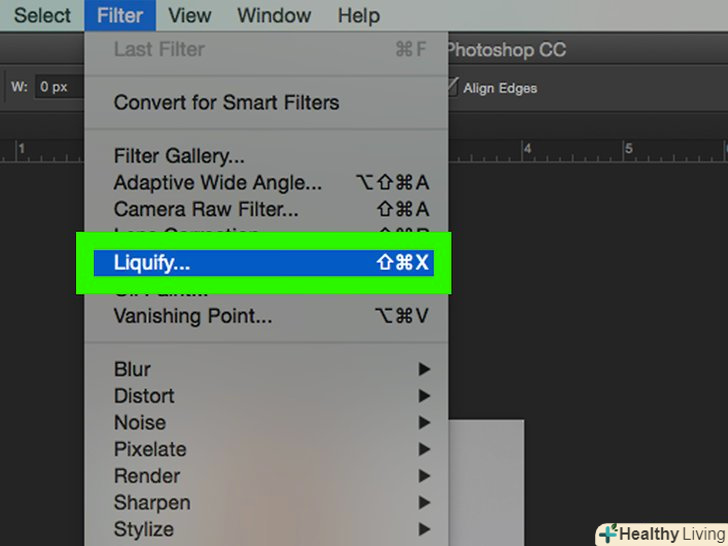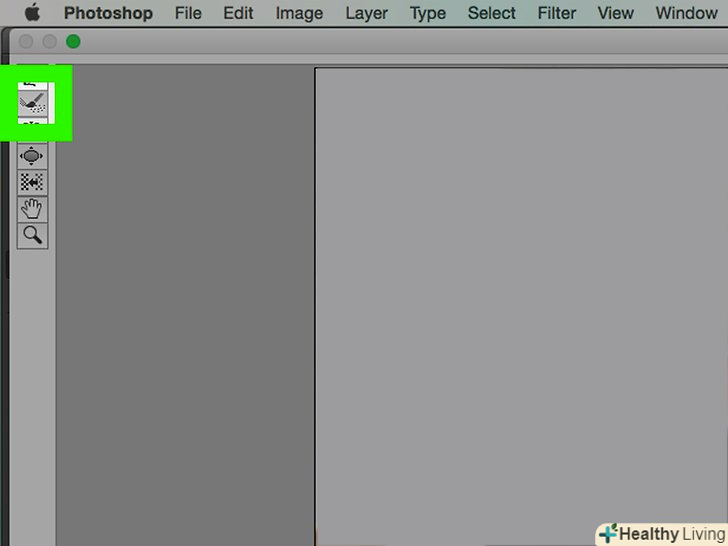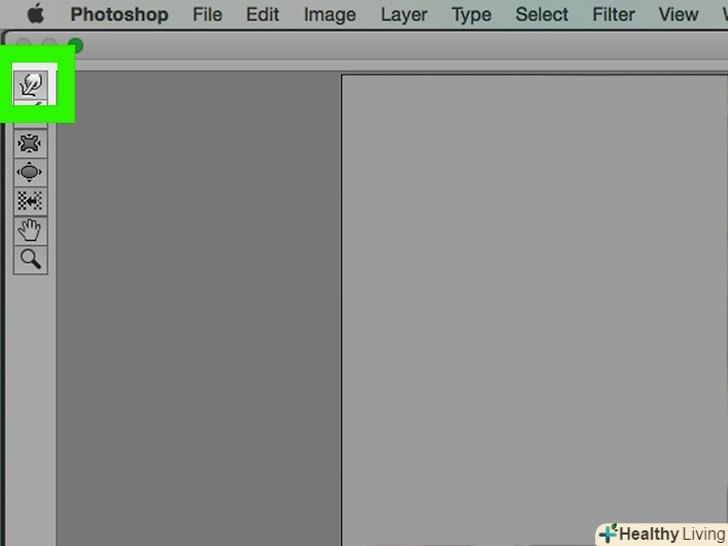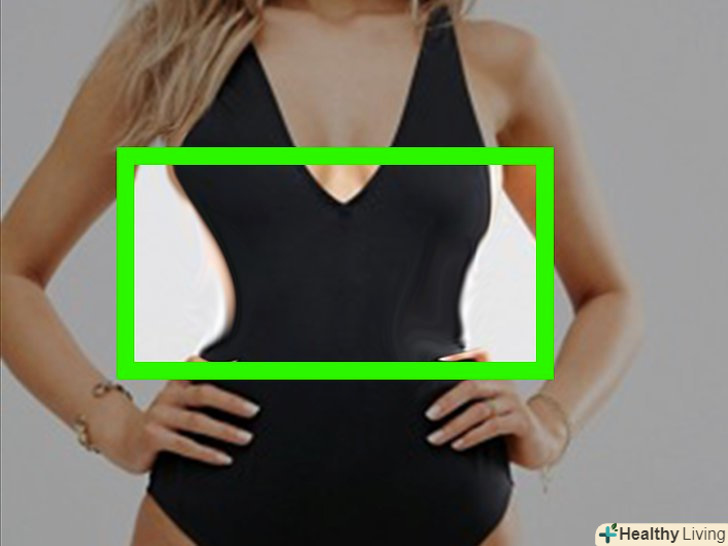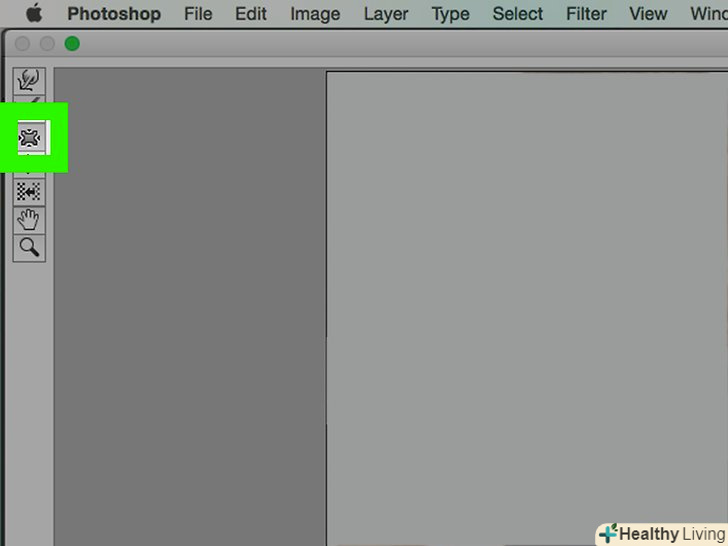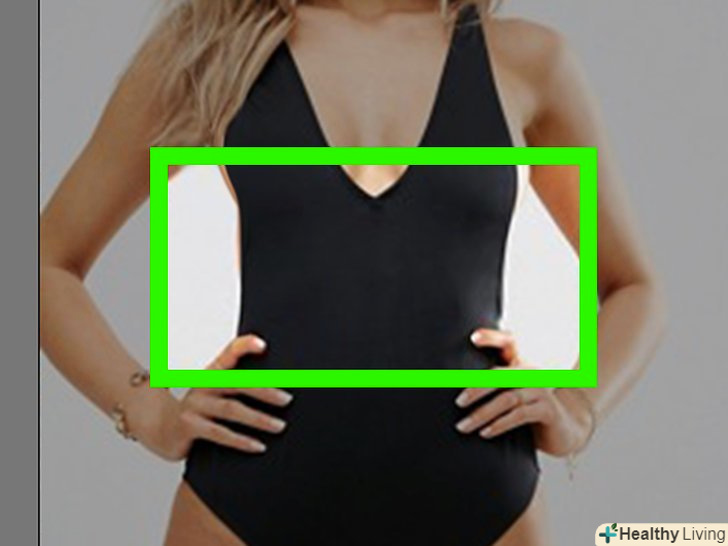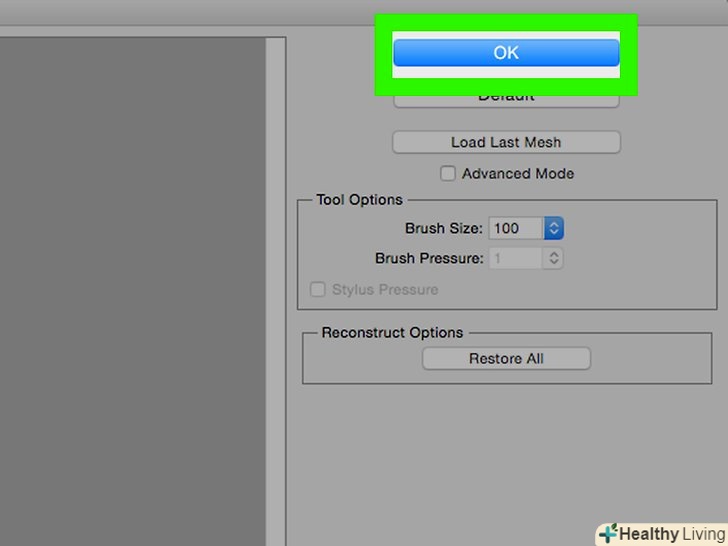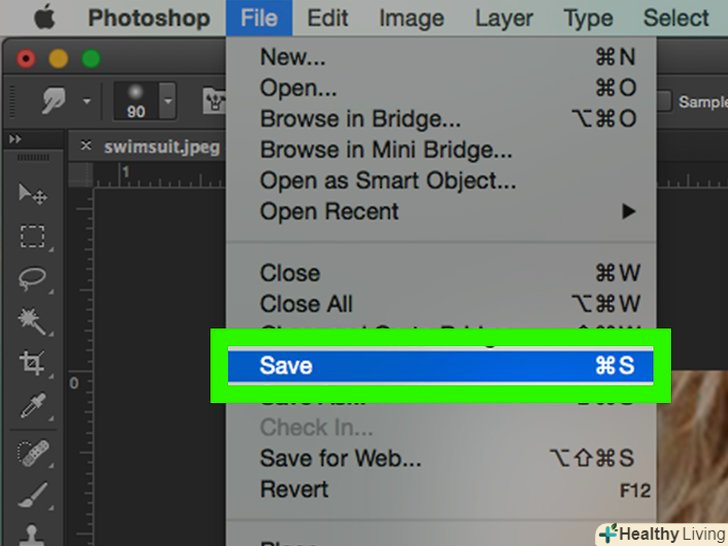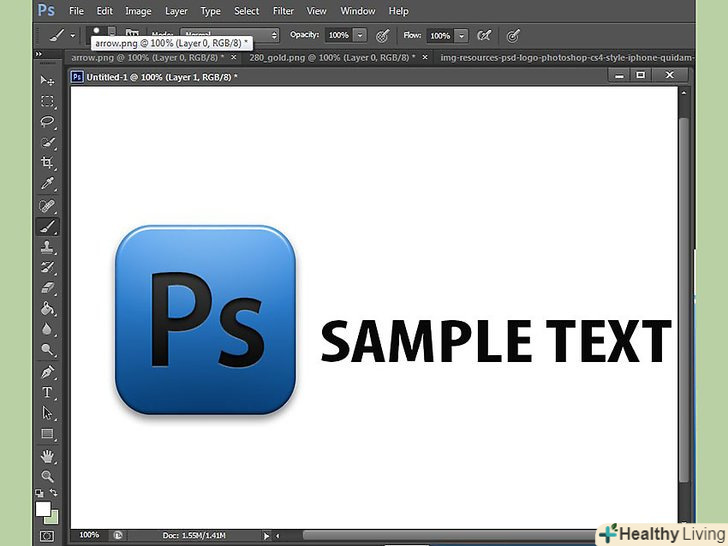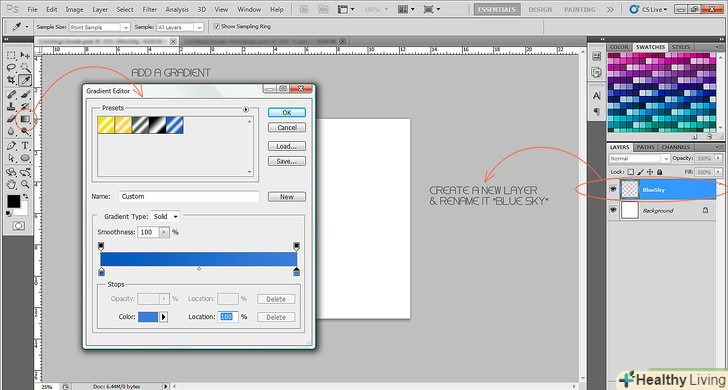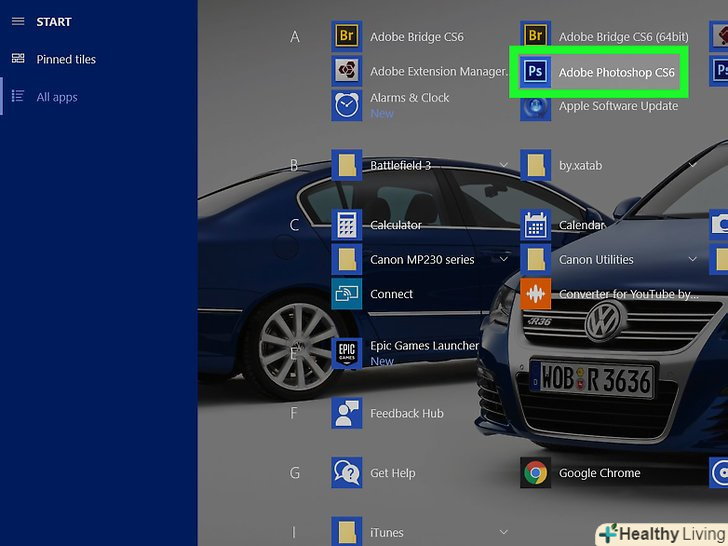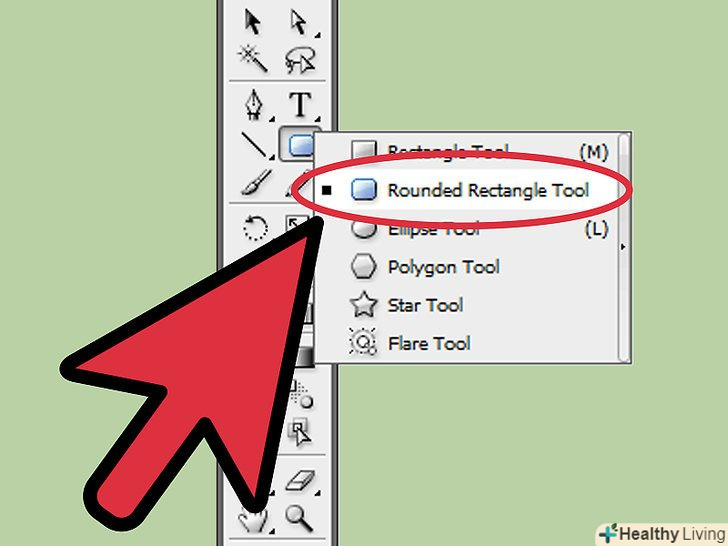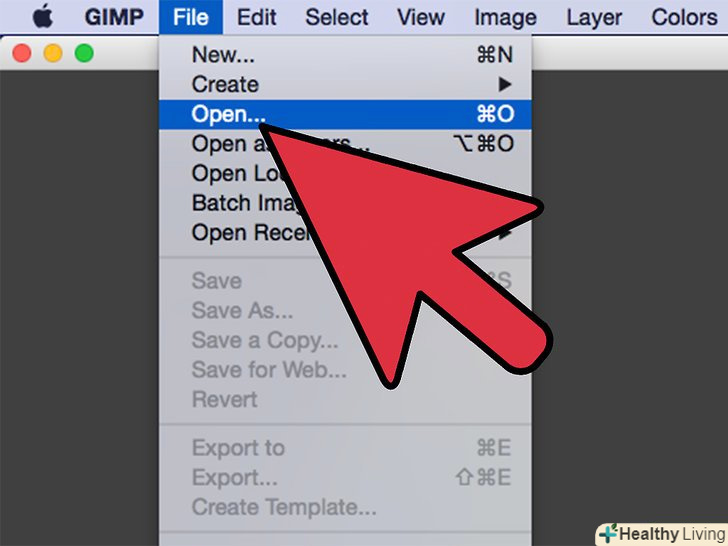З цієї статті ви дізнаєтеся, як в Adobe Photoshop використовувати фільтр «Пластика», щоб зробити фігуру більш стрункою.
Кроки
Частина1З 4:
Як підготувати зображення
Частина1З 4:
 Відкрийте зображення в Photoshop.для цього двічі клацніть по синьому значку з літерами "Ps«, в рядку меню у верхній частині екрана натисніть» Файл «&#gt;» Відкрити", а потім виберіть зображення.
Відкрийте зображення в Photoshop.для цього двічі клацніть по синьому значку з літерами "Ps«, в рядку меню у верхній частині екрана натисніть» Файл «&#gt;» Відкрити", а потім виберіть зображення. Клацніть поШари в рядку меню.
Клацніть поШари в рядку меню. Клацніть поСтворити дублікат шару у випадаючому меню, а потім натисніть OK.
Клацніть поСтворити дублікат шару у випадаючому меню, а потім натисніть OK.- Присвойте новому шару ім'я; в іншому випадку він буде називатися»[ім'я вихідного шару] копія".
 Клацніть по значку у вигляді очі поруч з фоновим шаром. цей значок знаходиться на панелі "Шари" в правій частині екрана.
Клацніть по значку у вигляді очі поруч з фоновим шаром. цей значок знаходиться на панелі "Шари" в правій частині екрана.- Фоновий шар стане невидимим, але вихідне зображення порушено не буде, тому можна зробити інший дублікат, щоб спробувати застосувати різні ефекти.
Частина2З 4:
Як використовувати інструмент "реконструювати"
Частина2З 4:
 Клацніть по дублікату шару на панелі "Шари".
Клацніть по дублікату шару на панелі "Шари". Клацніть поФільтри в рядку меню.
Клацніть поФільтри в рядку меню. НатиснітьПластика.
НатиснітьПластика.- У Photoshop CS6 і більш ранніх версіях поставте прапорець у опції "Додатково" на лівій панелі вікна.
 Клацніть по інструменту»реконструювати".його значок виглядає як кисть з градієнтним прямокутником і знаходиться у верхньому лівому куті вікна.
Клацніть по інструменту»реконструювати".його значок виглядає як кисть з градієнтним прямокутником і знаходиться у верхньому лівому куті вікна.- Використовуйте опції "розмір кисті «і» натиск кисті" на правій панелі вікна, щоб налаштувати розмір і чутливість кисті. Менший розмір кисті дозволить виконати більш тонку роботу.
- Використовуйте кнопки » + « і " - " в лівому нижньому кутку діалогового вікна, щоб збільшити або зменшити розмір зображення.
 Інструментом "реконструювати" проведіть уздовж тих областей зображення, які міняти не потрібно.наприклад, якщо ви хочете зменшити обсяг талії, проведіть уздовж тих її областей, які не будуть порушені.
Інструментом "реконструювати" проведіть уздовж тих областей зображення, які міняти не потрібно.наприклад, якщо ви хочете зменшити обсяг талії, проведіть уздовж тих її областей, які не будуть порушені.- Не переборщіть; в іншому випадку зображення стане нереалістичним.
Частина3З 4:
Як використовувати інструмент "деформація"
Частина3З 4:
 Клацніть по інструменту "деформація". його значок виглядає як спрямований вниз палець і знаходиться у верхньому лівому кутку вікна.
Клацніть по інструменту "деформація". його значок виглядає як спрямований вниз палець і знаходиться у верхньому лівому кутку вікна.- Використовуйте опції «розмір кисті» і «натиск кисті» на правій панелі вікна, щоб налаштувати розмір і чутливість кисті. Менший розмір кисті дозволить виконати більш тонку роботу.
 Використовуйте інструмент "деформація", щоб перетягнути непотрібні області зображення до ліній маски.наприклад, акуратно перетягніть області талії, від яких ви хочете позбутися, до намальованих ліній маски.
Використовуйте інструмент "деформація", щоб перетягнути непотрібні області зображення до ліній маски.наприклад, акуратно перетягніть області талії, від яких ви хочете позбутися, до намальованих ліній маски.- Можливо, вам доведеться виконати описаний процес кілька разів, щоб навчитися користуватися інструментом «деформація». Цей інструмент змінює форму пікселів, за якими його перетягують, тому зображення може дуже сильно спотворитися.
- Натисніть "Відновити все" на правій панелі, щоб скасувати внесені зміни і почати заново.
Частина4З 4:
Як використовувати інструмент»зморщування "
Частина4З 4:
 Клацніть по інструменту»зморщування".його значок виглядає як квадрат з вдавленими сторонами і знаходиться у верхньому лівому кутку вікна.
Клацніть по інструменту»зморщування".його значок виглядає як квадрат з вдавленими сторонами і знаходиться у верхньому лівому кутку вікна.- Використовуйте опції «розмір кисті» і «натиск кисті» на правій панелі вікна, щоб налаштувати розмір і чутливість кисті. Менший розмір кисті дозволить виконати більш тонку роботу.
 Клацніть або перетягніть інструмент "зморщування" над непотрібними областями зображення вздовж ліній маски.наприклад, проведіть уздовж намальованих ліній маски, щоб позбутися від непотрібних областей талії.
Клацніть або перетягніть інструмент "зморщування" над непотрібними областями зображення вздовж ліній маски.наприклад, проведіть уздовж намальованих ліній маски, щоб позбутися від непотрібних областей талії.- Інструмент "зморщування" відмінно підходить для того, щоб швидко звузити зображення, але тут легко перестаратися і отримати дивні візуальні ефекти.
- Натисніть "Відновити все" на правій панелі, щоб скасувати внесені зміни і почати заново.
 Клацніть поOK На правій панелі, коли закінчите.
Клацніть поOK На правій панелі, коли закінчите. Збережіть зображення.для цього в рядку меню натисніть "Файл" &#gt;»Зберегти як". Присвойте ім'я файлу і натисніть "Зберегти".
Збережіть зображення.для цього в рядку меню натисніть "Файл" &#gt;»Зберегти як". Присвойте ім'я файлу і натисніть "Зберегти".