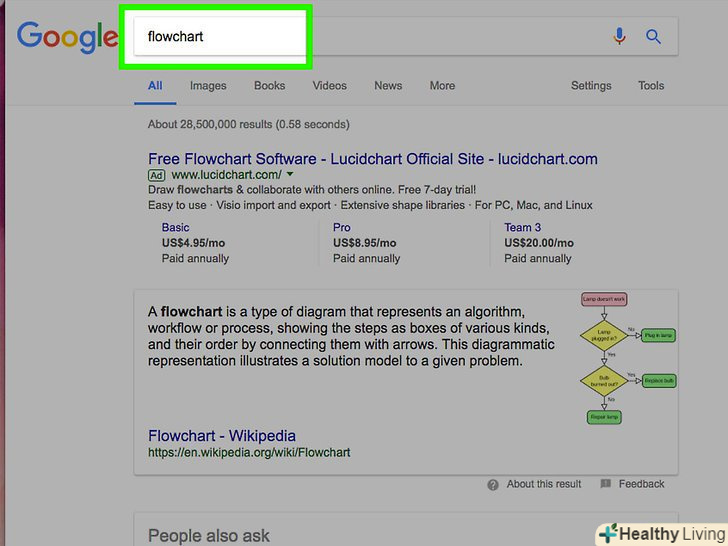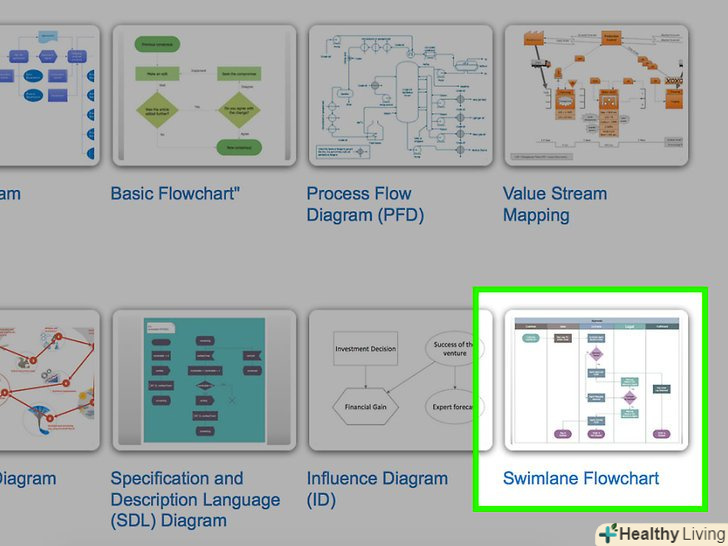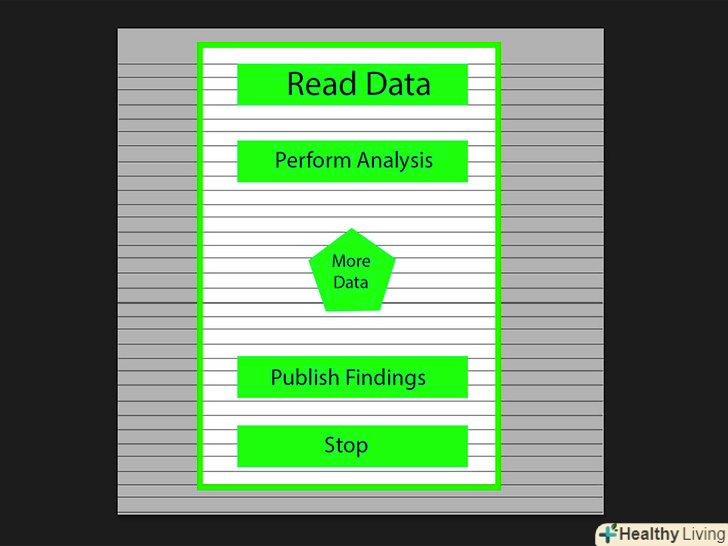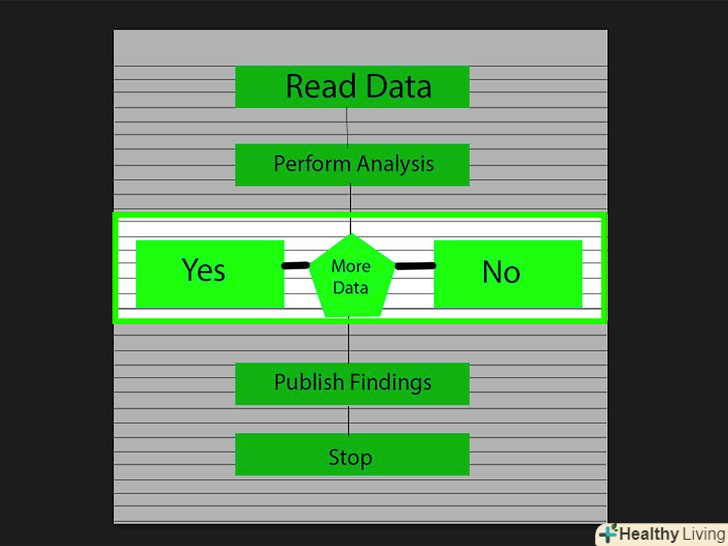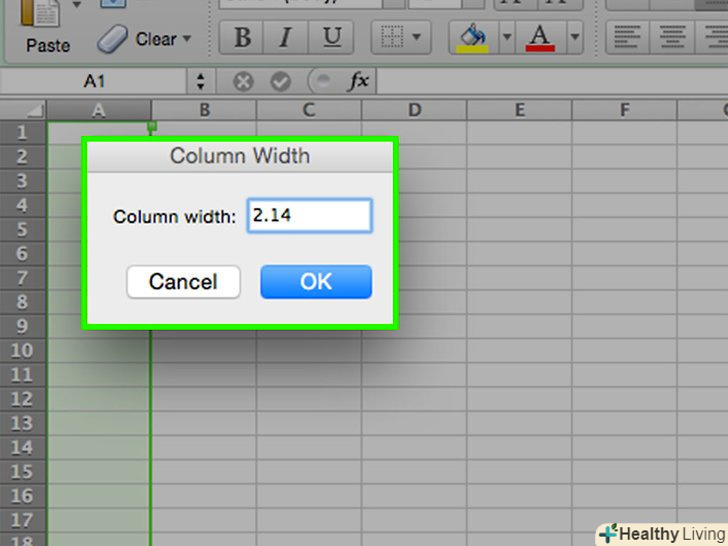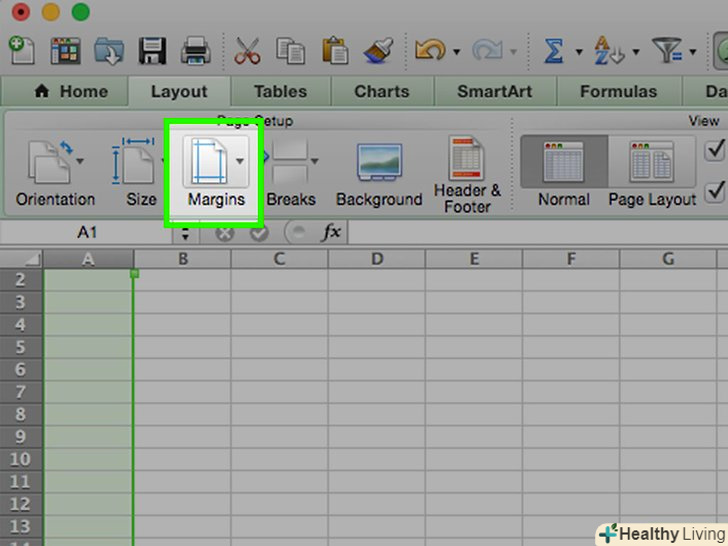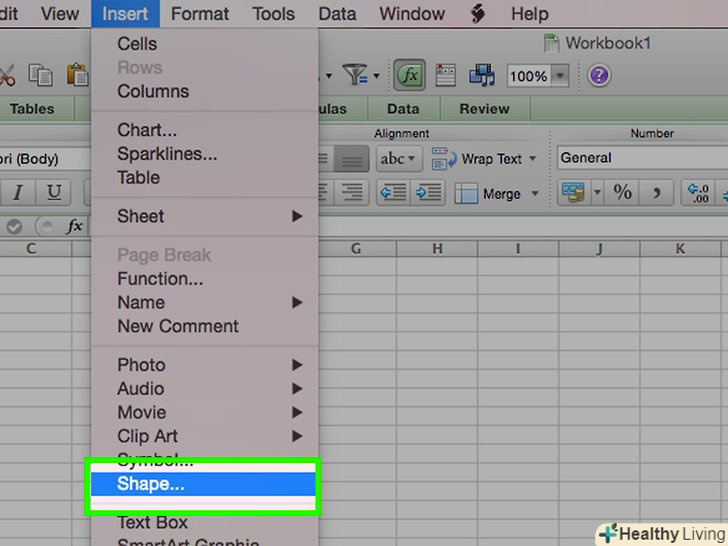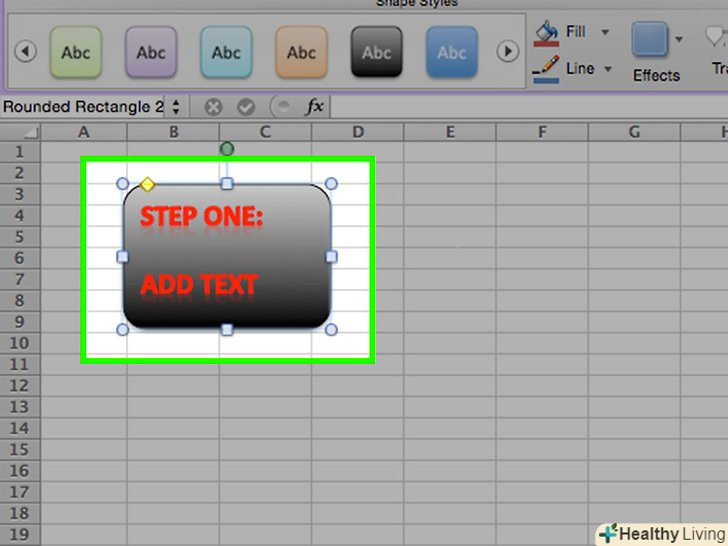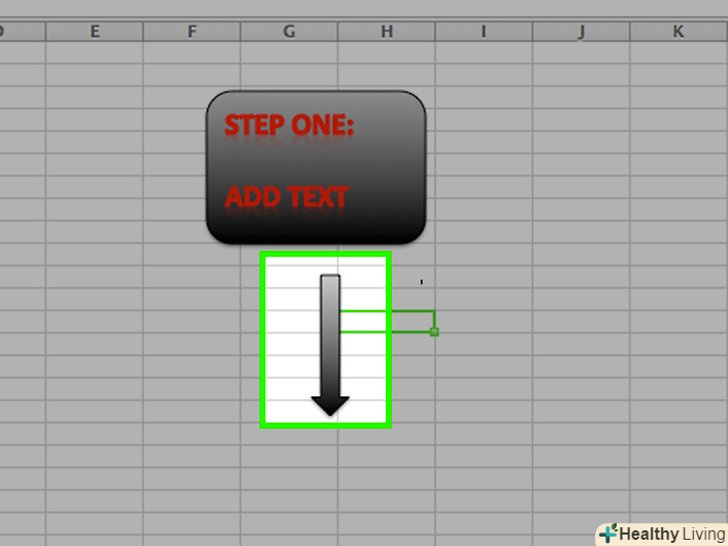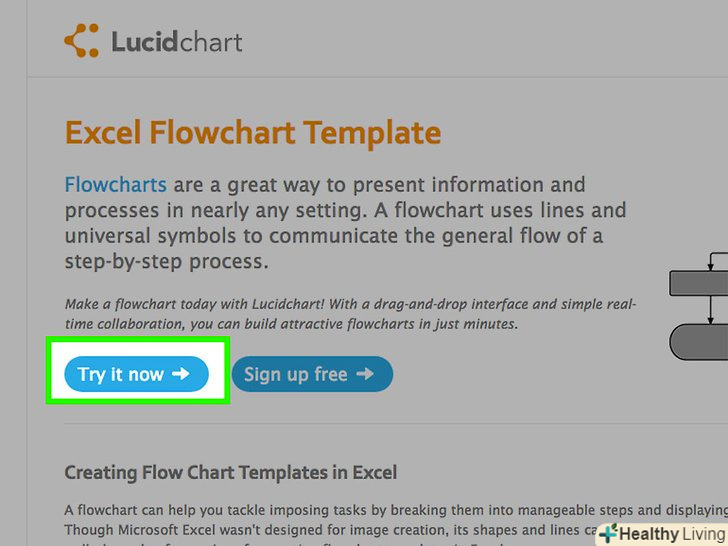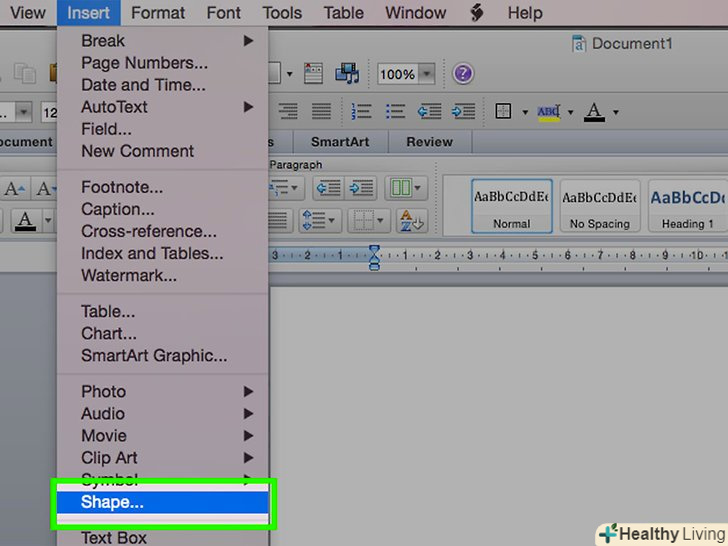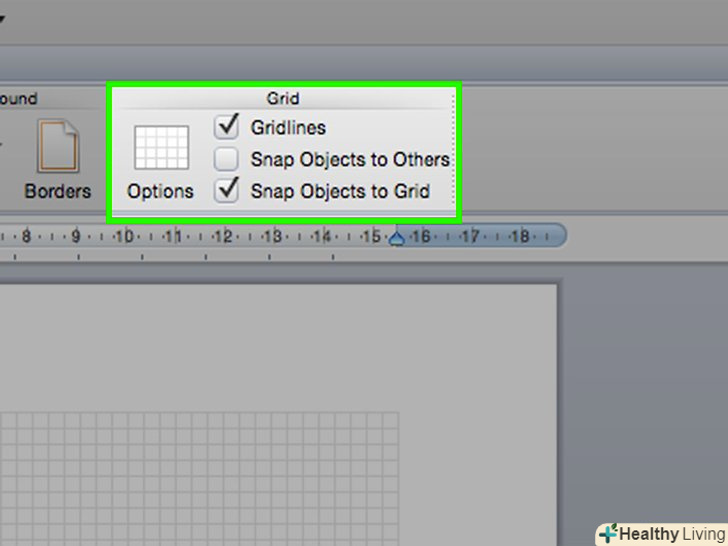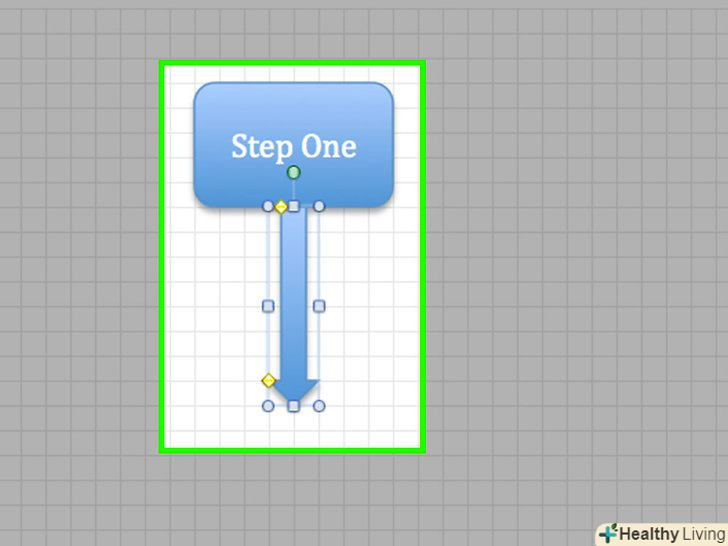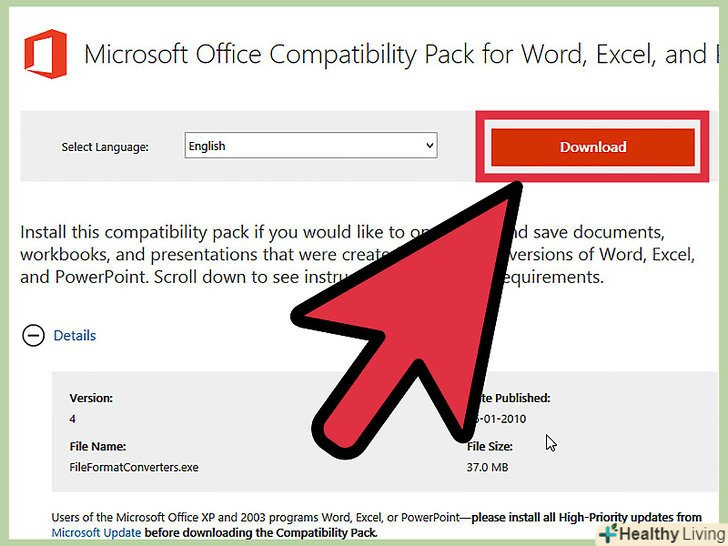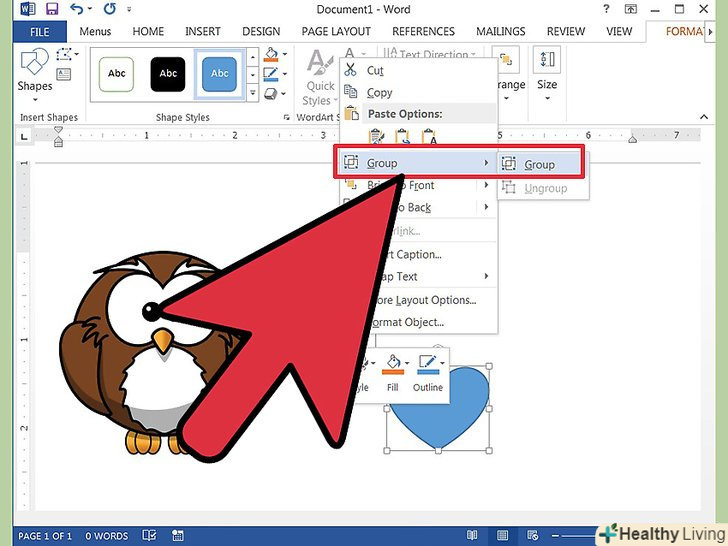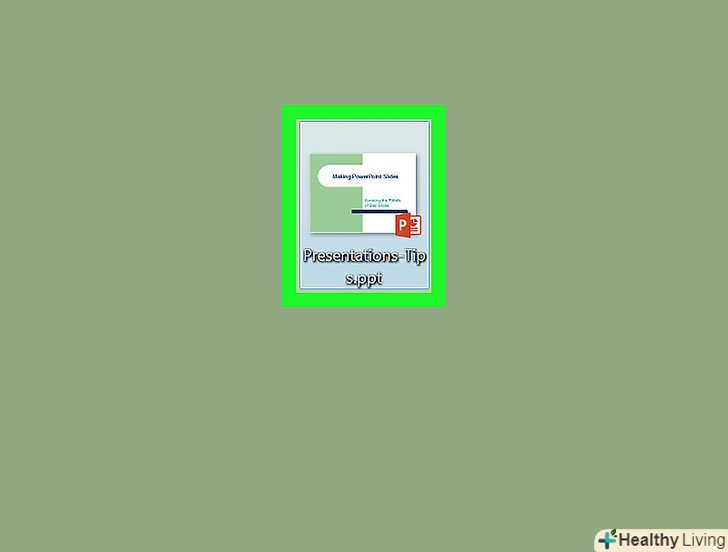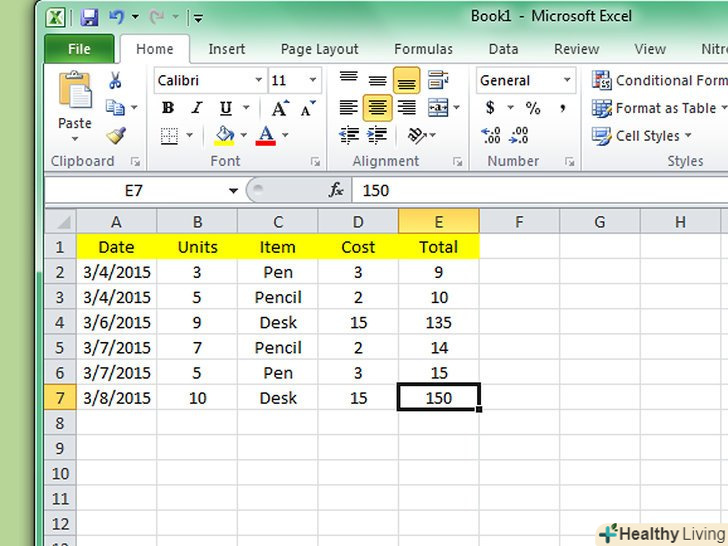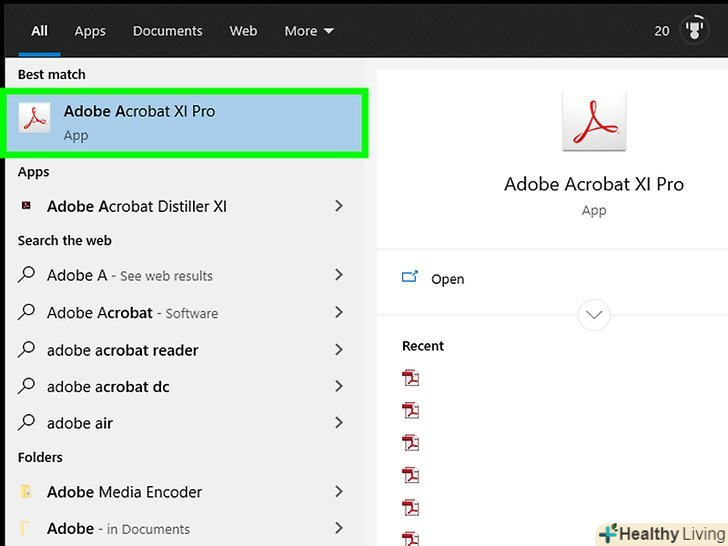Блок-схеми є відмінним інструментом, що дозволяє уникнути труднощів з розумінням процесів і доступно їх описати. Створення вдалої блок-схеми означає балансування між повнотою інформації інформації, яку ви хочете передати, і простотою, з якою ви її підносите. Дотримуйтесь цього посібника для створення блок-схем в Excel і Word.
Кроки
Метод1З 3:
Розробка концепції
Метод1З 3:
 Випишіть основні поняття.Ключ до успішної блок-схеми-це її читабельність. Переконайтеся, що всі ваші основні етапи записані коротко і ясно, і що перехід від етапу до етапу полягає в простих кроках.
Випишіть основні поняття.Ключ до успішної блок-схеми-це її читабельність. Переконайтеся, що всі ваші основні етапи записані коротко і ясно, і що перехід від етапу до етапу полягає в простих кроках.- Переконайтеся, що ваша діаграма має чітку кінцеву точку. Це дозволить зробити її більш читаною.
 Виберіть між звичайним форматом діаграм і форматом "плавальні доріжки".стандартна блок-схема розбиває процес на ключові етапи і необхідні дії. Якщо в процес, описуваний діаграмою, залучені кілька груп, формат "плавальні доріжки" допоможе показати, хто і чим повинен займатися. Кожен крок діаграми розташований на" доріжці " групи, що несе відповідальність за виконання цього завдання (Відділ маркетингу, відділ продажів, відділ кадрів, і т.д.).
Виберіть між звичайним форматом діаграм і форматом "плавальні доріжки".стандартна блок-схема розбиває процес на ключові етапи і необхідні дії. Якщо в процес, описуваний діаграмою, залучені кілька груп, формат "плавальні доріжки" допоможе показати, хто і чим повинен займатися. Кожен крок діаграми розташований на" доріжці " групи, що несе відповідальність за виконання цього завдання (Відділ маркетингу, відділ продажів, відділ кадрів, і т.д.).- Доріжки зазвичай розташовуються горизонтально або вертикально. Відправна точка-лівий верхній кут діаграми.
- Діаграму "плавальні доріжки" часом буває важко спроектувати, наприклад, якщо у вас є кілька завдань, які повинні переходити між відділами. Це призводить до заплутаних графіків.
 Зробіть макет своєї блок-схеми.перш, ніж почнете проектувати блок-схему за допомогою програмного забезпечення, просто намалюйте її на папері. Розмістіть початок діаграми нагорі і .
Зробіть макет своєї блок-схеми.перш, ніж почнете проектувати блок-схему за допомогою програмного забезпечення, просто намалюйте її на папері. Розмістіть початок діаграми нагорі і .- Більшість блок-схем працює за простим двійковим принципом. У точках процесу, де відбуваються зміни, перед читачем постає питання з так і ні. Відповідь буде вести читача до відповідного етапу.
- Використовуйте різні типи фігур для представлення різних типів процесів і рішень. Додавання візуальних підказок додасть блок-схемі читаності і розуміння.
 Розділяйте комплексні процеси.якщо якісь ділянки вашої блок-схеми стають занадто складними, виділіть підпроцес в нову блок-схему. В основній блок-схемі додайте посилання на підпроцес, і зробіть так, щоб читач міг повернутися до основної блок-схеми після перегляду розширеної секції.
Розділяйте комплексні процеси.якщо якісь ділянки вашої блок-схеми стають занадто складними, виділіть підпроцес в нову блок-схему. В основній блок-схемі додайте посилання на підпроцес, і зробіть так, щоб читач міг повернутися до основної блок-схеми після перегляду розширеної секції.
Метод2 З 3:
Створення блок-схеми в Excel
Метод2 З 3:
 Створіть сітку. листи Excel за замовчуванням мають формат, в якому ширина осередків більше їх висоти. Для створення блок схеми вам знадобляться квадратні осередки. Щоб зробити це, клацніть лівою кнопкою миші на кнопці Виділити все.
Створіть сітку. листи Excel за замовчуванням мають формат, в якому ширина осередків більше їх висоти. Для створення блок схеми вам знадобляться квадратні осередки. Щоб зробити це, клацніть лівою кнопкою миші на кнопці Виділити все.- Клацніть правою кнопкою миші на заголовку будь-якої з колонок і виберіть пункт меню Ширина стовпця. Введіть 2.14 у відповідне поле та натисніть Enter. Таким чином всі осередки стануть квадратними.
- Увімкніть Прив'язку до сітки в меню вирівняти на вкладці Вид або Розмітка сторінки. Це дозволить новостворюваним об'єктам встановлювати свій розмір відповідно до сіткою, допомагаючи вам тим самим створювати фігури однакового розміру.
 Встановіть поля.якщо ви плануєте експортувати аркуш у Word або будь-яку іншу програму, ви, ймовірно, захочете, щоб у вас не було проблем з полями. Використовуйте меню Поля на вкладці Розмітка сторінки або Вид, щоб привести поля у відповідність тій програмі, куди ви експортуєте.
Встановіть поля.якщо ви плануєте експортувати аркуш у Word або будь-яку іншу програму, ви, ймовірно, захочете, щоб у вас не було проблем з полями. Використовуйте меню Поля на вкладці Розмітка сторінки або Вид, щоб привести поля у відповідність тій програмі, куди ви експортуєте.- Ви можете змінити орієнтацію документа (книжкова або альбомна), використовуючи меню орієнтація на вкладці Вид. Для блок-схем, що читаються зліва направо, повинна бути встановлена альбомна орієнтація.
 Створіть фігури.клацніть мишкою на вкладці Вставка і виберіть меню фігури. Виберіть фігуру, яку ви хочете створити, і потім за допомогою миші встановіть необхідний Вам розмір. Після створення фігури ви можете змінити її колір і стиль контуру, використовуючи інструменти на вкладці Формат, яка повинна автоматично відкритися.
Створіть фігури.клацніть мишкою на вкладці Вставка і виберіть меню фігури. Виберіть фігуру, яку ви хочете створити, і потім за допомогою миші встановіть необхідний Вам розмір. Після створення фігури ви можете змінити її колір і стиль контуру, використовуючи інструменти на вкладці Формат, яка повинна автоматично відкритися. Додайте текст.щоб додати текст до фігури, клацніть кнопкою миші в центрі фігури і вводите текст. Ви можете налаштувати шрифт і стиль тексту на вкладці Домашня сторінка. Намагайтеся робити текст коротким і по суті, а також легко читаним.
Додайте текст.щоб додати текст до фігури, клацніть кнопкою миші в центрі фігури і вводите текст. Ви можете налаштувати шрифт і стиль тексту на вкладці Домашня сторінка. Намагайтеся робити текст коротким і по суті, а також легко читаним. З'єднайте фігури.відкрийте меню фігури на вкладці Вставка. Виберіть стиль лінії, який вам найбільше підходить. Наведіть курсор миші на першу фігуру. По краях фігури ви побачите маленькі квадратики, що показують можливі місця з'єднання з лінією.
З'єднайте фігури.відкрийте меню фігури на вкладці Вставка. Виберіть стиль лінії, який вам найбільше підходить. Наведіть курсор миші на першу фігуру. По краях фігури ви побачите маленькі квадратики, що показують можливі місця з'єднання з лінією.- Почавши лінію з місця з'єднання, тягніть її до другої фігури.
- На другій фігурі з'являться червоні квадратики. Помістіть кінцеву точку лінії в одному з цих квадратиків.
- Фігури тепер з'єднані. Якщо ви перемістите будь-яку з них, лінії залишаться пов'язаними з фігурами і відповідним чином змінять свій напрямок.
- Додайте коментарі до з'єднувальних ліній за допомогою Текстового поля, доступного на вкладці Вставка.
 Завантажте шаблон.замість того, щоб створювати блок-схему з нуля, існує безліч шаблонів Excel та майстрів, доступних як безкоштовно, так і для покупки в Інтернеті. Багато з них беруть на себе основну роботу по створенню блок-схем.
Завантажте шаблон.замість того, щоб створювати блок-схему з нуля, існує безліч шаблонів Excel та майстрів, доступних як безкоштовно, так і для покупки в Інтернеті. Багато з них беруть на себе основну роботу по створенню блок-схем.
Метод3 З 3:
Створення блок-схеми в Word
Метод3 З 3:
 Додайте полотно.найпростіший спосіб створити блок-схему в Word-це спочатку додати полотно. Полотно дає більше свободи при роботі з фігурами і робить доступними деякі можливості, які зазвичай недоступні, наприклад, з'єднувальні лінії.
Додайте полотно.найпростіший спосіб створити блок-схему в Word-це спочатку додати полотно. Полотно дає більше свободи при роботі з фігурами і робить доступними деякі можливості, які зазвичай недоступні, наприклад, з'єднувальні лінії.- Виберіть вкладку Вставка. Виберіть пункт фігури і потім виберіть пункт нове полотно в нижній частині меню. У вашому документі з'явиться пунктирний контур полотна. Ви можете змінювати розміри полотна, переміщаючи його кути.
 Увімкніть сітку.використання сітки дозволить вам створювати однакові за розміром фігури. Для цього клікніть лівою кнопкою миші на полотні, щоб зробити його активним. На вкладці Формат виберіть вирівняти і потім виберіть параметри сітки. Установіть прапорці для відображення ліній сітки та прив'язки об'єктів до сітки.
Увімкніть сітку.використання сітки дозволить вам створювати однакові за розміром фігури. Для цього клікніть лівою кнопкою миші на полотні, щоб зробити його активним. На вкладці Формат виберіть вирівняти і потім виберіть параметри сітки. Установіть прапорці для відображення ліній сітки та прив'язки об'єктів до сітки. Створіть фігури.зробіть полотно активним, перейдіть на вкладку Вставка і виберіть меню фігури. Виберіть фігуру, яку ви хочете додати. Використовуйте мишу, щоб встановити такий розмір Фігури, який вам потрібен. Після створення фігури ви можете змінити її колір і стиль контуру, використовуючи інструменти на вкладці Формат, яка повинна автоматично відкритися.
Створіть фігури.зробіть полотно активним, перейдіть на вкладку Вставка і виберіть меню фігури. Виберіть фігуру, яку ви хочете додати. Використовуйте мишу, щоб встановити такий розмір Фігури, який вам потрібен. Після створення фігури ви можете змінити її колір і стиль контуру, використовуючи інструменти на вкладці Формат, яка повинна автоматично відкритися. Додайте текст. щоб додати текст до фігури в Word 2007, клацніть правою кнопкою миші на ній і виберіть пункт меню Додати текст. У разі, якщо ви використовуєте Word 2010/2013, можна просто клацнути кнопкою миші на фігурі і відразу почати набирати текст. Ви можете налаштувати шрифт і стиль тексту на вкладці Домашня сторінка.
Додайте текст. щоб додати текст до фігури в Word 2007, клацніть правою кнопкою миші на ній і виберіть пункт меню Додати текст. У разі, якщо ви використовуєте Word 2010/2013, можна просто клацнути кнопкою миші на фігурі і відразу почати набирати текст. Ви можете налаштувати шрифт і стиль тексту на вкладці Домашня сторінка. З'єднайте фігури.відкрийте меню фігури на вкладці Вставка. Виберіть стиль лінії, який вам найбільше підходить. Наведіть курсор миші на першу фігуру. По краях фігури ви побачите маленькі квадратики, що показують можливі місця з'єднання з лінією.
З'єднайте фігури.відкрийте меню фігури на вкладці Вставка. Виберіть стиль лінії, який вам найбільше підходить. Наведіть курсор миші на першу фігуру. По краях фігури ви побачите маленькі квадратики, що показують можливі місця з'єднання з лінією.- Почавши лінію з місця з'єднання, тягніть її до другої фігури.
- По краях другої фігури з'являться маленькі квадратики. Помістіть кінцеву точку лінії в одному з цих квадратиків.
- Фігури тепер з'єднані. Якщо ви перемістите будь-яку з них, лінії залишаться пов'язаними з фігурами і відповідним чином змінять свій напрямок.
- Додайте коментарі до з'єднувальних ліній за допомогою Текстового поля, доступного на вкладці Вставка.