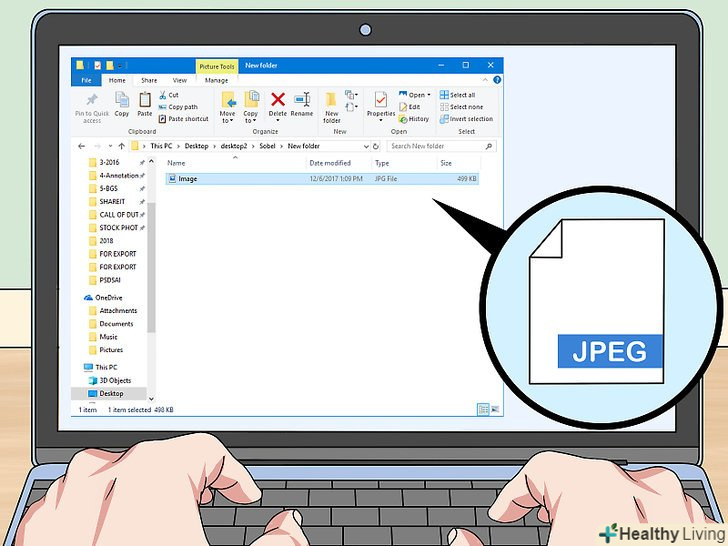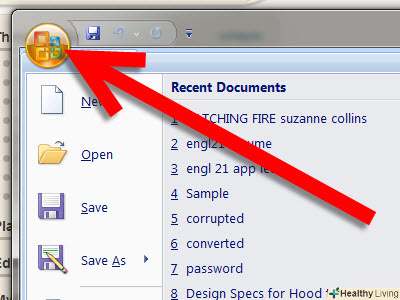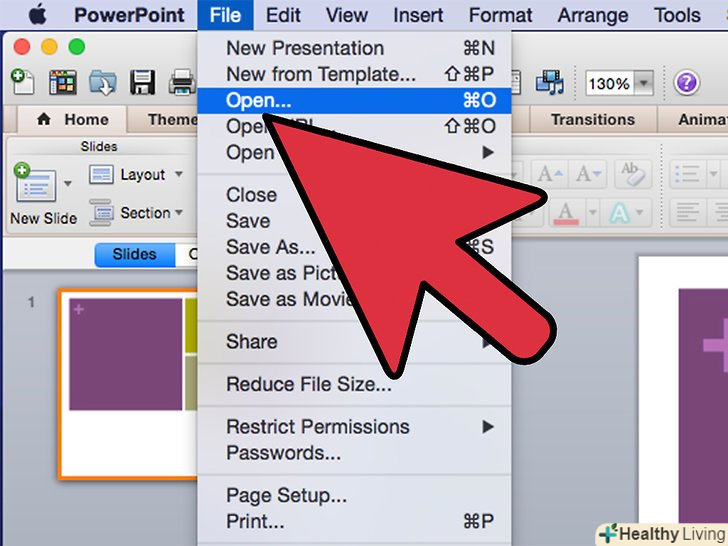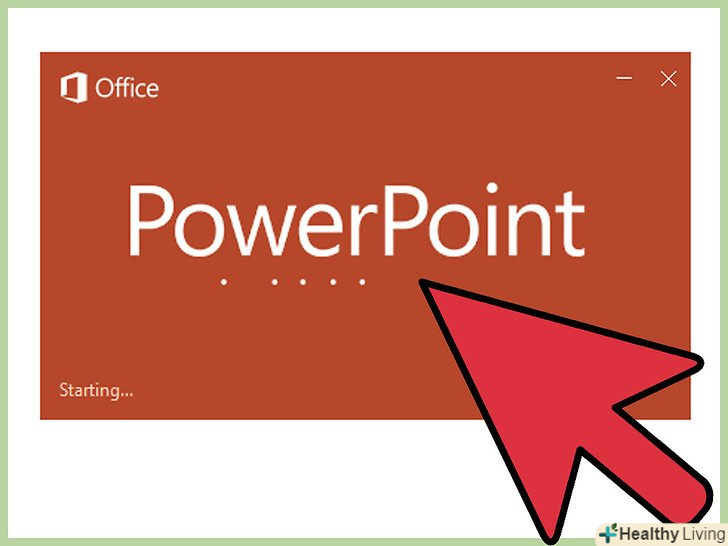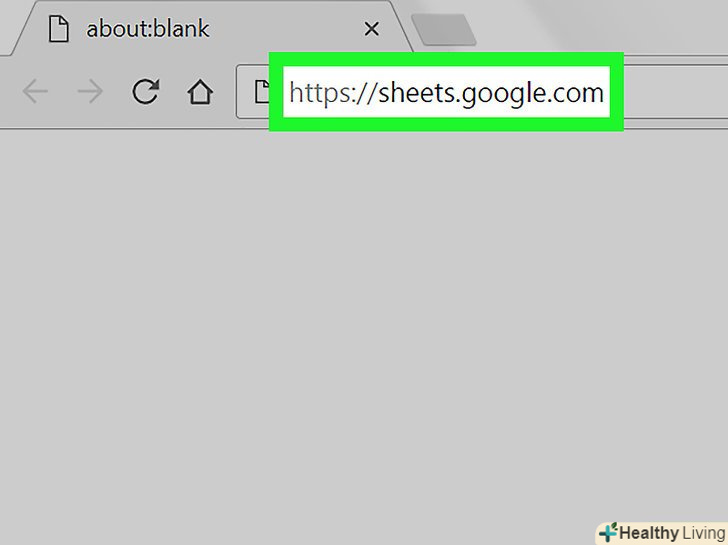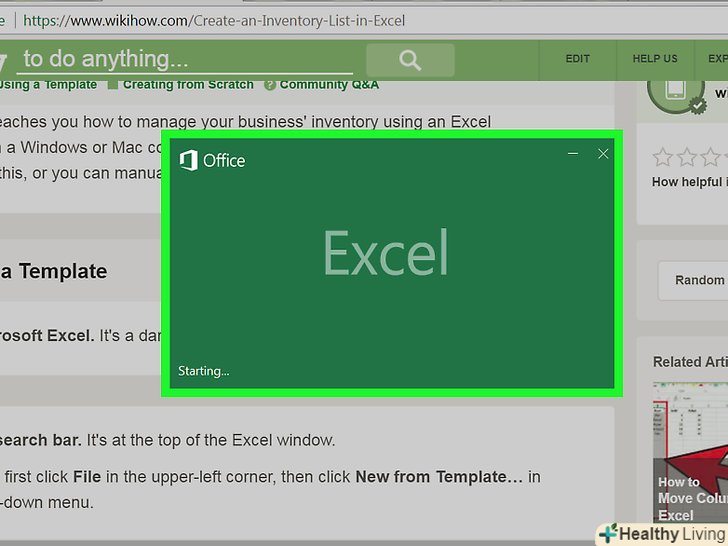Напевно ви бачили або чули про телегру «хто хоче стати мільйонером». Вірте чи ні, але ви можете створити свій власний варіант гри з вашими питаннями і відповідями, використовуючи просту версію Microsoft PowerPoint!
Кроки
 Відкрийте Microsoft PowerPoint.
Відкрийте Microsoft PowerPoint. Відкрийте нову презентацію. за замовчуванням, PowerPoint автоматично повинен запуститися з новою презентацією. В іншому випадку, перейдіть в меню "Файл «&#gt; "створити" або натисніть Ctrl + N.
Відкрийте нову презентацію. за замовчуванням, PowerPoint автоматично повинен запуститися з новою презентацією. В іншому випадку, перейдіть в меню "Файл «&#gt; "створити" або натисніть Ctrl + N. Виберіть дизайн слайдів. Виберіть колір фону для ваших слайдів, перейшовши «форматування» &#gt; «Фон» і виберете відповідний колір фону. Для гри» Хто хоче стати мільйонером " краще підійдуть чорний або синій кольори. Якщо ви не можете знайти відповідний колір, то виберіть "інші кольори»або "Заливки".
Виберіть дизайн слайдів. Виберіть колір фону для ваших слайдів, перейшовши «форматування» &#gt; «Фон» і виберете відповідний колір фону. Для гри» Хто хоче стати мільйонером " краще підійдуть чорний або синій кольори. Якщо ви не можете знайти відповідний колір, то виберіть "інші кольори»або "Заливки". Створіть титульний слайд. це перший слайд, який буде бачити гравець перед грою. Ви можете включити короткий вступ, а потім запустити меню. Головне меню повинно включати:
Створіть титульний слайд. це перший слайд, який буде бачити гравець перед грою. Ви можете включити короткий вступ, а потім запустити меню. Головне меню повинно включати:- Ласкаво просимо
- Назва»хто хоче стати мільйонером "
- Посилання «почати гру» і " як грати "(тут ви опишіть правила гри)
- Розгляньте питання про те, як гравцеві приймати рішення, куди натискати, щоб зробити свій вибір. Ви можете, щоб користувач просто натискав в будь-якому місці екрану або використовувати - &#gt; для переходу до наступного слайду, Однак рекомендується використовувати посилання. Для створення гіперпосилання, вам потрібно виділити текст, WordArt, натиснути "Кнопку дії«, вибрати форму або об'єкт, на який потрібно буде натиснути правою кнопкою миші і використовувати команду»гіперпосилання". Після того, як з'явиться діалогове вікно, виберіть пункт «місце в цьому документі». Звідси ви можете вибрати, на який слайд переходити при натисканні на текст або об'єкт.
 Створіть перше запитання. на слайді питання, ви повинні показати або згадати грошове дерево, скільки грошей гравець може заробити на кожному етапі гри. Перейдіть в» Фігури «&#gt;» основні фігури «і виберіть»шестикутник". Ця форма дуже нагадує блок, в якому відображаються питання і варіанти відповідей в телешоу. Намалюйте свою форму, в якій буде відображатися питання. Як і на шоу, фігура повинна бути не високою і широкою. Колір Чорний, синій або будь-який , який ви віддаєте перевагу. Потім намалюйте фігуру, яку Ви дожні накласти на форму для питання і напишіть там перше питання. Тепер зробіть ще 4 блоки, на яких будуть відображені варіанти відповідей. Блок варіантів відповіді повинен бути менше, ніж блок питання. Помістіть 4 фігури під блок питання і розмістіть їх так, як це виглядає по телевізору. Наверх блоків вставте текст з варіантами відповідей. Тепер створіть гіперпосилання, які дозволять гравцеві відповісти на питання...
Створіть перше запитання. на слайді питання, ви повинні показати або згадати грошове дерево, скільки грошей гравець може заробити на кожному етапі гри. Перейдіть в» Фігури «&#gt;» основні фігури «і виберіть»шестикутник". Ця форма дуже нагадує блок, в якому відображаються питання і варіанти відповідей в телешоу. Намалюйте свою форму, в якій буде відображатися питання. Як і на шоу, фігура повинна бути не високою і широкою. Колір Чорний, синій або будь-який , який ви віддаєте перевагу. Потім намалюйте фігуру, яку Ви дожні накласти на форму для питання і напишіть там перше питання. Тепер зробіть ще 4 блоки, на яких будуть відображені варіанти відповідей. Блок варіантів відповіді повинен бути менше, ніж блок питання. Помістіть 4 фігури під блок питання і розмістіть їх так, як це виглядає по телевізору. Наверх блоків вставте текст з варіантами відповідей. Тепер створіть гіперпосилання, які дозволять гравцеві відповісти на питання... Гіперпосилання вибору.після того, як гравець прочитав питання і чотири варіанти, вам потрібно, щоб він вибрав потрібну відповідь і перейшов на наступний слайд. Наведіть курсор на текстове поле першого блоку відповіді. На цей раз, замість того, щоб виділяти текст з гіперпосиланням, натисніть на контур фігури, щоб виділити вікно тексту. Клацніть правою кнопкою миші по контуру вікна, виберіть "гіперпосилання". Потім встановіть слайд, який ви хочете прив'язати до цього варіанту відповіді.
Гіперпосилання вибору.після того, як гравець прочитав питання і чотири варіанти, вам потрібно, щоб він вибрав потрібну відповідь і перейшов на наступний слайд. Наведіть курсор на текстове поле першого блоку відповіді. На цей раз, замість того, щоб виділяти текст з гіперпосиланням, натисніть на контур фігури, щоб виділити вікно тексту. Клацніть правою кнопкою миші по контуру вікна, виберіть "гіперпосилання". Потім встановіть слайд, який ви хочете прив'язати до цього варіанту відповіді.- Заздалегідь створіть слайд, щоб привітати гравця з тим, що він правильно відповів. Гравець повинен бути спрямований на цей слайд через гіперпосилання, натиснувши на правильну відповідь. На всіх інших варіантах відповідей створіть слайд, який повідомлятиме, що відповідь неправильна.
 Створіть ефект появи варіантів відповідей. ви можете зробити питання, а потім один за іншим будуть з'являтися варіанти відповідей, як на шоу. Ось як це зробити:
Створіть ефект появи варіантів відповідей. ви можете зробити питання, а потім один за іншим будуть з'являтися варіанти відповідей, як на шоу. Ось як це зробити:- Виділіть контур блоку питання, так, як ви робили, встановлюючи гіперпосилання на чотири варіанти відповідей. Переконайтеся, що ви виділили контур, а не текст. Потім перейдіть "Слайд-шоу «&#gt;»Налаштування анімації". На панелі завдань "налаштування анімації" з правого боку має відобразитися меню. Під кнопкою «Додати ефект» виберіть «Вхід» &#gt;, а потім виберете один з варіантів анімації появи варіанту відповіді. Є різні варіанти анімації входу: вицвітання, поява, розчинення і так далі.
- Тепер, нова анімація повинна з'явитися на білому просторі меню праворуч. Клацніть по ній правою кнопкою миші. Виберіть "Запуск після попередньої". Далі, виберіть перший текстовий блок вибору відповіді. Під кнопкою «Додати ефект» виберіть «Вхід» &#gt;, а потім виберете один з варіантів анімації. Якщо ви хочете, ви можете вибрати "випадковий", щоб зробити варіант анімації випадковим. Після того, як анімація виявилася нижче попередньої, на панелі завдань натисніть правою кнопкою миші на другу анімацію і виберіть «Запуск після попередньої». Клацніть ще раз правою кнопкою миші. На цей раз виберіть «інтервал " і введіть кількість секунд, яку ви даєте гравцеві для прочитання питання, перш ніж з'являться варіанти відповідей. Наприклад, вкажіть 5-10 секунд. Ми ж не хочемо, щоб гравець сидів і думав: "що? Ви збираєтеся показати варіанти відповідей або що?".
- Далі, виділіть другу анімацію в списку. Під кнопкою «Додати ефект» виберіть «Вхід» &#gt;, а потім виберете один з варіантів появи другої анімації. Після того, як анімація з'явитися на панелі завдань, клацніть правою кнопкою миші на ній і виберіть «Запуск після попередньої». Тепер, виберіть "інтервал". Потім введіть кількість секунд між появами варіантів відповідей. 1,5 - 3 секунди цілком буде достатньо. Повторіть цей крок для відображення двох останніх варіантів відповідей.
- Ви можете повторити це з кожним з ваших питань або скопіюйте і вставте слайд. Вам не потрібно буде заново встановлювати ефекти, всього лише потрібно змінити текст питань і відповідей. Проте, якщо ви скопіювали і вставили слайд, то вам потрібно буде змінити гіперпосилання!
 Створіть слайд, щоб привітати гравця з виграшем. у реальній програмі, це величезне досягнення, так що ваш слайд повинен бути яскравим і веселим! Крім того, можна запропонувати учасникам можливість грати знову або вийти з презентації.
Створіть слайд, щоб привітати гравця з виграшем. у реальній програмі, це величезне досягнення, так що ваш слайд повинен бути яскравим і веселим! Крім того, можна запропонувати учасникам можливість грати знову або вийти з презентації.
Поради
- Ця гра ідеально підходить для реалізації навчальних цілей, якщо ви вчитель! Багато дітей, ймовірно, знайомі з основною концепцією Програми або ви можете пояснити правила за допомогою PowerPoint! Це велика навчальна гра для розгляду різних навчальних питань і дітям це було б цікаво. Для різноманітності навчального процесу і залучення інтересу якомога більше дітей, ви можете використовувати функції» запитайте клас «або»Дзвінок другу".
- У самих останніх американських версіях програми, є обмеження за часом для кожного питання. Ви також можете додати таке обмеження за часом:
- Знайдіть слайд з питанням, на який ви хотіли б додати обмеження за часом. Створіть WordArt, що показує час, який потрібно гравцеві (наприклад, :30 або :15 секунд). На головній панелі інструментів перейдіть в "Слайд-шоу «&#gt;» Налаштування анімації", щоб відкрити область завдань. На слайді виберіть WordArt. На панелі завдань «налаштування анімації» натисніть кнопку "Додати ефект «і виберіть»Вхід". Натисніть на кнопку»поява". На панелі завдань повинна з'явитися нова анімація. Потім клацніть правою кнопкою миші на анімацію і виберіть "Запуск з попереднього". Потім, залиште виділений WordArt і під» Додати ефект «виберіть» Вихід «і вкажіть»зникнення". Знову ж таки, клацніть правою кнопкою миші на ефект, розташований на панелі завдань, але на цей раз виберіть «Запуск після попереднього». Потім клацніть правою кнопкою миші на анімацію і виберіть "інтервали". У текстовому полі введіть "1". Тепер створіть інший WordArt показує наступні значення (наприклад, :29 або :14). Помістіть його "безпосередньо" над останньою анімацією. Щоб зробити це, переконайтеся, що двокрапка (:) вирівняні. Натисніть на другий WordArt (наприклад,: 29 або: 14) і під» Додати ефект «виберіть» Вихід «і вкажіть»поява". Знову ж таки, виберете "інтервали". У текстовому полі введіть "1".
- Продовжуйте створювати більше WordArts (пам'ятайте відлік: :30, :29, :28, :27, ...). Повторіть ці дії, поки не дійдете до: 00. Після завершення "інтервали" з: 00, виберіть все, що розміщено на слайді. Під кнопкою «Додати ефект» виберіть «Вихід»&#gt; «зникнення». Тепер, створіть текстове поле, яке вкаже гравцеві, що час минув. Також розмістіть гіперпосилання "нова гра «і»вийти з презентації". Все це може здатися заплутаним, так як всі накладаються один на одного, але повинно працювати нормально!!
- Покажіть гру друзям або родині, запитайте, що вони думають про неї. Їм, ймовірно, сподобається!!
- Ви можете черпати натхнення з ігор по телевізору. Подивіться ТБ і спостерігайте за грою, це вас надихне.
- Додайте свої власні правила гри. Наприклад, встановіть обмеження за часом на питання в $ 1 млн або змініть вартість деяких питань, наприклад, питання на 32000, 64000 і 125000 замініть на 25000, 50000 і 100000.
- Для створення гіперпосилання на вихід з гри, ви повинні створити "Кнопку дії". Щоб створити "кнопку дії«, перейдіть на» фігури «&#gt;» Кнопки дій" і натисніть на порожню кнопку. Тоді розмістіть кнопку в тому місці, де ви хочете встановити її в презентації. Після того, як ви намалювали кнопку, з'явиться діалогове вікно. Виберіть варіант " гіперпосилання на:". Натисніть на стрілку, щоб відобразити зображення і виберіть пункт "кінець". Нарешті, виберіть кнопку дії і введіть те, що ви хочете повідомити, наприклад, «кінець гри» або «вихід».
Попередження
- У вас можуть виникати проблеми або помилки з гіперпосиланнями. Якщо це ваша перша гра в PowerPoint або ви не дуже добре знайомі з PowerPoint, не турбуйтеся і продовжуйте намагатися!!
- Ця стаття заснована на версії Office 2003 для Windows XP. Якщо у вас є інший Office, то функції та панелі інструментів PowerPoint можуть відрізнятися.