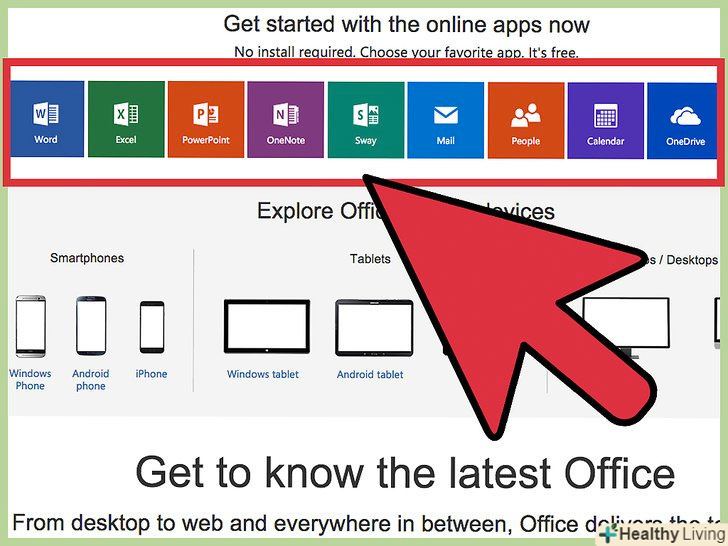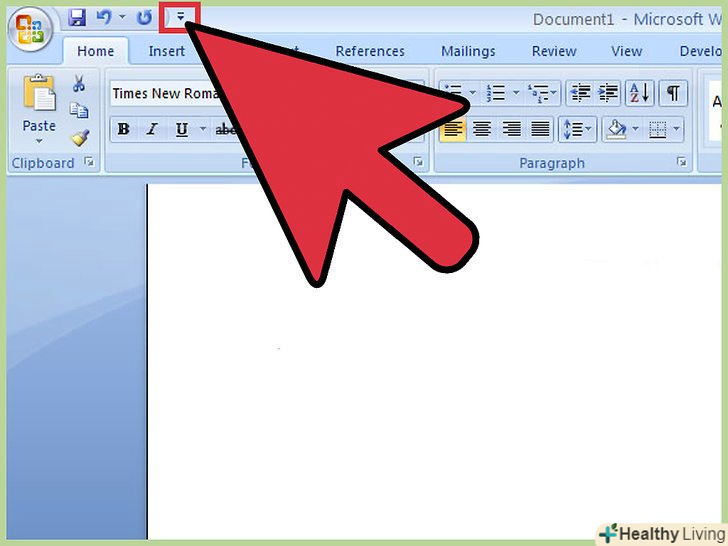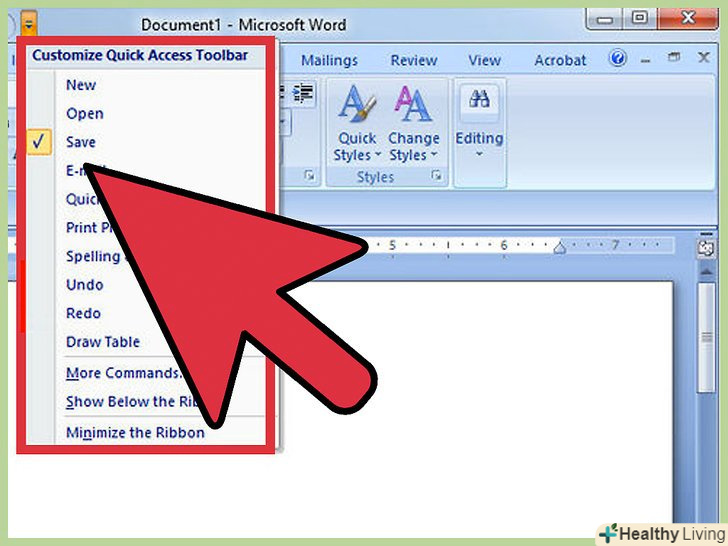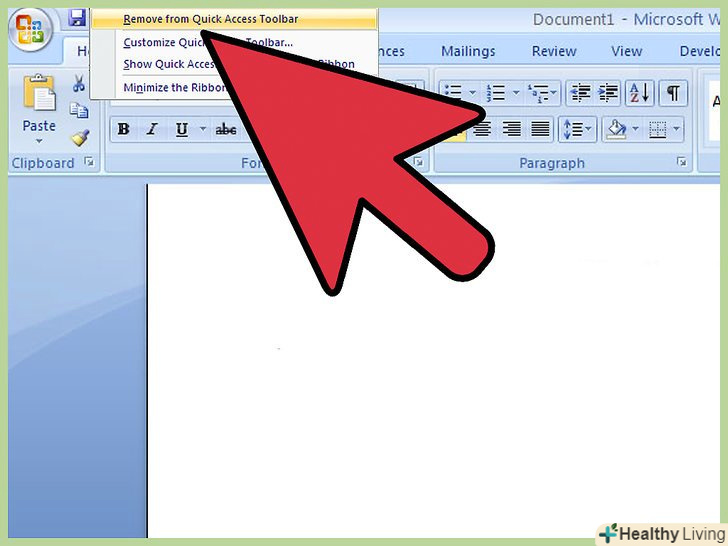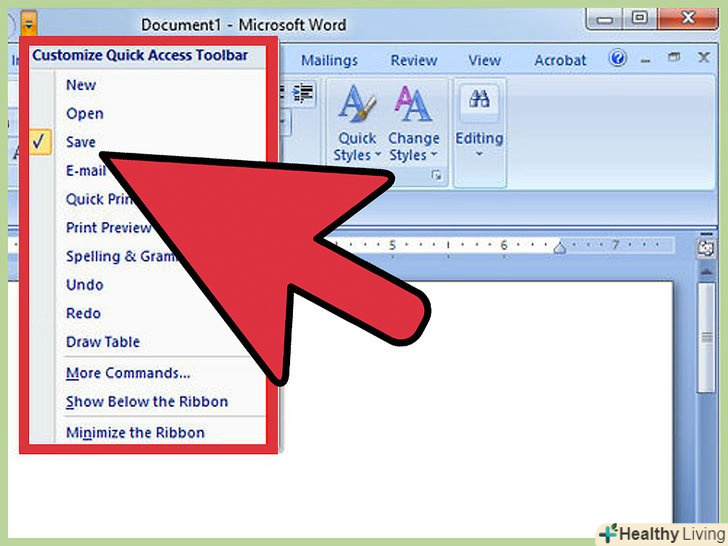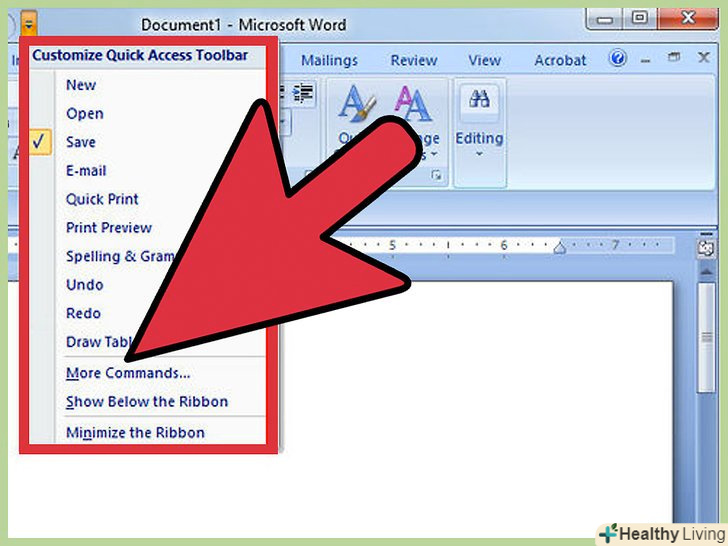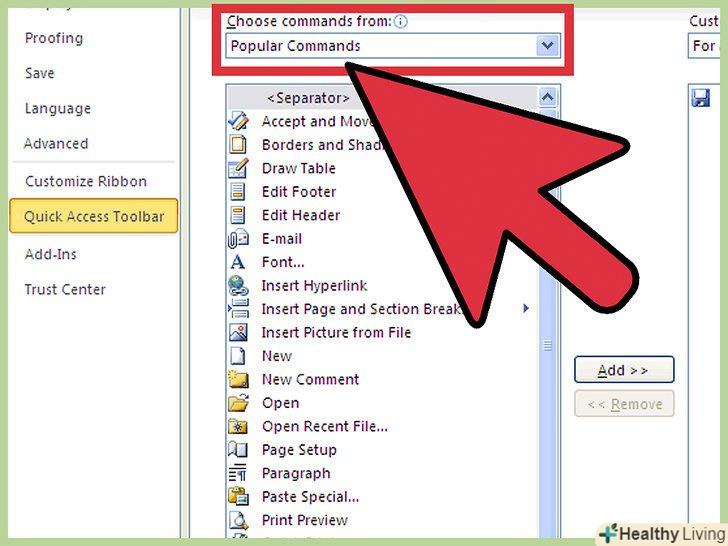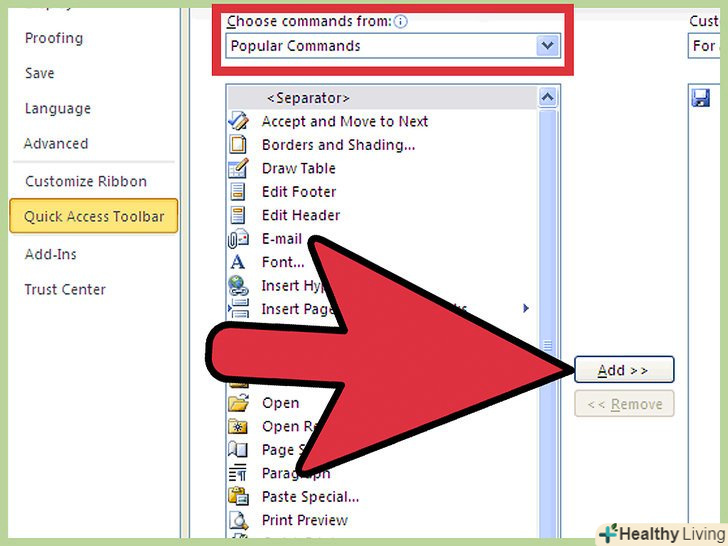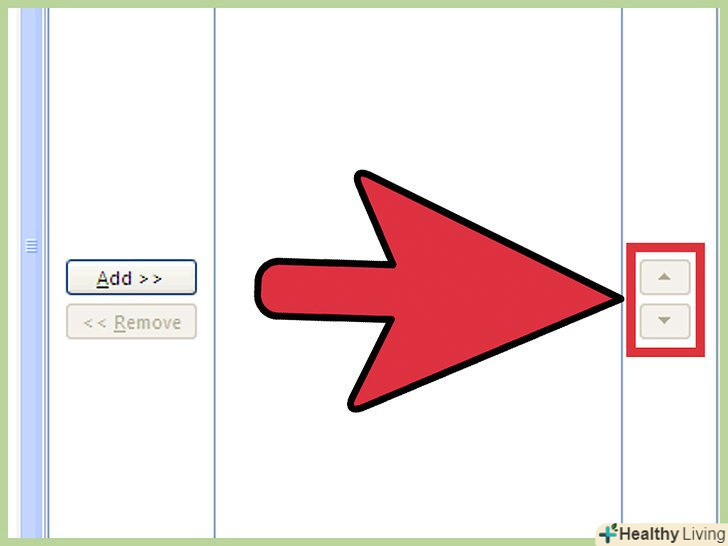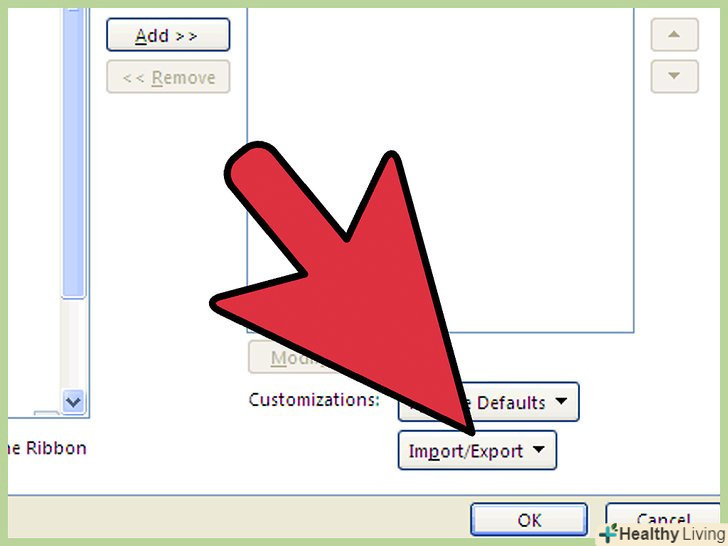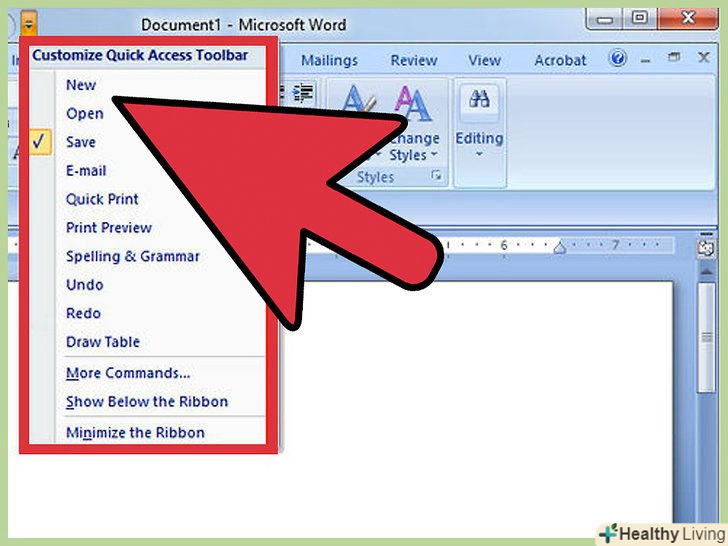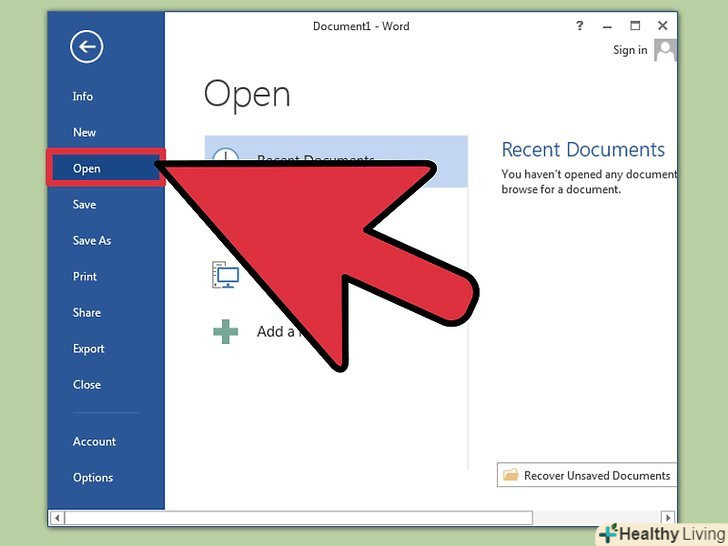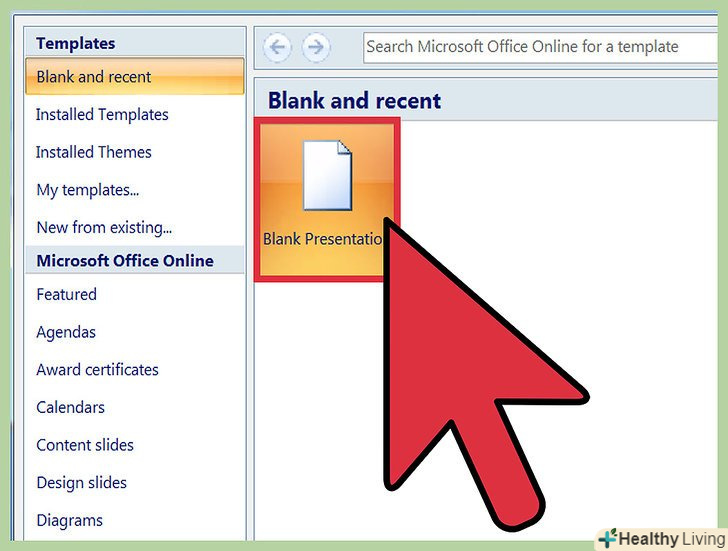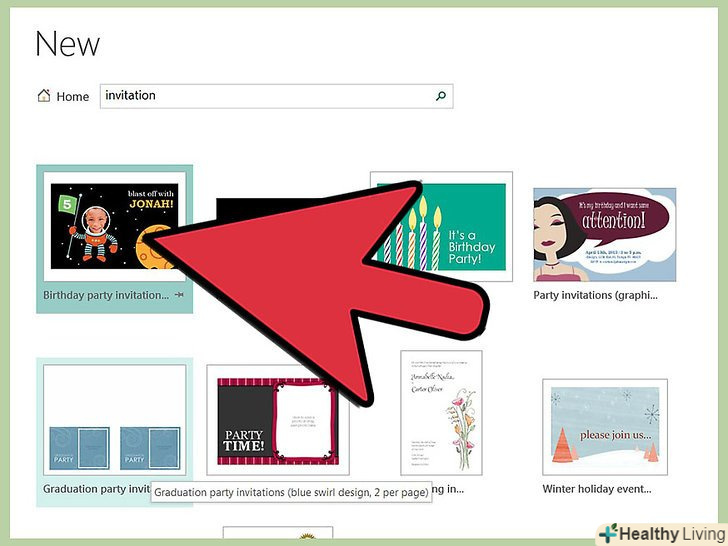Якщо ви часто використовуєте одні й ті ж команди в Microsoft Office, вам варто додати їх на панель швидкого доступу. Ця панель розташована у верхній частині вікна кожної офісної програми, праворуч від значка програми. На панель швидкого доступу можна додати практично будь-яку команду, яка є в програмі.
Кроки
Частина1 З 2:
Додавання базових команд
Частина1 З 2:
 Запустіть офісну програму, для якої Ви хочете змінити панель швидкого доступу. зміни в панелі швидкого доступу зачіпають тільки ту програму, в якій вони були зроблені. Наприклад, зміни, внесені в Excel, не будуть відображатися при запуску Word.
Запустіть офісну програму, для якої Ви хочете змінити панель швидкого доступу. зміни в панелі швидкого доступу зачіпають тільки ту програму, в якій вони були зроблені. Наприклад, зміни, внесені в Excel, не будуть відображатися при запуску Word. Клацніть на стрілку "вниз" у верхньому лівому куті вікна.якщо раніше ви не вносили правок в команди на панелі швидкого доступу, вона буде розташована поруч з кнопкою»повернути".
Клацніть на стрілку "вниз" у верхньому лівому куті вікна.якщо раніше ви не вносили правок в команди на панелі швидкого доступу, вона буде розташована поруч з кнопкою»повернути". Виберіть команду зі списку. вибір однієї з команд закриє список і додасть її на панель швидкого доступу. Кожна нова команда буде додаватися в правий кінець списку.
Виберіть команду зі списку. вибір однієї з команд закриє список і додасть її на панель швидкого доступу. Кожна нова команда буде додаватися в правий кінець списку. Приберіть команду з панелі швидкого доступу. якщо ви більше не хочете, щоб одна з команд захаращувала панель швидкого доступу, можете клацнути по ній правою кнопкою миші і вибрати «Видалити з панелі швидкого доступу» або відкрити список команд і знову вибрати цю команду, щоб зняти з неї галочку і тим самим прибрати з панелі.
Приберіть команду з панелі швидкого доступу. якщо ви більше не хочете, щоб одна з команд захаращувала панель швидкого доступу, можете клацнути по ній правою кнопкою миші і вибрати «Видалити з панелі швидкого доступу» або відкрити список команд і знову вибрати цю команду, щоб зняти з неї галочку і тим самим прибрати з панелі.
Частина2 З 2:
Додавання розширених команд
Частина2 З 2:
 Відкрийте список команд на панелі швидкого доступу.ви можете додати набагато більше команд, крім тих, які є в списку.
Відкрийте список команд на панелі швидкого доступу.ви можете додати набагато більше команд, крім тих, які є в списку. Виберіть пункт "інші команди".це відкриє нове вікно, в якому ви зможете внести більш докладні зміни в панель швидкого доступу.
Виберіть пункт "інші команди".це відкриє нове вікно, в якому ви зможете внести більш докладні зміни в панель швидкого доступу. Відшукайте категорію, яка містить цікаву для вас команду.відкрийте випадаюче меню поруч з написом " вибрати команди з» і виберіть, команду з якої категорії Ви бажаєте додати. За замовчуванням стоїть Категорія»часто використовувані команди". Можна вибрати будь-яку вкладку (Головна, Вставка, Дизайн і так далі), переглянути всі макроси і навіть вибрати команди з конкретних інструментів. Ви можете додати на панель швидкого доступу практично будь-яку команду з Excel.
Відшукайте категорію, яка містить цікаву для вас команду.відкрийте випадаюче меню поруч з написом " вибрати команди з» і виберіть, команду з якої категорії Ви бажаєте додати. За замовчуванням стоїть Категорія»часто використовувані команди". Можна вибрати будь-яку вкладку (Головна, Вставка, Дизайн і так далі), переглянути всі макроси і навіть вибрати команди з конкретних інструментів. Ви можете додати на панель швидкого доступу практично будь-яку команду з Excel.- Якщо ви не впевнені, в якій категорії розташована потрібна вам команда, виберіть пункт «Всі команди», щоб переглянути в алфавітному порядку весь список доступних команд.
 Додайте команду на панель швидкого доступу.відшукавши потрібну команду, виділіть її і натисніть на кнопку Додати &#gt; &#gt;. Після цього вона з'явиться в нижній частині списку команд на панелі швидкого доступу, в правій частині екрана.
Додайте команду на панель швидкого доступу.відшукавши потрібну команду, виділіть її і натисніть на кнопку Додати &#gt; &#gt;. Після цього вона з'явиться в нижній частині списку команд на панелі швидкого доступу, в правій частині екрана. Реорганізуйте список команд.використовуйте праву рамку, щоб переставити команди на панелі швидкого доступу. Виберіть команду і натисніть ▲ і ▼, щоб змінити її черговість. Команди внизу списку виявляться на панелі швидкого доступу з правого краю.
Реорганізуйте список команд.використовуйте праву рамку, щоб переставити команди на панелі швидкого доступу. Виберіть команду і натисніть ▲ і ▼, щоб змінити її черговість. Команди внизу списку виявляться на панелі швидкого доступу з правого краю. Експортуйте файл налаштувань (не обов'язково). якщо ви плануєте змінити комп'ютер і хочете швидко перенести налаштування панелі швидкого доступу, натисніть на кнопку Імпорт і експорт ▼ і виберіть пункт «Експортувати всі налаштування». Після чого можете імпортувати цей файл на іншому комп'ютері, щоб автоматично завантажити свої панелі швидкого доступу.
Експортуйте файл налаштувань (не обов'язково). якщо ви плануєте змінити комп'ютер і хочете швидко перенести налаштування панелі швидкого доступу, натисніть на кнопку Імпорт і експорт ▼ і виберіть пункт «Експортувати всі налаштування». Після чого можете імпортувати цей файл на іншому комп'ютері, щоб автоматично завантажити свої панелі швидкого доступу. Клацніть правою кнопкою мишки по різних командах, щоб швиденько їх додати.якщо ви знайшли команду, якою часто користуєтеся, додайте її на панель швидкого доступу. Клацніть правою кнопкою миші по команді і виберіть "Додати на панель швидкого доступу".[1]
Клацніть правою кнопкою мишки по різних командах, щоб швиденько їх додати.якщо ви знайшли команду, якою часто користуєтеся, додайте її на панель швидкого доступу. Клацніть правою кнопкою миші по команді і виберіть "Додати на панель швидкого доступу".[1]