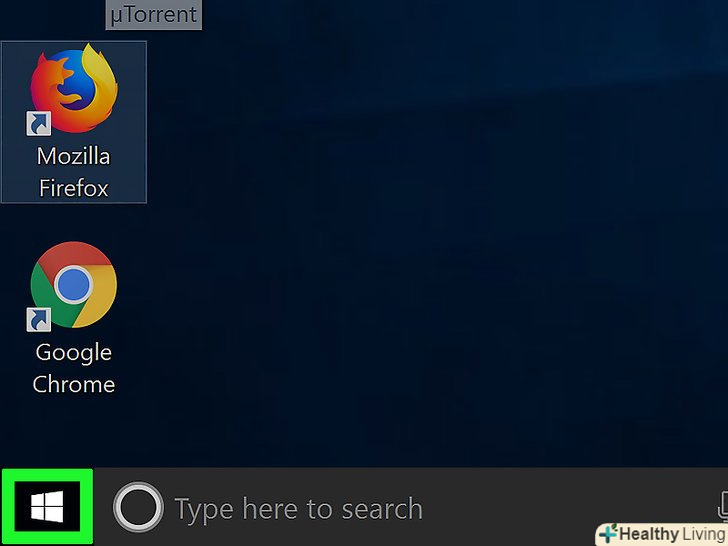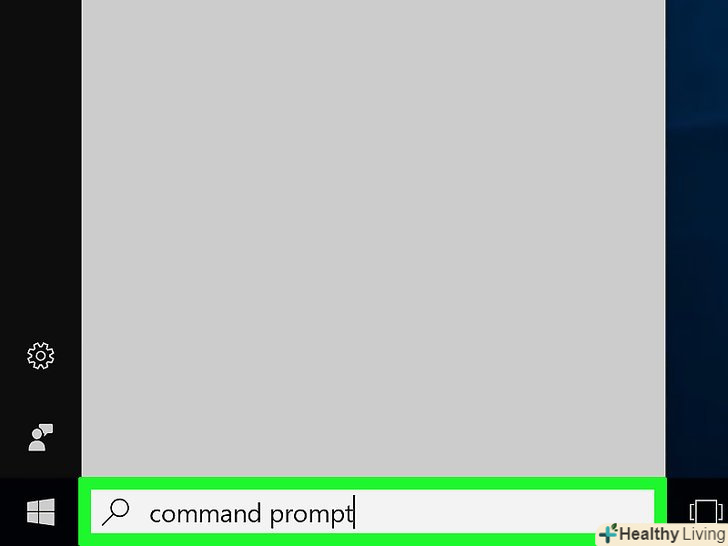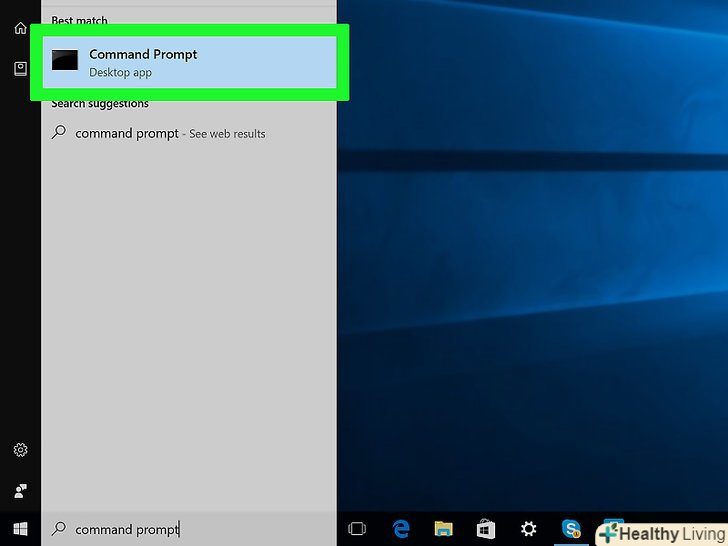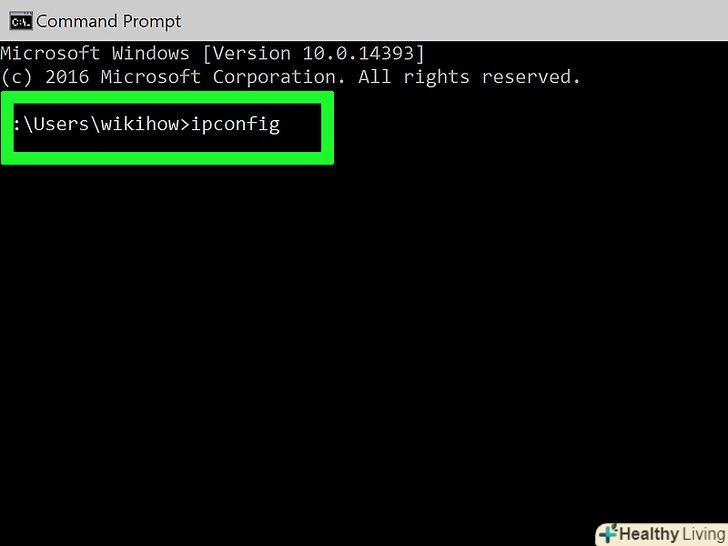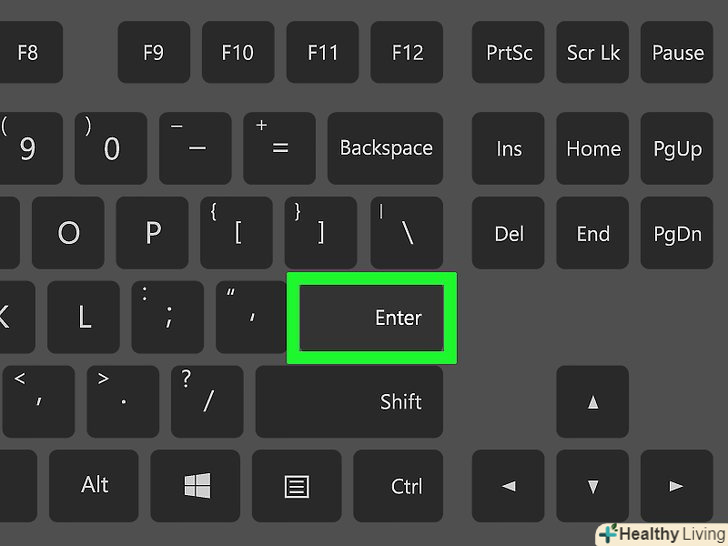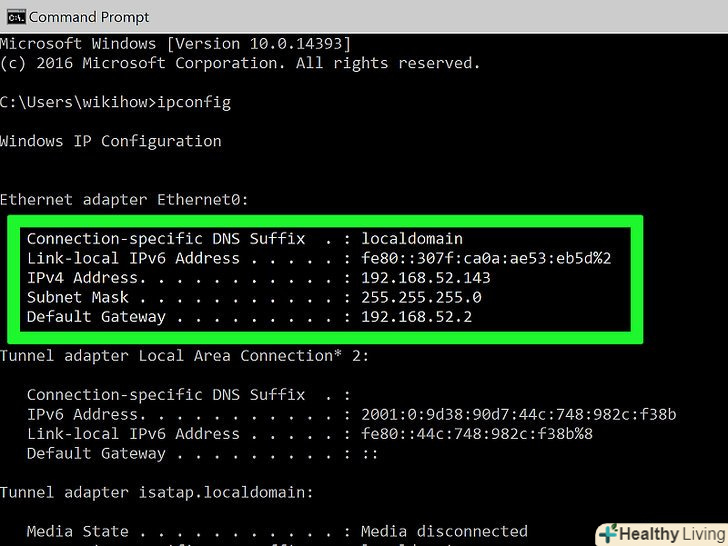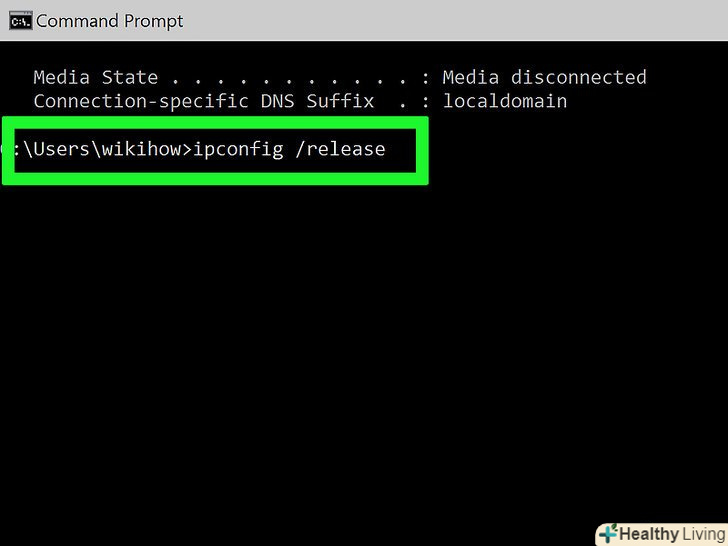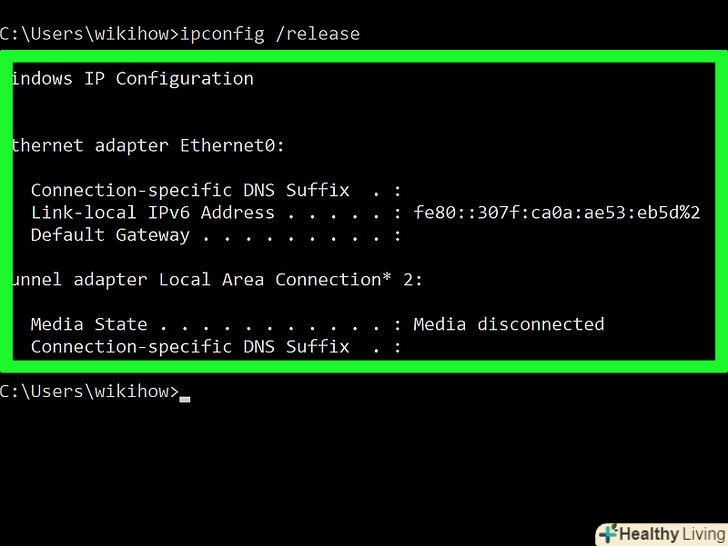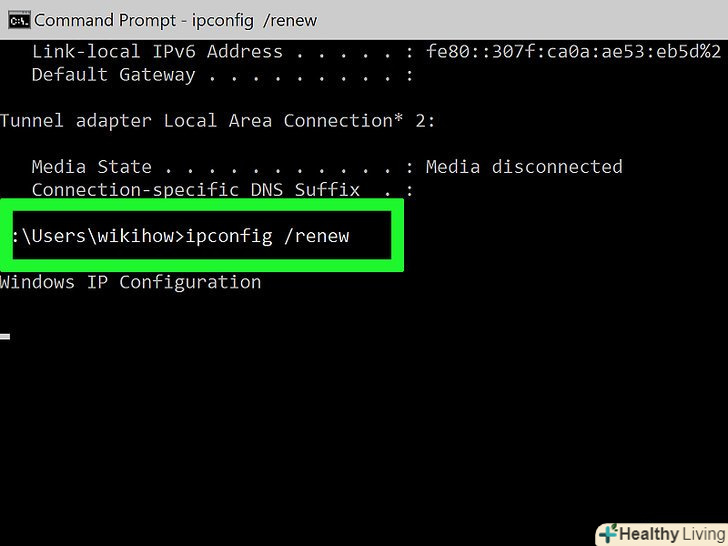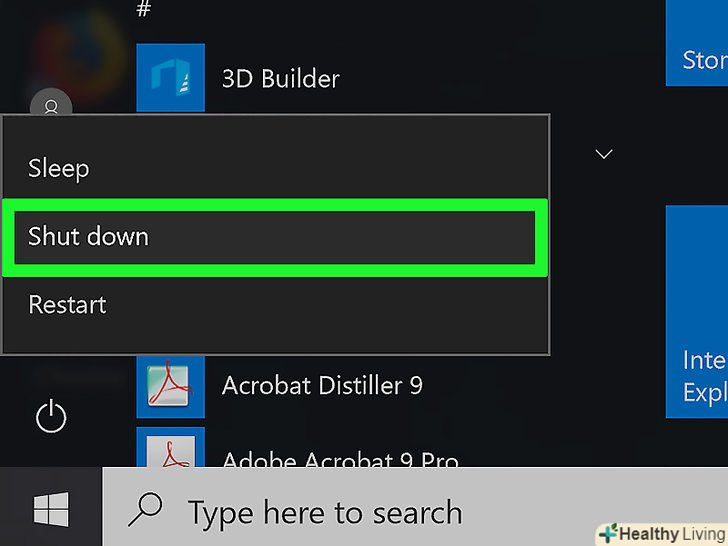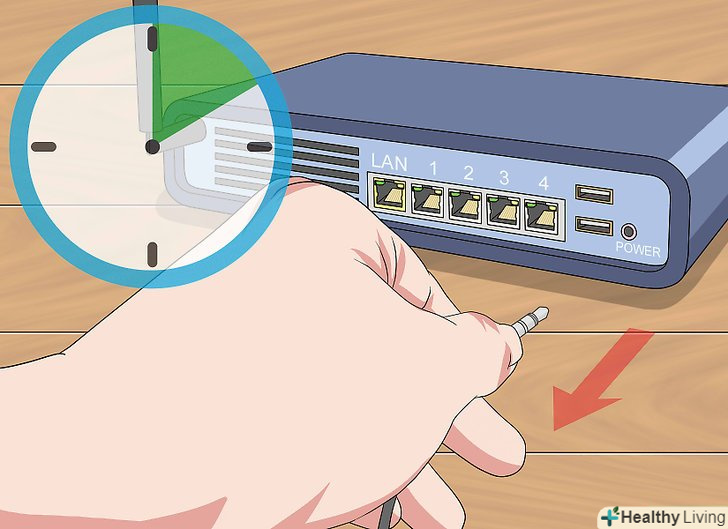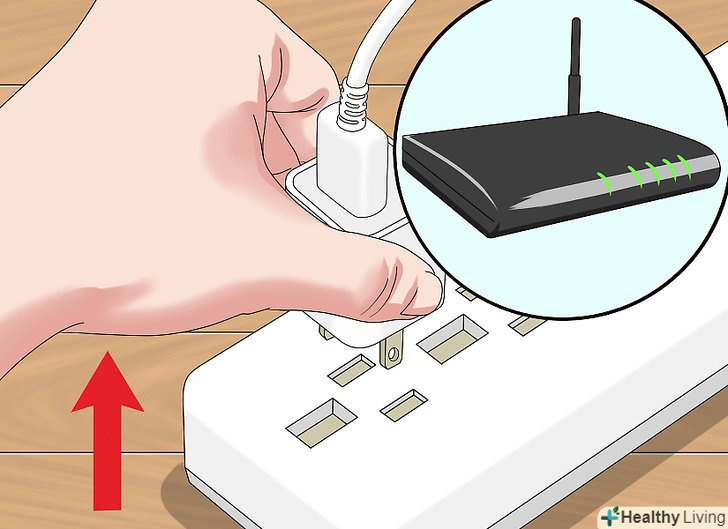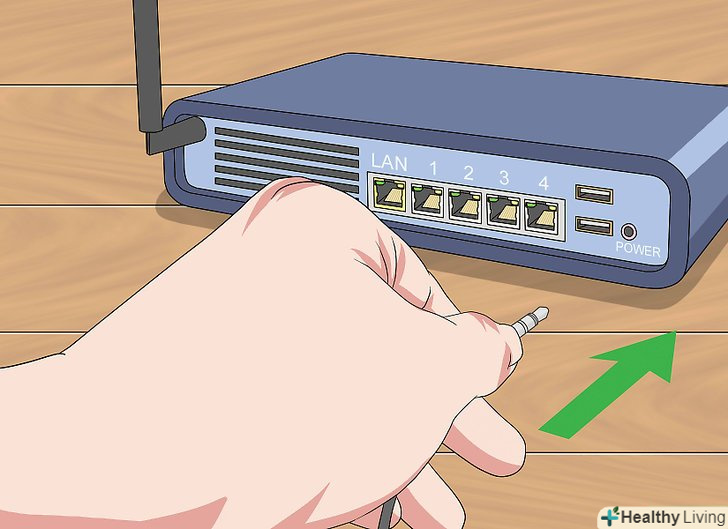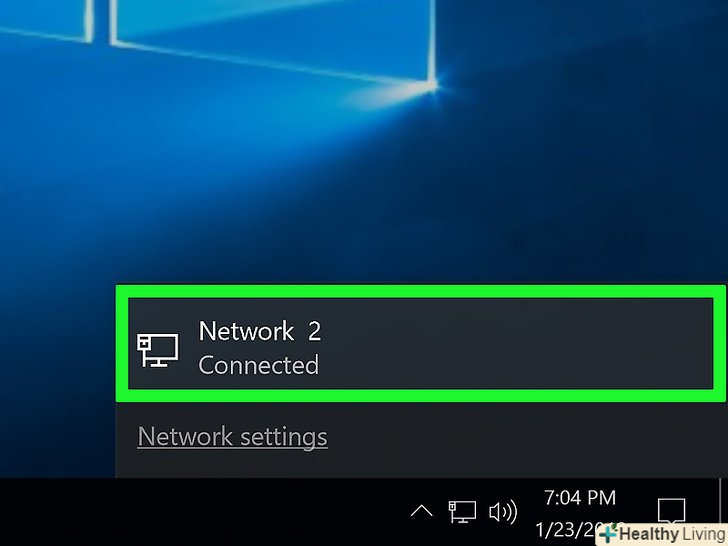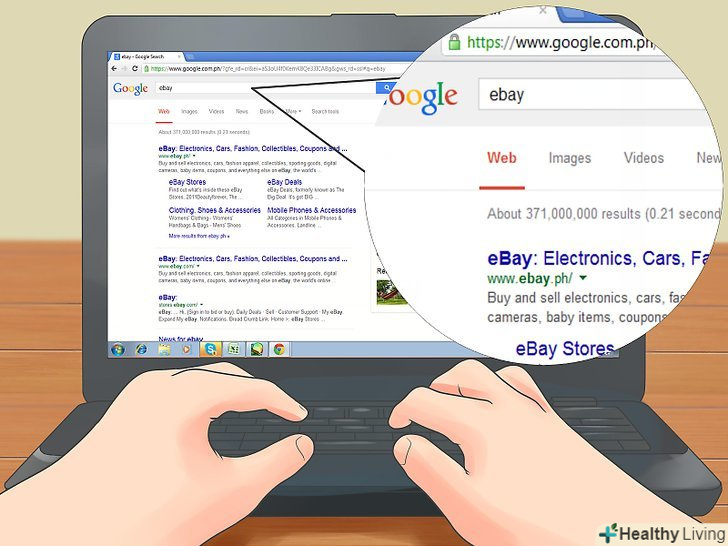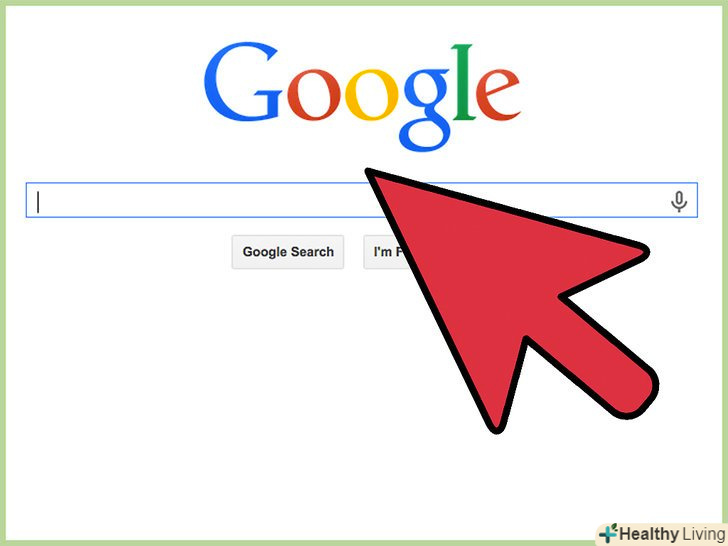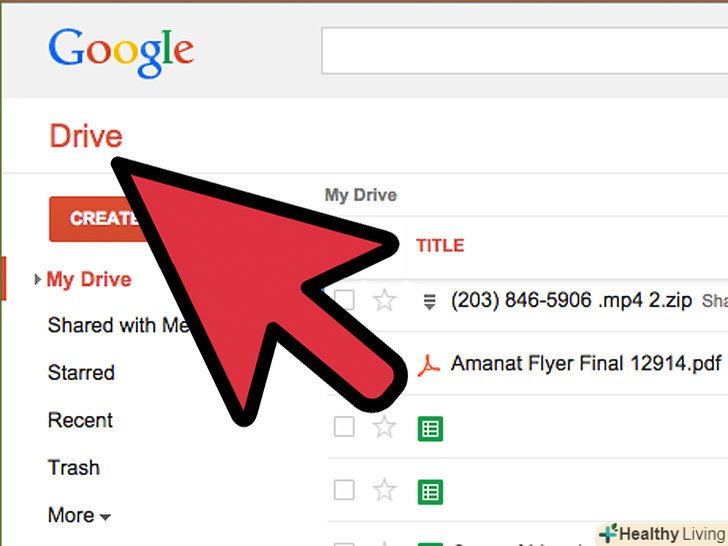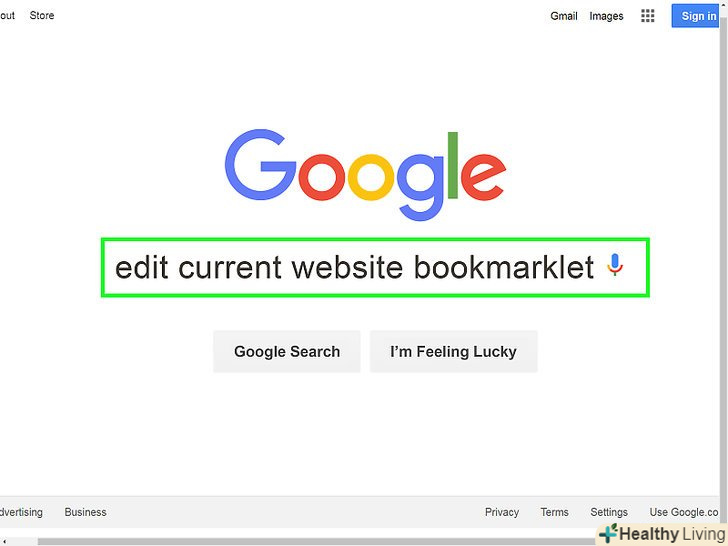З цієї статті ви дізнаєтеся, як оновити локальний IP-адресу комп'ютера під управлінням Windows. Оновлення IP-адреси дозволить вирішити проблеми з підключенням до нової мережі або нового маршрутизатора. Якщо оновлення IP-адреси не призвело до усунення неполадок, перезавантажте локальну (домашню) мережу.
Кроки
Метод1З 2:
За допомогою командного рядка
Метод1З 2:
 Відкрийте меню " Пуск». Натисніть на логотип Windows в нижньому лівому кутку екрану.
Відкрийте меню " Пуск». Натисніть на логотип Windows в нижньому лівому кутку екрану.
 Введіть командний рядок . почнеться пошук утиліти «командний рядок».
Введіть командний рядок . почнеться пошук утиліти «командний рядок». Натисніть «командний рядок». цей значок знаходиться у верхній частині меню «Пуск». Відкриється вікно командного рядка.
Натисніть «командний рядок». цей значок знаходиться у верхній частині меню «Пуск». Відкриється вікно командного рядка.
 Введіть ipconfig . ця команда відобразить IP-адресу Вашого комп'ютера.
Введіть ipconfig . ця команда відобразить IP-адресу Вашого комп'ютера. Натисніть↵ Enter . Команда буде виконана. У вікні командного рядка з'явиться кілька рядків з даними.
Натисніть↵ Enter . Команда буде виконана. У вікні командного рядка з'явиться кілька рядків з даними. Знайдіть поточну IP-адресу. у рядку «IPv4-адреса " Ви побачите ряд цифр, наприклад, 123.456.7.8 . Це поточний IP-адреса Вашого комп'ютера; остання цифра є порядковим номером вашого комп'ютера в мережі.
Знайдіть поточну IP-адресу. у рядку «IPv4-адреса " Ви побачите ряд цифр, наприклад, 123.456.7.8 . Це поточний IP-адреса Вашого комп'ютера; остання цифра є порядковим номером вашого комп'ютера в мережі.- Коли ви оновите IP-адресу комп'ютера, зміниться тільки остання цифра (але іноді навіть вона не змінюється).
 Введіть команду "release". введіть ipconfig /release і натисніть ↵ Enter . Поточний IP-адреса буде видалений, а комп'ютер відключиться від інтернету.
Введіть команду "release". введіть ipconfig /release і натисніть ↵ Enter . Поточний IP-адреса буде видалений, а комп'ютер відключиться від інтернету. Зачекайте кілька хвилин. щоб збільшити ймовірність того, що маршрутизатор змінить порядкові номери підключених до нього комп'ютерів, почекайте принаймні п'ять хвилин, перш ніж оновити IP-адресу.
Зачекайте кілька хвилин. щоб збільшити ймовірність того, що маршрутизатор змінить порядкові номери підключених до нього комп'ютерів, почекайте принаймні п'ять хвилин, перш ніж оновити IP-адресу.- Якщо ви поспішаєте, пропустіть цей крок.
 Введіть команду "renew". введіть ipconfig /renew . Комп'ютер отримає нову IP-адресу і підключиться до Інтернету.
Введіть команду "renew". введіть ipconfig /renew . Комп'ютер отримає нову IP-адресу і підключиться до Інтернету.- Не дивуйтеся, якщо нова IP-адреса буде такою ж, як Стара-це означає, що найбільш підходящою IP-адресою для вашого комп'ютера є стара адреса.
- Тепер закрийте вікно командного рядка.
Метод2З 2:
Як перезавантажити домашню мережу
Метод2З 2:
 Вимкніть комп'ютер. відкрийте меню " Пуск», клацніть по значку
Вимкніть комп'ютер. відкрийте меню " Пуск», клацніть по значку і в меню натисніть "завершення роботи".
і в меню натисніть "завершення роботи".
- Повністю вимкніть комп'ютер, щоб скористатися цим методом.
 Відключіть кабель живлення від модему на як мінімум 10 секунд. це краще, ніж вимкнути модем за допомогою кнопки на його корпусі. [1]
Відключіть кабель живлення від модему на як мінімум 10 секунд. це краще, ніж вимкнути модем за допомогою кнопки на його корпусі. [1] Вимкніть маршрутизатор. якщо спільно з модемом Ви користуєтеся маршрутизатором, вимкніть його від модему і від джерела живлення (розетки).
Вимкніть маршрутизатор. якщо спільно з модемом Ви користуєтеся маршрутизатором, вимкніть його від модему і від джерела живлення (розетки).- Як можна довше не чіпайте відключені пристрої. якщо можна, залиште модем і маршрутизатор на ніч; в іншому випадку не чіпайте їх протягом двох годин.
- Цей процес називається перезавантаженням маршрутизатора / модему і є найпростішим методом усунення мережевих неполадок.
 Підключіть модем і маршрутизатор. щоб ці пристрої підключилися до Інтернету, знадобиться деякий час.
Підключіть модем і маршрутизатор. щоб ці пристрої підключилися до Інтернету, знадобиться деякий час. Увімкніть комп'ютер. натисніть кнопку живленняна корпусі комп'ютера і дочекайтеся, коли він включиться.
Увімкніть комп'ютер. натисніть кнопку живленняна корпусі комп'ютера і дочекайтеся, коли він включиться.
 Підключіться до мережі. можливо, вам доведеться скористатися заводським паролем і мережевим ім'ям маршрутизатора( або модему); цю інформацію можна знайти на нижній або задній панелі маршрутизатора. Коли комп'ютер підключиться до мережі, він отримає нову локальну IP-адресу.
Підключіться до мережі. можливо, вам доведеться скористатися заводським паролем і мережевим ім'ям маршрутизатора( або модему); цю інформацію можна знайти на нижній або задній панелі маршрутизатора. Коли комп'ютер підключиться до мережі, він отримає нову локальну IP-адресу.
Поради
- Описані тут методи дозволять змінити тільки локальний IP-адресу. Користувачі Інтернету не бачать вашу локальну адресу (їм доступний ваш публічний адресу), тому що він призначається вашим маршрутизатором або шлюзом. Змінити публічну IP-адресу можна через інтернет-провайдера. Щоб отримати доступ до заблокованого веб-сайту, скористайтеся VPN або проксі-сервером.
- Деякі інтернет-провайдери призначають статичні IP-адреси на основі вашого MAC-адреси . Щоб змінити статичну IP-адресу, зверніться до свого інтернет-провайдера.
Попередження
- Оновлення IP-адреси не завжди призводить до вирішення мережевих проблем. У цьому випадку зверніться до свого інтернет-провайдера.