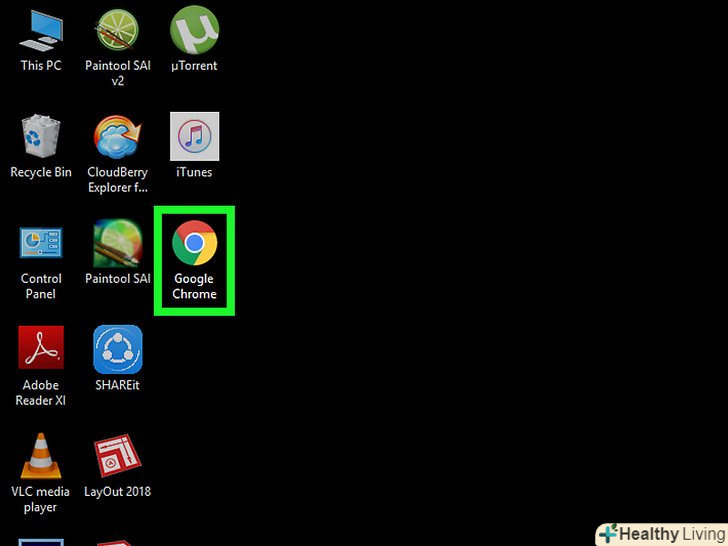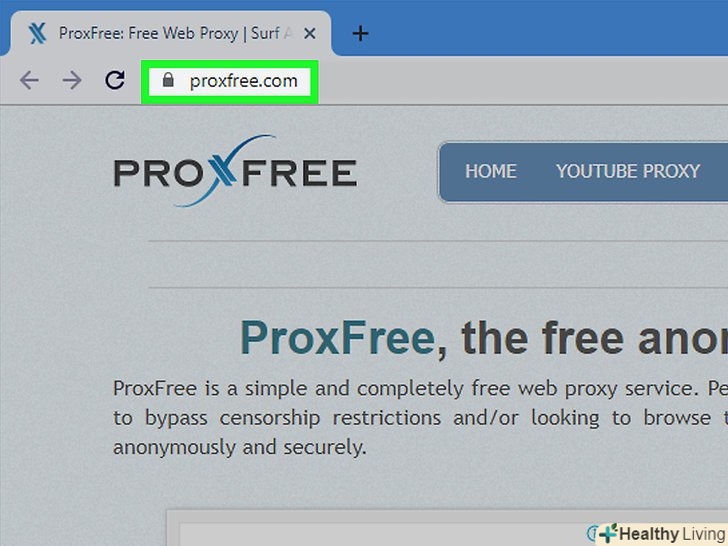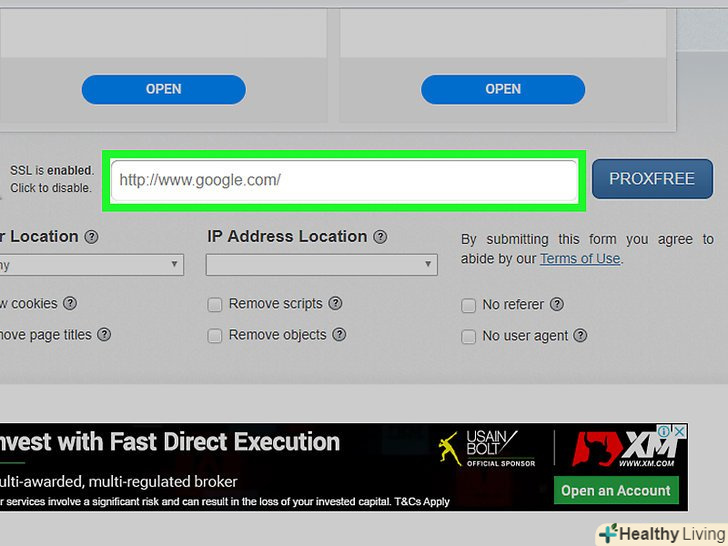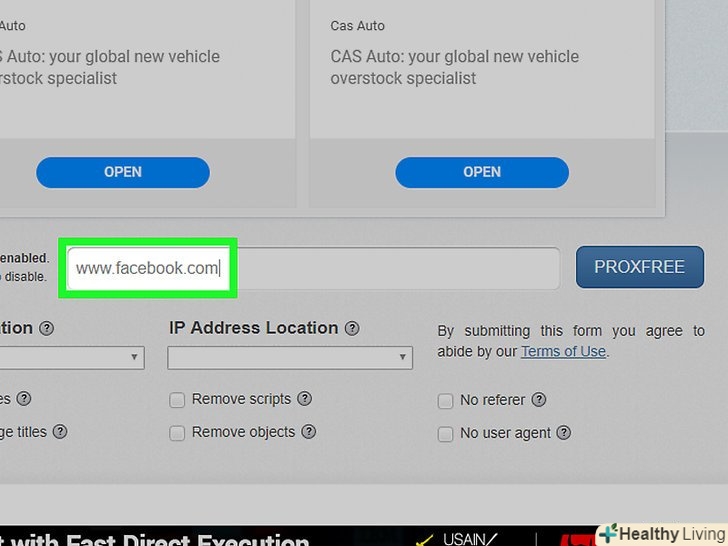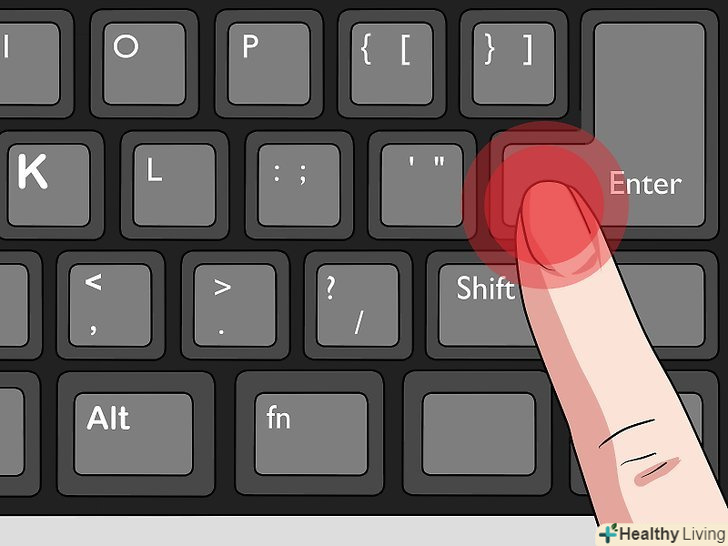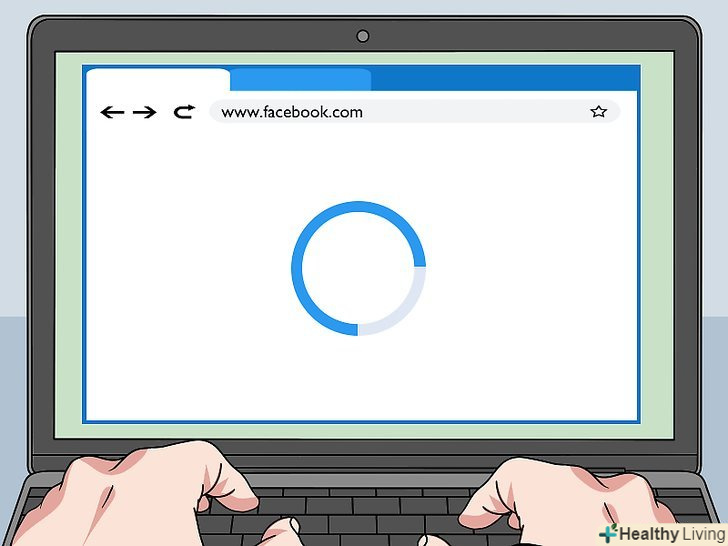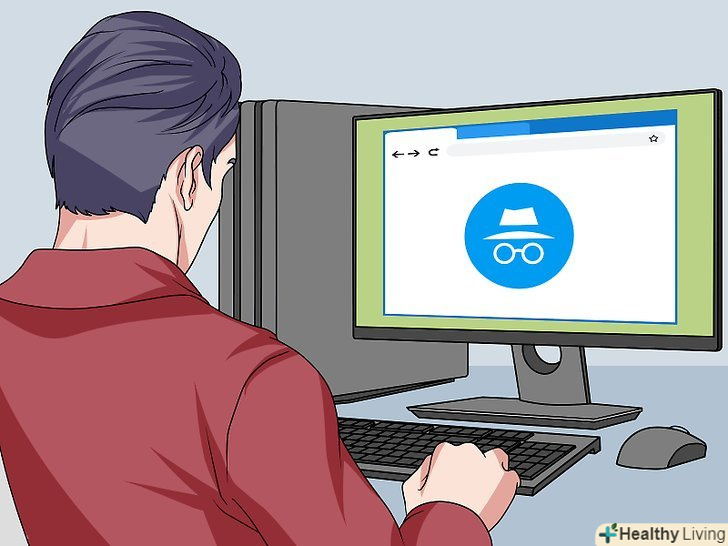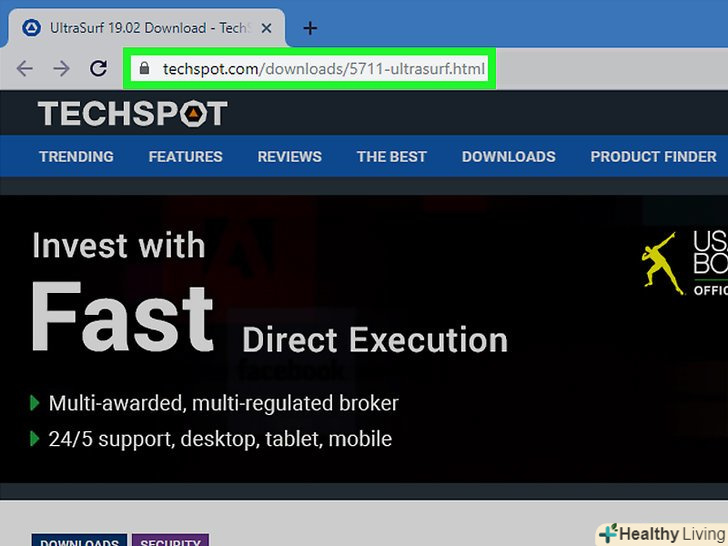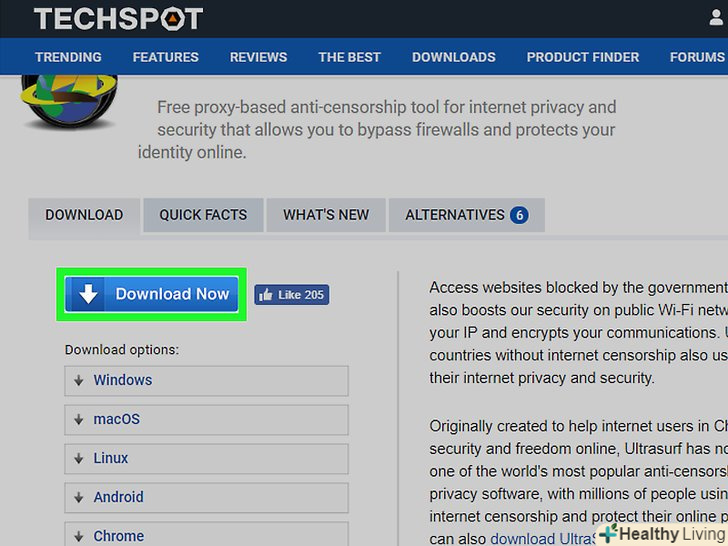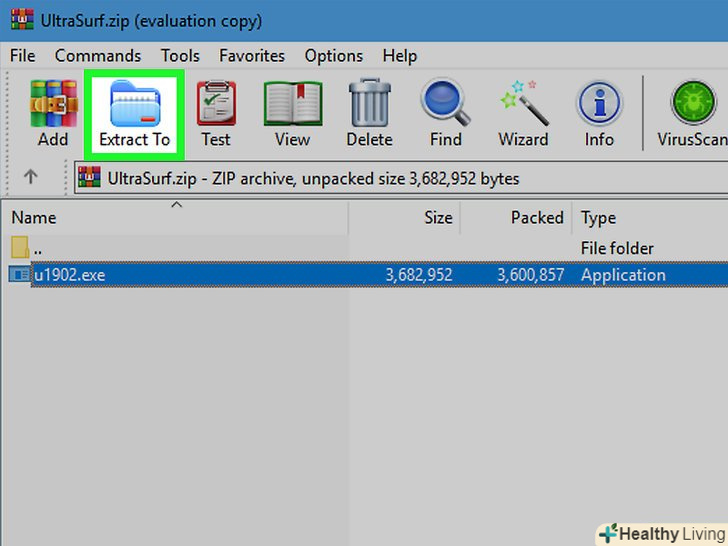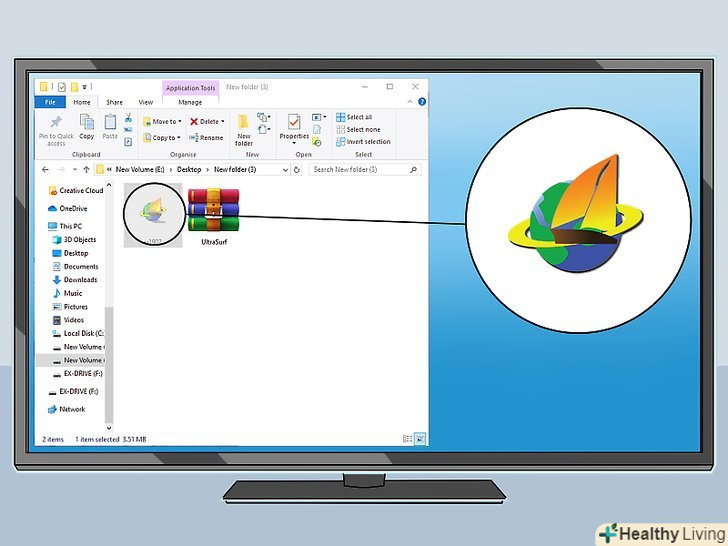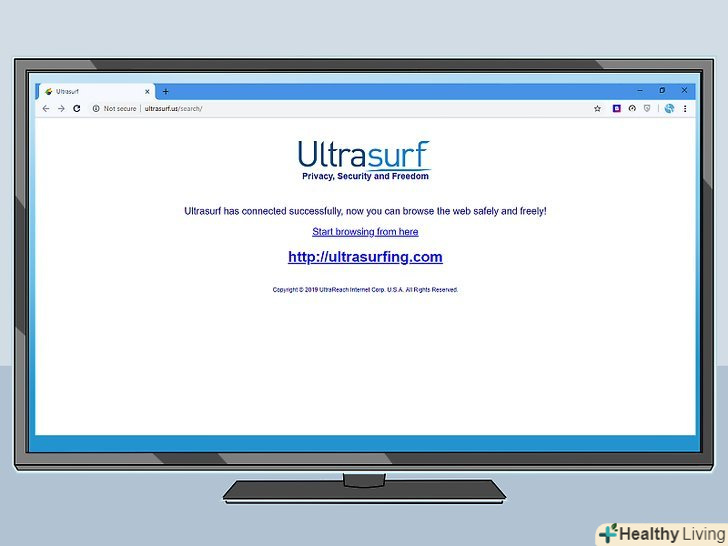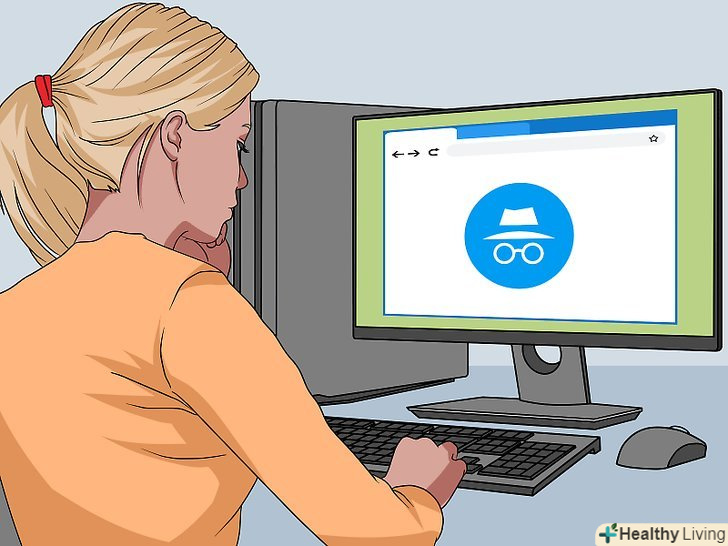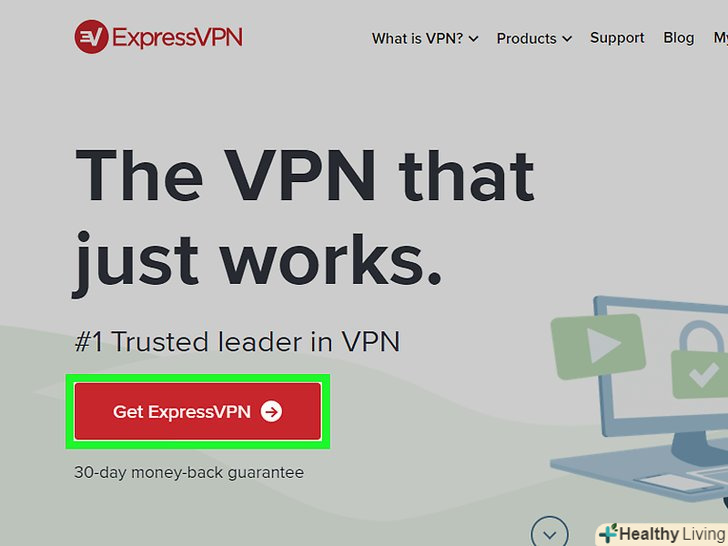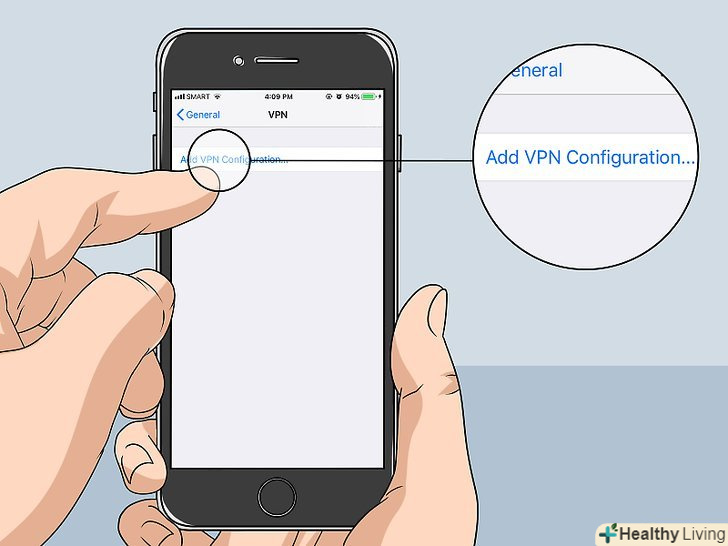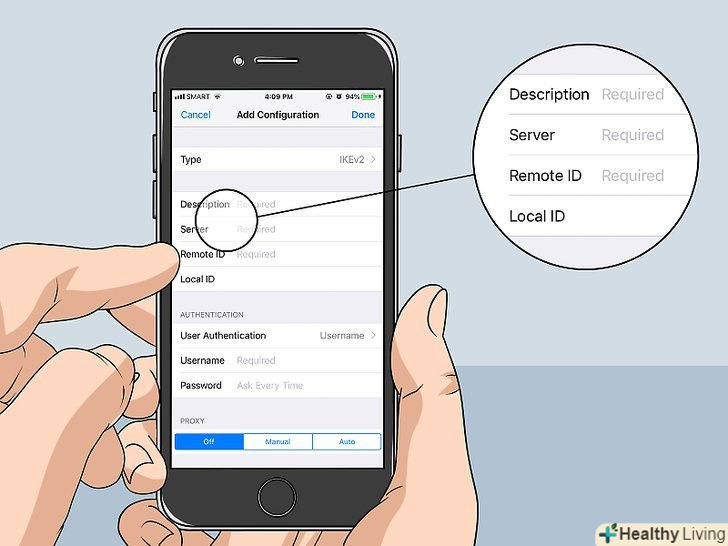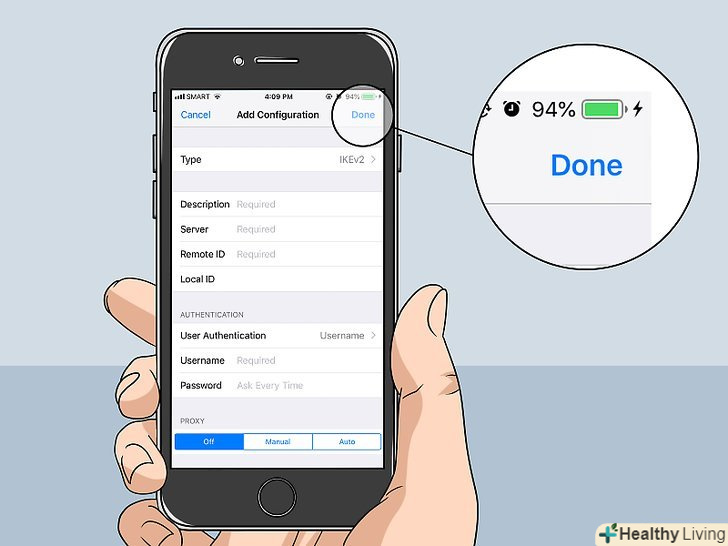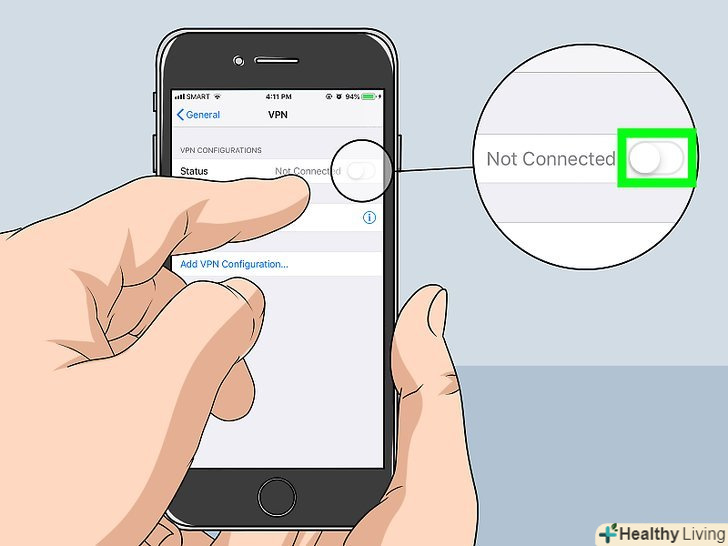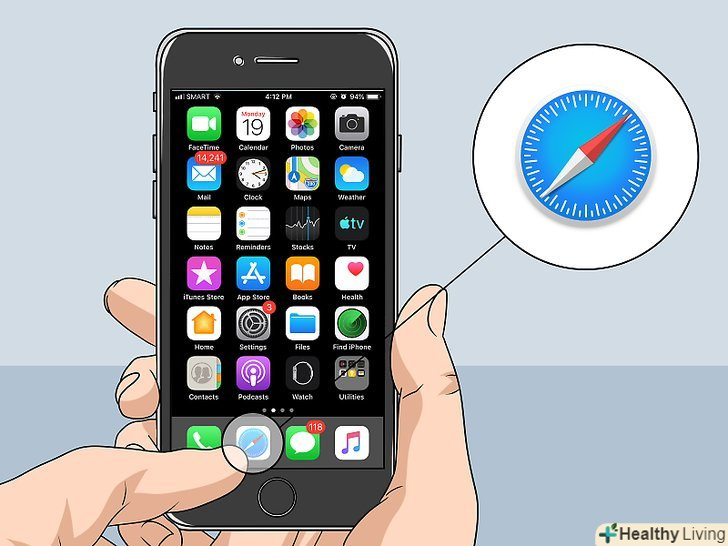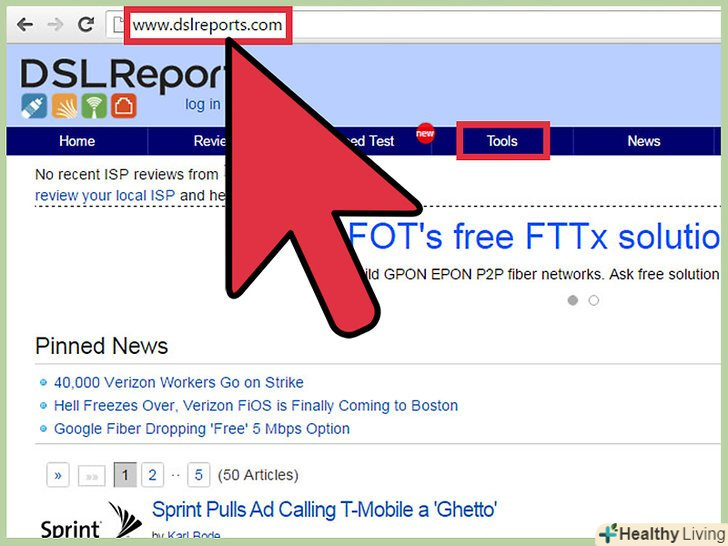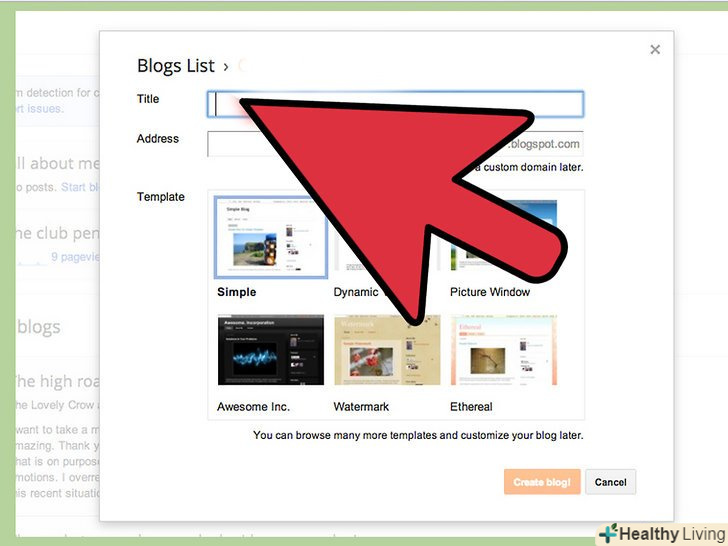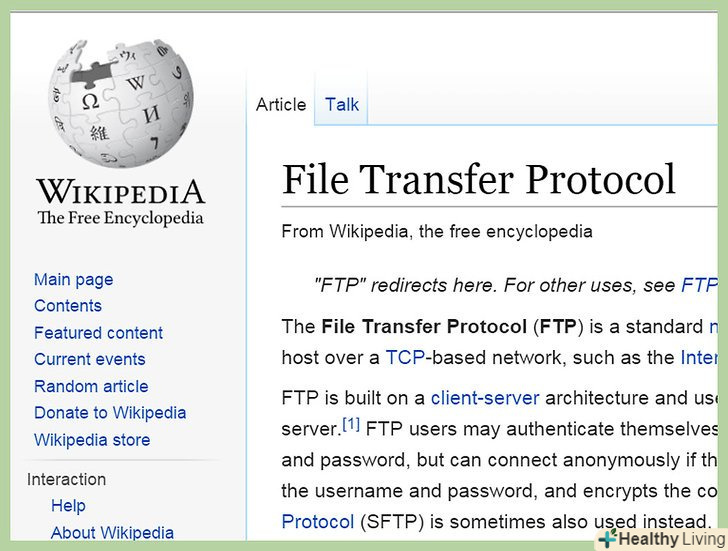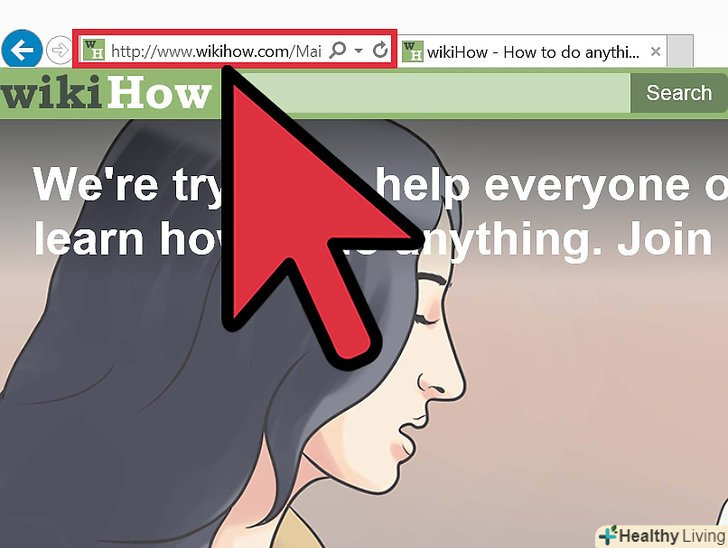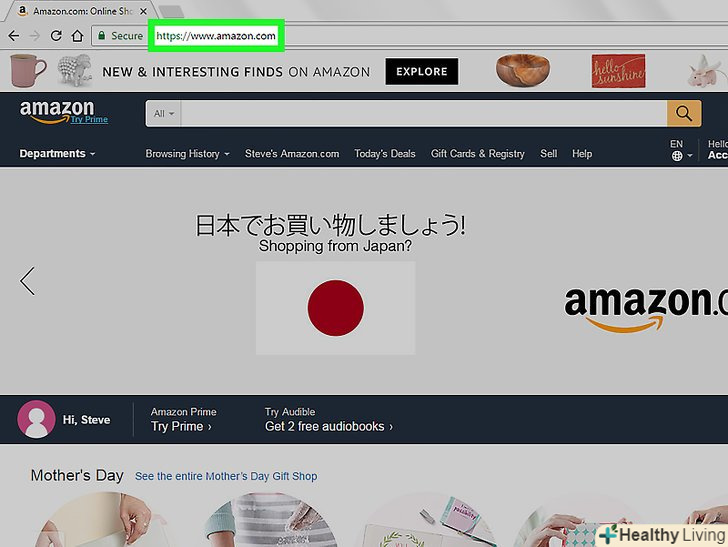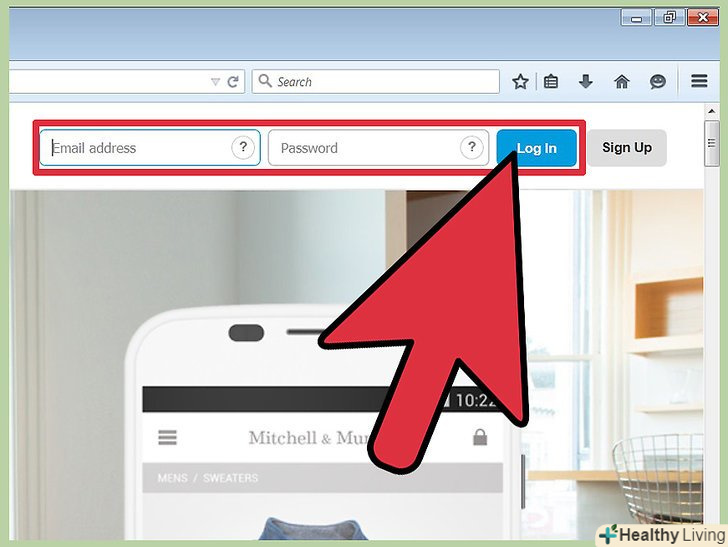З цієї статті ви дізнаєтеся, як відкривати заблоковані веб-сайти на комп'ютері або мобільному пристрої, якщо Ви користуєтеся віртуальною приватною мережею (VPN).
Кроки
Метод1З 4:
За допомогою проксі-сервера
Метод1З 4:
 Запустіть веб-браузер. Натисніть або двічі клацніть по значку будь-якого браузера на комп'ютері.
Запустіть веб-браузер. Натисніть або двічі клацніть по значку будь-якого браузера на комп'ютері. Перейдіть на сторінку проксі-сервера. існує незліченна безліч безкоштовних проксі-серверів, наприклад:
Перейдіть на сторінку проксі-сервера. існує незліченна безліч безкоштовних проксі-серверів, наприклад:- Hidester — https://hidester.com/ru/proxy/
- Анонімний Проксі — https://proxy.eqvo.ru/
- Hide Me — https://hide.me/ru/proxy
- Якщо у вашій мережі ці проксі-сервери заблоковані, в пошуковій системі введіть Безкоштовний проксі , а потім клацніть по декількох результатах, щоб знайти доступний проксі-сервер.
 Знайдіть і натисніть на текстовий рядок. зазвичай посередині сторінки відображається рядок «URL», «Веб-сайт» або аналогічна.
Знайдіть і натисніть на текстовий рядок. зазвичай посередині сторінки відображається рядок «URL», «Веб-сайт» або аналогічна. Введіть адресу заблокованого сайту. у рядку введіть адресу заблокованого сайту (наприклад, www.facebook.com).
Введіть адресу заблокованого сайту. у рядку введіть адресу заблокованого сайту (наприклад, www.facebook.com).- Більшість проксі-серверів не підтримує пошук за ключовими словами в текстовому рядку, але можна перейти до пошуковика (наприклад, Google) на сайті проксі-сервера і ввести пошуковий запит.
 Натисніть↵ Enter . на сторінці проксі-сервера відкриється потрібний сайт.
Натисніть↵ Enter . на сторінці проксі-сервера відкриється потрібний сайт.- Проксі-сервер перенаправляє ваш трафік на різні сервери, тому на завантаження сайту піде більше часу, ніж зазвичай.
 Відкрийте заблоковані сайти. на сторінці проксі-сервера можна відкрити будь-який заблокований сайт. Майте на увазі, що заблоковані сайти потрібно відкривати на сторінці проксі-сервера, а не на новій вкладці або в новому вікні браузера.
Відкрийте заблоковані сайти. на сторінці проксі-сервера можна відкрити будь-який заблокований сайт. Майте на увазі, що заблоковані сайти потрібно відкривати на сторінці проксі-сервера, а не на новій вкладці або в новому вікні браузера.
Метод2З 4:
За допомогою UltraSurf
Метод2З 4:
 Запам'ятайте, як користуватися UltraSurf. UltraSurf-це програма, яку не потрібно встановлювати, тобто її можна використовувати на комп'ютерах з обмеженим доступом. Якщо запустити UltraSurf, вона підключиться до найближчого доступного проксі-сервера за допомогою основного браузера комп'ютера, а потім відкриє ПРИВАТНЕ вікно (або вікно в режимі інкогніто) цього браузера. Тепер в браузері можна відкрити будь-який заблокований сайт.
Запам'ятайте, як користуватися UltraSurf. UltraSurf-це програма, яку не потрібно встановлювати, тобто її можна використовувати на комп'ютерах з обмеженим доступом. Якщо запустити UltraSurf, вона підключиться до найближчого доступного проксі-сервера за допомогою основного браузера комп'ютера, а потім відкриє ПРИВАТНЕ вікно (або вікно в режимі інкогніто) цього браузера. Тепер в браузері можна відкрити будь-який заблокований сайт.- UltraSurf підтримує тільки Windows.
 Відкрийте веб-сайт UltraSurf. перейдіть на сторінку https://www.techspot.com/downloads/5711-ultrasurf.html у веб-браузері комп'ютера.
Відкрийте веб-сайт UltraSurf. перейдіть на сторінку https://www.techspot.com/downloads/5711-ultrasurf.html у веб-браузері комп'ютера.- Якщо ви не можете завантажити цю програму на комп'ютер з обмеженим доступом, скачайте її на домашній комп'ютер, скопіюйте на флеш-накопичувач , а потім запустіть програму безпосередньо з флеш-накопичувача.
 НатиснітьDownload now (Завантажити зараз). це Синя кнопка у верхньому лівому куті сторінки. Почнеться скачування програми.
НатиснітьDownload now (Завантажити зараз). це Синя кнопка у верхньому лівому куті сторінки. Почнеться скачування програми.- UltraSurf завантажується у вигляді архіву (ZIP-файлу).
 Розпакуйте завантажений архів. для цього:
Розпакуйте завантажений архів. для цього:- Двічі клацніть по ZIP-файлу;
- Перейдіть на вкладку " витягти»;
- Натисніть " витягти все»;
- Клацніть по "витягти".
 Відкрийте UltraSurf. двічі клацніть по значку "u1704" в витягнутій папці. UltraSurf буде запущена.
Відкрийте UltraSurf. двічі клацніть по значку "u1704" в витягнутій папці. UltraSurf буде запущена.- Якщо ви скопіювали UltraSurf на флеш-накопичувач, підключіть флеш-накопичувач до комп'ютера з обмеженим доступом, а потім запустіть програму.
 Зачекайте, поки відкриється основний веб-браузер. протягом декількох секунд UltraSurf знайде і підключиться до проксі-сервера, який не заблокований у вашій мережі.
Зачекайте, поки відкриється основний веб-браузер. протягом декількох секунд UltraSurf знайде і підключиться до проксі-сервера, який не заблокований у вашій мережі. Відкрийте заблоковані сайти. коли відкриється вікно браузера, в ньому можна буде завантажити і переглянути будь заблокований сайт.
Відкрийте заблоковані сайти. коли відкриється вікно браузера, в ньому можна буде завантажити і переглянути будь заблокований сайт.
Метод3З 4:
За допомогою VPN
Метод3З 4:
 Виберіть VPN. існує безліч VPN-сервісів. Популярними є NordVPN і ExpressVPN, але можна вибрати VPN, який відповідає вашим потребам (і діапазону цін, якщо ви збираєтеся купити підписку).
Виберіть VPN. існує безліч VPN-сервісів. Популярними є NordVPN і ExpressVPN, але можна вибрати VPN, який відповідає вашим потребам (і діапазону цін, якщо ви збираєтеся купити підписку).- Якщо комп'ютер, який блокує сайти, знаходиться в бібліотеці, на роботі або в школі, ви, швидше за все, не зможете використовувати VPN, тому що для цього потрібно змінити налаштування комп'ютера.
- На відміну від проксі-серверів VPN приховує вашу онлайн-активність.
- Роботу більшості VPN-сервісів можна протестувати безкоштовно, але в кінцевому підсумку вам доведеться вносити невелику щомісячну плату (або річну зі знижкою).
 Підпишіться на послуги VPN. у більшості випадків необхідно створити обліковий запис, після чого вам буде надано адресу сервера, пароль, ім'я користувача та/або інша інформація, необхідна для підключення до сервера.
Підпишіться на послуги VPN. у більшості випадків необхідно створити обліковий запис, після чого вам буде надано адресу сервера, пароль, ім'я користувача та/або інша інформація, необхідна для підключення до сервера.- Якщо VPN використовує інший тип мережі, ви будете проінформовані про це.
 Відкрийте сторінку налаштувань VPN на комп'ютері або смартфоні. цей процес залежить від операційної системи:
Відкрийте сторінку налаштувань VPN на комп'ютері або смартфоні. цей процес залежить від операційної системи:- Windows
: відкрийте меню " Пуск»
, натисніть»Параметри"
 &#gt;» Мережа та інтернет«, перейдіть на вкладку» VPN «і натисніть» Додати VPN " у верхній частині сторінки.
&#gt;» Мережа та інтернет«, перейдіть на вкладку» VPN «і натисніть» Додати VPN " у верхній частині сторінки.
- Mac OS X
: відкрийте меню «Apple»
, натисніть «Системні налаштування» &#gt; «мережа» &#gt; «+» (у нижньому лівому куті), відкрийте меню «інтерфейс» і виберіть «VPN».

- iOS (iPhone)
: запустіть програму «Налаштування»
, прокрутіть вниз і торкніться «Основні», прокрутіть вниз і натисніть «VPN» &#gt; «Додати VPN».

- Android : запустіть програму «Налаштування«, торкніться» ще «під розділом» Мережа та інтернет«, торкніться» VPN « та натисніть » + «або»додати VPN".
- Windows
: відкрийте меню " Пуск»
 Введіть інформацію про VPN. вона залежить від типу VPN, яку перевірку автентичності вимагає VPN і так далі.
Введіть інформацію про VPN. вона залежить від типу VPN, яку перевірку автентичності вимагає VPN і так далі.- Якщо ви не знаєте, яку інформацію вводити, відкрийте сайт VPN-сервісу і перейдіть на сторінку «Довідка», «допомога» або аналогічну.
 Збережіть конфігурацію VPN. коли ви введете інформацію про VPN, зробіть наступне:
Збережіть конфігурацію VPN. коли ви введете інформацію про VPN, зробіть наступне:- Windows : натисніть «Зберегти» в нижній частині сторінки.
- Mac OS X : натисніть «Створити», завершіть налаштування VPN відповідно до інструкцій VPN-сервісу, а потім натисніть «Застосувати».
- iOS (iPhone) : натисніть «Готово» у верхньому правому куті екрана.
- Android : натисніть "Зберегти".
 Підключіться до VPN. процес залежить від системи:
Підключіться до VPN. процес залежить від системи:- Windows : виберіть VPN на сторінці «VPN", натисніть «підключитися» і введіть інформацію, якщо буде запропоновано.
- Mac OS X : виберіть VPN, натисніть «підключитися» і введіть інформацію, якщо буде запропоновано.
- iOS (iPhone) : натисніть на білий повзунок праворуч від імені VPN і введіть інформацію, якщо буде запропоновано.
- Android : виберіть ІМ'Я VPN на сторінці VPN, торкніться «підключитися» і введіть інформацію, якщо буде запропоновано.
 Відкрийте заблоковані сайти. як тільки ви підключитеся до VPN, ви зможете відкрити будь-який сайт.
Відкрийте заблоковані сайти. як тільки ви підключитеся до VPN, ви зможете відкрити будь-який сайт.
Метод4З 4:
Використовуйте смартфон як мобільну точку доступу
Метод4З 4:
 З'ясуйте, чи підтримує ваш провайдер стільникового зв'язку тетерінг. Тетерінг-це використання смартфона і мобільної мережі в якості точки доступу до Інтернету для комп'ютера. Не всі провайдери підтримують цю функцію, але багато хто з них можуть розблокувати її за запитом (і, в деяких випадках, за невелику плату).
З'ясуйте, чи підтримує ваш провайдер стільникового зв'язку тетерінг. Тетерінг-це використання смартфона і мобільної мережі в якості точки доступу до Інтернету для комп'ютера. Не всі провайдери підтримують цю функцію, але багато хто з них можуть розблокувати її за запитом (і, в деяких випадках, за невелику плату).- Щоб з'ясувати це, просто зателефонуйте своєму провайдеру.
 Вимкніть бездротову мережу (Wi-Fi) на смартфоні. для цього:
Вимкніть бездротову мережу (Wi-Fi) на смартфоні. для цього:- iPhone
: запустіть програму «Налаштування»
, торкніться «Wi-Fi " і натисніть на зелений повзунок
 .
.
- Android
: проведіть по екрану зверху вниз, Натисніть і утримуйте значок «Wi-Fi»
, а потім приберіть прапорець або натисніть на зелений повзунок у «Wi-Fi».

- iPhone
: запустіть програму «Налаштування»
 Підключіть зарядний USB-кабель смартфона до комп'ютера. Підключіть USB-штекер кабелю до USB-порту комп'ютера.
Підключіть зарядний USB-кабель смартфона до комп'ютера. Підключіть USB-штекер кабелю до USB-порту комп'ютера.- Якщо на комп'ютері Mac є Роз'єми Thunderbolt 3 (USB-C), вам знадобиться адаптер USB3.0–USB/C, щоб підключити зарядний кабель до комп'ютера Mac.
 Підключіть зарядний кабель до смартфону. інший кінець зарядного кабелю підключіть до зарядного порту iPhone або Android-пристрою.
Підключіть зарядний кабель до смартфону. інший кінець зарядного кабелю підключіть до зарядного порту iPhone або Android-пристрою. Увімкніть мобільну точку доступу на смартфоні. процес залежить від пристрою:
Увімкніть мобільну точку доступу на смартфоні. процес залежить від пристрою:- iPhone
: запустіть програму «Налаштування»
, торкніться «Точка доступу» і натисніть на білий повзунок біля «Точка доступу»
 .
.
- Android
: проведіть пальцем зверху вниз, торкніться значка «Налаштування»
, натисніть «ще» під розділом «Мережа та інтернет», натисніть «Точка доступу», а потім встановіть прапорець або натисніть на білий повзунок у «USB-модем».

- iPhone
: запустіть програму «Налаштування»
 Виберіть смартфон, щоб підключити комп'ютер до Інтернету. на більшості комп'ютерів смартфон буде обраний автоматично через більш стійкого інтернет-з'єднання; якщо немає, клацніть по значку " Wi-Fi»(Windows) або
Виберіть смартфон, щоб підключити комп'ютер до Інтернету. на більшості комп'ютерів смартфон буде обраний автоматично через більш стійкого інтернет-з'єднання; якщо немає, клацніть по значку " Wi-Fi»(Windows) або (Mac OS X), а потім натисніть на ім'я смартфона.
(Mac OS X), а потім натисніть на ім'я смартфона.
- На відміну від підключення до бездротової мережі, щоб підключитися до смартфону, пароль вводити не потрібно.
 Відкрийте заблоковані сайти. оскільки ви підключені до мобільної мережі, а не до бездротової мережі, ви зможете відкрити будь-який заблокований сайт.
Відкрийте заблоковані сайти. оскільки ви підключені до мобільної мережі, а не до бездротової мережі, ви зможете відкрити будь-який заблокований сайт.- Майте на увазі, що тетерінг витрачає мобільний трафік — так ви можете понести значні витрати, особливо якщо завантажуєте файли, дивіться потокове відео або відкриваєте безліч сайтів.
Поради
- Якщо ви можете встановити Програму на комп'ютер, на якому хочете відкрити заблоковані сайти, встановіть TeamViewer на робочому (шкільному) і на домашньому комп'ютері, щоб отримати доступ до робочого столу домашнього комп'ютера. Так ви зможете користуватися браузером і бездротовою мережею на домашньому комп'ютері, хоча всі процеси будуть відбуватися досить повільно.
- Деякі комп'ютери блокують завантаження файлів на системному рівні. Якщо комп'ютер з обмеженим доступом блокує певні типи файлів, використання проксі-сервера не дозволить вам завантажувати такі файли.
- Щоб відкрити деякі заблокованим веб-сайти, потрібно просто ввести префікс «https» (а не «http») на початку адреси веб-сайту (наприклад, https://www.адрес.com). майте на увазі, що не всі сайти підтримують цей префікс, а деякі програми-фільтрувальники блокують адреси з цим префіксом.
Попередження
- Як правило, Системний адміністратор шкільної мережі стежить за тим, які сайти відкривають учні. У цьому випадку, навіть якщо ви обійдете обмеження, адміністратор просто відключить Інтернет від вашого комп'ютера.
- У деяких країнах (наприклад, у Великобританії та Сінгапурі) обхід обмежень і завантаження заблокованих сайтів є незаконними і можуть призвести до тюремного ув'язнення.
- Багато шкіл та інші організації заносять в журнал всю мережеву активність. Таким чином, ІТ-відділ вашої організації може відстежити, які сайти ви відкривали.