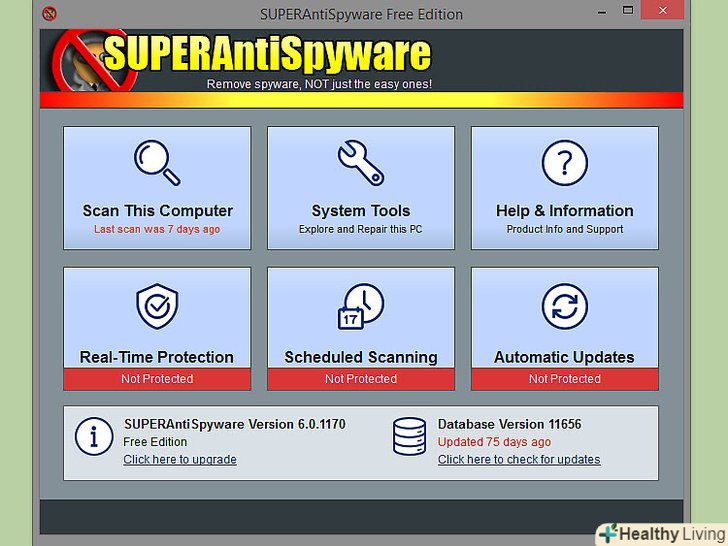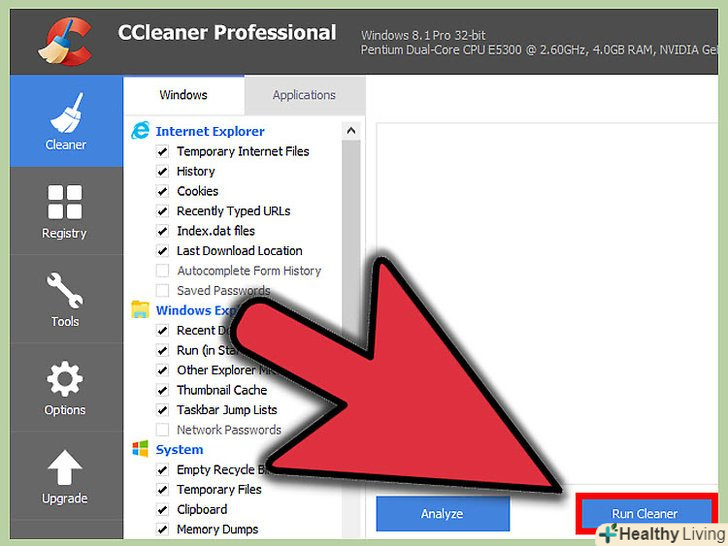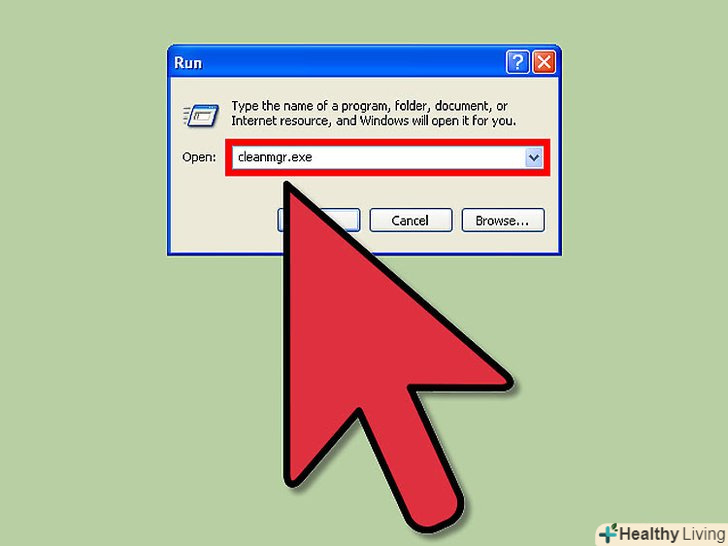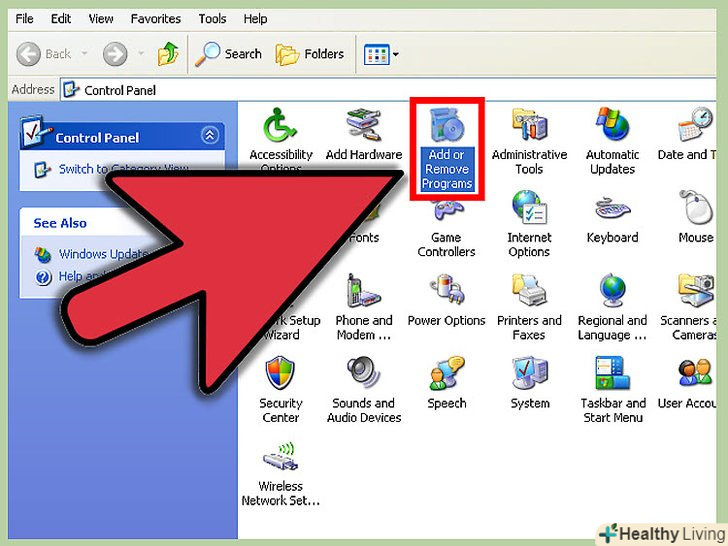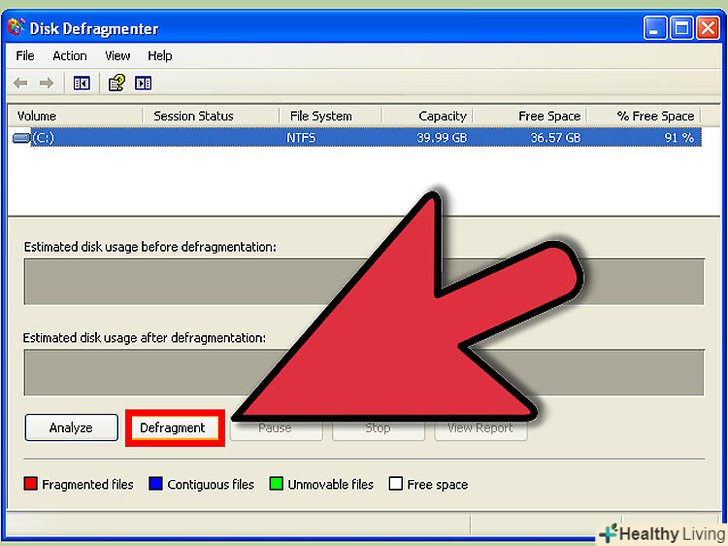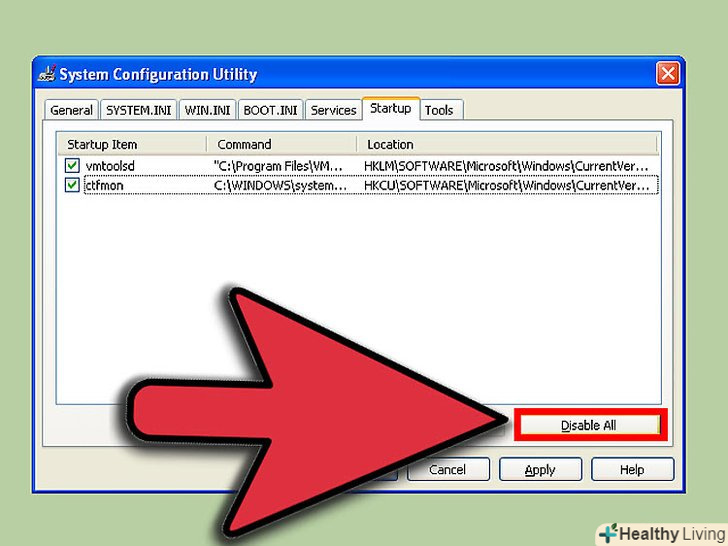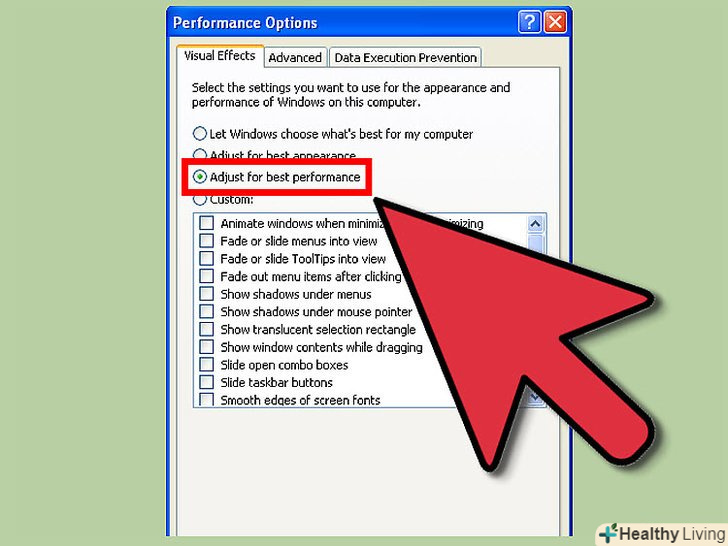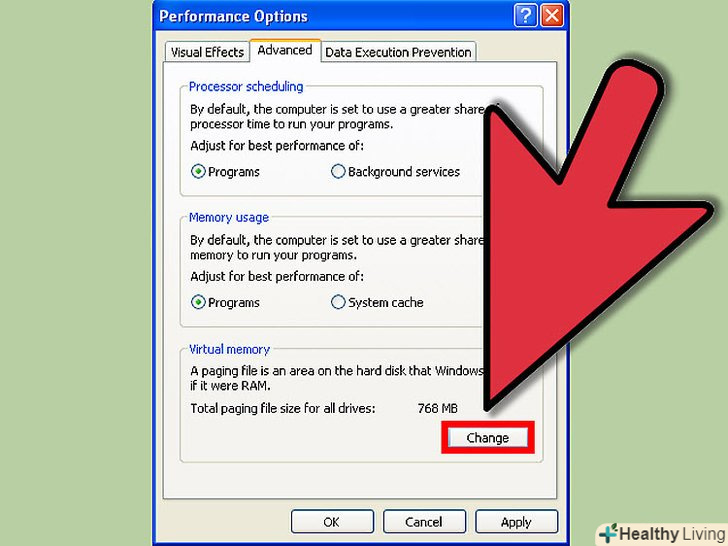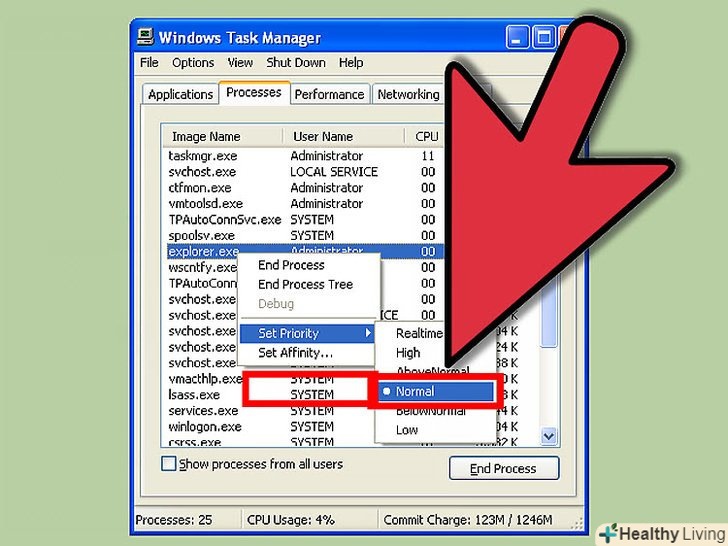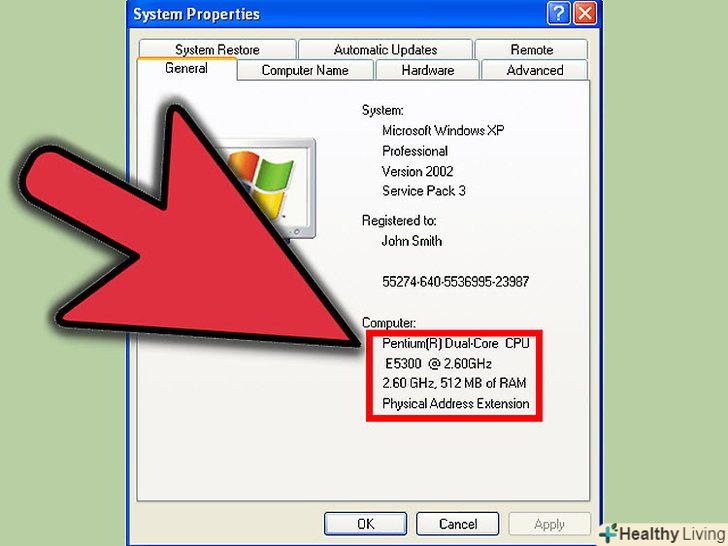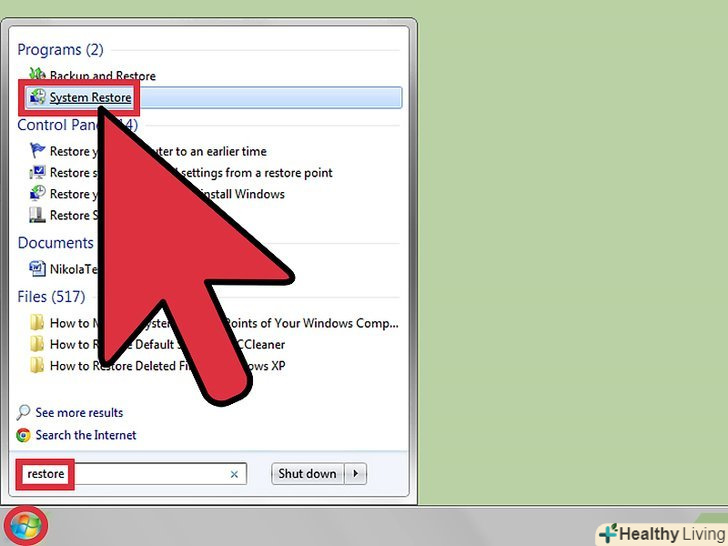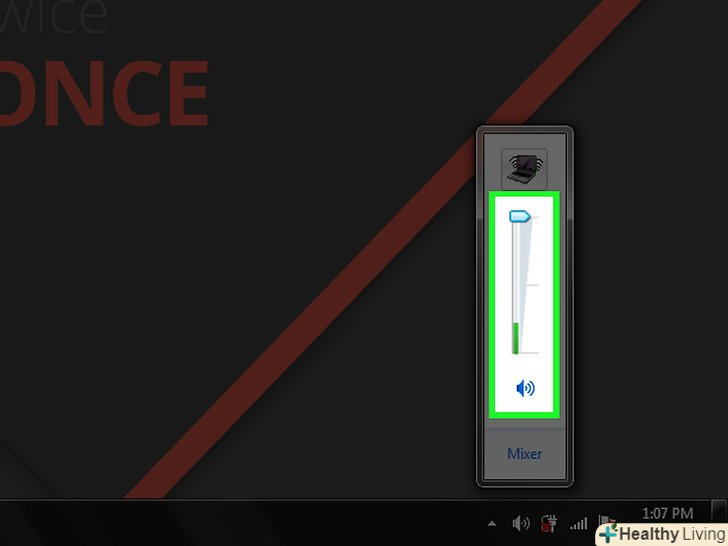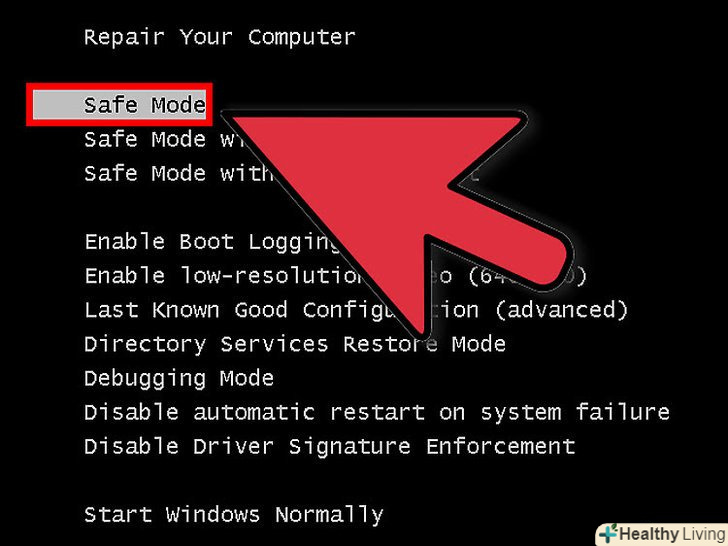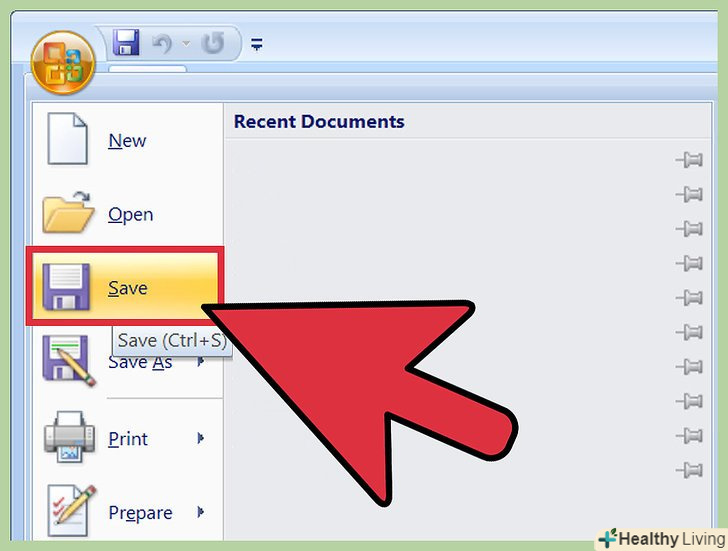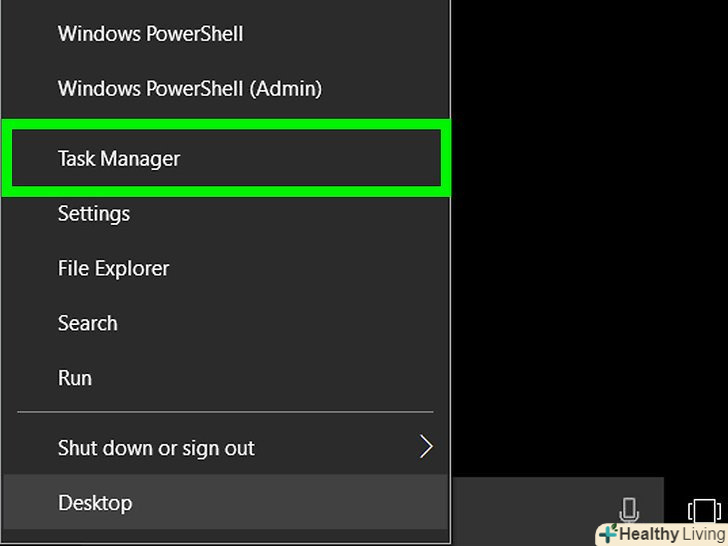З часом швидкодія комп'ютерів з Windows XP зменшується. У цій статті ми розповімо вам, як прискорити роботу такого комп'ютера.
Кроки
 Видаліть шпигунське програмне забезпечення (ПЗ) і віруси.вони є основною причиною уповільнення роботи комп'ютера, тому що на ньому може бути кілька шпигунських куки або троянів, які займають продуктивність процесора і повідомляють про вашу активність третім особам. Прочитайте цю статтю, щоб дізнатися, як видалити шкідливе ПЗ і прискорити роботу операційної системи. Щотижня оновлюйте антивірус і скануйте комп'ютер на наявність шкідливих програм.
Видаліть шпигунське програмне забезпечення (ПЗ) і віруси.вони є основною причиною уповільнення роботи комп'ютера, тому що на ньому може бути кілька шпигунських куки або троянів, які займають продуктивність процесора і повідомляють про вашу активність третім особам. Прочитайте цю статтю, щоб дізнатися, як видалити шкідливе ПЗ і прискорити роботу операційної системи. Щотижня оновлюйте антивірус і скануйте комп'ютер на наявність шкідливих програм.- Якщо на комп'ютері немає захисту від шкідливого ПЗ, скачайте Spyware Blaster і антивірус AVG Або Avira (у цих програм є безкоштовні та платні версії). Більш того, Захисник Windows від компанії Microsoft оберігає від шкідливого ПЗ і може бути встановлений на комп'ютер з ліцензійною копією Windows. "Захисник Windows" також входить до складу інших сервісів і продуктів Microsoft, таких як «Live OneCare» і «Vista».
- Скачайте і встановітьMozilla Firefox, Opera або Google Chrome. У ці браузери можна імпортувати закладки з Internet Explorer, і вони не такі вразливі, як Microsoft Internet Explorer. Коли відкриється вікно з повідомленням "зробити браузером за замовчуванням«, встановіть прапорець у» більше не показувати «і натисніть»Так". Firefox налаштуйте так, щоб кеш очищався, а куки і тимчасові інтернет-файли видалялися, коли ви закриваєте цей браузер; в цьому випадку браузер буде працювати швидше. Також можна користуватися швидким браузером Chrome, який непогано захищений від вірусів.
- Якщо комп'ютер заражений вірусом, спробуйте використовувати Quick Virus Remover. Це безкоштовна утиліта, яка не є заміною антивірусу, але допоможе позбутися від деяких поширених вірусів.
 Регулярно користуйтесяCCleaner, щоб очистити комп'ютер.з часом на комп'ютері з'являється безліч непотрібних файлів, які можуть уповільнити його роботу. CCleaner-це безкоштовна програма, яка видаляє такі файли. CCleaner поставляється з безкоштовним очищувачем реєстру, хоча Microsoft не рекомендує користуватися очищувачами реєстру.
Регулярно користуйтесяCCleaner, щоб очистити комп'ютер.з часом на комп'ютері з'являється безліч непотрібних файлів, які можуть уповільнити його роботу. CCleaner-це безкоштовна програма, яка видаляє такі файли. CCleaner поставляється з безкоштовним очищувачем реєстру, хоча Microsoft не рекомендує користуватися очищувачами реєстру. Очистіть диск, щоб видалити непотрібні файли.
Очистіть диск, щоб видалити непотрібні файли.- Натисніть "Пуск" в лівому нижньому кутку, а потім натисніть Виконати.
- Введіть " cleanmgr.exe " у текстовому полі.
- Натисніть "ОК", щоб почати очищення диска.
 Видаліть непотрібне програмне забезпечення, яке може бути причиною уповільнення роботи комп'ютера.
Видаліть непотрібне програмне забезпечення, яке може бути причиною уповільнення роботи комп'ютера.- Натисніть "Пуск" &#gt; «Панель управління».
- Натисніть "Установка і видалення програм".
- Клацніть правою кнопкою миші на непотрібній програмі, а потім натисніть "Видалити".
 Дефрагментуйте жорсткий диск .це призведе до впорядкованого розташування файлів на диску і прискорить запуск програм.
Дефрагментуйте жорсткий диск .це призведе до впорядкованого розташування файлів на диску і прискорить запуск програм.- Натисніть "Пуск" &#gt; «виконати».
- Введіть " dfrg.msc " у текстовому полі.
- Натисніть "ОК", щоб відкрити дефрагментатор диска.
- Натисніть "аналіз«, щоб з'ясувати, чи потребує диск дефрагментації, а потім натисніть» дефрагментувати", щоб дефрагментувати диск.
- Не дефрагментуйте твердотільні (SSD) накопичувачі.
 Зупиніть програми в автозавантаженні. Це програми, які запускаються при завантаженні системи.
Зупиніть програми в автозавантаженні. Це програми, які запускаються при завантаженні системи.- Натисніть "Пуск" &#gt; «виконати».
- Введіть "msconfig" і натисніть OK, щоб відкрити вікно конфігурації системи.
- У вікні «Конфігурація системи» перейдіть на вкладку «Автозавантаження» і зніміть прапорці у непотрібних програм.
- Якщо ви не знаєте, що робить певна програма, пошукайте інформацію про неї в Інтернеті.
- Натисніть "OK", щоб зберегти зміни.
- Якщо в результаті внесених змін у вас виникли проблеми, ще раз відкрийте вікно "Конфігурація системи «і виберіть» звичайний запуск «на вкладці»Загальні".
- Іноді програми планують запуск непотрібних завдань при завантаженні системи. У цьому випадку використовуйте планувальник завдань Windows. Щоб відкрити його, натисніть "Пуск" &#gt;» Усі програми «&#gt;» стандартні «&#gt;» службові «&#gt;»Планувальник завдань".
- Вимкніть всі непотрібні служби. Відкрийте Панель керування та натисніть "адміністрування «&#gt;»служби". Клацніть правою кнопкою миші по непотрібній службі, в меню виберіть "Властивості" , а потім в меню "Тип запуску" виберіть " Вручну». Відключення важливих служб може привести до серйозних проблем, які, можливо, не проявляться моментально. Тому не відключайте служби, призначення яких не знаєте.
 Вимкніть непотрібні візуальні ефекти.це призведе до серйозного зростання швидкодії комп'ютера.
Вимкніть непотрібні візуальні ефекти.це призведе до серйозного зростання швидкодії комп'ютера.- Натисніть "Пуск«, клацніть правою кнопкою миші по» Комп'ютер «і виберіть»Властивості".
- Перейдіть на вкладку "Додатково «і натисніть» параметри «в розділі»Швидкодія".
- Встановіть прапорець біля «забезпечити найкращу швидкодію «і натисніть»ОК".
 Налаштуйте файл підкачки.
Налаштуйте файл підкачки.- Натисніть "Пуск«, клацніть правою кнопкою миші по» Комп'ютер «і виберіть»Властивості".
- Перейдіть на вкладку "Додатково «і натисніть» параметри «в розділі»Швидкодія".
- Тепер перейдіть на вкладку "Додатково «в новому діалоговому вікні і натисніть» Змінити «в розділі»Віртуальна пам'ять".
- Знайдіть рядки " вихідний розмір (МБ)» і «максимальний розмір (МБ)».
- У рядку «вихідний розмір» введіть те ж число, яке відображається в рядку "максимальний розмір«, а потім натисніть»Встановити".
- Примітка. Коли оперативна пам'ять комп'ютера переповнюється, інформація з неї скидається в файл підкачки на жорсткому диску. Це не дуже добре для жорсткого диска, тому рекомендуємо купити і встановити додаткові модулі оперативної пам'яті.
 Налаштуйте пріоритети.одночасно натисніть Control + Alt + Delete або клацніть правою кнопкою миші по панелі завдань і в меню виберіть «Диспетчер завдань». У вікні диспетчера завдань перейдіть на вкладку "Процеси". Знайдіть процес «explorer.exe", клацніть по ньому правою кнопкою миші і в меню виберіть «пріоритет» &#gt; «Реального часу». У цьому випадку система "зосередиться «на провіднику (це програма, в якій ви переглядаєте файли, а також Панель завдань і меню»Пуск"). В цьому випадку провідник буде працювати значно швидше. Повторіть ці дії з іншими повільними програмами.
Налаштуйте пріоритети.одночасно натисніть Control + Alt + Delete або клацніть правою кнопкою миші по панелі завдань і в меню виберіть «Диспетчер завдань». У вікні диспетчера завдань перейдіть на вкладку "Процеси". Знайдіть процес «explorer.exe", клацніть по ньому правою кнопкою миші і в меню виберіть «пріоритет» &#gt; «Реального часу». У цьому випадку система "зосередиться «на провіднику (це програма, в якій ви переглядаєте файли, а також Панель завдань і меню»Пуск"). В цьому випадку провідник буде працювати значно швидше. Повторіть ці дії з іншими повільними програмами.- Збільште обсяг оперативної пам'яті. Чим більше обсяг оперативної пам'яті, тим швидше запускаються і працюють програми.
- Замініть процесор на більш потужний, щоб збільшити продуктивність програм.
- Замініть відеокарту на більш потужну, щоб збільшити швидкість роботи відеоредакторів, ігор, фоторедакторів і подібних програм.
- Замініть жорсткий диск. Встановіть жорсткий диск більшої ємності або швидкий твердотільний диск, щоб прискорити роботу комп'ютера.
- Якщо ви думаєте про покупку нового комп'ютера, спочатку вирішите, що саме вам потрібно. Неправильний вибір може вилитися в додаткові витрати або даремно витрачені гроші.
 Модернізуйте Старий комп'ютер або купіть новий.правда полягає в тому, що будь-яка настройка Windows матиме обмежений ефект. Тому краще замінити комплектуючі комп'ютера або купити новий. Модернізація комп'ютера вимагає деякого досвіду і навичок; якщо ви в цьому не розбираєтеся, доручіть модернізацію фахівця.
Модернізуйте Старий комп'ютер або купіть новий.правда полягає в тому, що будь-яка настройка Windows матиме обмежений ефект. Тому краще замінити комплектуючі комп'ютера або купити новий. Модернізація комп'ютера вимагає деякого досвіду і навичок; якщо ви в цьому не розбираєтеся, доручіть модернізацію фахівця.
Поради
- Всі рекомендації, описані в цій статті, потрібно виконувати регулярно.
- Скачайте Ccleaner на сайті majorgeeks.com. це хороша безкоштовна програма, яка дозволить звільнити простір на жорсткому диску. Також Ця програма володіє іншими функціями, наприклад:
- Менеджером завантаження
- Очищувачем реєстру
- Щоб отримати найкращі результати, дефрагментуйте диск, коли виконаєте всі описані дії. Під час роботи дефрагментатора комп'ютером краще не користуватися.
- Якщо ви вперше дефрагментуєте диск, спочатку очистіть диск, потім дефрагментуйте його, а потім знову очистіть. Рекомендуємо дефрагментувати жорсткий диск щотижня.
- Почистіть комп'ютер. Видаліть пил з вентиляторів, протріть монітор і почистіть клавіатуру і мишу. Пил на вентиляторах і радіаторах всередині корпусу комп'ютера може викликати проблеми з продуктивністю, включаючи проблеми з пам'яттю.
- Натисніть "Пуск" &#gt; «Виконати», введіть %temp% і видаліть всі файли у вікні.
- Оптимізуйте реєстр за допомогою стороннього додатка. Безкоштовні та платні програми для налаштування реєстру можна знайти в Інтернеті. Якщо ви не знайомі з реєстром, не намагайтеся редагувати його вручну-Реєстр вкрай важливий для стабільної роботи Windows.
- Щоб значно прискорити роботу комп'ютера, рекомендуємо відформатувати жорсткий диск і заново встановити Windows XP (але на це піде чимало часу). У цьому випадку будуть видалені всі файли, тому спочатку створіть резервну копію важливих даних. Копіюйте тільки файли, створені вами, тому що всі програми потрібно буде встановити заново. Якщо ви зберігаєте свої файли тільки в папках, заданих за замовчуванням, можна скопіювати одну користувацьку папку; вона знаходиться тут: C:\Documents and Settings\&#lt; ім'я польователя&#gt;. Більшості користувачів рекомендуємо скопіювати наступні файли:
- Документи, створені за допомогою Microsoft Word або аналогічних текстових редакторів.
- Закладки з веб-браузера.
- Шрифти, додані вами (зверніть увагу, що деякі шрифти встановлюються додатками).
- Електронні листи та папки поштового клієнта (якщо Ви користуєтеся ним).
- Будь-які дані з Outlook і аналогічних програм.
- Фінансові записи з Quicken і подібних програм.
- Запустіть альтернативну оболонку Windows, щоб зменшити обсяг використовуваної оперативної пам'яті і підвищити продуктивність. Але все-таки краще встановити додаткові модулі оперативної пам'яті, навіть якщо за це доведеться заплатити. З альтернативною оболонкою можуть бути несумісні деякі програми, наприклад, нові ігри або Visual Studio.
Попередження
- Завжди створюйте точку відновлення, перш ніж видалити програму або внести інші зміни.
- Використання Програми для очищення реєстру призведе до незначних поліпшень (або нічого не покращиться). Розробники таких програм перебільшують серйозність проблем з реєстром або ці програми просто є шкідливими. Не турбуйтеся до тих пір, поки з реєстром не виникнуть справжні проблеми.
- Будьте обережні при використанні утиліти msconfig. Не знімайте прапорці у незнайомих опцій і не експериментуйте з настройками на будь-якій вкладці. Це може призвести до нестабільної роботи Windows.
Джерела
- як прискорити роботу комп'ютера (англійською)