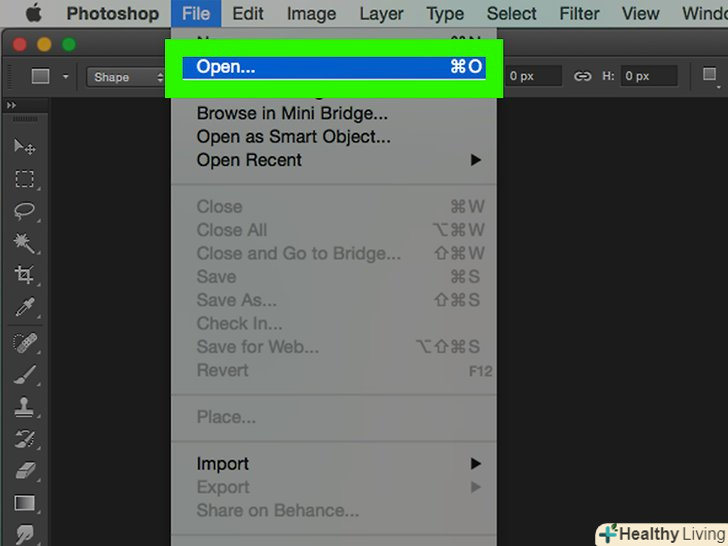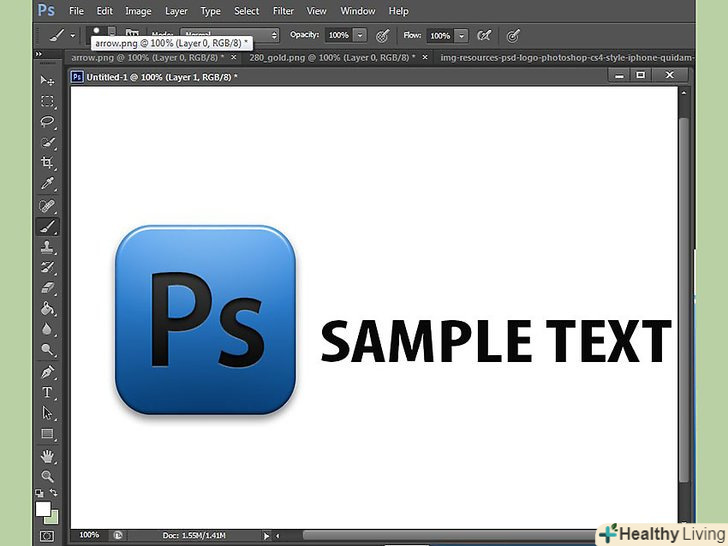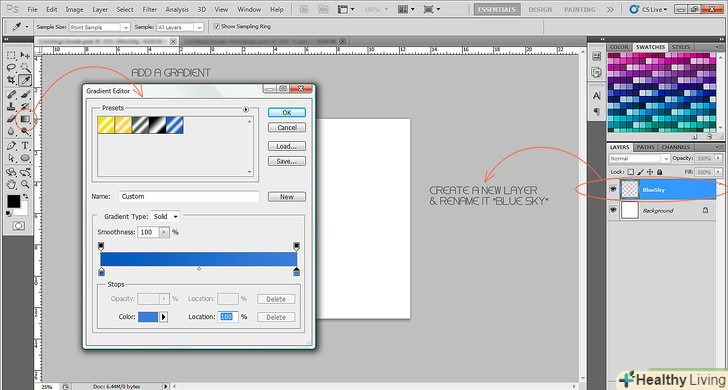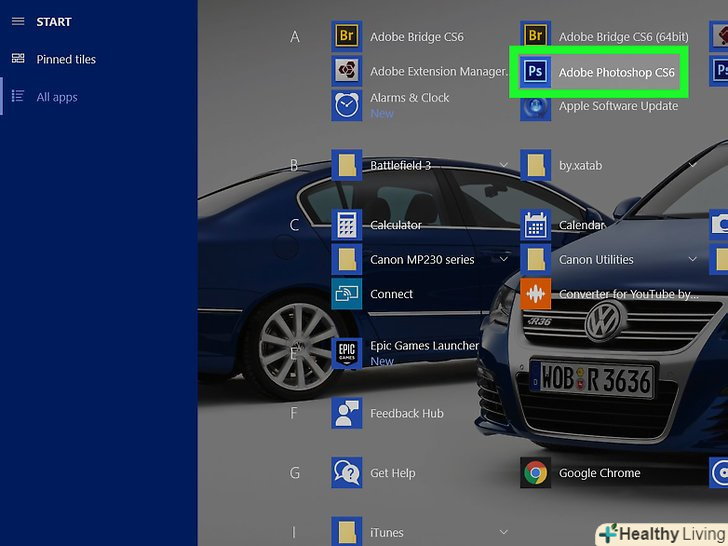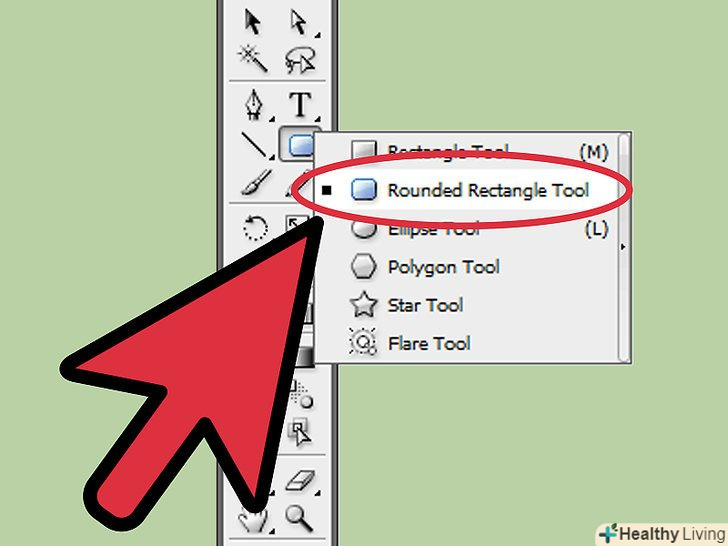Ви ніколи не задавалися питанням, як люди створюють малюнки з різних текстових знаків? Виглядає дуже ефектно, коли обраний малюнок складається з відповідного тексту. У цій статті ви навчитеся робити це за допомогою "ASCII Art" (вимовляється як аск-ІІ арт). Можете взяти за основу готовий малюнок або фотографію або створити зображення з нуля.
Кроки
- Виберіть зображення, яке ви хочете відтворити у вигляді тексту.
- Відкрийте Microsoft Word або інший текстовий редактор (дивіться підказки нижче). на більшості ПК це можна зробити, Зайшовши в меню Пуск &#gt;програми &#gt;Microsoft Office &#gt;Microsoft Word .
- Вставте зображення в порожній документ Microsoft Word.
- Якщо Ви знайшли зображення в інтернет, клікніть правою кнопкою мишки і виберіть функцію»копіювати". Після цього перейдіть у вікно з документом MS Word, клікніть правою кнопкою мишки і виберіть функцію»вставити".
- Якщо зображення збережено на жорсткому диску у вікні MS Word виберітьВставка &#gt; малюнок &#gt; з файлу. Знайдіть збережене зображення та натисніть "Вставити", щоб завершити процес.
- Якщо Ви знайшли зображення в інтернет, клікніть правою кнопкою мишки і виберіть функцію»копіювати". Після цього перейдіть у вікно з документом MS Word, клікніть правою кнопкою мишки і виберіть функцію»вставити".
- Змініть розмір зображення.для цього натисніть на картинку, а після цього наведіть курсор на один з кутів картинки, натисніть ліву кнопку миші і тягніть. Чим складніше зображення, тим більше його слід зробити. Як би там не було, якщо вам потрібно малюнок ASCII певного розміру – Встановіть потрібний розмір відразу.
- Вставте вікно з текстом.для цього виберіть у меню пунктВставка &#gt;напис . Клацніть на з'явилося віконце і розтягніть до потрібних розмірів так, щоб вікно з текстом було трошки більше вашого зображення.
- Якщо, коли ви вставляєте вікно з текстом, воно не поміщається на зображення, а зрушує зображення в сторону, то потрібно натиснути правою кнопкою миші на кордон вікна, в випадаючому меню вибрати “Формат» і натиснути на вкладку «Розмітка сторінки» вгорі. Виберіть опцію "перед текстом".
- Якщо, коли ви вставляєте вікно з текстом, воно не поміщається на зображення, а зрушує зображення в сторону, то потрібно натиснути правою кнопкою миші на кордон вікна, в випадаючому меню вибрати “Формат» і натиснути на вкладку «Розмітка сторінки» вгорі. Виберіть опцію "перед текстом".
- Зробіть вікно з текстом прозорим. клацніть правою кнопкою на кордоні текстового вікна (не всередині вікна!) і виберіть пункт "Формат". Перейдіть в меню " кольори і межі». Змініть колір заливки на "немає заливки «і колір ліній на»немає лінії". Тепер ви повинні бачити малюнок під текстом.
- Заповніть текстове вікно текстом. Не важливо, що саме ви напишете, але текст не повинен мати ніякого форматування (наприклад: виділення жирним шрифтом, підкреслення, відступи і т.д.). Використовуйте тільки одиничний пробіл між словами. Також краще не використовувати довгих слів-вони можуть залишати великі прогалини в кінці рядка. Ось кілька ідей щодо тексту:
- Скопіюйте інформацію з Інтернету (наприклад, для зображення Ейфелевої вежі скопіюйте параграф з історії Франції).
- Копіюйте і вставляйте одне і те ж слово. Часто це найефективніший спосіб. Напишіть одне або пару слів про картинку (наприклад, слово «корова» до зображення корови або «Ейфелева вежа» до зображення Ейфелевої вежі) або цілу фразу («з днем народження» на картинці з тортом). Потім виділіть написане і натисніть CTRL + C щоб копіювати текст, а потім натискайте CTRL + V поки не заповните текстом всю площу картинки.
- Скопіюйте інформацію з Інтернету (наприклад, для зображення Ейфелевої вежі скопіюйте параграф з історії Франції).
- Змініть розмір шрифту. Натисніть CTRL + A щоб виділити весь текст, а потім змініть розмір шрифту в панелі форматування (як правило, вона знаходиться на верху сторінки). Для зображень з дрібними деталями краще використовувати шрифт подрібніше, тоді як великий шрифт заощадить вам час при обробці великих зображень.
- Ви також можете змінити тип шрифту, але прості шрифти на кшталт Times New Roman або Arial підходять найкраще.
- Скасуйте перевірку правопису (за бажанням).залежно від тексту, він може бути підкреслений червоними або зеленими хвилястими лініями, незважаючи на те, що вам текст потрібен саме в такому вигляді. Відкрийте вкладку "Рецензування" &#gt;» Мова «&#gt;» Мова перевірки правопису «і активуйте опцію»не перевіряти правопис".
- Змініть колір тексту на той колір, яким ви плануєте зробити фон малюнка.білий здається дуже підходящим, але це не найвдаліший варіант, особливо для зображень, в яких і так багато білого кольору. Те ж стосується і чорного. Виберіть колір, який не буде перетягувати на себе всю увагу, але буде вдало підкреслювати колірну схему вашого малюнка.
- Щоб змінити колір натиснітьCTRL + A - виділити весь текст. Тепер знайдіть на панелі форматування кнопку кольору тексту (вона виглядає як буква А з прямокутником під нею).
- Натисніть на маленьку стрілочку праворуч від символу і виберіть колір. Вибравши "інші кольори" &#gt;» звичайні/ Спектр " ви можете створити практично будь-який колір.
- Змініть колір тексту в межах зображення.виділяйте потрібні області натискаючи і переміщаючи курсор; для того, щоб вибрати кілька ділянок відразу, затисніть клавішу «Ctrl» поки виділяєте текст. Змініть колір шрифту так само, як у попередньому кроці.
- Якщо потрібно, використовуйте різні відтінки кольору, щоб показати тінь і т.п. найкраще, коли текст виходить практично невидимим на тлі зображення – це можливо, якщо колір шрифту збігається з кольором зображення за ним.
&#gt;
- Якщо потрібно, використовуйте різні відтінки кольору, щоб показати тінь і т.п. найкраще, коли текст виходить практично невидимим на тлі зображення – це можливо, якщо колір шрифту збігається з кольором зображення за ним.
- Коли ви вирішите, що завершили попередній етап, змістите текстове вікно з зображення під ним, щоб побачити, чи не пропустили ви чогось. якщо все ж пропустили, то натисніть CTRL + Z для скасування попередньої дії по зсуву текстового вікна. Коли ви вже точно будете впевнені, що завершили 11 крок – переносите текст з зображення і переходите до наступного кроку.
- Змініть колір фону текстового вікна (за бажанням).якщо вам подобається ваш малюнок в його поточному вигляді, то можете запросто пропустити цей крок. Тим не менш. Більшість текстових малюнків виглядають краще на тлі, який відмінний від білого. Змініть колір фону, клікнувши на кордоні текстового вікна і вибравши опцію «Формат». На панелі «кольори і лінії» виберіть той колір заливки, який вам подобається. Експериментуйте, щоб знайти найкращий колір.
- Збережіть свою роботу.взагалі-то, варто періодично зберігати свою роботу в Microsoft Word, так як комп'ютери непередбачувані. Як би там не було, на цьому етапі обов'язково збережіть свій малюнок, тому що він вже практично готовий. Виберіть вкладку "Файл«, потім» зберегти як" і дайте файлу відповідне ім'я. Залиште розширення в назві файлу без змін (наприклад,.doc або .docx). Зберігши файл один раз, ви можете надалі натискати тільки "Файл" і» зберегти " (або CTRL+S).
- Зробіть зі свого текстового файлу зображення за допомогою скріншота (в перекладі з англ. - знімок екрану). Зробіть так, щоб ви бачили весь малюнок на екрані цілком і натисніть клавішу Print Screen. Як правило, вона знаходиться нагорі і праворуч від клавіатури введення. (Якщо у Вас Mac, натисніть COMMAND + SHIFT + 4). Тепер відкрийте будь – яку програму для редагування зображень-цілком підійде Microsoft Paint. Натисніть CTRL + V і ви вставите в новий документ скріншот. Обріжте його так, щоб залишився тільки ваш малюнок, а потім збережіть так само, як в попередньому кроці. (дивіться підказки нижче про"файл").
- Простежте за тим, щоб на вашому малюнку не було сторонніх значків і зображень, таких як курсор – в іншому випадку вони будуть і на скріншоті.
- Це дозволить завантажити зображення в інтернет (якщо ви хочете). Технічно цей крок не є необхідним, але це потрібно зробити для розширення можливостей роботи із зображенням.
- Похваліться закінченим твором!
Поради
- Спробуйте зробити це з сімейною фотографією. Роздрукуйте і порівняйте з оригіналом.
- Обов'язково збережіть свою роботу в текстовому форматі, якщо ви хочете редагувати або роздрукувати її. Зберігати роботу як зображення вигідно з багатьох причин, але редагувати її можливо буде тільки в текстовому вигляді, та й друкувати теж краще текстовий файл.
- Якщо ви працюєте в Microsoft Word, використовуйте кнопку "Формат за зразком", щоб вибрати колір і перенести його на інші частини. Клацніть на потрібному вам кольорі на зображенні, а потім два рази клікніть» Формат за зразком " і виділіть зону, колір якої ви хочете змінити.
- Можливо, ви дивитеся на свою картинку і вона вам не подобається. Спробуйте відійти трохи далі-тоді ваші очі будуть сприймати картинку в цілому, а не відволікатися на текст.
- Не бійтеся використовувати такі шрифти, як Broadway або Curlz
- Вибираючи тип файлу (для зображення), пам'ятайте, що файли з розширенням .bmp найбільші (займають найбільше пам'яті), але Кращі за якістю, тому вони ідеально підходять для друку. Але якщо ви плануєте завантажувати свою роботу в Інтернет, то краще виберіть формат .png, .gif або .jpg тому що вони стискаються (займають менше пам'яті і менше часу на завантаження, але і більш низька якість при друку).
Попередження
- Якщо зображення виділено, коли ви вставляєте текстове вікно, то вам потрібно зняти виділення. Для цього натисніть клавішу зі стрілкою вниз, вліво або вправо. Також ви можете клікнути на сіре поле праворуч від сторінки.
- Різні розміри і стилі шрифтів можуть погано підходити для деяких малюнків, тому продовжуйте експериментувати в Microsoft Word, поки результат повністю не задовольнить вас. Якщо ви хочете зберегти безліч деталей на своєму малюнку, вибирайте мінімальний шрифт.
- Для створення будь-якого малюнка вам доведеться потрудитися, але якість кожної роботи буде різним. Якщо у вас не вийшло з першого разу – пробуйте знову на різних малюнках.
Що вам знадобиться
- Microsoft Word
- Картинка
- програма редагування зображень (бажано)
- Клавіатура