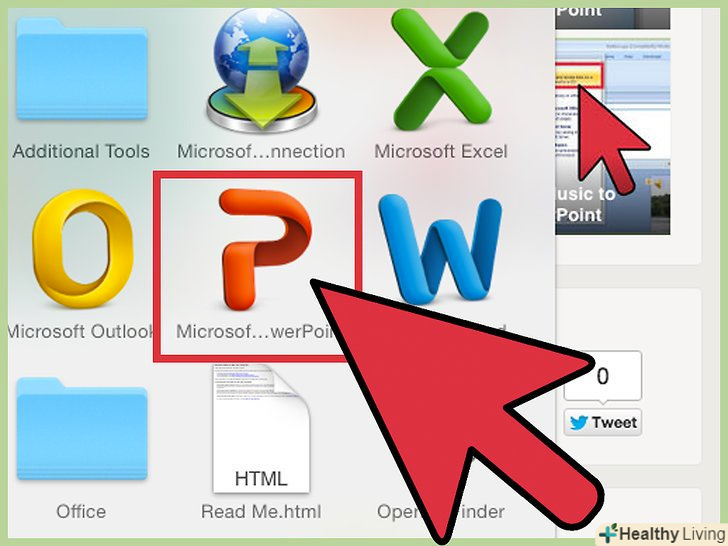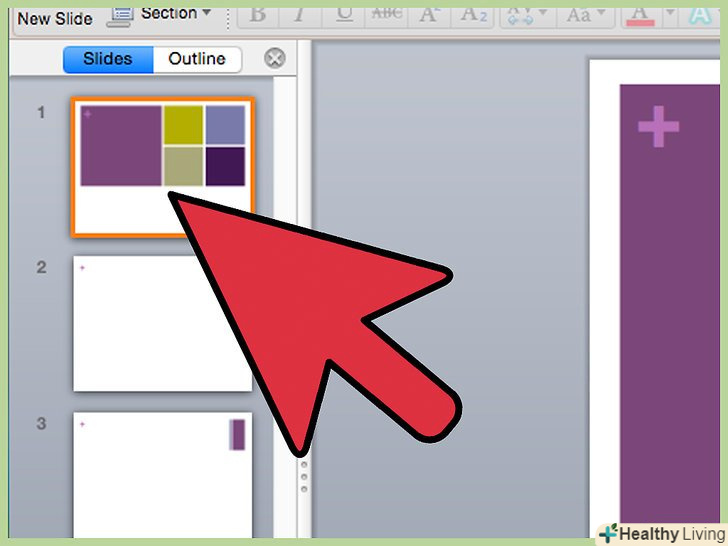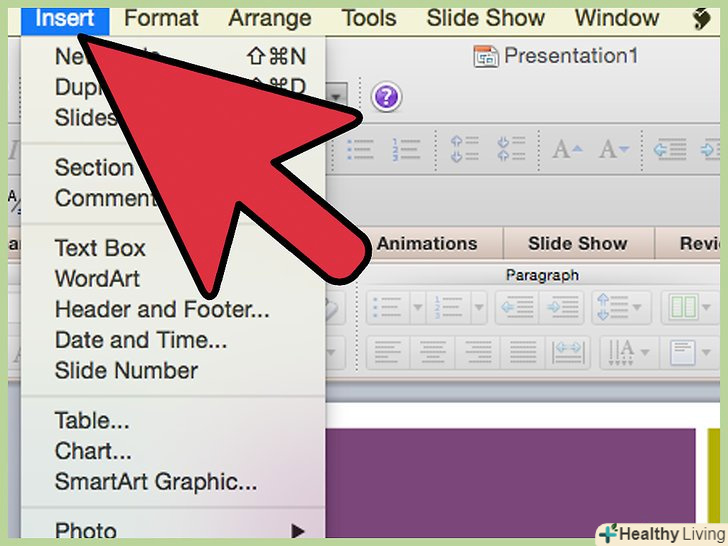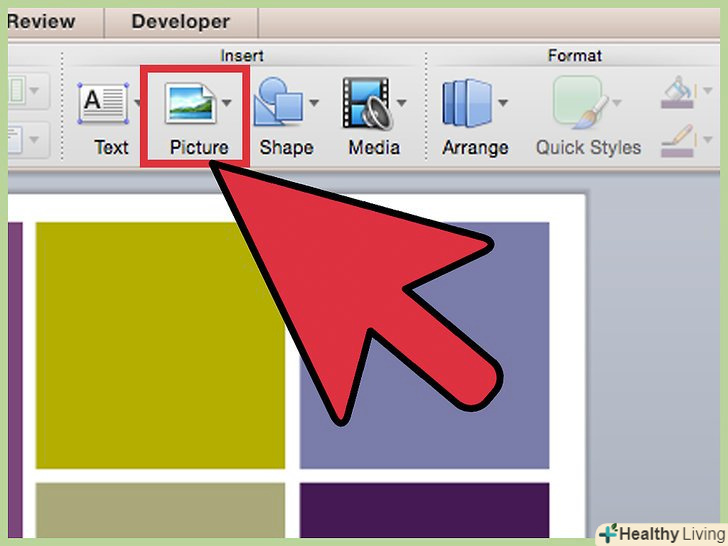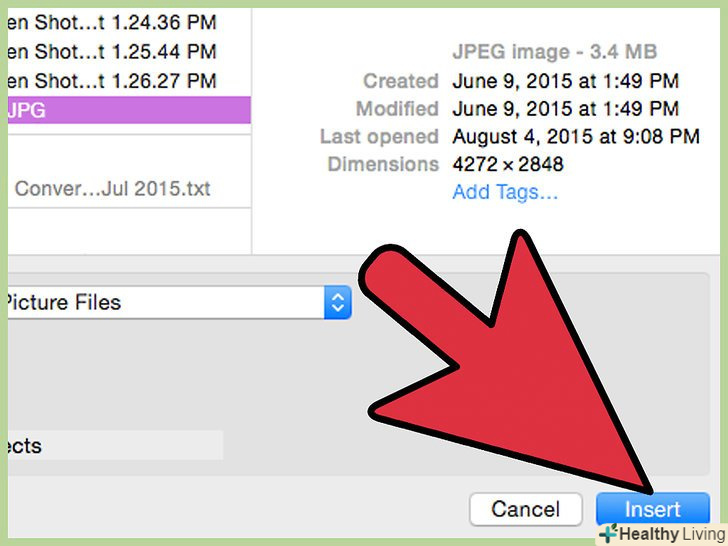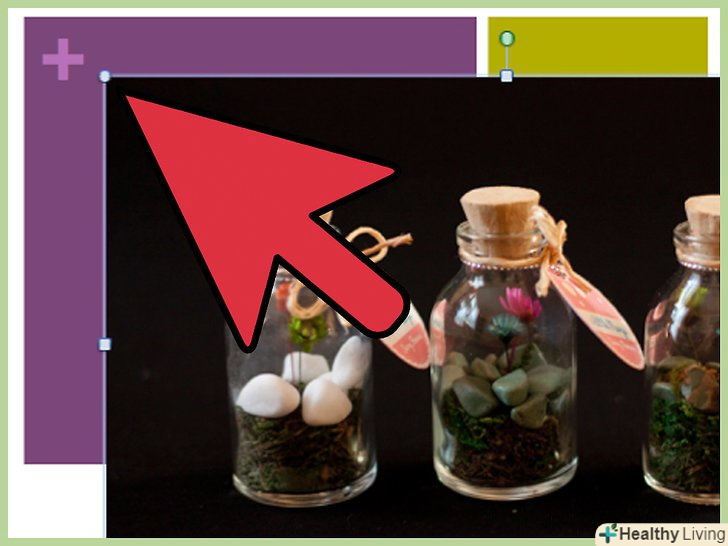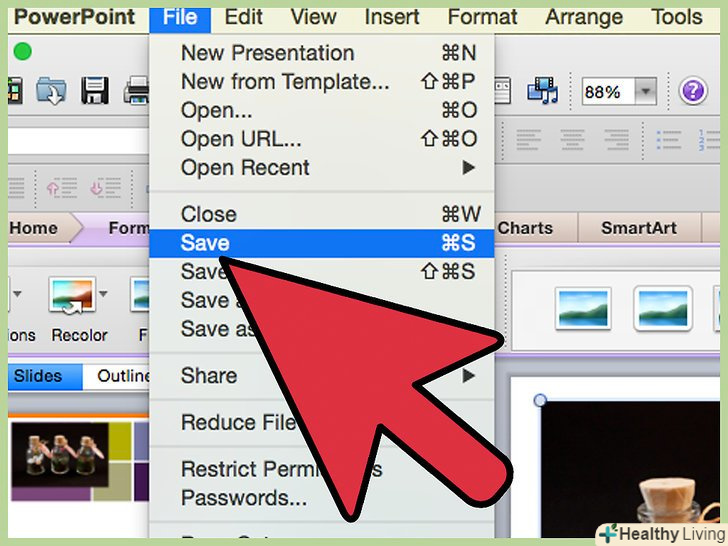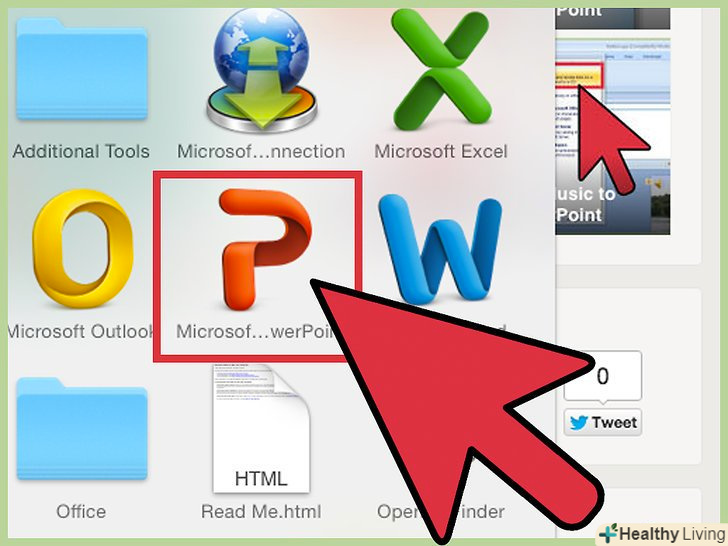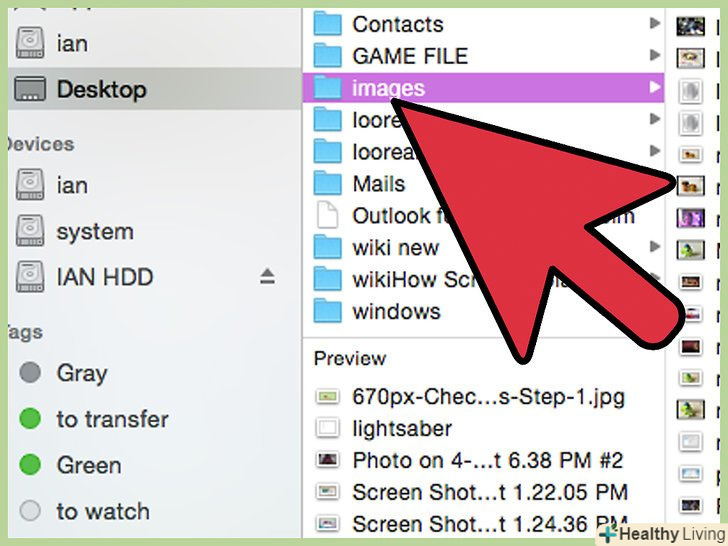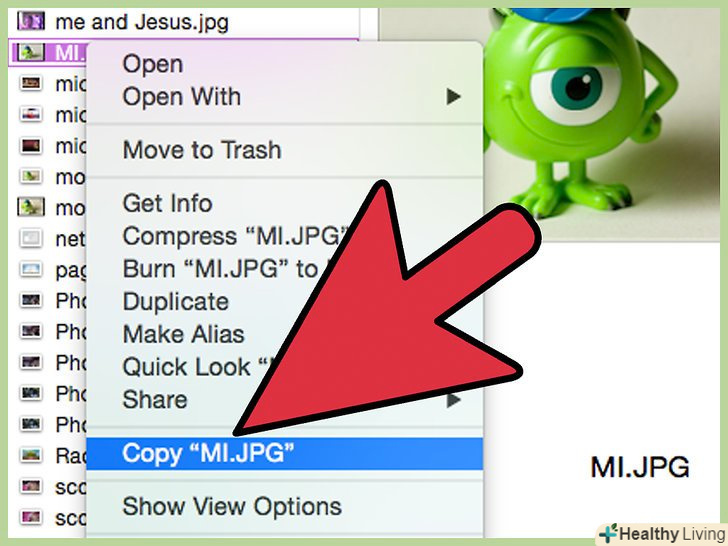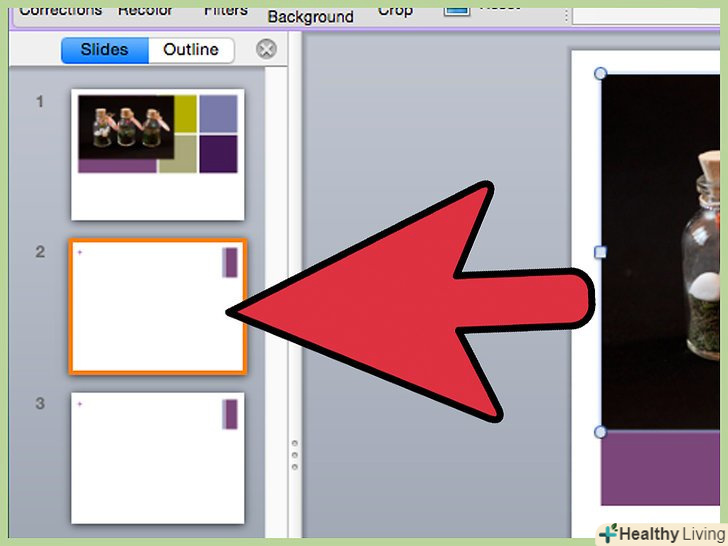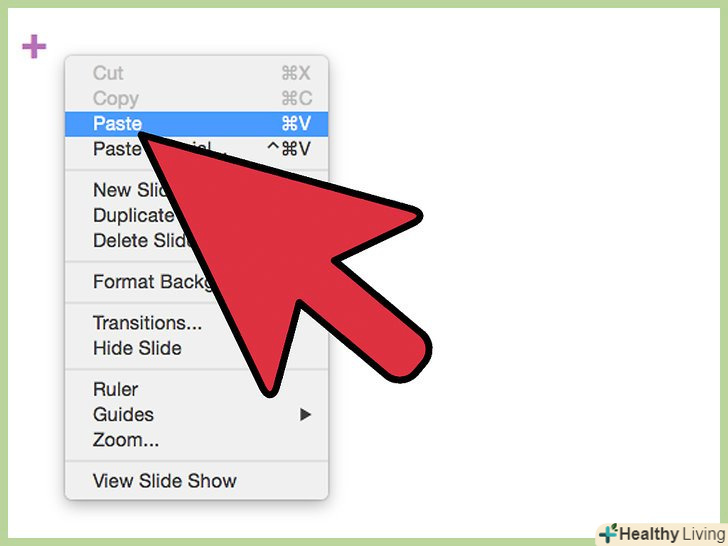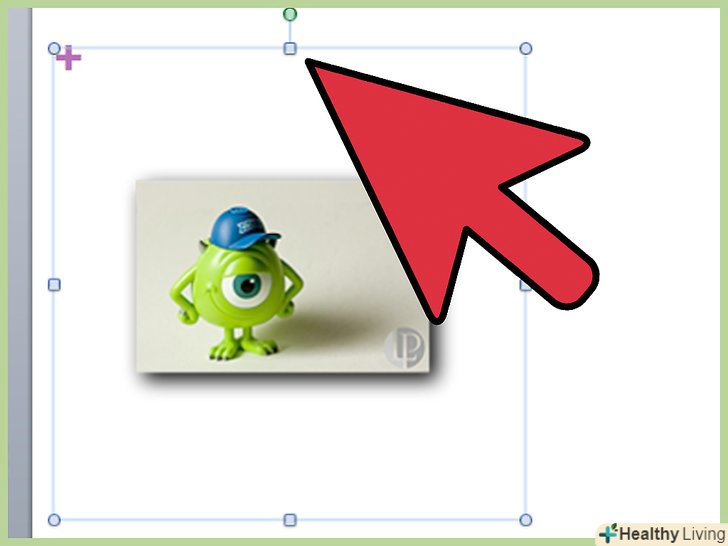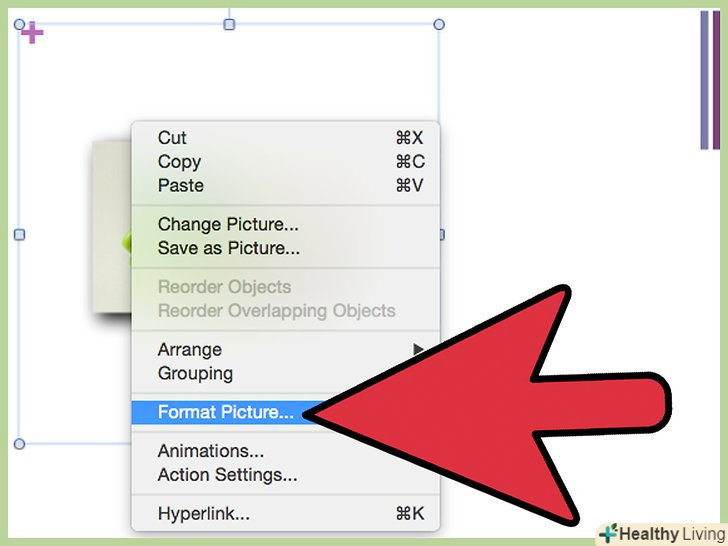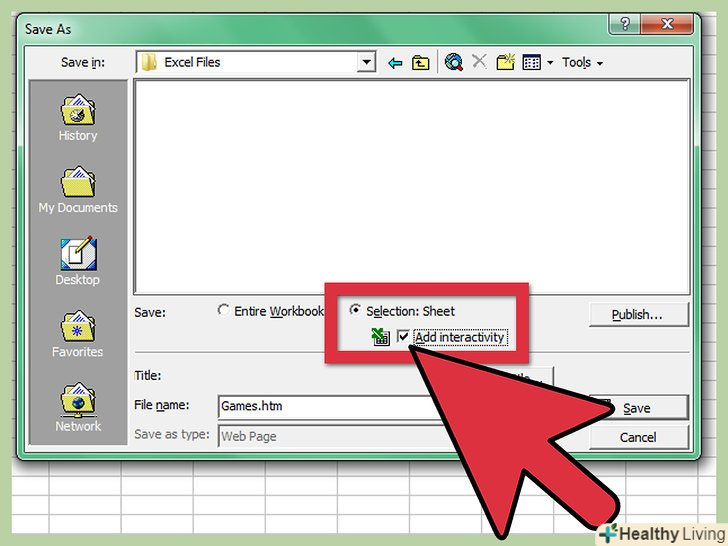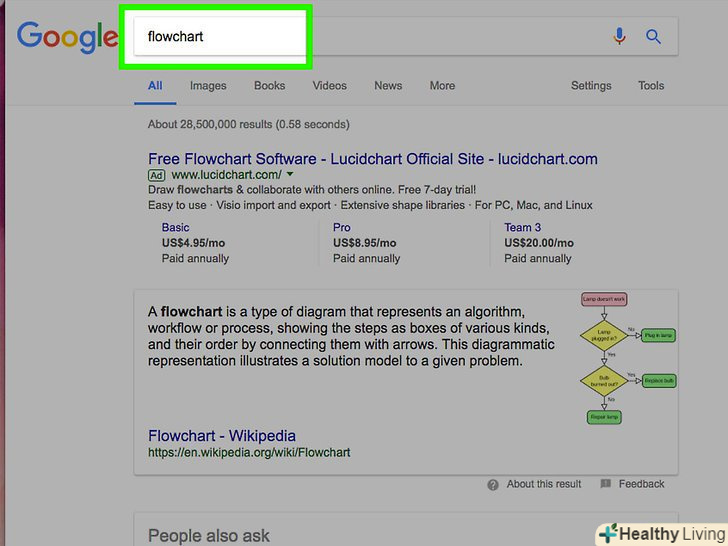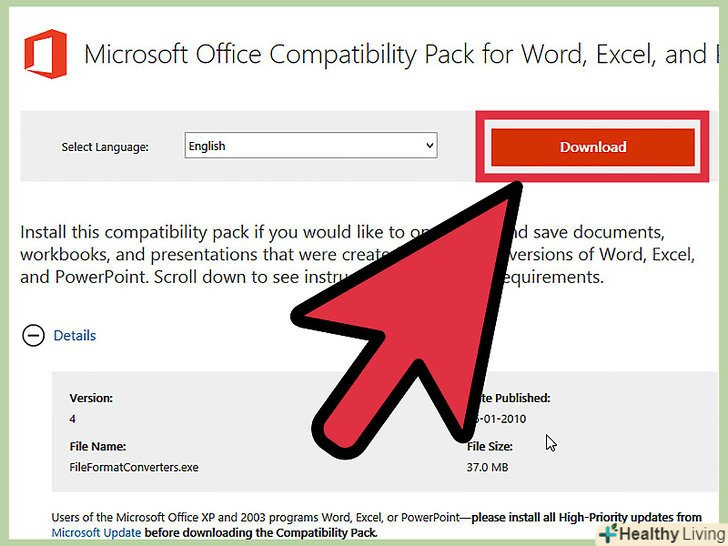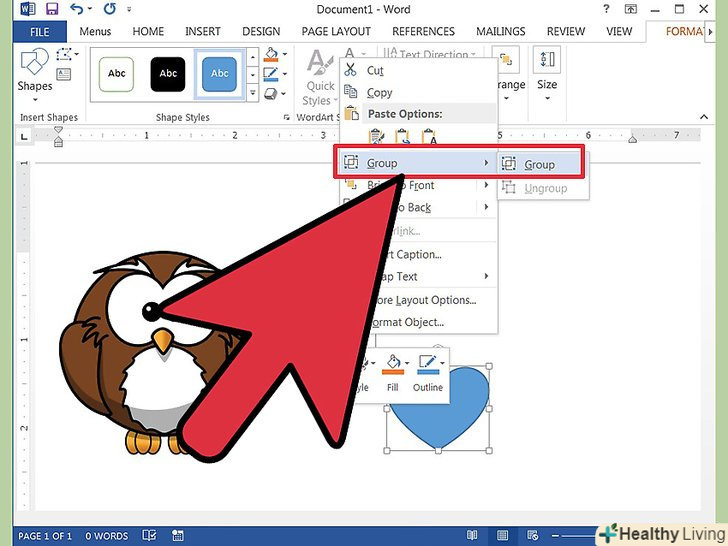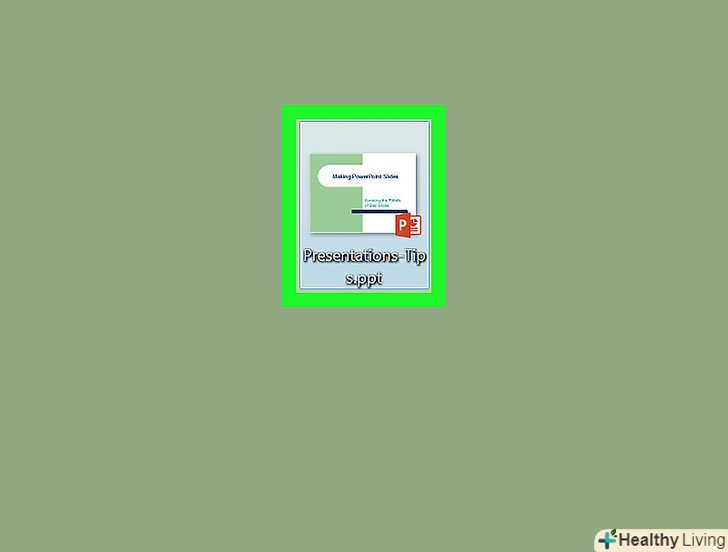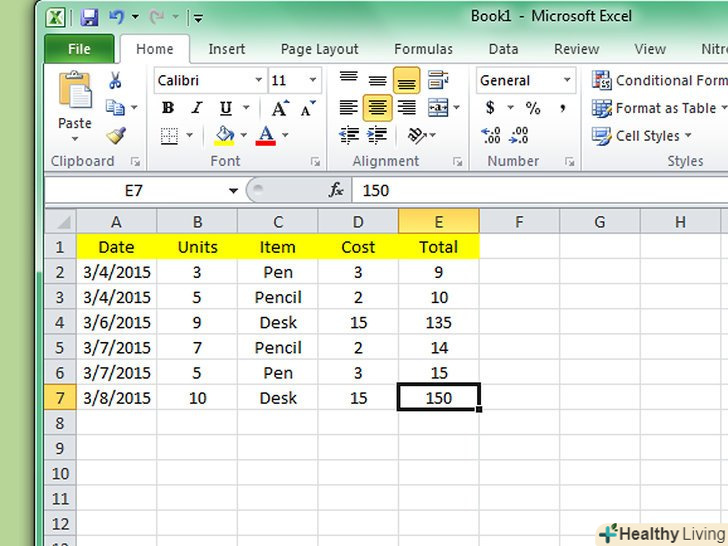Кроки
Метод1 З 2:
Вставка зображення
Метод1 З 2:
 Запустіть Microsoft PowerPoint.в даному випадку використовувана вами версія PowerPoint не має значення, так як необхідна послідовність дій однакова для всіх версій Програми.
Запустіть Microsoft PowerPoint.в даному випадку використовувана вами версія PowerPoint не має значення, так як необхідна послідовність дій однакова для всіх версій Програми.- У цій статті мається на увазі, що у вас вже є створена презентація, в яку залишилося тільки вставити зображення. В іншому випадку попередньо ознайомтеся з тим,яким чином можна створювати презентації в PowerPoint.
 Виберіть необхідний слайд. зі списку включених в презентацію слайдів виберіть той, в який потрібно вставити зображення.
Виберіть необхідний слайд. зі списку включених в презентацію слайдів виберіть той, в який потрібно вставити зображення. Відкрийте в меню вкладку"Вставка".у верхньому меню вікна програми PowerPoint виберіть вкладку "Вставка". У ній містяться всі можливі варіанти об'єктів для вставки в презентацію, включаючи діаграми, малюнки і WordArt.
Відкрийте в меню вкладку"Вставка".у верхньому меню вікна програми PowerPoint виберіть вкладку "Вставка". У ній містяться всі можливі варіанти об'єктів для вставки в презентацію, включаючи діаграми, малюнки і WordArt. Натисніть на кнопку"малюнок" в групі кнопок"ілюстрації".при цьому відкриється вікно провідника, в якому ви зможете вибрати необхідне вам зображення.
Натисніть на кнопку"малюнок" в групі кнопок"ілюстрації".при цьому відкриється вікно провідника, в якому ви зможете вибрати необхідне вам зображення. Виберіть зображення. знайдіть те зображення, яке хочете вставити в презентацію, виділіть його і натисніть кнопку"Вставити"в нижньому правому куті вікна Провідника.
Виберіть зображення. знайдіть те зображення, яке хочете вставити в презентацію, виділіть його і натисніть кнопку"Вставити"в нижньому правому куті вікна Провідника.- Ваше зображення автоматично відобразиться на вибраному вами слайді.
- Якщо ви хочете вставити в презентацію зображення з Інтернету,то у вікні браузера клікніть по зображенню правою кнопкою миші і виберіть в контекстному меню пункт " Зберегти картинку як ... ". Це дозволить локально зберегти потрібне зображення з Інтернету на вашому комп'ютері, після чого для вставки в презентацію його можна буде знайти через провідник.
 Змініть розмір зображення.щоб збільшити або зменшити зображення, клікніть мишкою по одному з його кутів і перетягніть в потрібному напрямку. Зауважте, що при занадто дрібному вихідному розмірі зображення спроба його збільшення призведе до отримання розмитою і низькоякісної картинки.
Змініть розмір зображення.щоб збільшити або зменшити зображення, клікніть мишкою по одному з його кутів і перетягніть в потрібному напрямку. Зауважте, що при занадто дрібному вихідному розмірі зображення спроба його збільшення призведе до отримання розмитою і низькоякісної картинки.- Для збереження пропорцій зображення при зміні його розмірів затисніть кнопку⇧ Shift. При цьому перетягування кута зображення буде приводити до пропорційного зміни його висоти і ширини. Так ви зможете уникнути деформації зображення в занадто витягнуте або сплющене.
 Збережіть результат своєї роботи.як і завжди, дуже важливо не забувати регулярно зберігати файли на випадок власної помилки або збою системи.
Збережіть результат своєї роботи.як і завжди, дуже важливо не забувати регулярно зберігати файли на випадок власної помилки або збою системи.
Метод2 З 2:
Копіювання та вставка
Метод2 З 2:
 Запустіть Microsoft PowerPoint. Не має значення, яка саме версія PowerPoint встановлена на вашому комп'ютері, так як послідовність дій однакова для всіх версій.
Запустіть Microsoft PowerPoint. Не має значення, яка саме версія PowerPoint встановлена на вашому комп'ютері, так як послідовність дій однакова для всіх версій. Знайдіть відповідне зображення. знайдіть відповідне вам зображення у себе на комп'ютері або скористайтеся Пошуком в Інтернеті.
Знайдіть відповідне зображення. знайдіть відповідне вам зображення у себе на комп'ютері або скористайтеся Пошуком в Інтернеті. Скопіюйте зображення.клікніть по зображенню правою кнопкою миші і виберіть в контекстному меню пункт"Копіювати". Таким чином вибране вами зображення буде скопійовано в буфер обміну.
Скопіюйте зображення.клікніть по зображенню правою кнопкою миші і виберіть в контекстному меню пункт"Копіювати". Таким чином вибране вами зображення буде скопійовано в буфер обміну. Відкрийте необхідний слайд презентації. з лівого боку вікна презентації PowerPoint виберіть у списку слайдів той слайд, в який потрібно вставити зображення.
Відкрийте необхідний слайд презентації. з лівого боку вікна презентації PowerPoint виберіть у списку слайдів той слайд, в який потрібно вставити зображення. Вставте зображення.клікніть по слайду правою кнопкою миші і виберіть з контекстного меню пункт"Вставити". При цьому зображення буде вставлено в поточний обраний слайд презентації. Залежно від вихідних розмірів зображення, воно може зайняти собою як істотну площу самого слайда, так і перевершити її.
Вставте зображення.клікніть по слайду правою кнопкою миші і виберіть з контекстного меню пункт"Вставити". При цьому зображення буде вставлено в поточний обраний слайд презентації. Залежно від вихідних розмірів зображення, воно може зайняти собою як істотну площу самого слайда, так і перевершити її. Змініть розмір зображення.щоб збільшити або зменшити зображення, клікніть мишкою по одному з його кутів і перетягніть в потрібному напрямку. Зауважте, що при занадто дрібному вихідному розмірі зображення спроба його збільшення призведе до отримання розмитою і низькоякісної картинки.
Змініть розмір зображення.щоб збільшити або зменшити зображення, клікніть мишкою по одному з його кутів і перетягніть в потрібному напрямку. Зауважте, що при занадто дрібному вихідному розмірі зображення спроба його збільшення призведе до отримання розмитою і низькоякісної картинки.- Для збереження пропорцій зображення при зміні його розмірів затисніть кнопку⇧ Shift. При цьому перетягування кута зображення буде приводити до пропорційного зміни його висоти і ширини. Так ви зможете уникнути деформації зображення в занадто витягнуте або сплющене.
 Відформатуйте зображення.клікніть правою кнопкою миші по зображенню і виберіть в контекстному меню пункт " Формат малюнка...". Тут ви зможете налаштувати параметри того, яким чином зображення буде взаємодіяти з текстом того ж слайда.
Відформатуйте зображення.клікніть правою кнопкою миші по зображенню і виберіть в контекстному меню пункт " Формат малюнка...". Тут ви зможете налаштувати параметри того, яким чином зображення буде взаємодіяти з текстом того ж слайда.